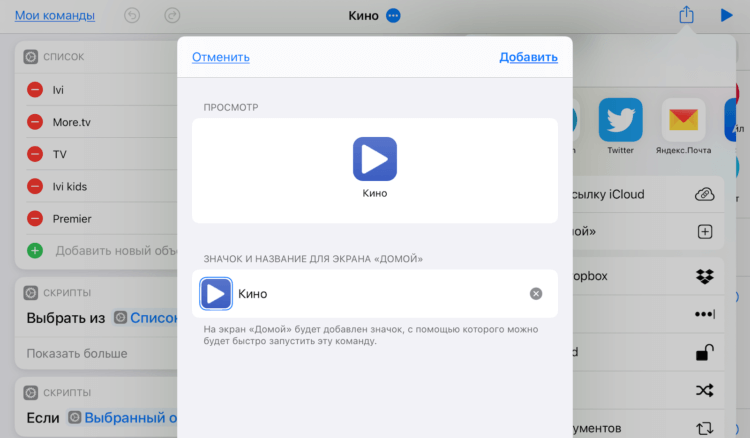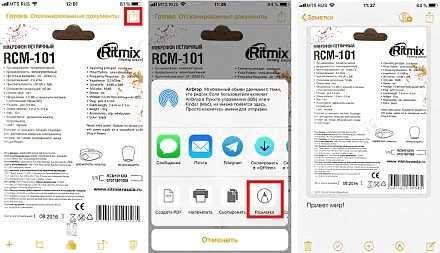Научитесь ценить библиотеку приложений
Библиотека приложений далека от совершенства. Если у вас много других домашних экранов, для перехода в библиотеку приложений все равно потребуется время. И как только вы это сделаете, автоматические категории Apple часто помещают приложения в странные места и затрудняют их поиск.
Понятно, почему вы можете захотеть скрыть или отключить библиотеку приложений. Но вам следует подумать о том, чтобы научиться использовать его вместо этого.
С помощью библиотеки приложений вы можете упростить свои главные экраны, освободить место для добавления новых виджетов iOS и при этом сохранить легкий доступ ко всем своим приложениям. . В библиотеке приложений есть что нравится, так почему бы не попробовать?
Скрываем или отключаем библиотеку приложений на iOS 14
Как мы уже сказали ранее, полностью отключить Библиотеку приложений не получится. Можно только настроить приложения так, чтобы ярлыки появлялись и на рабочем столе, и в Библиотеке. При этом можно также отправлять программы только в нее
Это делается следующим образом:
- Кликните по экрану и удерживайте палец, пока приложения не начнут шевелиться.
- Нажмите на нужно приложение.
- В меню выберите «Удалить приложение», а затем — «Переместить в библиотеку приложений».

После этого выбранные приложения попадут в «Библиотеку», где будут доступны через поиск. Их также можно будет запускать помощью Siri.
Совместимые устройства
Библиотека приложения доступна только с iOS 14, это одна из представленных звездных функций. Вот почему поддерживаемые устройства:
- iPhone 6s
- 6s iPhone Plus
- iPhone SE (1-го поколения)
- iPhone 7
- 7 iPhone Plus
- iPhone 8
- 8 iPhone Plus
- iPhone X
- iPhone XS
- iPhone XS Max
- iPhone XR
- iPhone 11
- iPhone 11 Pro
- iPhone 11 Pro Max
- iPhone SE (2-го поколения)
Очевидно, что все эти команды должны быть на iOS 14 или выше. В настоящее время он находится в бета-версии, поэтому установить эту версию программного обеспечения для всех пользователей будет невозможно. Когда обновление выпущено для всех пользователей, библиотеку приложения можно легко использовать.
Загрузка приложений в библиотеку приложений
Как только вы привыкните к минималистичному домашнему экрану с несколькими виджетами и значками приложений, трудно вернуться ко всему этому беспорядку. Когда вы загружаете новое приложение из App Store, оно все равно будет отображаться на главном экране, но вы можете изменить это поведение.
IDG
Вы можете загружать приложения, не загромождая домашний экран.
Если вы хотите, чтобы новые загрузки приложений пропускали домашний экран и появлялись только в вашей библиотеке приложений, откройте настройки, нажмите на Домашний экранзатем выберите, хотите ли вы, чтобы загрузка нового приложения отображалась как в библиотеке приложений, так и на главном экране, или только в библиотеке приложений. Вы также можете выбрать отображение значков уведомлений (красные точки в углу с цифрами) на значках библиотеки приложений.
Помните, что все ваши приложения всегда в библиотеке приложений. Невозможно заставить приложение появляться на главном экране, но не Библиотека приложений.
Примечание. При покупке чего-либо после перехода по ссылкам в наших статьях мы можем получить небольшую комиссию. Прочитайте нашу политику партнерских ссылок для более подробной информации.
Стоит ли побег из тюрьмы?
Это личный выбор, но если вы не знаете, что делаете, и устанавливаете твики из неизвестных источников, это может поставить под угрозу вашу конфиденциальность и безопасность. Более того, еще нет джейлбрейка iOS 15 и публично не обнаружено никаких эксплойтов для джейлбрейка.
Если, однако, вы задержались с установкой iOS 15 на свое устройство, вы можете проверить r / побег из тюрьмы. Вы найдете больше информации о том, как сделать джейлбрейк своего устройства, в разделе часто задаваемых вопросов сабреддита.
Мы надеемся, что этот пост помог пролить свет на отключение библиотеки приложений в iOS 15 и некоторые обходные пути, которые могут помочь вам, если вы хотите сделать то же самое. Если у вас есть еще вопросы, вы можете оставить их в разделе комментариев ниже.
Связанный:
Обои и специальные возможности
В iOS 14 появятся новые функции для людей с ограниченными возможностями. К ним относится обнаружение смартфоном или планшетом определенных звуков – стука в дверь, дверного звонка, детского плача, пожарной сигнализации и др. Система научится сообщать о них при помощи вибраций и выводить соответствующие сообщения на экран, что пригодится людям с частичной или полной потерей слуха. Вместе с этим ПО для фотокамеры будет дополнено функцией распознавания жестов.
«Рэйдикс» выпустил сразу три релиза ПО для СДХ
ПО

Apple планирует модифицировать меню с обоями. Если в актуальной сейчас iOS 13 они разделены на три категории (статичные, динамичные и «живые»), то в iOS 14 появятся подкатегории: «Цветы», «Животные» и т. д.
Сохраните несколько изображений из Интернета в свой фотоальбом
В «iOS 15» Apple дает пользователям возможность перетаскивать изображения, текст, файлы и многое другое между приложениями на «iPhone». Во многих приложениях вы можете перетащить один элемент одним пальцем и при перетаскивании выбрать дополнительные элементы, нажав их другим пальцем. Выбранные элементы перемещаются вместе и отображаются стопкой под пальцем, перетаскивающим исходный элемент. Затем вы можете перетащить элементы как группу в другое приложение.
Например, можно выполнить поиск изображений в Google, перетащить несколько изображений из результатов поиска в Интернете, затем переключиться на «Фотографии» и добавить их в фотоальбом.
«Железные» нововведения
В коде новой iOS были обнаружены упоминания новых устройств Apple, в настоящее время не анонсированных. К их числу относится обновленный планшет iPad Pro с тройной камерой (основной сенсор, телеобъектив и ультраширокоугольный) и новым 3D-сенсором для виртуальной и дополненной реальностей.
 Вероятный дизайн iPhone 9
Вероятный дизайн iPhone 9
Вместе с новым iPad Pro в iOS 14 есть сведения и о смартфоне iPhone 9, также известном как iPhone SE 2. В нем заявлены поддержка Touch ID и функция Express Transit для быстрой оплаты проезда.
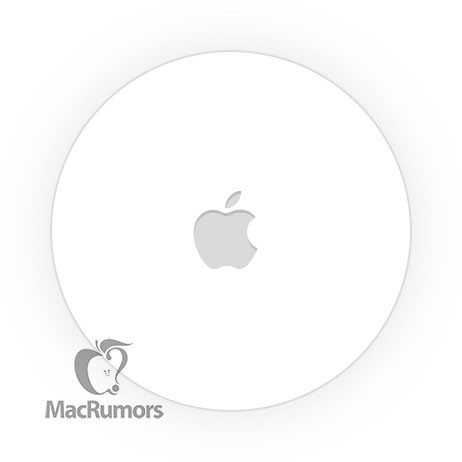 AirTags, новинка Apple
AirTags, новинка Apple
В системе упомянут новый пульт для ТВ-приставки Apple TV с полноценной поддержкой Siri, но пока без подробностей. Присутствуют детали и о новом продукте Apple – метках AirTags, которые она планировала выпустить еще осенью 2019 г.
Можно ли отключить библиотеку приложений в iOS 15?
Нет, к сожалению, Apple отказалась от этой столь востребованной функции. В истинной моде Apple, компания, похоже, придерживается изменений навсегда. Сначала это был разъем для наушников, а теперь и библиотека приложений. Однако новые дополнения и настройки в iOS 15 позволяют получить старый вид.
Если вы готовы пойти на компромисс, вы можете проверить обходные пути, указанные ниже. Однако, если вы хотите полностью отключить библиотеку приложений, то, к сожалению, вам придется прибегнуть к побегу из тюрьмы. Худшая часть? Джейлбрейка iOS 15 пока нет. Если вас интересует взлом iOS 15, вы можете быть в курсе последних новостей в r / побег из тюрьмы.
Связанный: Как исправить «Синхронизация фокуса требует учетной записи iCloud»
Смарт-стопка виджетов
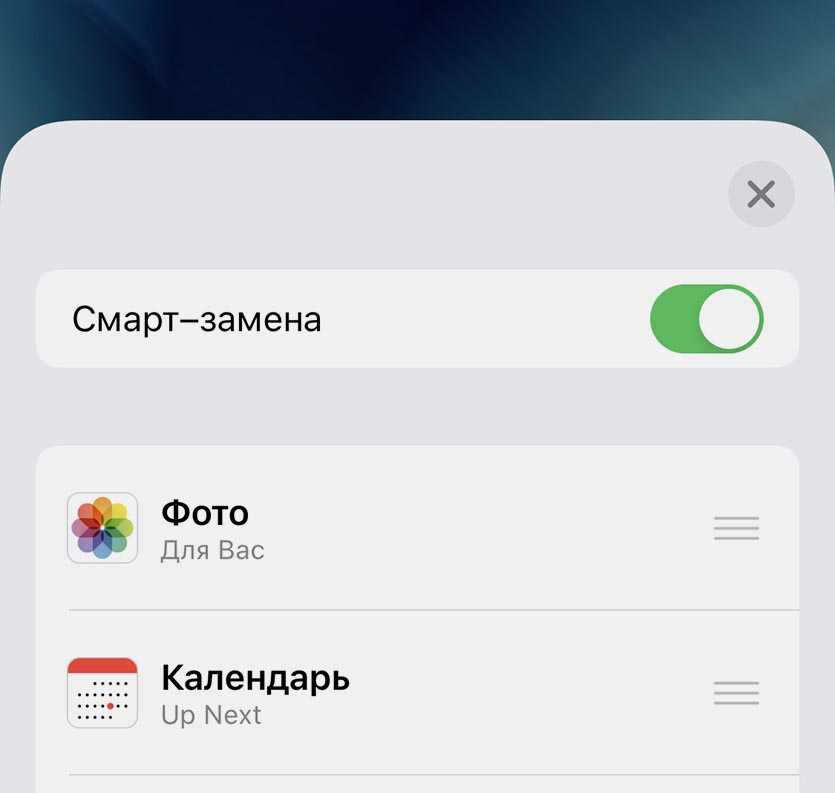
Одной из разновидностей новых виджетов является умная стопка. Такой информер занимает место всего одного виджета, но позволяет выводить несколько карточек с полезной информацией.
Пользователь может самостоятельно вертикальным свайпом прокручивать виджеты, а система проанализирует работу со смарфт-стопкодй и со временем начнет менять информеры самостоятельно. Так, например, получится утром смотреть погоду, днем курс акций, а вечером – уровень заряда подключенных к смартфону Bluetooth-гаджетов.
Где искать фишку: добавляем новый виджет уже известным способом, после этого выбираем смарт-стопку и добавляем в нее нужные виджеты. Если при настройке стопки включить опцию смарт-замена, то через несколько дней система проанализирует ваши предпочтения и будет автоматически отображать нужный виджет в стопке в то или иное время.
Для создания смарт-виджета можно просто перетянуть один виджет поверх другого во время настройки рабочего стола.
Дизайн
Обновленный экран виджетов с добавлением новых уникальных виджетов. Любой виджет можно перенести на Главный экран — просто перетащите иконку в любое место Рабочего стола. Чтобы изменить размер виджета, перейдите в галерею (значок «Плюс» сверху) и выберите один из трех возможных вариантов.
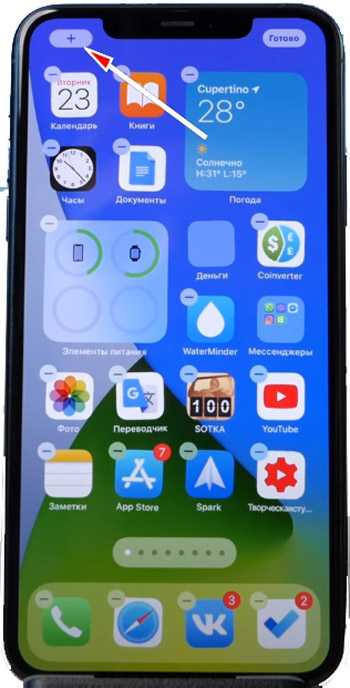
Каждый виджет имеет свои настройки. Также через виджеты можно запускать то или иное приложение, за которое они отвечают.
Из интересного — это виджет «Смарт-стопка». Добавив его на Рабочий стол, вы сможете в одном стеке комбинировать большое число виджетов (до 9). Переключаться между виджетами можно вручную или в автоматическом режиме. Чтобы добавить нужный виджет в стеке, просто перетащите его внутрь, а чтобы удалить — зажмите Смарт-кнопку и удалите ненужный виджет.
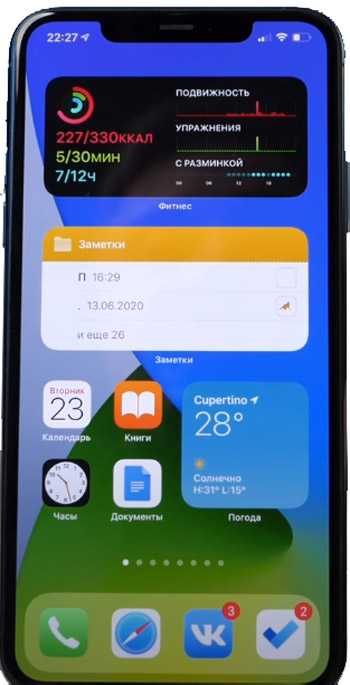
Виджет «Экранное время» получил новый интерфейс — он стал более информативным.
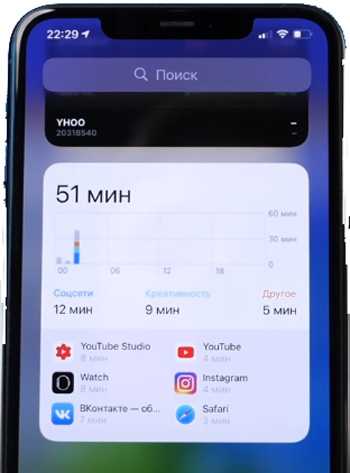
На последнем экране рабочего стола всегда будет располагаться Библиотека приложений (App Library), куда можно сгруппировать иконки приложений по категориям. Появилась также возможность скрывать активные рабочие столы с экрана. В идеале с App Library можно оставить вообще 1-2 экрана на рабочем столе, а последний будет вспомогательное окно App Library.
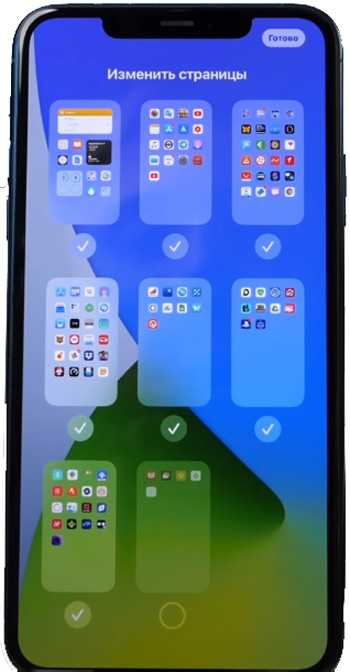
Скрытые рабочие столы запоминаются, т.к. расположение иконок никуда не пропадет, и в любой момент можно восстановить нужный рабочий стол. А чтобы иконки при скачивании не появлялись ни на каком из рабочих столов, перейдите в Настройки — Экран Домой и активируйте «App Library only».

В App Library есть удобный поиск приложений как среди приложений, так и по алфавиту. Также вверху есть 2 постоянные папки: «Предложения» (часто запускаемые приложения) и «Недавно добавленные» (недавно установленные проги). Нажав на большую иконку, вы запустите приложение, а более мелкие — откроют весь список.

В любой момент можно перенести иконку приложения из App Library на рабочий стол.
Уменьшенная звонилка в виде всплывающего баннера вверху экрана, а не как было в iOS 13, когда входящий звонок закрывал собой весь экран. Входящий вызов можно свернуть (не отклонить вызов!) или развернуть на весь экран.

Чтобы вернуть обратно внешний вид звонилки, перейдите в Настройки — Телефон — Входящие вызовы — На весь экран.
Функция «картинка-в-картинке», которая уже давно есть на iPad. Можно одновременно смотреть видео и запускать другие приложения. Малое окошко можно перемещать по экрану и масштабировать или вообще скрыть с экрана (воспроизведение видео продолжится).
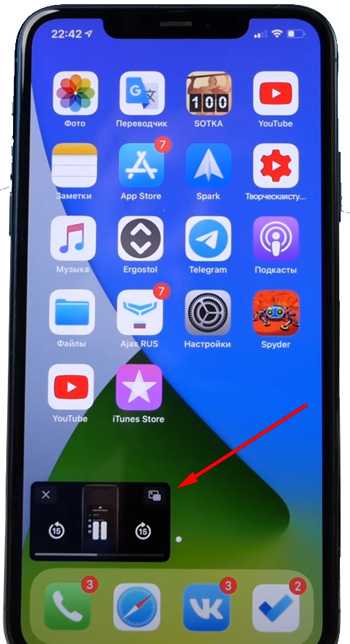
В пункте «Управление» кнопки «Дом» и «Apple TV» обзавелись более крупными виджетами, в которых будут находиться последние девайсы вашего «умного дома».
По клавиатуре. Свайпов на русском языке не добавили, хотя эта фишка на английском работает просто круто. Пока ждем прикручивания словарей именно к русской клавиатуре в обновленной версии iOS 14. Но зато на вкладке Memoji появился поиск по самим пиктограммам.

Стандартная клавиатура стала еще лучше работать со сторонними приложениями. Например, если вы решили залогиниться, то в предложенных будет предложен вариант заполнения выбранного поля.
Siri получила новый компактный дизайн — анимированный круг книзу экрана, а ответы помощника теперь появляются в компактном окошке сверху.
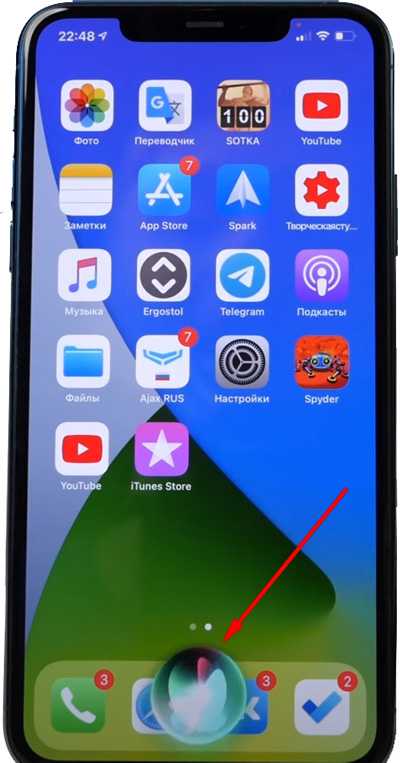
Сири научилась искать больше ответов именно в интернете. А еще через нее можно отправлять аудиосообщения, правда на сегодня это можно сделать только через Сообщения (iMessage).
Световой индикатор (вверху справа) при записи звука на диктофон или видео на камеру предупреждает пользователя, что идет (не)санкционированный сбор ваших данных. А когда вы закроете программу и перейдете в пункт Управление, то вверху экрана увидите, что недавно задействовалось.
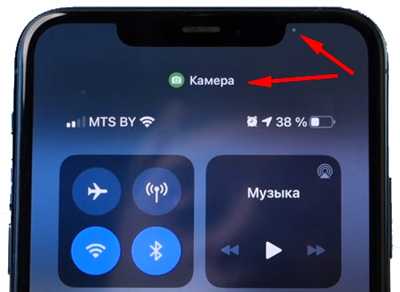
Доступна ли библиотека приложений для iPad?
Библиотека приложений была одной из лучших новых функций iOS 14. Но по какой-то причине Apple отказалась от использования iPad. Это означает, что если вы хотите использовать App Drawer, он доступен только на iPhone.
iPadOS 14 также не получил новую функцию виджетов на главном экране от Apple.
Опять же, я понятия не имею, почему этого не произошло, и почему Apple решила НЕ переносить App Drawer на iPad. Моя единственная надежда на то, что Apple увидит ошибку своего пути и подготовит библиотеку приложений к развертыванию. внутри iPadOS 15.
И проверьте 3 лучших способа организовать приложения на вашем iPhone! А также узнайте, где скачиваются файлы на iPhone!
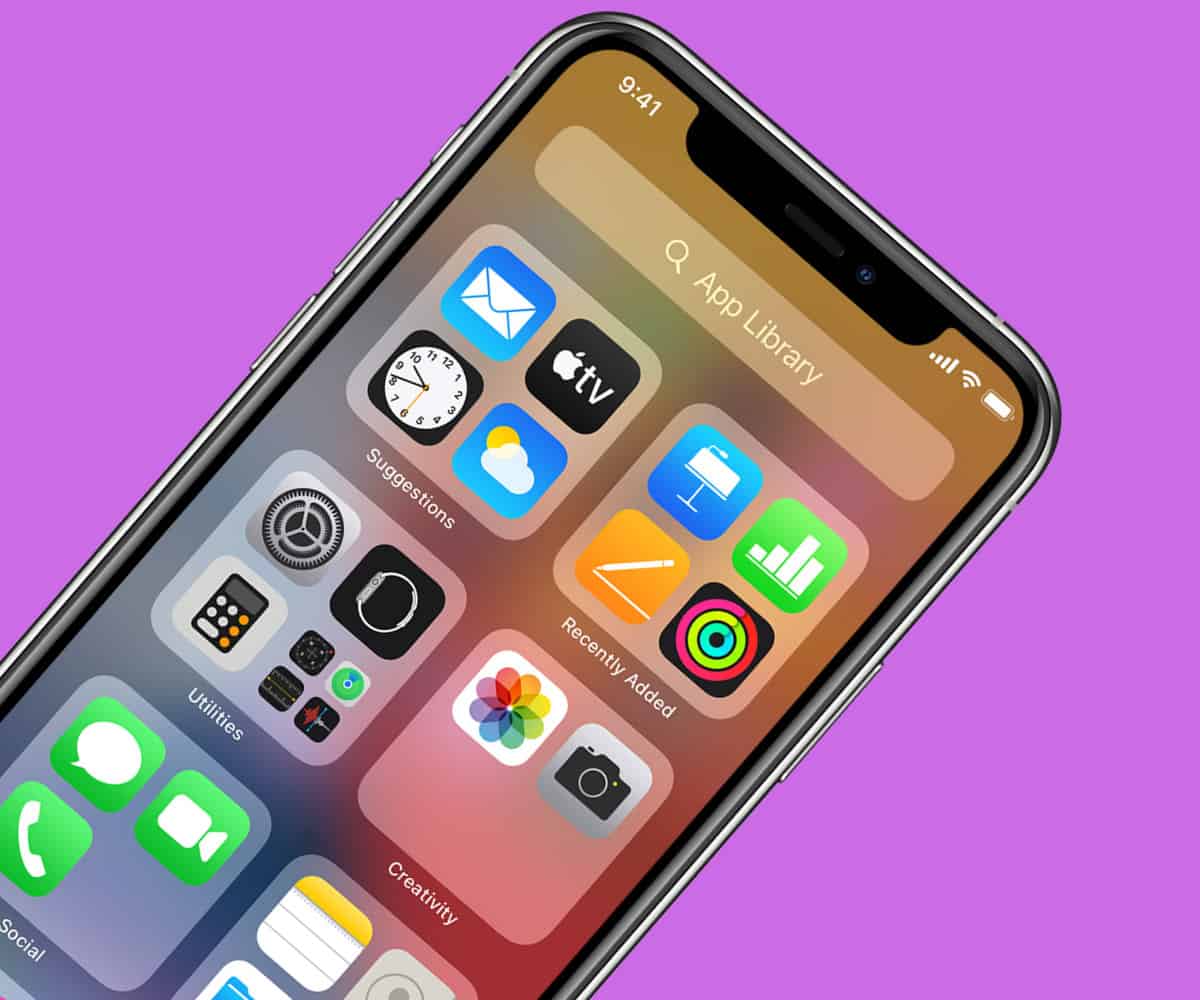
А если не удаляется
Иногда в процессе удаления софта, дают о себе знать некоторые препятствующие процессу факторы. Пример – полное или выборочное отсутствие крестиков на всех иконках. В таком случае, нужно разобраться в причинах такого явления, ведь их может быть несколько.
Почему не получается удалить ПО
Когда крестиков нет совсем или в настройках не отображается кнопка “Удалить”, скорее всего, стоит ограничение на удаление. Выбор решения этой проблемы зависит от версии ОС устройства. К примеру, для iOS ниже 11 необходимо перейти по пути “Настройки” – “Универсальный доступ” – “Ограничения” и активировать возможность удалять софт.
Если крестики есть не на всех иконках, скорее всего речь идет о стандартном софте, который невозможно очистить, хотя в последних версиях ОС такая возможность предусматривается. Возможно, игры или программы были загружены через джейлбрейк, и в этом случае, удаление можно произвести с помощью специального приложения Cydia.
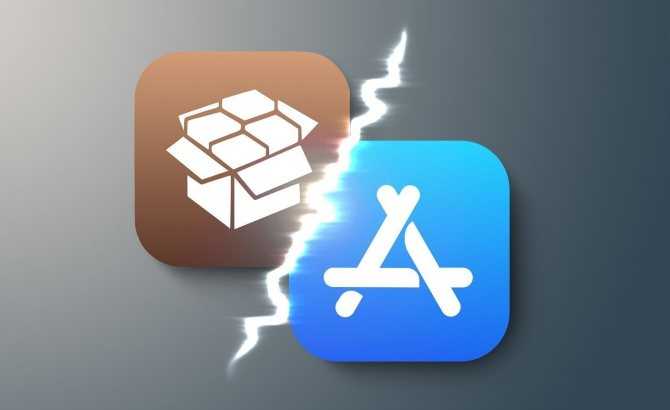
Системные настройки
Появилась возможность установить и настроить собственный сторонний браузер или почтовый клиент.
Новая опция универсального доступа «коснуться сзади». Т.е. можно добавить какие-то действия, которые будут воспроизводиться при двойном/тройном тапе по задней крышке iPhone. Перейдите в Настройки — Универсальный доступ — Касание.

Опция интересная, но количество предлагаемых действий очень маленькое. Но по факту вы ее довольно быстро выключите из-за ложных срабатываний. Достаточно неаккуратно положить iPhone на какую-нибудь поверхность, и функция будет запускаться.
Для сторонних приложений теперь можно предоставлять доступ не ко всем фотографиям из Галереи, а только к выбранным.
В разделе «Геопозиция» сторонних приложений появилась опция отключения точной геопозиции.
Появились новые статические обои с различными вариациями и адаптацией под ночной режим. К сожалению, новых анимированных обоев пока нет.
Apple Maps
Среди обновлений, которые появятся в Apple Maps, — информация о велодорожках в вашем городе. Приложение может предлагать пошаговые инструкции в зависимости от того, где в конкретном городе есть велосипедные дорожки. В нем будет подробно описано, идет ли маршрут по тихим или шумным улицам, какова высота над уровнем моря, и есть ли ступеньки, на которых было бы быстрее спешиться и идти вверх или вниз. Владельцы Apple Watch могут видеть эту информацию на своих умных часах с watchOS 7.
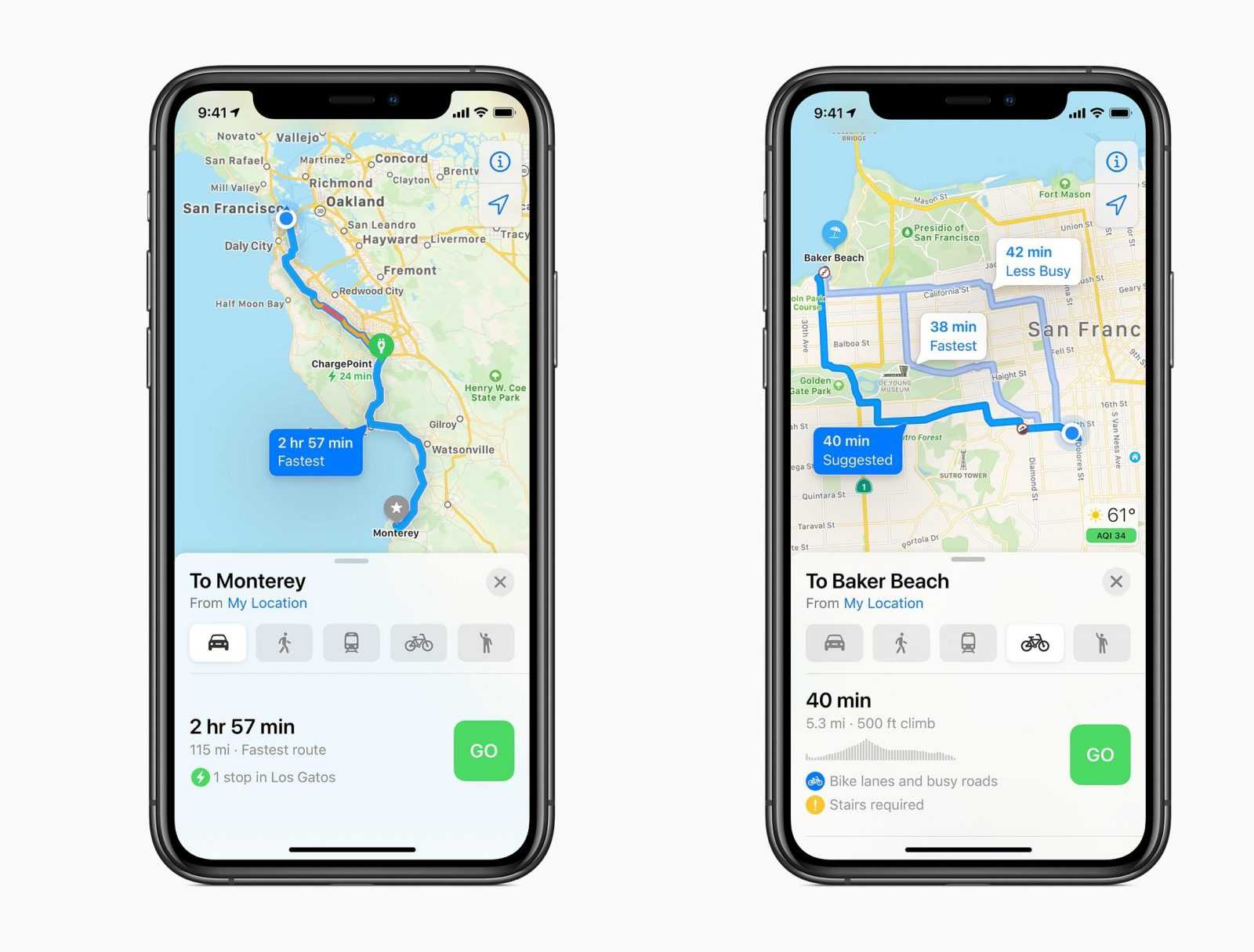 Маршруты электромобилей и велосипедов в Apple Maps (Фото: Apple)
Маршруты электромобилей и велосипедов в Apple Maps (Фото: Apple)
Карты также добавят маршрутизацию для электромобилей, которая будет учитывать погоду и высоту, чтобы вы знали, когда и где вы можете подзарядить свой автомобиль. Начнем с того, что сначала функция будет совместима с автомобилями BMW и Ford, но Apple заявляет, что также планирует добавить поддержку других электромобилей.
Еще одним экологически чистым дополнением будут заторы и зеленые зоны, чтобы вы могли видеть, где вы вряд ли добавите проблему загрязнения города.
Apple Maps, тем временем, также запустят в новых странах, включая Великобританию, Ирландию и Канаду.
Как получить доступ к библиотеке приложений вашего iPhone
Apple представила библиотеку приложений внутри обновления iOS 14. Вы можете найти библиотеку приложений, прокрутив самый последний домашний экран — просто продолжайте смахивать влево, и вы увидите его.
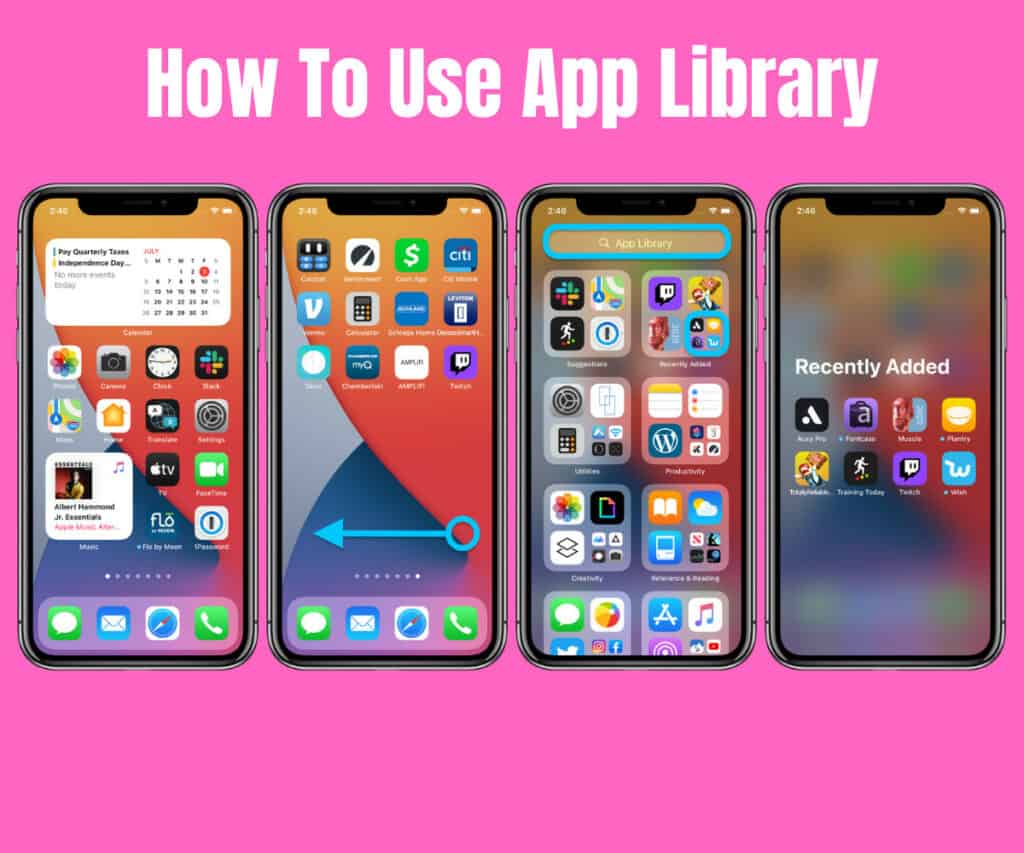
Когда вы найдете библиотеку приложений, вы увидите, что это аккуратная коллекция всех ваших приложений, аккуратно хранящихся в помеченных папках. У вас будут папки, помеченные Предложения, недавно добавленные и наиболее часто используемые.
Над аккуратно организованными приложениями вы увидите панель поиска. Вы можете использовать эту панель поиска (и Siri) для поиска в библиотеке приложений вашего iPhone, а также для быстрого поиска и открытия приложений.
Например, если вы введете Google в строку поиска библиотеки приложений, на экран будут выведены все ваши приложения Google, такие как Google Фото и т. Д. Google Диск, Google Документы, и любые другие приложения Google, запущенные на вашем iPhone.
Как использовать библиотеку приложений в iOS 14
Временами поиск определенных приложений из множества приложений, установленных на устройстве, становится утомительным занятием, особенно когда речь идет о том приложении, которое вы не используете чаще. Хотя вы можете вручную распределить приложения по разным папкам для облегчения навигации, это никогда не было лучшим выбором для всех. Конечно, не для тех, кто предпочитает автоматизацию, чтобы сортировать вещи быстрее с минимальными усилиями.
И здесь вступает в игру библиотека приложений! Ниже приведены темы, которые мы собираемся охватить в этой статье. Вы можете нажать на ссылки, чтобы быстро перейти к разделам, которые вы хотите.
Понимание библиотеки приложений
Библиотека приложений — это новое пространство в конце Начального экрана, где все приложения автоматически организуются на основе различных категорий, таких как социальные сети, творчество, развлечения, справочная информация и чтение, продуктивность, игры, утилиты, здоровье и фитнес, образование и другие. ,
В верхней части библиотеки приложений есть две очень полезные категории, такие как предложения и недавно добавленные. iOS отслеживает ваше использование и помещает некоторые из ваших наиболее часто используемых приложений из разных категорий в предложения для быстрого доступа. Что касается недавно добавленных, он включает в себя клипы приложений и приложения, которые вы недавно установили на свое устройство.
Справа вверху библиотеки приложений находится панель поиска, которая позволяет искать определенное приложение. Итак, в следующий раз, когда вы захотите погрузиться прямо в приложение, которое кажется невидимым, не забудьте включить этот быстрый поиск в действие.
Просмотреть все ваши приложения в виде списка
Есть несколько способов, с помощью которых вы можете просматривать все свои приложения в виде списка. В нем перечислены все приложения в алфавитном порядке, что облегчает быстрый просмотр приложений, установленных на вашем устройстве.
Вы можете просто провести пальцем вниз от середины экрана или нажать на панель поиска в верхней части библиотеки приложений, чтобы войти в представление списка. Как человек, который всегда ценил представление списка watchOS, я нашел его довольно хорошей реализацией, поскольку он делает навигацию легкой.
Удалить приложения прямо из библиотеки приложений
Удалить ненужные приложения из библиотеки приложений довольно просто. Таким образом, при просмотре приложений, если вы больше не хотите использовать определенные, вы можете легко удалить их. Просто нажмите в середине категории приложения, чтобы расширить вид. Если вы хотите удалить одно приложение, коснитесь и удерживайте его. Затем нажмите «Удалить приложение» в контекстном меню, а затем нажмите «Удалить» во всплывающем окне для подтверждения.
Если вы хотите удалить больше приложений, нажмите и удерживайте пустой экран, чтобы войти в режим покачивания, который позволяет редактировать приложения. Затем нажмите кнопку удаления «X» в верхнем левом углу приложения, а затем нажмите «Удалить» во всплывающем окне для подтверждения.
Скрыть страницы главного экрана
Одна из моих любимых функций iOS 14 — это возможность скрывать страницы главного экрана. Он не только позволяет скрыть определенную страницу, но и играет важную роль в обеспечении бесперебойной работы главного экрана.
- Чтобы отредактировать Начальный экран на устройстве iOS 14, все, что вам нужно сделать, это нажать и удерживать пустой экран. Теперь нажмите на горизонтальные точки вдоль нижней части экрана.
2. Теперь вы должны увидеть все страницы главного экрана. Снимите флажок на странице главного экрана, которую вы хотите скрыть. Не забудьте нажать Готово в правом верхнем углу, чтобы подтвердить изменение.
Вуаля! Проверьте, страница главного экрана теперь скрыта.
Показать страницы главного экрана
Если вы хотите отобразить конкретную страницу главного экрана, коснитесь и удерживайте пустой экран -> горизонтальные точки. Теперь установите флажок для страницы, которую вы хотите снова увидеть на главном экране.
iOS 14 советов по главному экрану

Теперь, когда вы узнали, как использовать библиотеку приложений, вы захотите поднять вещи на ступеньку выше. Ваш домашний экран можно полностью настроить по своему вкусу, и вот несколько из наших любимых советов и приемов для главного экрана iOS 14.
Измените расположение недавно загруженных приложений
По умолчанию недавно загруженные приложения автоматически появляются на главном экране. Однако это действительно может испортить ваш «фен-шуй». Apple неожиданно предоставила вам возможность выбирать, будут ли эти новые приложения отображаться на главном экране или переходить прямо в библиотеку приложений.
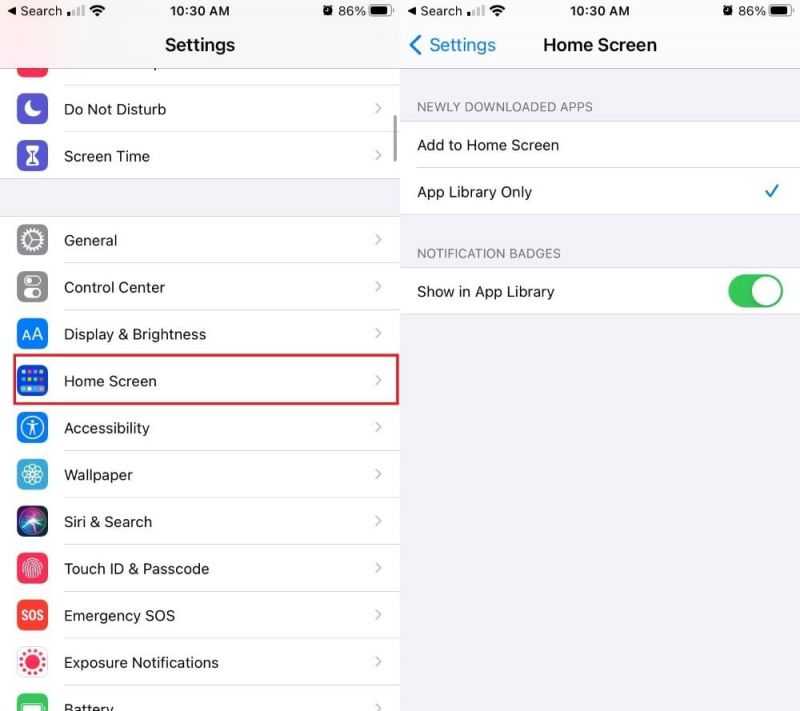
- Откройте приложение Настройки .
- Прокрутите вниз и выберите Главный экран .
- В разделе Загрузки новых приложений выберите любой из следующих
- Добавить в Главный экран
- Только библиотека приложений
- Нажмите кнопку Настройки в правом верхнем углу. угол, чтобы сохранить.
В разделе Главный экран есть дополнительная опция. Этот переключатель в разделе Значки уведомлений позволяет вам выбрать, будут ли значки отображаться в библиотеке приложений вместе с вашим главным экраном. Тем не менее, всякий раз, когда приложение загружается, оно появляется в папке Недавно добавленные в библиотеке приложений.
Получить некоторые виджеты
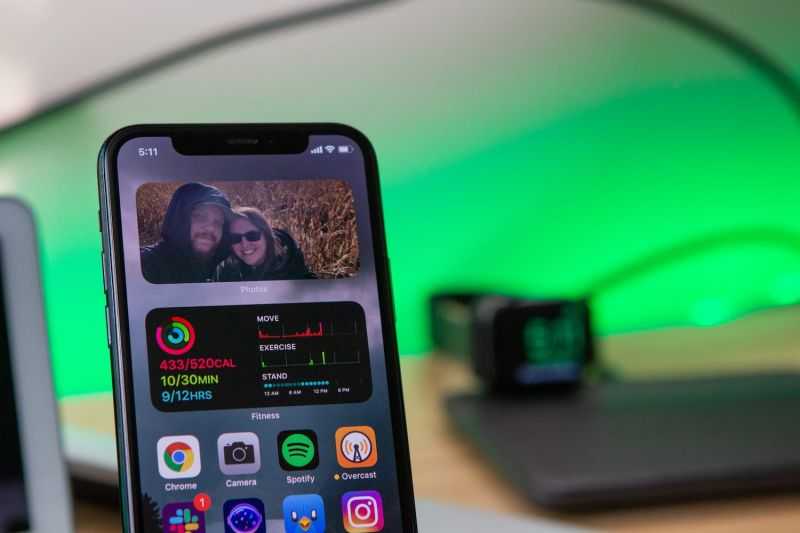
Теперь вы можете не только уменьшить количество страниц на главном экране, но и многое другое. iOS 14 переносит виджеты на главный экран, и все больше и больше разработчиков присоединяются к ним. Некоторые виджеты можно настроить, чтобы добавить немного изящества, в то время как другие предоставляют необходимую информацию с первого взгляда.
- Длительное нажатие a пустое место на главном экране, пока вы не войдете в режим «Покачивание» (значки начнут покачиваться).
- Нажмите кнопку + в верхнем левом углу.
- Прокрутите , пока не найдете нужный виджет.
- Нажмите на Виджет.
- Выберите, какой размер вы хотите видеть на главном экране.
- Нажмите Добавить виджет внизу.
- Нажмите Готово в правом верхнем углу.
Скрыть дополнительные страницы главного экрана
Мы уже коснулись того факта, что вы можете удалить страницы главного экрана из iOS 14. Процесс для этого довольно прост, и вот как вы можете это сделать. .
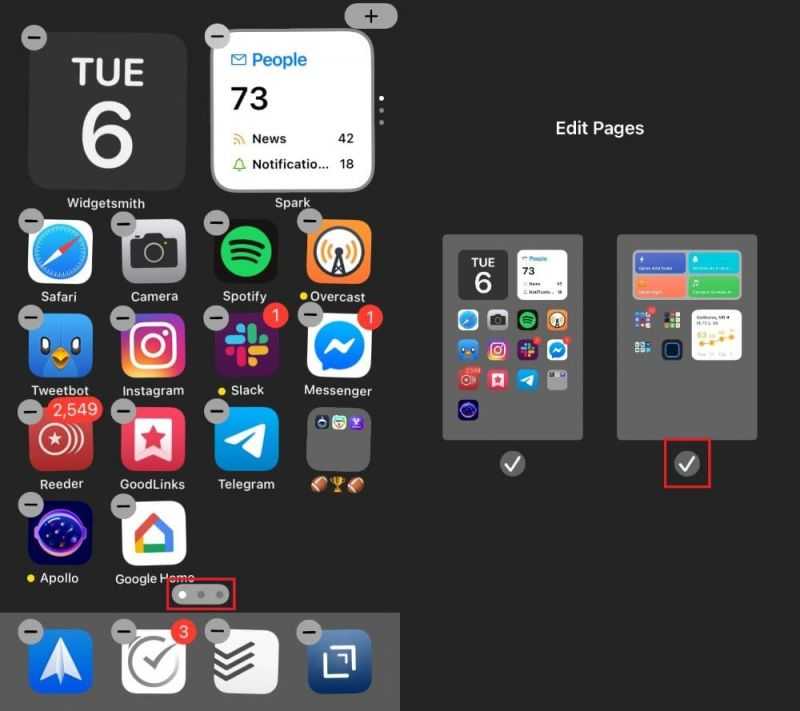
- Нажмите и удерживайте пустое место на главном экране, пока не войдете в режим «Покачивание» (значки начнут покачиваться).
- Коснитесь точек внизу на главном экране.
- Под страницами, которые вы хотите скрыть, нажмите кружок .
- Нажмите Готово в правом верхнем углу.
Это удаляет определенные страницы с главного экрана, но не удаляет их. Вместо этого вы можете использовать Spotlight или библиотеку приложений, чтобы найти приложение, которое было на одной из этих страниц. Однако вы можете повторить описанные выше действия, чтобы вернуть эти удаленные страницы.
Настройте значки

Иногда вы сталкиваетесь с приложением, которое идеально подходит для вашего рабочего процесса. Но у него есть уродливая иконка, которая вас просто расстраивает. Что ж, в стандартной iOS 14 вы можете фактически «изменить» или «настроить» свои значки с помощью ярлыков Siri.
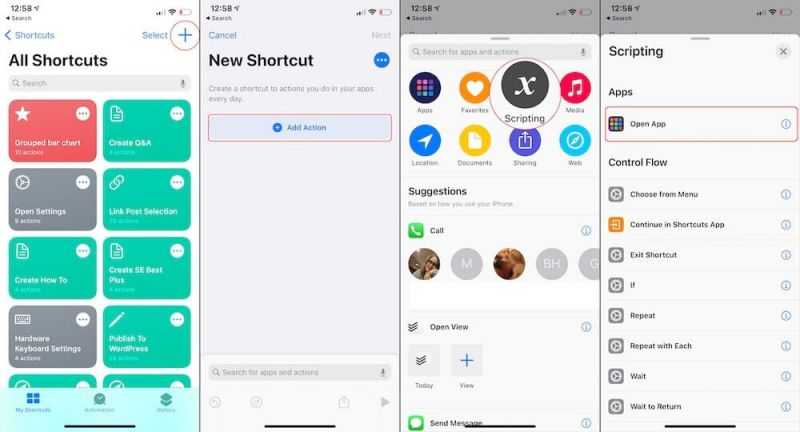
- Откройте приложение Shortcuts на вашем iPhone.
- Нажмите + значок в правом верхнем углу, чтобы создать новый ярлык.
- Нажмите кнопку Добавить действие .
- Выберите Сценарии вверху.
- Нажмите Открыть приложение .
- В ярлыке нажмите Выбрать .
- Выберите приложение , которое хотите настроить.
- Нажмите Далее в правом верхнем углу.
- Введите имя приложения.
- Нажмите
При этом создается только действие ярлыков, которое откроет приложение, которое вы пытаетесь настроить. Поэтому вы пока не можете вернуться на главный экран, так как вам нужно изменить значок и добавить его на главный экран.
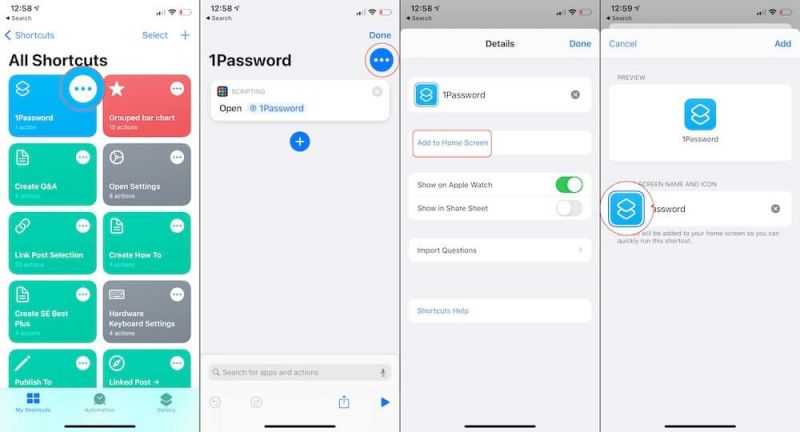
- Щелкните значок с тремя точками рядом с только что созданным ярлыком.
- Снова коснитесь трехточечного значка меню .
- Выберите Добавить на главный экран .
- Коснитесь значка Имя и значок главного экрана .
- Выберите изображение для значка.
- Измените имя значка (желательно на имя приложения).
- Нажмите Добавить в правом верхнем углу.
- Нажмите кнопку Далее .
- Изменить имя ярлыка.
- Нажмите Готово в правом верхнем углу.
- Повторите для любых приложений, для которых хотите создать тему.
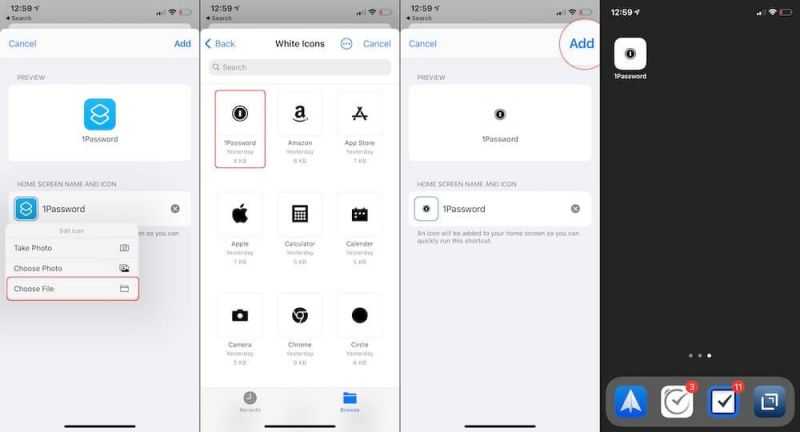
Теперь вы можете иметь собственные значки, виджеты и скрывать любые из тех приложений, которые вам не нужны, на главном экране. Самое приятное во всем этом то, что вам не нужно пытаться сделать джейлбрейк или что-то еще. Просто используйте имеющиеся в вашем распоряжении инструменты с iOS, App Store и ярлыками и создайте что-нибудь уникальное.
Как пользоваться библиотекой приложений в iOS 14
После установки релизной версии iOS 14 на моем рабочем столе особо ничего не поменялось. Просто все приложения, которые были на рабочих столах, оказались еще и в библиотеке приложений. Зачем это задвоение? Поэтому я решил удалить все приложения с лишних рабочих столов, оставив их только в библиотеке приложений. Если начнете удалять программу, вы увидите новое меню, где ее можно оставить в App Library, но при этом убрать с рабочего стола.
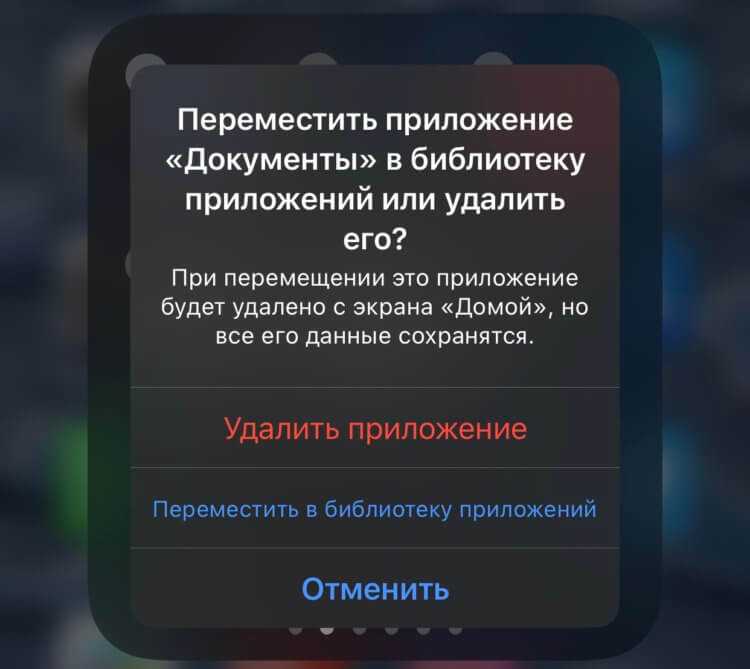
Перед удалением приложения можно выбрать оставить его в библиотеке
В итоге я оставил один рабочий стол (первый), куда поместил приложения, которыми пользуюсь каждый день. Пришлось создать единственную папку для банковских приложений, поскольку все они не уместились, а в остальном все программы мигрировали в библиотеку приложений. Если мне нужно что-то запустить, я пользуюсь поиском Spotlight свайпом вправо или непосредственно над библиотекой приложений.
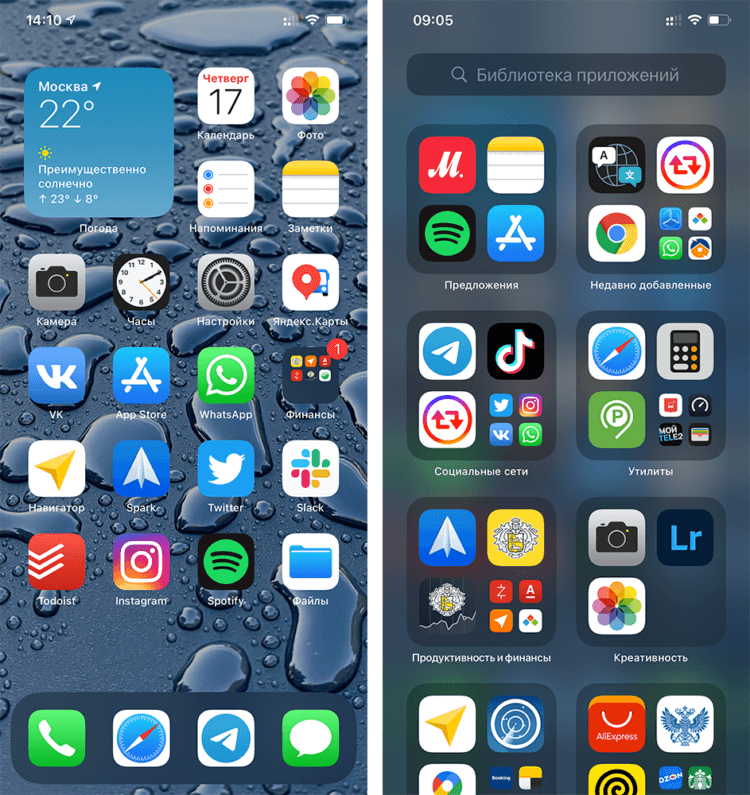
Так теперь выглядит рабочий стол на моем айфоне. Было штук 7 или 8
За много лет я загрузил сотни приложений в App Store. Поэтому у меня на айфоне «яблоку негде упасть»: есть домашний экран с основными программами и несколько остальных, где приложения размещены в основном хаотично. Честно говоря, мне просто лень просматривать их все и удалять те, которые долго не использовал. Вот почему App Library — находка для меня.
Восстановите верхнюю адресную строку Safari
Благодаря отзывам на этапе бета-версии iOS 15, Apple сделала расположение адресной строки Safari в нижней части экрана необязательным.
Если вы не можете продолжить работу с адресной строкой в нижней части экрана и предпочитаете, чтобы она находилась в исходном положении вверху, как это было в iOS 14, нажмите значок «aA» в левой части экрана. адресной строке, затем выберите Показать верхнюю адресную строку во всплывающем меню. Вы также можете управлять этим изменением дизайна в Настройках -> Safari в разделе «Вкладки». Чтобы переместить строку URL-адреса в верхнюю часть интерфейса Safari, выберите «Одна вкладка» .
Новые возможности редактирования фото
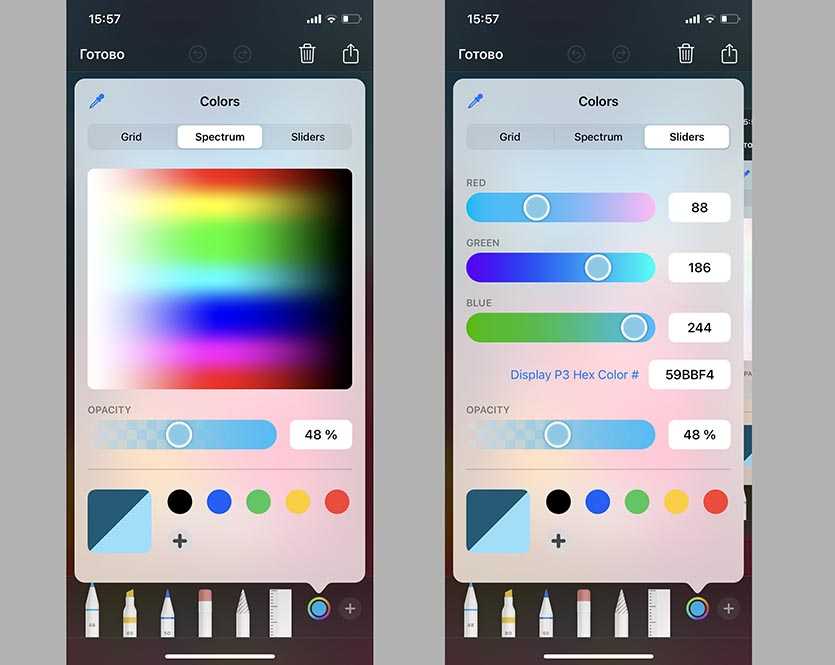
Стандартный редактор картинок серьезно прокачали в iOS 14. Больше не придется держать небольшие приложения для базовой коррекции фото.
Редактор доступен при изменении фото или во время создания скриншота. Для более точной работы появился инструмент Пипетка, помогающий выбрать цвет на снимке.
При выборе нужного цвета можно выбрать оттенок в удобном диалоговом окне. Кроме оттенка появилась возможность настройки прозрачности цвета.
Где искать фишку: во время создания эскиза в приложении Заметки, во время редактирования картинки в приложении Фото или в стандартном окне изменения скриншотов увидите новые меню и возможности редактора.
Это лишь самые существенные и заметные изменения iOS 14, еще в системы мы нашли 28 менее значимых новшеств и 25 скрытых фишек, с которыми рекомендуем ознакомиться.
iPhones.ru
Ради этого стоит обновиться.
Рассказать
Удалить приложения с главного экрана
Что-то, что позволяет библиотека приложения, это очистить страницы iPhone, которые могут быть в полном хаосе. Вход в режим настройки приложений, который позволяет свободно перемещать или удалять их, теперь позволяет удалять их с главного экрана. Это означает, что приложение остается установленным, но доступно только через библиотеку приложения. То, что достигается, — это иметь намного более чистое видение без множества страниц, заполненных приложениями, которые в действительности им не дают большого использования. Все они организованы так, чтобы вы могли получить к ним визуальный доступ и устранить хаос, который может существовать. Вы можете даже удалить все страницы iPhone, чтобы оставить только главную, а все остальное будет в фоновом режиме.
Включите оповещения о погодных осадках.
Чтобы получать уведомления о погоде в вашем текущем местоположении, вам сначала необходимо разрешить приложению Погода всегда получать доступ к вашему местоположению (Настройки -> Конфиденциальность -> Службы геолокации -> Погода). Затем в приложении Погода коснитесь значка в правом нижнем углу экрана, который выглядит как маркированный список.
Нажмите «Включить уведомления» вверху списка местоположений. Если вы не видите карточку «Оставайтесь сухими», коснитесь круглого значка с многоточием в правом верхнем углу экрана, затем коснитесь «Уведомления» -> «Продолжить» -> «Разрешить» . Наконец, переключите переключатели рядом с местами, для которых вы хотите получать уведомления.
Для чего нужна библиотека приложений на Айфоне и можно ли ее убрать
Библиотека приложений позволяет сгруппировать приложения и не разбрасывать их по десятку рабочих столов. Для их поиска достаточно вызвать Spotlight и свайпнуть влево или открыть саму Библиотеку.
Однако некоторым пользователям кажется, что эта функция, наоборот, мешает им работать. Что же, спешим вас обрадовать — её можно удалить. Как именно — поговорим в этом разделе, ведь по умолчанию функция удаления не предусмотрена.
Из-за этого создаётся впечатление что приложение не установлено. А ещё многих юзеров не устраивает, что Библиотека открывается при свайпе последней страницы с рабочим столом. Ведь многие привыкли, что этой возможности нет.
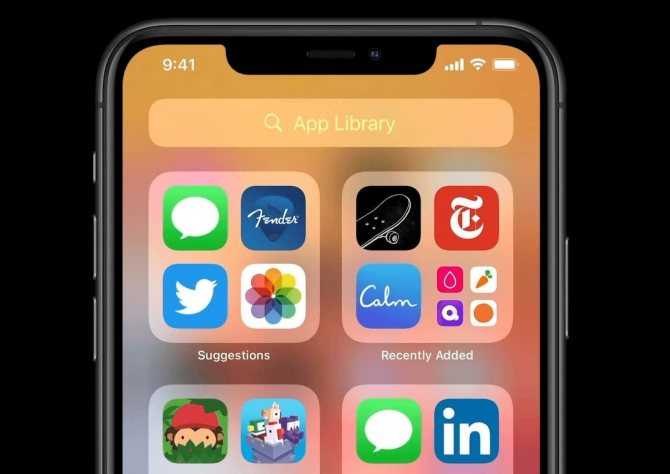
Библиотека приложений в Айфоне позволяет держать на виду все необходимые программы
Итак, если вы хотите удалить Библиотеку приложений, то напрямую этого сделать нельзя, она встроена в ОС. Но её можно использовать для тех программ, которые редко задействованы пользователем. Также можно просто не переходить на последнюю часть рабочего стола.
Но если отключить библиотеку все же нужно, то алгоритм будет следующим. Для начала отключим автообновление всех новых утилит в библиотеке без использования их на рабочем столе. Это делается так:
- Открываем «Настройки».
- Переходим в подменю «Главный экран».
- Выбираем пункт «Добавить на главный экран» — рядом с ним появится галочка.
- Нажимаем «Готово».
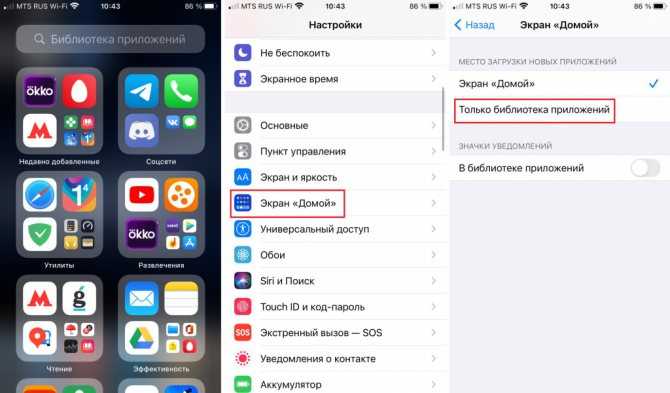
Теперь нужно показать программы, которые были спрятаны ранее. Это делается следующим образом:
- Открываем «Библиотеку приложений», свайпнув последнюю часть рабочего стола по направлению влево.
- Касаемся нужного ярлыка и удерживая перетягиваем его на рабочий стол.
- Альтернативный вариант — задержать палец на иконке, а затем выбрать в контекстном меню «На экран Домой».

Полностью удалить библиотеку приложений с экрана Айфона невозможно. В то же время пользователи могут ее настраивать, добавляя и удаляя нужное ПО Это позволит разместить часто используемые приложения на рабочем столе, а редко используемые — в «Библиотеке».
Итоги
Хорошие новости, народ: с вашим iPhone или iPad ничего не случится после установки iOS 15 и iPadOS 15. Если вы не ненавидите новый дизайн Safari всей душой, то обновление до этой версии системы даже пойдет на пользу. Вы не получите кардинально новых способов использования своего смартфона или планшета, но будете иметь несколько новых приятных и даже полезных функций.
Многие из этих нововведений могли бы легко выйти в простых патчах для предыдущей версии системы. Некоторые даже должны были там выйти, как, например, обновленный FaceTime, позволяющий совершать удобные групповые звонки во время удаленной работы из дома на период пандемии. Но обновления просто копились до осени, чтобы iOS 15 и iPadOS 15 получили хоть что-то новое. И если бы они вышли раньше, у Apple просто не осталось бы ничего, что могло бы оправдать выход новой версии операционной системы.
iOS 15 и iPadOS 15
Может в этом и была вся суть? Сегодня iOS находится уже в 15-ой версии, а сколько еще было промежуточных обновлений, которые действительно многое улучшали и добавляли полезные функции. За 14 лет существования этой системы Apple проделала огромную работу, чтобы она стала отличной мобильной платформой. И на данный момент действительно значимых и крупных изменений, которых ей не хватает, осталось очень мало.
Как говорится, зачем чинить то, что не сломано. В iOS уже было 14 полноценных версий, и необходимых ей исправлений с каждым годом становится все меньше. Потому что невозможно постоянно дополнять систему чем-то кардинально новым. Это не значит, что в будущем нам не стоит ждать крупных обновлений iOS. Почти наверняка они будут, причем настолько же амбициозные, как iOS 7 или macOS High Sierra, или даже еще лучше.
Но эти точки «резких поворотов» очень редки и отдалены друг от друга. Поэтому, скорее всего, ближайшие обновления будут такими же, как это – точечными и небольшими. Более крупных и значимых версий придется еще подождать.
Устройства, совместимые с iOS 15:
- iPhone 13/13 mini / 13 Pro / 13 Max
- iPhone 12/12 mini / 12 Pro / 12 Max
- iPhone 11/11 Pro / 11 Pro Max
- iPhone XS / XS Max / iPhone XR
- iPhone X
- iPhone 8/8 Plus
- iPhone 7/7 Plus
- iPhone 6s / iPhone 6s Plus
- iPhone SE (1-го поколения)
- iPhone SE (2-го поколения)
- iPod touch (7-го поколения)
Устройства, совместимые с iPadOS 15:
- iPad Pro (все модели)
- iPad (5-го поколения или новее)
- iPad mini (5-го поколения или новее)
- iPad mini 4
- iPad Air (3-го поколения или новее)
- iPad Air 2