Используйте автоматический перевод в приложении «Переводчик».
С помощью приложения «Переводчик» вы можете произнести фразу вслух и перевести ее на другой язык. В режиме разговора эта возможность позволяет вам общаться в чате с кем-то, кто говорит на другом языке, потому что «iPhone» слушает оба языка и может переводить между ними.
Раньше вам приходилось нажимать значок микрофона, прежде чем вы начинаете говорить фразу, которую хотите перевести, а затем другой человек нажимал тот же значок, прежде чем он мог говорить на другом языке. Однако в iOS 15 Apple добавила опцию автоматического перевода, которая означает, что ни один человек не должен взаимодействовать с экраном, чтобы перевести свою часть разговора. Чтобы включить автоматический перевод, коснитесь вкладки «Разговор», затем коснитесь значка с многоточием (три точки) и выберите «Автоперевод».
Учебное пособие: Сохраняйте песни Apple Music навсегда
Следуйте приведенному ниже руководству, чтобы загрузить Apple Music в формат MP3 с помощью UkeySoft Apple Music Converter. Таким образом, вы можете навсегда сохранить песни Apple Music на своем локальном диске. Прежде чем вы начнете загружать песни Apple Music, вам необходимо установить Apple Music (MacOS 10.15 Catalina) или приложение iTunes на свой компьютер, а затем загрузить и установить замечательный UkeySoft Apple Music Converter на рабочем столе вашего компьютера в расширенном режиме.
Шаг 1. Запустите UkeySoft Apple Music Converter
После установки UkeySoft Apple Music Converter на свой компьютер запустите этот интеллектуальный инструмент, и приложение iTunes или Apple Music откроется автоматически.
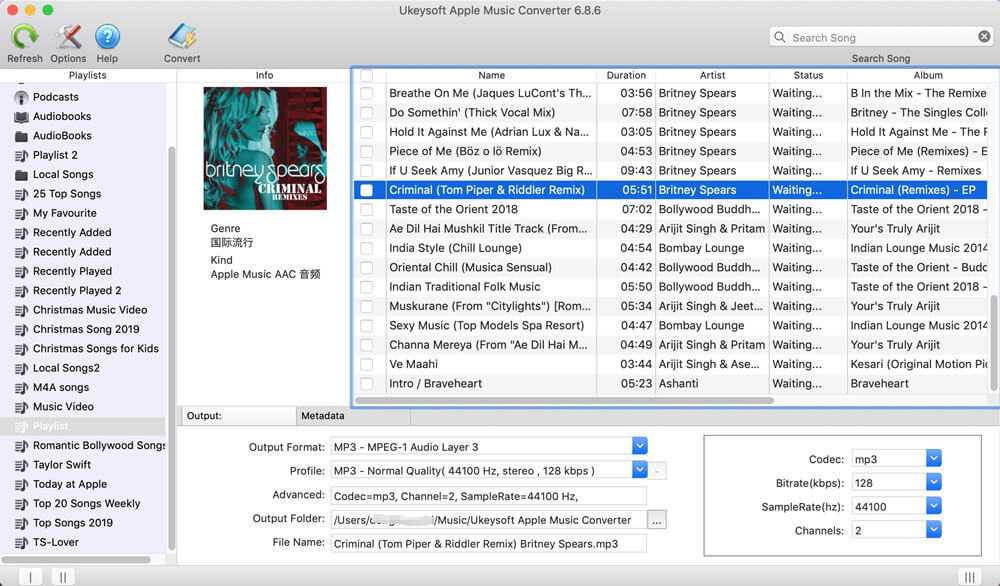
Шаг 2. Импортируйте песни Apple Music в UkeySoft
Нажмите «Плейлист» в левом столбце, и все песни будут показаны в главном интерфейсе. Затем выберите нужные песни, которые вы хотите загрузить, установив флажок напротив песен.
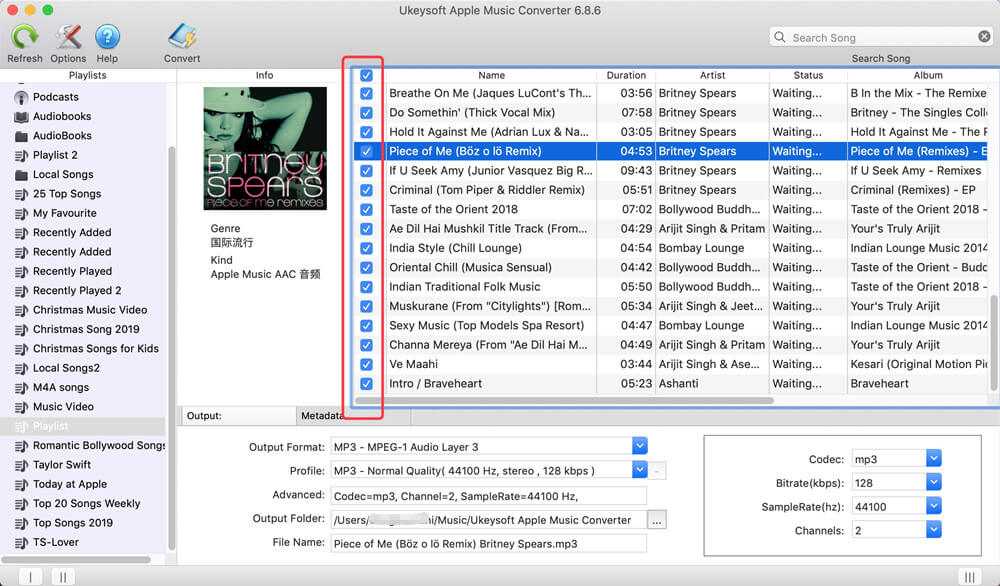
Шаг 3, Определите выходной формат как M4A
В нижней части конвертера вы можете персонально отредактировать «Формат вывода» по своему усмотрению, выбрать «M4A» в качестве выходных форматов, потому что M4A — лучший формат для устройств iOS 15. И вы также можете настроить кодек, битрейт, частоту дискретизации, каналы в соответствии с вашими требованиями.
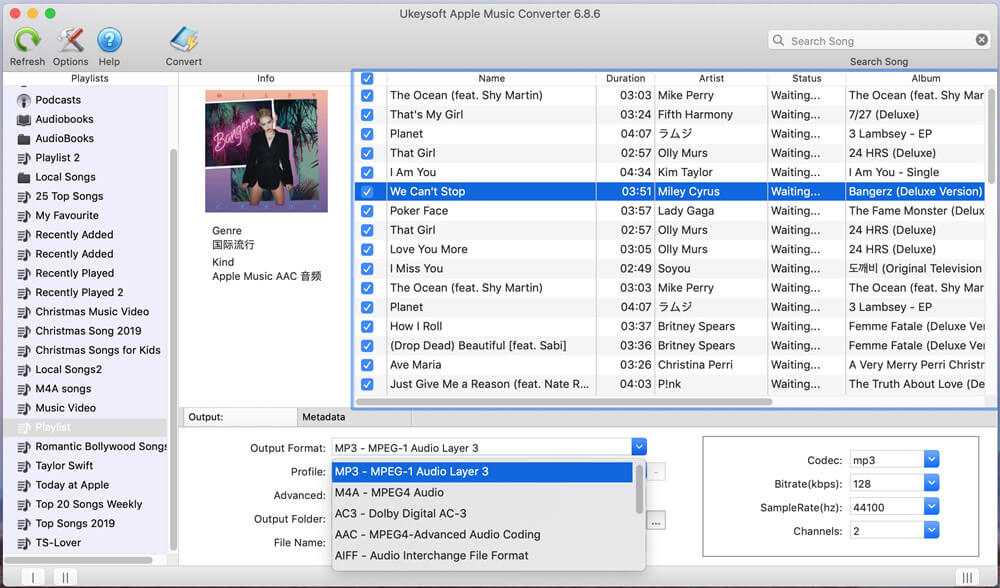
Шаг 4. Загрузите и конвертируйте Apple Music в M4A.
Просто нажмите «Конвертировать», чтобы загрузить и конвертировать Apple Music в MP3 без DRM. Таким образом, вы можете сохранить песни Apple Music навсегда, даже если вы отмените подписку на Apple Music.
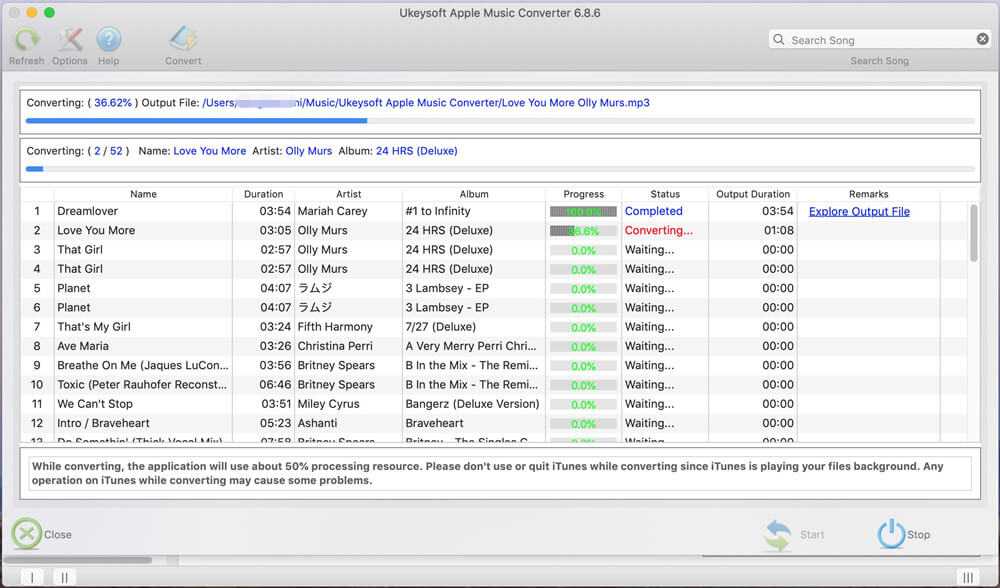
После завершения процесса загрузки вы можете нажать «Исследовать выходной файл», чтобы найти песни Apple Music без DRM на локальном диске.
Шаг 5. Перенесите загруженную Apple Music на iPhone.
Теперь вы можете навсегда сохранить песни Apple Music на своем компьютере. Если вы хотите воспроизводить их на своем iPhone, вам необходимо перенести эти файлы Apple Music M4A на свои устройства iOS 15. Здесь вы можете использовать iOS & Android Manager для передачи песен Apple Music на ваши устройства запустите систему iOS 15. С помощью этого инструмента вы можете передавать все файлы, включая песни, текст, фотографии и т. Д., Между компьютером и мобильными устройствами.
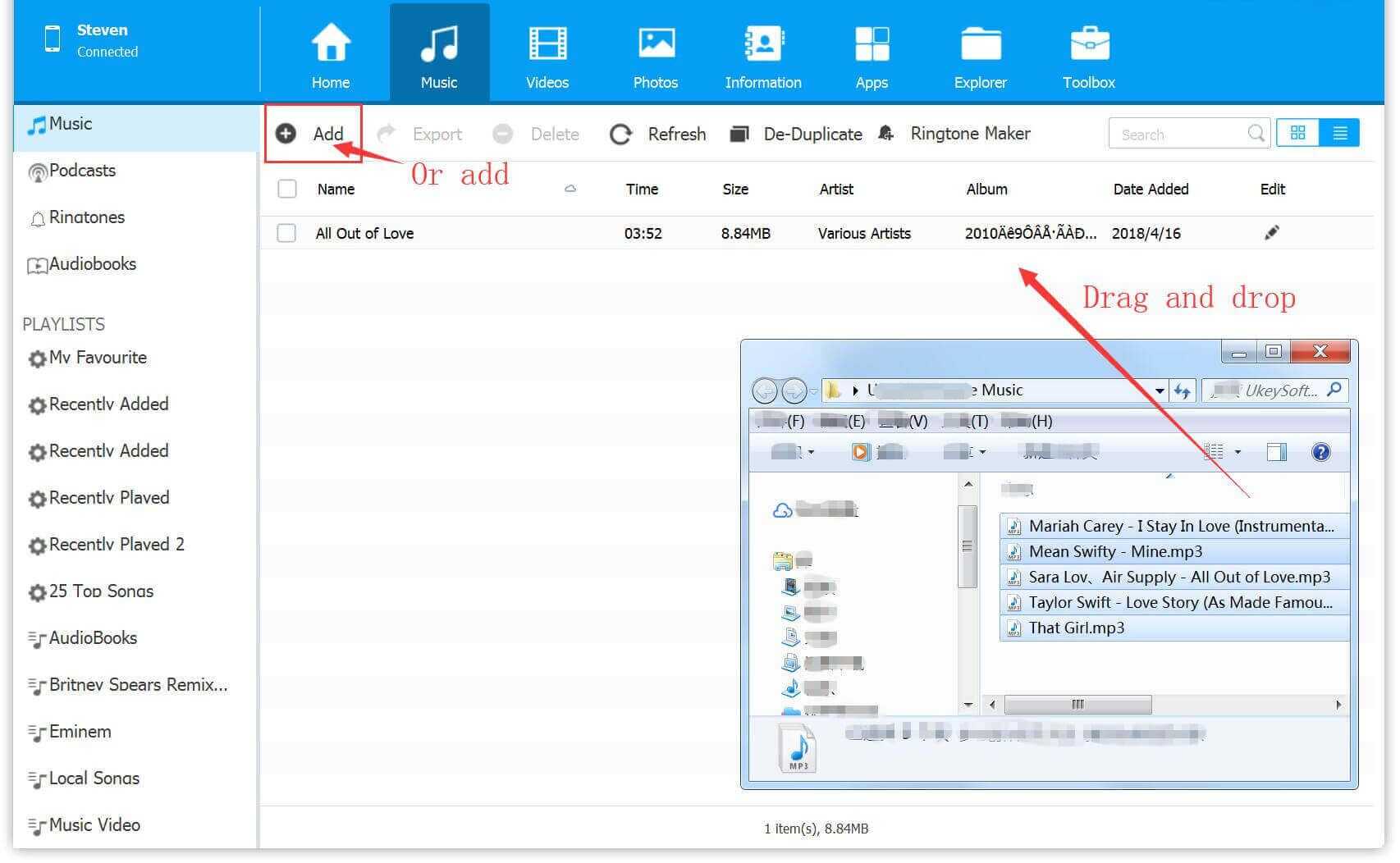
И операция очень проста, просто подключите свои мобильные устройства (запустите систему iOS 15) к компьютеру, затем выберите файлы, которые вы хотите перенести, в iOS и Android Manager, и нажмите кнопку «Перенос».
Итоги
Прежде чем Apple официально выпустит решение для исправления Apple Music, не работающего на iOS 15, вы можете попробовать эти 5 способов, которые мы представили выше, чтобы исправить это. Однако они могут не работать. Лучший способ — загрузить и навсегда сохранить песни Apple Music в качестве локальных файлов с помощью UkeySoft Apple Music Converter. Таким образом, вы можете перенести их на свое устройство, работающее под управлением системы iOS 15, и вам не нужно беспокоиться о том, что Apple Music не работает с iOS 15, и о других проблемах навсегда.
XNUMXXNUMX
XNUMXXNUMX
Apple Music не работает на iOS 15
Вернуться к >>
Попробуйте!Попробуйте!
У вас может быть несколько идентификаторов Apple ID
У большинства людей, вероятно, есть только один Apple ID, связанный с их основным адресом электронной почты. Однако у вас нет причин иметь только один Apple ID. Вместо того, чтобы менять текущий идентификатор на новую страну, вы можете просто создать новый идентификатор Apple ID для целевой страны. Если у вас есть готовый способ оплаты для этого региона.
Приложения с несколькими Apple ID могут без проблем работать на одном устройстве. Переключение между разными идентификаторами также не является большой проблемой. Это так же просто, как ввести имя пользователя и пароль.
Поэтому создайте новый адрес электронной почты для своего нового Apple ID, загрузите все приложения и контент, которые вы хотите иметь на своем устройстве, войдя в старую учетную запись, а затем переключитесь в новый магазин. Возможно, вам придется перейти в старый магазин, чтобы обновить приложения, но это всего лишь несколько минут хлопот. Это ничто по сравнению с тем, что вы навсегда отрезаны от своих старых покупок.
Используйте новый виджет малого календаря.
К сожалению, для многих пользователей iOS 14 квадратный виджет календаря показывает только текущий день и любые события, а не полный календарный месяц, который может отображаться только в более крупном виджете 2×4.
Новый виджет календаря 2×2 (слева) по сравнению с оригинальным виджетом 2×2
Это всегда было похоже на плохое использование пространства для виджетов, но, к счастью, iOS 15 добавляет новый виджет 2×2, который отображает полный календарный месяц с выделенным текущим днем. Еще одно связанное изменение: теперь вы можете сделать календарь настраиваемым цветом с помощью палитры цветов в дополнение к семи вариантам цвета по умолчанию, которые предлагает приложение «Календарь».
Вы не можете изменить iOS приложения по умолчанию
Для большинства людей, желающих изменить свои приложения для iPhone по умолчанию, это невозможно. Вы не можете выбирать приложения по умолчанию на iPhone. Apple не позволяет людям делать определенные виды настроек. Одна из заблокированных настроек — выбор приложений по умолчанию.
Apple не допускает такого рода настройки, потому что она хочет, чтобы все пользователи iPhone наслаждались одинаковым опытом, с базовым уровнем качества и ожидаемым поведением.
Другая причина, по которой его приложения используются по умолчанию, заключается в том, что Apple приносит больше пользователей. Рассмотрим приложение Музыка. Сделав его музыкальным приложением по умолчанию, Apple приобрела более 35 миллионов платных клиентов за свой сервис Apple Music. Это более 350 миллионов долларов США ежемесячного дохода. Если бы это позволило клиентам установить Spotify по умолчанию, Apple, вероятно, потеряет некоторый процент этих клиентов.
Как запустить Алису через Siri
- Выключите экран и активируйте Сири с помощью ключевой фразы «Привет, Siri».
- Попросите Сири запустить приложение яндекса командой «Открой Яндекс».
- После открытия яндекса можете давать команды Алисе, например «Привет Алиса, расскажи новости».
Конечно, описанный способ имеет серьёзный недостаток – данные вашего айфона не будут защищены. Поэтому, данный лайфхак подходит только тем, кто готов поступиться безопасностью своих данных ради голосового запуска помощника от Яндекс. Но, судя по политике компании Apple, другие способы запускать Алису голосом у нас появятся не скоро. Летом 2018-го года в продажу поступит умная колонка Яндекс Станция со встроенной Алисой, вот там голосовой помощник от яндекса будет работать в режиме «Всегда слушать» по умолчанию.
Мы сделали справочное приложение по командам российского помощника, которое регулярно обновляем. Установив это приложение, у вас всегда будет самый актуальный список команд:
Команды для Алиса
Платформа: iOS
Цена: Бесплатно
Команды для Алиса
Платформа: Android
Цена: Бесплатно
Если у вас есть вопросы, оставляйте их в . Подпишитесь на YouTube канал и Telegram канал, чтобы быть в курсе наших новых статей и видео об Алисе.
Алина — голосовой помощник
Уникальный характер и стиль общения
УстановитьX
Как начать пользоваться Apple Music
Шаг 1. Запустите приложение «Музыка» на iPhone, iPad или iPod touch.
Шаг 2. Перейдите на вкладку «Для вас» и нажмите «3 месяца бесплатно».
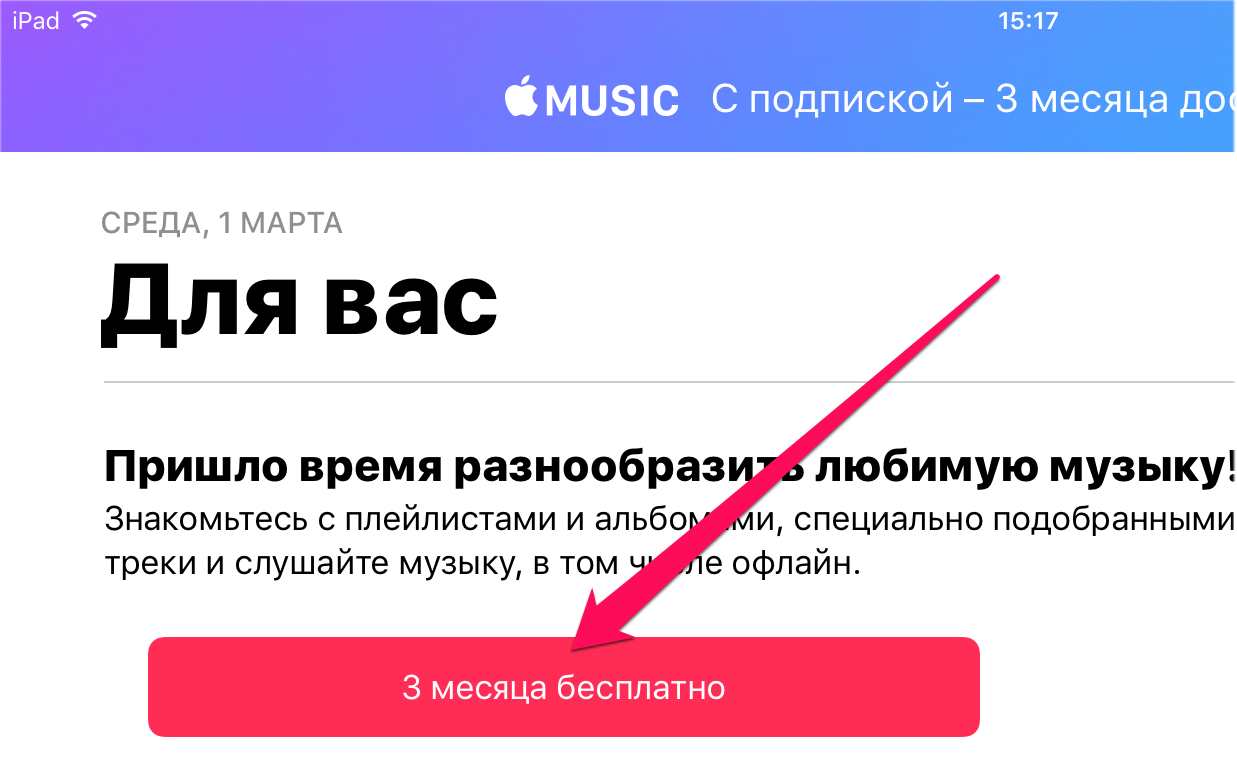 Шаг 3. На открывшейся странице поставьте флажок на тип подписки и нажмите «» → «Подписаться».
Шаг 3. На открывшейся странице поставьте флажок на тип подписки и нажмите «» → «Подписаться».
Важно! У вашей учетной записи Apple ID должен быть указан действительный способ оплаты, то есть привязана банковская карты или номер телефона, указанный в качестве способа оплаты. Деньги за подписку при оформлении пробного трехмесячного периода списаны не будут
Плата начнет взиматься лишь начиная с четвертого месяца использования Apple Music.
Шаг 4. Укажите ваши музыкальные предпочтения. Сперва жанры:
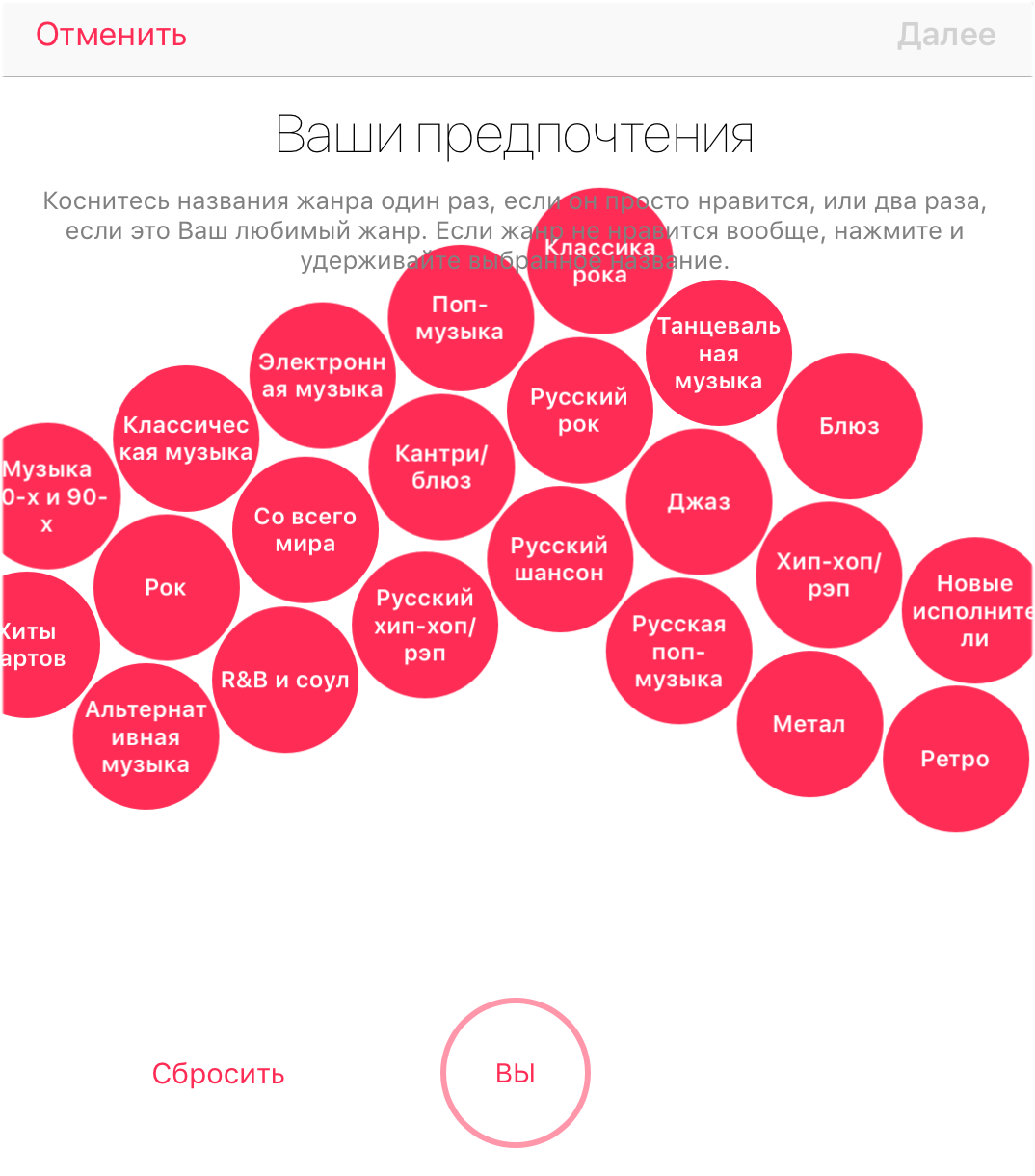 Примечание: нажмите на жанр один раз, если он просто нравится или два раза, если это ваш любимый жанр. Если в списке жанров присутствует нелюбимый жанр, то его можно удалить удержанием.
Примечание: нажмите на жанр один раз, если он просто нравится или два раза, если это ваш любимый жанр. Если в списке жанров присутствует нелюбимый жанр, то его можно удалить удержанием.
После исполнителей:
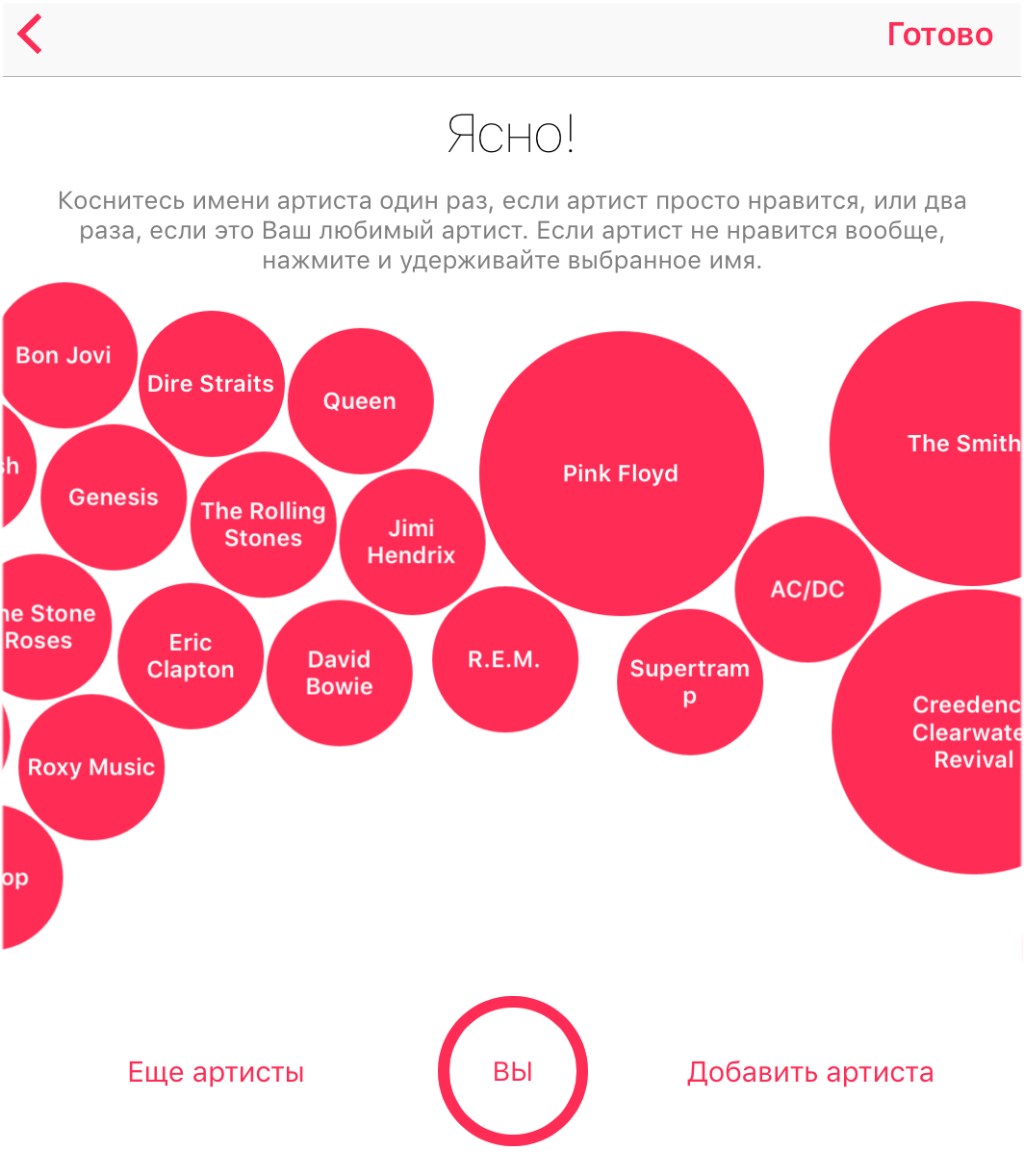 Шаг 5. Нажмите «Готово» для завершения регистрации в Apple Music.
Шаг 5. Нажмите «Готово» для завершения регистрации в Apple Music.
Сразу после этого вас перебросит на вкладку «Для вас», где уже будут размещены тематические музыкальные подборки, основанные на ваших предпочтениях. Начиная с этого момента вы можете использовать Apple Music совершенно бесплатно в течение трех месяцев без каких-либо ограничений.
Как сделать основные приложения используемыми по умолчанию
Впрочем, возможности операционной системы в плане привязки софта к выполнению конкретных действий не слишком широки. Изначально такая возможность существует для наиболее часто используемых программ – лаунчеров (так называют оболочку операционной системы), браузеров, которые Андроид умеет распознавать, видеоплееров, аудиоплееров, приложений для камеры, для обмена сообщениями, для звонилки.
Итак, рассмотрим, как установить лаунчер, браузер или другое приложение по умолчанию:
- Заходим в настройки смартфона (планшета).
- Кликаем на пункте «Приложения» (которое может иметь сходное, но другое название).
- Дальнейшие действия зависят от версии ОС и смартфона. На некоторых моделях с установленным чистым Андроидом для выполнения привязки необходимо тапнуть на иконке шестерёнки (как вариант – на трёх точках), после чего выбрать пункт «Приложения по умолчанию». Встречается и ситуация, когда для достижения того же результата достаточно тапнуть по вкладке «По умолчанию». Наконец, не исключён вариант, когда необходимо выбрать «Дополнительные настройки» и уже там искать нужную опцию. В любом случае отыскать местонахождение этой функции будет несложно, поскольку оно заведомо находится в пределах раздела «Приложения».
- Среди доступных действий в открывшемся перечне – выбор иного лаунчера (по умолчанию обычно стоит либо фирменная оболочка от производителя смартфона, либо стандартная гугловская программа). Чтобы поставить другой лаунчер по умолчанию, нужно тапнуть по вкладке «Главный экран» (и это название имеет множество вариантов написания – например, «Рабочий стол», или «Главное приложение», всё зависит от конкретной используемой в данное время по умолчанию оболочки).
- Затем выбираем понравившийся вам лаунчер из предложенного списка (напомним, вы можете расширить его самостоятельно, скачивая соответствующие приложения из Play Market и устанавливая их на устройство).
Как видим, ничего сложного, всё выполняется за несколько кликов. Примерно по такому же сценарию можно назначать дефолтные инструменты для осуществления звонков, для отправки SMS-сообщений, для сёрфинга и так далее. В случае, когда программа, используемая для определённых действий, по умолчанию не задана, каждый раз система будет у вас спрашивать, каким софтом пользоваться и нужно ли это делать только в этом случае или всегда.
Дальше о том, как сделать на Андроид браузер по умолчанию.
Некоторые производители смартфонов/планшетов делают штатными браузеры собственной разработки – как правило, они обладают недостаточно обширным функционалом. Другие выбирают в качестве основного Google Chrome, который также далёк от идеала, поскольку потребляет слишком много ресурсов. Поэтому многие пользователи устанавливают на гаджет альтернативные обозреватели – кому какой нравится, благо выбор достаточно большой.
Для выбора браузера по умолчанию выполняем следующие действия:
- заходим в раздел «Настройки», затем выбираем пункт «Приложения»;
- ищем тот браузер, который хотите сделать дефолтным, кликаем на его иконке;
- попадаем на страничку настроек, где ищем параметр «Запускать по умолчанию», активируем его.
В некоторых смартфонах алгоритм действий несколько иной, в настройках нужно найти раздел, в котором можно управлять установленными приложениями, ищем надпись «Приложения по умолчанию», тапаем на трёх точках и в появившемся списке выбираем «Браузер». Откроется список с перечнем установленных в системе интернет-обозревателей, среди которых следует выбрать нужный.
Теперь все действия, связанные с открытием сайтов (клики по ссылкам в SMS-сообщениях, мессенджерах, других приложениях), будут осуществляться в выбранном вами браузере.
Альтернативный вариант выполнения таких же действий предполагает использование настроек собственно браузера. Практически все обозреватели, за исключением Google Chrome обладают такой возможностью. Скажем, если вы хотите, чтобы сайты всегда открывались с помощью Firefox, вам нужно придерживаться следующей инструкции (данный обозреватель приведён для примера, такой же алгоритм применим к Опере, браузеру от Яндекс и другим приложениям этого типа):
- запускаем Оперу;
- тапаем на трёх точках, чтобы попасть в меню приложения;
- заходим в пункт «Настройки» (он может называться «Параметры» или иметь сходное по смыслу название);
- в числе параметров ищем «Сделать браузером по умолчанию», активируем его;
- в некоторых браузерах установка приложения по умолчанию находится не в настройках. Так, в Яндекс.Браузере она доступна в меню поисковой строке, где необходимо выбрать пункт «Настройки» и далее следовать по предложенному выше сценарию.
Отмена запуска приложения по умолчанию
Довольно часто возникает необходимость сбросить программу, используемую по умолчанию. Чаще всего причина заключается в случайном нажатии не той кнопки при выборе варианта открытия. Иногда владелец гаджета узнаёт о более функциональном приложении, нежели используемое штатно, или просто хочет, чтобы каждый раз у него был выбор. В таких случаях ассоциацию необходимо разорвать, будь то браузер, плеер или любое иное приложение.
Если вы тапнули по кнопке «Всегда», когда система предложила вам выбор, вы просто сделали так, чтобы Андроид запомнил ваши предпочтения и больше не предлагал альтернативы, экономя время. Но это не значит, что такая ассоциация установлена навсегда. Её можно отменить, чтобы сделать другой выбор или не делать его вообще.
Чаще всего возникает необходимость сменить браузер по умолчанию, на втором месте – музыкальные и видеоплееры, читалки, вьюеры. Отметим, что после отмены ассоциации операционная система снова будет каждый раз предлагать вам сделать выбор, если соответствующих приложений будет несколько.
Чтобы поменять программу, используемую по умолчанию (браузер, плеер и т. д.), придерживайтесь следующей инструкции:
- заходим в раздел «Настройки»;
- тапаем на пиктограмме управления приложениями, присутствующими на устройстве:
- ищем программу, которую ранее назначили в качестве используемой по дефолту;
- кликаем на названии приложения, а затем на кнопке, ответственной за отмену ассоциации по умолчанию.
Если вы хотите переназначить браузер, действуем по алгоритму, описанному в предыдущих разделах, поскольку теперь у вас такая возможность появилась. В противном случае вы будете каждый раз при появлении диалогового окна делать выбор подходящего приложения.
Как видим, задача установки приложений по умолчанию несложная, для выполнения подобных манипуляций особых навыков иметь не нужно. При этом такое умение может оказаться очень полезным.
И напоследок, как всегда – любые комментарии по теме статьи приветствуются!
Часть 2. Сбросить предложения Apple Music на iPhone / Android / ПК
Сегодня Apple Music также выпустила версию для телефонов Android. Apple Music официально совместима с iPhone XS / X / 8/7 / 6S / 6 / 5S / 5 / SE, iPad, iPod touch, телефонами Android и компьютерами. Посмотрим, как это работает.
Измените предложения Apple Music для вас на iOS
Шаг 1. Откройте Apple Music и щелкните значок «Для вас».
Шаг 2. В правом верхнем углу коснитесь своей фотографии (или коснитесь силуэта человека, если у вас нет фотографии профиля).
Шаг 3. Прокрутите вниз, чтобы найти опцию «Просмотр учетной записи» и коснитесь ее.
Шаг 4. Нажмите «Выбрать исполнителей для вас».
Шаг 5. Это вернет вас к пузырю музыкальных предпочтений. Вы можете вручную изменить или добавить жанры и исполнителей по своему вкусу.
Шаг 6. По завершении настройки параметров нажмите «Готово», чтобы сохранить изменения.
Измените предложения Apple Music для вас на Android
Шаг 1. Запустите приложение Apple Music на вашем Android-устройстве и щелкните значок меню в верхнем левом углу.
Шаг 2. Нажмите на свою фотографию или Apple ID в верхней части меню. В этот момент вас могут попросить ввести ваш пароль.
Шаг 3. Прокрутите вниз, коснитесь значка «Просмотр учетной записи» и выберите «Выбрать исполнителя для вас».
Шаг 4. Затем вы можете изменить любой тип исполнителя с помощью поиска. И вы также можете нажать на значок «Сброс», чтобы удалить все выбранные жанры и исполнителей и сбросить их точно в соответствии с вашими личными предпочтениями.
Шаг 5. Наконец, нажмите «Готово».
Измените предложения Apple Music «Для вас» на Mac или ПК с Windows
Шаг 1. Запустите iTunes на вашем Mac или ПК.
Шаг 2. Войдите, используя свой Apple ID и пароль.
Шаг 3. Нажмите «Учетная запись»> «Исполнители для вас».
Шаг 4. Теперь вы можете редактировать свои музыкальные предпочтения индивидуально или просто нажать «Сброс», чтобы снова пройти процесс настройки.
Шаг 5. По завершении нажмите «Готово».
Другие советы и настройки Apple Music
В iOS 14 и iPadOS 14 Apple Music содержит множество других улучшений. Прежде чем мы закончим, давайте рассмотрим несколько функций и настроек, о которых вы, возможно, не знаете.
Добавить виджет Apple Music на главный экран
iPhone получил обновленные и детализированные виджеты, которые можно легко добавить в любое место на главный экран. Apple Music также имеет один — он отображает недавно воспроизведенные альбомы и плейлисты, которые действуют как быстрые ярлыки для приложения «Музыка».
Погрузитесь в галерею виджетов — покачайте главный экран и коснитесь значка в виде плюса в верхнем левом углу экрана, чтобы перейти к нему. Выберите виджет Apple Music, выберите размер (маленький, средний или большой) и нажмите «Добавить виджет». Затем вы можете перетащить виджет в любое место на главном экране.
Примечание. Вы не можете добавлять виджеты на главный экран iPad.
Проведите вниз, чтобы начать поиск
Несмотря на множество фильтров на вкладке «Библиотека», поиск музыки часто может быть проблематичным. В iOS 14 и iPadOS 14 Apple Music упрощает работу благодаря добавлению панели поиска — по умолчанию она просто скрыта.
Начните с нажатия на любую из категорий в библиотеке — «Альбомы», «Исполнители», «Плейлисты» и т. д. Затем проведите пальцем вниз, чтобы открыть панель поиска.
Отключить движение в обложке постера
Вкладка «Слушать сейчас» в Apple Music содержит переработанные плакаты, некоторые из которых имеют меняющиеся цветовые градиенты и анимацию. Если вместо этого вы предпочитаете статичный плакат, отключите соответствующий параметр.
Начните с перехода в «Настройки iPhone/iPad» > «Музыка». Коснитесь «Движение», а затем коснитесь «Выкл.». Кроме того, вы можете выбрать «Только Wi-Fi», чтобы ограничить анимацию плакатов при подключении к Wi-Fi, что должно помочь вам сохранить сотовые данные.
Усильте звук с наушниками
Начиная с iOS 14 и iPadOS 14, вы можете использовать настройку специальных возможностей под названием «Размещение наушников», чтобы усилить звук в поддерживаемых наушниках Apple и Beats, таких как AirPods 2 и AirPods Pro.
Это не функция, связанная с Apple Music — она применяется ко всем аудиовыходам в целом. Но если у вас есть нарушения слуха, вы найдете его весьма полезным при прослушивании музыки.
Перейдите в «Настройки iPhone»> «Универсальный доступ»> «Аудио/видео»> «Размещение наушников». После включения этой функции вы можете использовать различные элементы управления, перечисленные на экране, для увеличения громкости звука по желанию.
Как задать основные приложения по умолчанию
Способ №2 — через файловый менеджер
При открытии музыки, фотографий или текстовых документов первый способ не всегда работает исправно. В таком случае необходимо поработать с файловым менеджером. Перед началом работы полностью изучите рабочий стол. На экране размещены все сервисы и виджеты. Внизу есть «быстрое меню». Оно отображает часто используемые платформы. Теперь перейдём к основным шагам:
- На экране находится папка «Файлы». Легким нажатием откройте ее и нажмите на кнопку «Аудио».
- Удерживайте песню и дождитесь появление специального меню. Следующая задача нажать на «Ещё».
- Теперь нажмите на пункт «Открыть с помощью».
- В новом окне выберите кнопку «Музыка», далее «Всегда».
Таким образом, приложения по умолчанию в Андроид будут автоматически установлены.
Как слушать музыку в формате FLAC на iPhone и iPad
Шаг 1. Установите приложение VLC for Mobile на свой iPhone или iPad. Отметим, что оно является полностью бесплатным и не включает в себя ни встроенных покупок, ни рекламы.
Шаг 2. Запустите VLC for Mobile и перейдите к настройкам.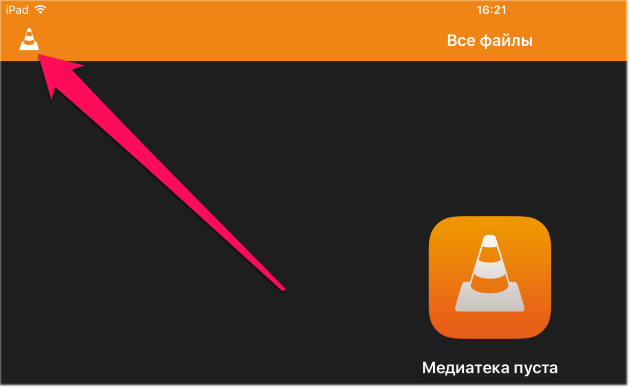 Шаг 3. Активируйте переключатель «Доступ через Wi-Fi».
Шаг 3. Активируйте переключатель «Доступ через Wi-Fi».
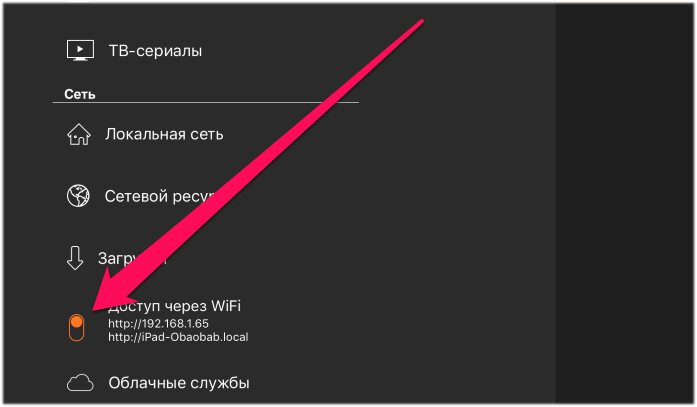 Шаг 4. Откройте предоставленный приложением адрес (вида 192.168.1.x) в браузере на вашем PC или Mac.
Шаг 4. Откройте предоставленный приложением адрес (вида 192.168.1.x) в браузере на вашем PC или Mac.
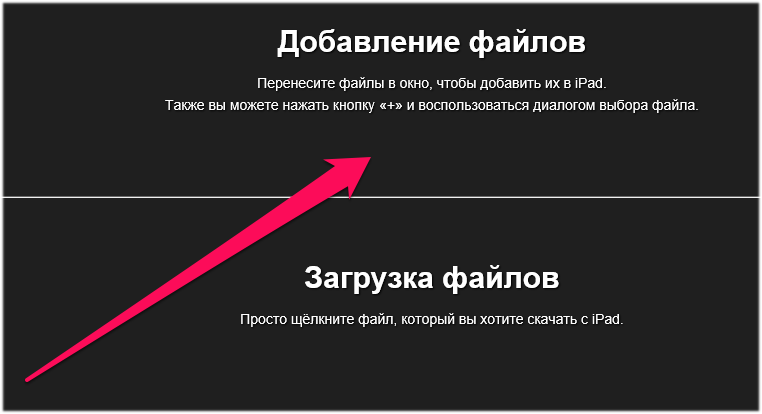 Шаг 5. Перекиньте в окно браузера музыку в формате FLAC, которую хотите загрузить на мобильное устройство и дождитесь окончания загрузки.
Шаг 5. Перекиньте в окно браузера музыку в формате FLAC, которую хотите загрузить на мобильное устройство и дождитесь окончания загрузки.
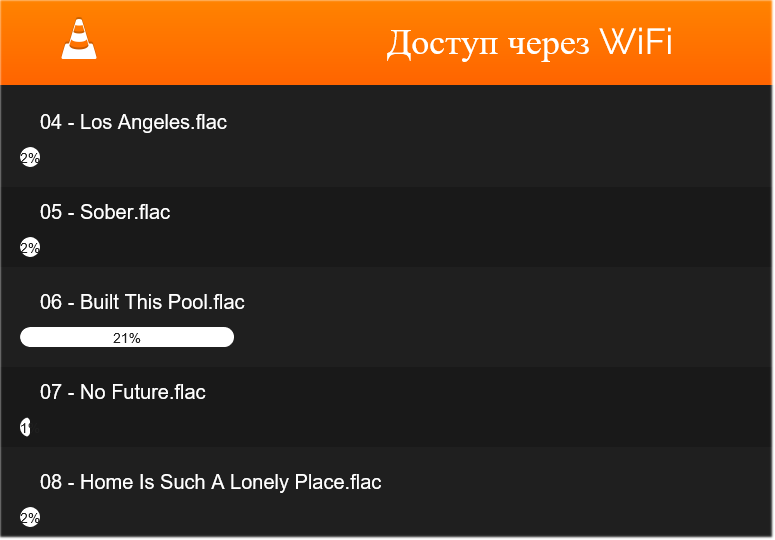 Вот и все! Теперь вы можете прослушивать музыку в формате FLAC на своем iPhone или iPad при помощи плеера VLC for Mobile.
Вот и все! Теперь вы можете прослушивать музыку в формате FLAC на своем iPhone или iPad при помощи плеера VLC for Mobile.
Воспроизведение/пауза, разблокировка/блокировка
Хотя музыкальный виджет кажется зависшим, он не зависает, и элементы управления должны работать нормально. То, что вы собираетесь выполнить, — это простое исправление, которое потенциально может немедленно все исправить, и вам обязательно следует сделать это, прежде чем пытаться использовать какие-либо другие советы по устранению неполадок.
В музыкальном виджете нажмите «Воспроизвести», подождите пару секунд, а затем нажмите «Пауза».
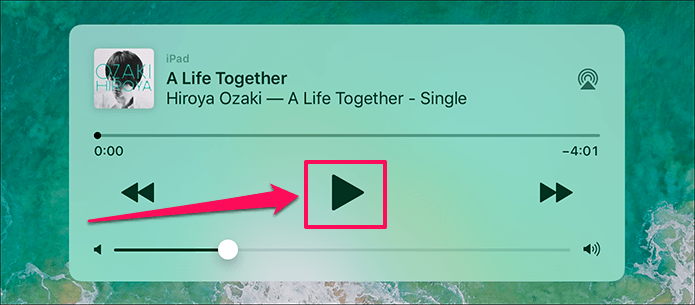
Теперь разблокируйте устройство, а затем снова заблокируйте экран. После этого нажмите кнопку питания, чтобы получить доступ к экрану блокировки, и вы обнаружите, что виджет исчез.
Надеюсь, это конец всей проблемы. Если нет, давайте посмотрим, что вы можете сделать дальше.
Apple Music — Дополнительно
Раздел For You также является домом для подключения. У Apple уже был удар по музыкальной социальной сети, кто-нибудь помнит Ping?
Сделайте себе учетную запись это займет всего несколько секунд и вы увидите, какие люди в ваших контактах также имеют Apple Music, что позволит вам следить за ними в стиле Twitter. Вы можете заблокировать свою учетную запись, это означает, что вам нужно будет одобрить всех подписчиков, но любой с кем вы дружите, может видеть то что вы слушали, какие плейлисты вы создали, на какой из плейлистов Apple вы подписываетесь и наоборот.
Вы также можете следить за группами и артистами, но большинство сообщений, кажется просто дублируют те, которые вы найдете на других более популярных социальных каналах.
Подключение довольно простое, но это работает в его пользу. Это безусловно проще, чем социальные функции Spotify, которые почти невозможно найти, если вы не знаете чье-либо имя пользователя.
На странице Обзор также есть подборка музыкальных видео, которые вы вероятно уже видели в других местах, но в меню ТВ и фильмы есть гораздо более интересные вещи, если вы посмотрите достаточно внимательно.
Есть подробные документальные фильмы в альбоме Гарри Стайлса и Хаима, полнометражные концертные фильмы таких разных артистов, как Скепта и Патти Смит, и целая серия караоке Carpool, которая к счастью только дважды показывает Джеймса Кордена (хотя даже это в два раза больше).
Это едва ли исчерпывающая коллекция, и вы удивляетесь, сколько людей хотят смотреть целый концерт на своих телефонах. По крайней мере, он поддерживает AirPlay, поэтому вы можете отправить его на свой телевизор, если у вас есть Apple TV.
А как насчет удаления исходного приложения?
Насколько мы можем судить, это отвлекающий маневр. Да, Apple позволяет удалять некоторые предустановленные приложения (нажав и удерживая значок, пока он не начнет качаться, затем нажмите X и подтвердите). Но мы не смогли заставить iOS использовать альтернативу по умолчанию.
Мы проверили это, удалив Карты, а затем вручную написав почтовый адрес в Notes. Это было автоматически преобразовано в интерактивную ссылку; мы нажали на него, надеясь, что его отправят в Google Maps. Вместо этого нам предоставили только варианты «Восстановить« Карты »?» Или отмените действие.
Вы можете попробовать поэкспериментировать с удалением других приложений Apple, но мы подозреваем, что то же самое произойдет со всеми из них. В любом случае многие из наиболее важных приложений Apple, включая Safari, Photos, Camera и Phone, удалить невозможно.
Отключите Apple Music (зависит от музыкального приложения)
Если вы не транслируете контент через собственное приложение «Музыка», вам следует подумать об отключении службы Apple Music. Болтовня на форуме указывает на то, что отключение опции исправляет все навсегда.
Не волнуйтесь! Вы по-прежнему можете использовать приложение для воспроизведения любой музыки, хранящейся локально. Однако вы должны заметить незначительные визуальные изменения, такие как отсутствие параметров «Для вас» и «Обзор», связанных с Apple Music.
На экране настроек коснитесь «Музыка». Затем коснитесь переключателя рядом с «Показать Apple Music».
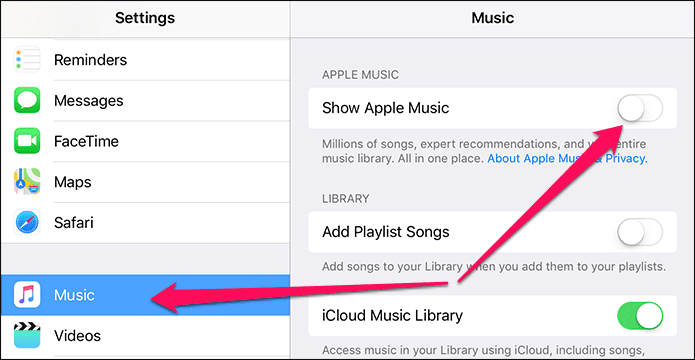
Ага. Это должно отключить Apple Music.
Музыкальный виджет пропал? Если нет, давайте посмотрим, что будет дальше.
Особенности работы связанных через Apple ID устройств
Причиной, по которой на iPhone или iPad самостоятельно загружаются и устанавливаются приложения, является функция автоматической загрузки, способная синхронизировать и другие файлы, в том числе книги и музыкальные композиции. Для того чтобы данная функция работала, устройства должны быть связаны с одним идентификатором Apple ID.
Оформляя подписку на одну из служб, либо совершая покупку любого продукта в App Store, каждый девайс связывается с идентификатором, тем самым вы получаете доступ к программе или службе на iPad, iPhone или Mac. Таким образом можно связать до десяти устройств, из которых не более пяти компьютеров.
Среди них:
- возникновение необходимости добавить новое устройство при исчерпанном лимите;
- если связанное устройство используется кем-то другим;
- если возможность повторной загрузки покупок из App Store или других сервисов Apple стала недоступной;
- при продаже или утере связанного iPhone или iPad.
Запретить автоматическую загрузку можно выборочно для каждого типа контента. Для этого необходимо зайти в «Настройки», а затем в «iTunes Store и App Store», деактивировав переключатель напротив «Программы» или другой категории, после чего скачанные приложения на одном устройстве не будут появляться на другом.
Важно учитывать, что при необходимости связать телефон с другим идентификатором, на это может потребоваться до 90 дней
Как задаются основные приложения по умолчанию
Довольно часто у юзеров возникает вопрос касательно того, как можно сделать по умолчанию определённый браузер на Android и что для этого требуется нажать.
Если заглянуть в настройки Android-девайсов, будь то планшетный компьютер или смартфон, в них вы найдёте соответствующий раздел. Он отдельно посвящён вопросу приложений по умолчанию. Увы, раздел довольно ограничен по своим возможностям.
Через этот раздел выбирается буквально несколько базовых приложений, которые будут запускаться автоматически при выполнении определённых действий. Сюда можно отнести:
- открывающийся браузер;
- набиратель номера;
- приложение, необходимое для отправки сообщений;
- оболочка, то есть лаунчер.
В различных марках и моделях телефонов и планшетов меню приложений по умолчанию может несколько отличаться, но везде оно довольно ограниченное.
Но всё же дать некоторые рекомендации о том, как установить нужный браузер по умолчанию на своём Android, можно и порой даже необходимо.
В действительности ничего сложного в том, чтобы задать основные приложения, которые будут открываться по умолчанию, нет. Нужно лишь выполнить несколько последовательных действий.
Если вы хотите выбрать браузер по умолчанию себе на Android девайс, либо не знаете, как поставить необходимый лаунчер, который также будет срабатывать по умолчанию на Android, изучите следующую инструкцию.
- Зайдите в настройки своего гаджета, вне зависимости от его марки и модели. Здесь все Android-девайсы во многом одинаковые.
- Далее переходите в раздел Приложения. В зависимости от устройства, попасть в меню приложений по умолчанию можно несколько иначе.
- На тех же аппаратах Samsung в разделе «Приложения» в верхнем правом углу есть иконка шестерёнки, на которую следует тапнуть, чтобы оказаться в настройках приложений, а оттуда попасть уже в раздел приложений по умолчанию.
- Аппараты типа Xiaomi требуют зайти в «Настройки», затем в пункт «Все приложения», и кликнуть на 3 точки справа вверху.
- Теперь перед вами появился список основных приложений, для которых можно задать требуемые настройки.
- Для каждого приложения сделайте необходимые действия.
Дополнительно предлагается выбрать приложение только сейчас, либо в дальнейшем открывать через него всегда. Выбрав второй вариант, вы зададите тем самым приложение по умолчанию.
Просто поставьте галочку напротив требуемого вам лаунчера в разделе Рабочий стол, либо выберите подходящий браузер. Тут вы полноценно разобрались, как можно установить лаунчер для его срабатывания по умолчанию на устройствах под управлением операционной системы Android.
Как разблокировать Apple Music в любом месте
На самом деле очень просто взять Apple Music с собой за границу или получить членство там, где она в настоящее время недоступна.
Все, что вам нужно сделать, это получить IP-адрес из места, где доступна Apple Music, например, из США или Великобритании. SaferVPN – это супер простой способ изменить свой IP-адрес менее чем за 30 секунд.
Во-первых, вам необходимо скачать SaferVPN.
После установки запустите его и войдите в систему.
Подключитесь к желаемому местоположению сервера. Подождите несколько секунд, и вы получите новый IP-адрес из этой страны.
Подключившись к SaferVPN, зайдите на сайт Apple Music и зарегистрируйтесь!
Если по какой-либо причине у вас возникли проблемы с iTunes, сообщающим вам, что вам нужен Apple ID из другой страны, .
Это все, что вам нужно, чтобы подписаться на Apple Music и использовать ее там, где она недоступна!

































