Сбросьте настройки сети
Даже если сетевое подключение работает без видимых проблем, все же рекомендуется сбросить настройки сети. Это вернет конфигурацию вашей сети к исходным настройкам и удалит информацию обо всех сетях, к которым вы подключались до этого. Не волнуйтесь, это не коснется ваших установленных приложений и личных данных, хранящихся на устройстве. Выполните следующие шаги, чтобы сделать это быстро и легко:
- Перейдите в Настройки и Общие.
- Внизу найдите и откройте раздел под названием Сброс.
- Затем нажмите Сброс настройки сети, введите пароль, если потребуется, и подтвердите действие.
Подождите немного, пока ваше устройство перезагрузится, и проверьте, остается ли та же проблема.
Облачное хранилище не полностью интегрировано
Когда приложение Files впервые запустилось, было всего несколько облачных хранилищ, которые полностью интегрировались в приложение Files. И поскольку в iOS 11 прошло уже более шести месяцев, большинство из них теперь полностью поддерживают приложение Files.
Если вы по-прежнему видите, что ваши файлы и папки отображаются в отдельном средстве выбора документов, а не непосредственно в приложении «Файлы», то вам действительно необходимо обновить проблемное облачное хранилище.
Для этого перейдите в App Store, нажмите «Обновления», а затем нажмите «Обновить» рядом с приложением облачного хранилища, если доступно обновление.
OneDrive был последним из больших ребят, который наконец-то перешел к полной интеграции файлов, и это было более двух месяцев назад.
Если вы все еще не видите полной интеграции файлов для конкретного облачного хранилища, следите за обновлениями на регулярной основе.
Также читайте:
Другие причины

Возможно, что установочный файл оказался битым или скачался не полностью и после его запуска на экране пишется — сбой разбора пакета Андроид. В такой ситуации никакая дополнительная информация о запросе «синтаксическая ошибка» не потребуется. После скачивания файла apk всегда стоит сравнивать его размер с исходным. Если показатели совпадают, но приложение не устанавливается, то стоит скачать недопустимый файл с другого сайта.
https://youtube.com/watch?v=f-6wzwmHL-w
Следует помнить, что все приложения предназначены для определенных версий операционки. Если на мобильном девайсе установлена устаревшая редакция Android, то при установке программы определенно возникнут проблемы. Аналогичным образом обстоят дела и с «железом» устройства. Чтобы избежать этой проблемы, перед установкой программы необходимо изучить ее системные требования.
Зная, что значит ошибка при синтаксическом анализе пакета, пользователь сможет справиться с этой проблемой. Безусловно, произойти сбой при установке может и по различным причинам. Однако рассмотренных методов решения проблемы чаще всего оказывается достаточно для получения положительного результата.
https://youtube.com/watch?v=5rEt7U68quo
Если AppStore не работает на MacBook
На MacBook тоже могут возникнуть сложности с запуском AppStore после обновления системы. Наиболее распространенная причина неполадки – программа не может подключиться к серверам Apple. Чтобы устранить неисправность:
p, blockquote 11,0,0,0,0 —>
- Запустите Finder.Выберите «Переход».
- Нажмите «Переход к папке».
Укажите путь
/Library/Preferences/ и нажмите Enter.
Удалите файлы com.apple.storeagent.plist и com.apple.appstore.plist.
В некоторых случаях программа удаляется после обновления. Для её восстановлении необходимо загрузить на компьютер пакет обновления ПО для ОС Mac OS X 10.6.6 (Combo). Но сначала необходимо убедиться, что программы действительно нет: иногда пропадает только значок.
p, blockquote 12,0,0,1,0 —>
- Откройте Finder.
- В меню «Переходы» выберите «Программы».
- Посмотрите, есть ли AppStore в списке программ.
Если в списке установленных приложений нет AppStore, то приступайте к загрузке и инсталляции обновления, после которого проблема с запуском магазина будет устранена.
p, blockquote 13,0,0,0,0 —>
Что делать чтобы устранить проблему
Что делать при ошибке разбора пакета на мейзу? Исправлять эту неполадку нетрудно, достаточно лишь следовать инструкции:
- Если программа устанавливалась из файла *.apk, скачанного из стороннего источника, то пробуем его перекачать, или загрузить из иного места. Файл мог уже распространяться поврежденным, или быть не до конца закачанным. В идеале искать и загружать приложения с Google Play — так получится избежать не только битых файлов но и зловредного программного обеспечения.
-
Включаем возможность установки из сторонних источников. Переходим в Настройки, находим пункт «Отпечатки и безопасность». Внизу списка располагается галочка «Неизвестные источники» — активируем ее.
- Проверяем совместимость приложения и версии Андроид. Обычно необходимая версия системы пишется в месте загрузки как в том же Google Play. Пробуем загрузить более старую версию приложения или же обновить систему, если для конкретной модели Мейзу будет доступно обновление Android на более свежую версию.
- Очищаем кэш Google Play. Заходим в Настройки, открываем раздел приложений и находим там Play Market. Очищаем кэш и перезапускаем приложение.
- Находим среди этого же списка приложений Установщик пакетов. Принудительно останавливаем работу этой программы и очищаем кэш с прочими данными.
- Если все вышеописанное не помогает — сбрасываем смартфон до заводских настроек.
Файлы, недоступные через сотовые данные
В отличие от App Store, приложение Files не накладывает никаких ограничений на то, что вы делаете при использовании сотовых данных. Если вы используете комбинацию Wi-Fi и данных сотовой связи на своем iPhone или iPad, вы можете оказаться не в состоянии получить доступ к определенным файлам, переключаясь исключительно на последние.
Чтобы решить эту проблему, необходимо сначала убедиться, что приложение «Файлы» имеет необходимые разрешения для использования данных сотовой связи.
На экране настроек нажмите «Сотовые данные», прокрутите вниз и убедитесь, что переключатель рядом с «Файлы» установлен на «Вкл». Если вы обнаружили, что он отключен, просто включите его, и вы уже исправили проблему.
Если вы не нашли ничего необычного, пришло время выйти и вернуться в iCloud. Странно, но это приводит к тому, что весь этот вопрос решается раз и навсегда.
Шаг 1. Нажмите имя своего профиля на экране «Настройки», а затем используйте параметр «Выход», чтобы выйти из своей учетной записи iCloud.
Примечание
Шаг 2: После того, как вы вышли из системы, вы должны увидеть опцию входа в систему на экране настроек. Сделай это.
После этого вы сможете нормально получать доступ к своим файлам, используя сотовые данные.
Сбой разбора пакета Android что делать?
При загрузке ПО или игр на Андроид владелец гаджета может встретиться с сообщением «ошибка разбора пакета». Обычно это происходит при установке ПО APK файлом, но случается и при загрузке контента из Google Play. О причинах сбоев и способах их решения рассказывает Appsetter.ru
Причины и способы решения проблемы
Причинами сбоя при разборе пакета бывают:
- повреждённый APK-файл;
- запрещена загрузка и инсталляция приложений из ненадёжных источников;
- устаревшая версия ОС;
- работа антивирусного ПО и т.д.
Чтобы понять, что значит сбой разбора пакета и почему он произошёл, нужно поочерёдно проверить каждую возможную причину.
Устаревшее ПО
При установке нового ПО на старую ОС нередко возникают проблемы совместимости. Следует обновить Андроид, открыв в настройках гаджета раздел «Обновление системы», Если при проверке будут обнаружены свежие обновления, их необходимо установить.
Если система обновлена, но ПО по-прежнему не устанавливается, следует поискать его старую версию, совместимую с ОС. Найти её можно на веб-ресурсе разработчиков или на специализированных порталах в Сети.
Инсталляция ПО из ненадёжных источников
Установка ПО на Андроид рекомендована из Play Market. Для загрузки игр и софта APK-файлом нужно получить права на инсталляцию из незнакомых источников. Во вкладке «Безопасность» открывают интересующую функцию и активируют её.
Запуск отладки по USB
Эта опция часто не используется, несмотря на то, что после включения она открывает ряд дополнительных настроек и опций, включая исправление сбоя разбора пакета.
Для её активации включают режим разработчика. Во вкладке «Об устройстве» нажимают на «Номер сборки» неоднократно до появления уведомления о том, что режим запущен.
Теперь в настройках следует выбрать «Спец. возможности», далее «Для разработчиков», а затем активировать отладку по USB.
Нарушена целостность APK-файла
АПК-файл, из которого устанавливается игра или приложение, мог быть повреждён при загрузке или неработоспособным с самого начала. Нужно снова скачать его, а также проверить на ещё одном устройстве. Если контент есть на Google Play, рекомендуется установить его оттуда, чтобы избежать подобных проблем.
работа антивирусного ПО или программ для очистки системы
Несмотря на пользу от работы антивирусных программ или утилит для чистки ОС, они же могут мешать установке другого софта. Чтобы устранить проблему, их отключают до завершения инсталляции. В настройках необходимо выбрать «Приложения», затем поочерёдно открыть программы, которые требуется отключить и в их свойствах нажать «Остановить». Альтернативным решением станет удаление этого софта и установка заново после загрузки необходимых программ.
Очистка файлов кэша и cookie магазина Play Market
Очистка кэша Android-магазина Play Market также позволяет исправить проблему. Открывают «Приложения», находят необходимое приложение, нажимают на него и последовательно выполняют очистку кэша и удаление данных.
Удаление повреждённых данных установщика пакетов
Установщик пакетов — это служба Андроид, выполняющая инсталляцию приложений с помощью файлов АПК. Внутри нее хранится небольшое количество информации, но если она повреждена, это станет причиной сбоя разбора пакета.
Нужно в настройках открыть «Приложения», нажать вверху на три вертикальные точки и выбрать «Системное ПО». Далее следует найти «Установщик пакетов», завершить его работу, а затем очистить мусорные файлы.
При неудаче стоит обратиться к специалистам для решения затруднения. Предварительно рекомендуется перенести все личные данные на карту памяти, в облако или на ПК, т.к. при восстановительных работах они будут удалены.
Зависло и не загружается приложение из App Store. Что делать?
6. Выйдите из учетной записи App Store и перезагрузите гаджет
«Настройки» > «iTunes Store и App Store» > «Apple ID»
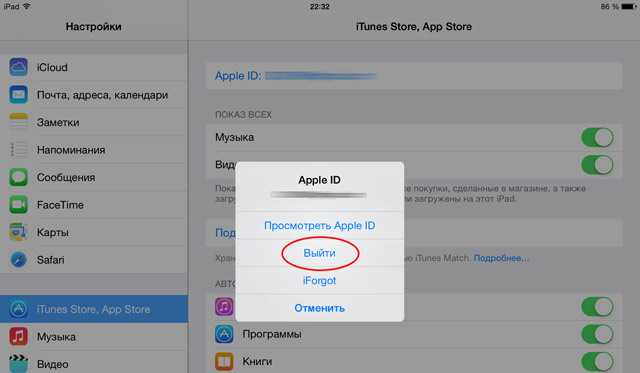
Перезагрузите гаджет и вновь войдите в аккаунт. А после попробуйте возобновить загрузку, коснувшись иконки приложения.
7. Загрузите приложение через iTunes
нужную программу
Если вы не нашли ответа на свой вопрос или у вас что-то не получилось, а в комментаряих ниже нет подходящего решения, задайте вопрос через нашу
В данной инструкции я собрал все известные мне проблемы со скачиванием приложений из App Store и способы их решения.
Проблема 1. Приложения скачиваются медленно
Проблема либо в App Store, либо в провайдере. В частности глобальная проблема случилась после выхода прошивки iOS 9.0. Приложения у очень многих людей в России скачивались очень медленно.
Можно попробовать указать DNS Google (8.8.8.8, 8.8.4.4) или Yandex (77.88.8.8, 77.88.8.1) в настройках:
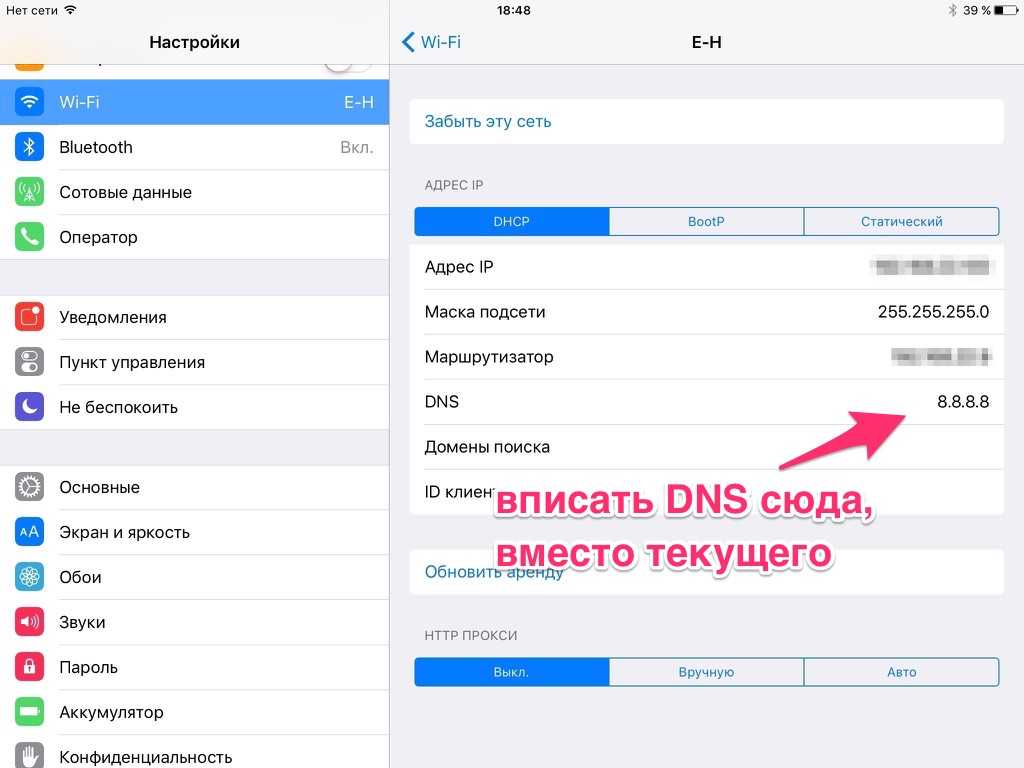
Также простым вариантом, который надо попробовать, может считаться перезагрузка роутера. Возможно, это какая-то локальная проблема с текущим соединением.
Проблема 2. Приложения не скачиваются/не обновляются совсем
Вместо скачивания в App Store мы постоянно видим кольцо, которое крутится. На рабочем столе иконки тусклые и под ними написано «Ожидание».
По опыту в данном случае проблема может быть в чём угодно. ![]() Но способы решения её очевидны. Делаем по порядку.
Но способы решения её очевидны. Делаем по порядку.
а) Отменяем в App Store в разделе с обновлениями (или со страницы приложения) скачивание всех приложений. И пробуем обновлять/скачивать снова по одному.
б) Выключаем, а потом включаем iPad.
в) Если не помогло, заходим в App Store. Разлогиниваемся и снова залогиниваемся под тем же аккаунтом. Пробуем скачать заново.
Если проблема не глобальная, то этих трёх пунктов должно хватить для успешного решения проблемы.
Проблема 3. Сбой загрузки программы. Программу не удалось загрузить в настоящий момент
Другие проблемы, связанные с невозможностью загрузки или обновления приложений
Вначале убедитесь, что это не глобальная проблема. На сайте Apple есть полезная ссылка , которая показывает статус работы всех систем. Напротив App Store должен быть зелёный квадратик.
Как правило во всех случаях помогают: перезагрузка планшета, роутера и перелогинивание в App Store. Но если это не помогло, то попробуйте:
Настройки->Основные->Сброс->Сбросить настройки сети.
После этого нужно будет перенастроить Wi-Fi (ввести пароль сети).
Если и это не решило проблему, то может быть у вас сделан джейлбрейк и какие-то твики мешают? Тут вы сами виноваты — может понадобиться полная перепрошивка.
Ещё вариант — попробовать подключиться к другой Wi-Fi сети. Попробуйте скачать/обновить приложения в гостях у друга (желательно с другим провайдером интернета). Если у него дома всё работает нормально, а у вас нет, то дело либо в вашем провайдере, либо в настройках роутера.
Если есть возможность переключится на 3G/LTE, то попробуйте скачать/обновить небольшое приложение через сотовую сеть. Если всё хорошо, то опять же проблема либо в провайдере, либо роутере.
Что делать, если всё перепробовали
, но одно конкретное приложение не хочет скачиваться или обновляться? Можно попробовать его скачать/обновить в iTunes, а потом добавить на iPad/iPhone/iPod Touch через синхронизацию. Это если у вас настроена синхронизация.
Как проверить доступность соединения с Интернетом
Если пользователь при подключении к магазину использует Wi-Fi, с сигналом или настройками Сети могут быть проблемы. Для начала нужно выяснить, функционирует ли Интернет. Для этого нужно перейти в браузер и открыть любое видео из Сети, чтобы оценить, с какой скоростью она работает (низкоскоростной Интернет попросту не откроет App Store). Если видео грузится на низкой скорости, значит причина проблем с магазином кроется в слабом сигнале.
Нет доступа к Интернету, поэтому онлайн-магазин не открывается
Важно! Стоит обратиться за помощью к интернет-провайдеру (на официальном сайте всегда указываются контакты), а пока можно подключиться к другой доступной Wi-Fi сети
Способ 3: Обновление страницы в App Store
Возможно, что причина проблемы со скачиванием приложения кроется не в нем самом, и не в стабильности и/или качестве интернет-соединения, а в App Store, который мог попросту зависнуть. Вернуть его к жизни можно следующим образом:
- Запустите встроенный в iOS магазин приложений.
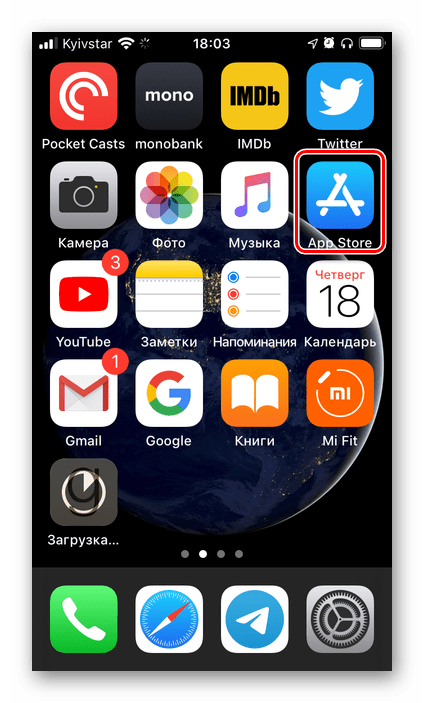
10 раз тапните по одной из его вкладок – «Сегодня» или «Приложения». С каждым нажатием в строке состояния должен появляться круговой индикатор обмена данными.

Выйдите из Апп Стор и повторно выполните действия из предыдущего способа, то есть приостановите, а затем снова инициируйте загрузку проблемного приложения.
Как исправить ошибки загрузки приложений на iPhone и iPad
Пытаетесь загрузить приложение из App Store, а процесс загрузки постоянно стопорится? Или возможно вы закончили восстановление из резервной копии iCloud и кажется, что загрузка приложений идет уже целую вечность и никогда не закончится? Такие ошибки при загрузке приложений периодически случаются как на iPhone, так и на iPad. Однако, для их решения есть несколько способов и в этой заметке я вам о них расскажу.
1. Проверьте подключение к сети
Прежде чем приступать к дальнейшим поискам, проверьте работоспособность вашего подключения к интернету. Самый простой способ сделать это — проверить его в других приложениях. Например, откройте любую страничку в Safari или отправьте сообщение в iMessage.
Если проблема действительно в подключении к сети, то как только оно восстановится, загрузка приложения продолжится с того момента, на котором она остановилась. Если же другие приложения функционируют нормально — переходите ко второму способу.
2. Перезапустите загрузку
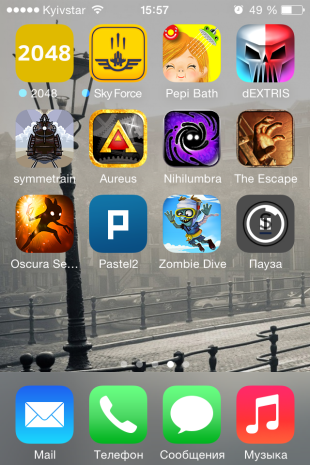
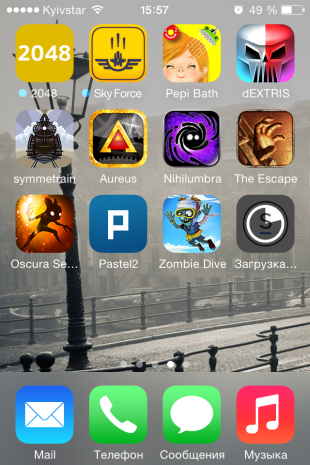
Иногда пользователи случайно нажимают на иконку еще не загруженного приложения и она останавливается. Это очень легко понять, поскольку в подписи иконки будет значиться статус “Пауза”. Просто нажмите на иконку еще раз, чтобы запустить загрузку снова. И даже в том случае, если загрузка не была приостановлена, а просто зависла — такой перезапуск может помочь и загрузка приложения продолжится.
Если тап по иконке ничего не дает, подождите некоторое время, а затем повторите. Если же результата нет — переходите к следующему способу.
3. Перезагрузите ваше iOS-устройство
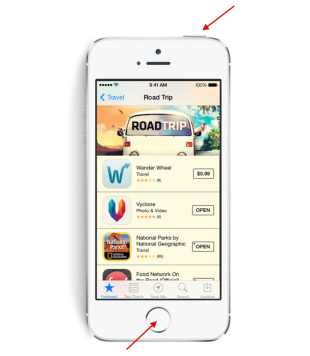
Перезагрузка может помочь исправить многие ошибки, в том числе и сбой загрузки приложения. Просто нажмите и удерживайте одновременно кнопку Home и кнопку Power. Как только появится логотип отпустите обе кнопки, подождите пока ваш iPhone или iPad включится и проверьте зависшие загрузки.
Если загрузка приложения продолжилась — всё хорошо, если нет — вернитесь в App Store и попробуйте загрузить приложение снова. Если оно опять зависает — переходите к следующему способу.
4. Попробуйте удалить и переустановить приложение
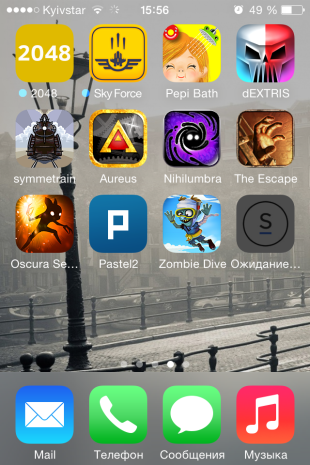
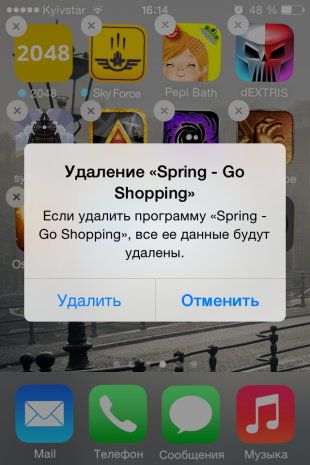
Иногда может помочь удаление еще незагруженного приложение и повторный запуск загрузки. Если после перезагрузки приложение не было очищено — попробуйте удалить его вручную. Для этого сделайте тап с удержанием на иконке, пока они не начнут покачиваться, нажмите на “крестик” в левом верхнем углу иконки застрявшего приложения и подтвердите удаление.
Если приложение удалилось — попробуйте установить его заново. Если же ничего не произошло и иконка по-прежнему остается на экране — переходите к следующему шагу.
5. Загрузите другое приложение
Не знаю почему, но иногда загрузка другого приложения из App Store может помочь “расшевелить” застрявшие приложения. Попытка — не пытка, поэтому попробуйте загрузить какое-нибудь приложение. Это может быть любое бесплатное приложение или одно из приобретенных вами ранее. Подождите немного, чтобы проверить результат, и если это не поможет — переходите к следующему шагу.
6. Выйдите из вашего аккаунта iTunes и перезагрузите iOS-устройство
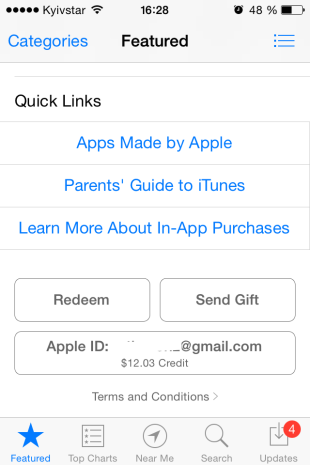
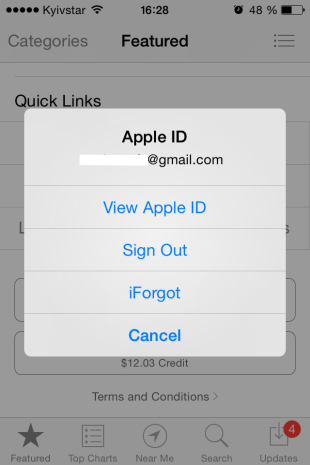
Если ничего не помогает, попробуйте разлогиниться из вашей учетной записи iTunes. Это должно прекратить начатые загрузки любого контента на вашем iPhone или iPad. Дополнительно, желательно перезагрузить устройство перед тем, как приступать к повторной процедуре загрузки приложения. Выйти из аккаунта iTunes довольно просто:
- Откройте App Store на вкладке Подборка.
- Прокрутите страницу в самый низ и нажмите на кнопку с вашим Apple ID.
- Во всплывающем меню выберите Выйти.
7. Синхронизируйте iOS-устройство с iTunes
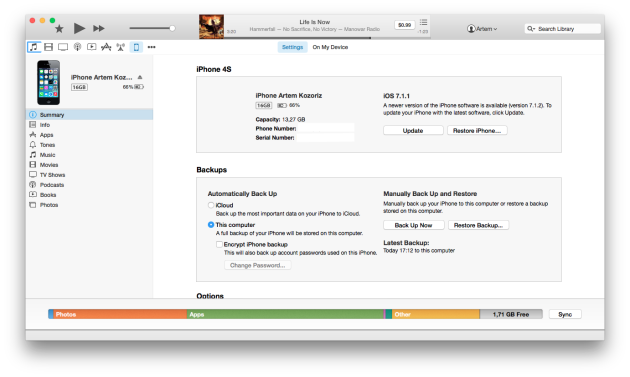
Даже если вы используете для резервного копирования iCloud, вы все еще можете синхронизировать ваш iPhone или iPad с iTunes. Иногда синхронизация и перенос ваших покупок может помочь в проблеме застопорившихся загрузок. Просто подключите ваше iOS-устройство к компьютеру с iTunes и синхронизируйте его, как вы это обычно делаете при переносе музыки или фильмов. Дождитесь окончания процесса и проверьте появились ли на домашнем экране iPhone или iPad те приложения, которые вы не могли скачать из App Store.
8. Просто подождите
Иногда зависание загрузок может быть вызвано изменениями на серверах App Store. Возможно вы пытались загрузить приложение как раз в тот момент, когда его обновляли. Это случается очень редко, но, тем не менее, такое может быть. Вернитесь к приложению через какое-то время и проверьте не загрузилось ли оно.
Зависла загрузка приложения — как понять
Ситуация, когда не скачиваются приложения с App Store, будь то игра, фильм или музыкальный трек, доставляет владельцам современных Apple-гаджетов немало неудобств.
Признаки и причины проблемы
Признаки зависания приложения:
- Оно не отзывается на любые действия пользователя, индикатор кнопки окрашивается в серый цвет, колесико процесса установки не крутится.
- При попытке загрузки ПО из App Store появляется уведомление об ошибке.
Алгоритмы исправления ошибки аналогичны для iPhone и iPad с любыми версиями iOS.
Проверить авиарежим
В ситуации, когда не загружаются приложения на Айфон, помогает переключение в режим «В самолете» примерно на 20 секунд.
Это простое действие позволит перезагрузить сим-карту, после чего можно подключиться к Интернет-соединению и повторить попытку скачать приложение.
Освободить место в памяти
Причиной зависания может быть перегрузка памяти девайса. Чтобы освободить пространство достаточно удалить неиспользуемые приложения.
Проверить подключение к интернету
Даже если индикатор Wi-Fi указывает, что сеть функционирует на полную мощность, все равно стоит проверить соединение с Интернетом. Для этого пользователю рекомендуется зайти в браузер и открыть любую страницу. Если она отобразится целиком — соединение стабильно.
Убедится в отключении ограничений
В iOS предусмотрена функция, отключающая некоторые опции iPhone, в том числе и скачивание приложений. Активизация запрета на скачивание может служить ответом на вопрос: «Почему не обновляются приложения на Айфоне?»
Работы на серверах Apple
Сообщения о технических мероприятиях на серверах Apple регулярно отражаются в ленте новостей. Заглянув туда, можно получить информацию, объясняющую причины, почему не скачиваются приложения с App Store. При проведении работ на сервере остается только ждать их окончания.
Исправьте свои приложения
Как упоминалось ранее, эта проблема затрагивает как iPhone, так и iPad, и наши решения применимы к обоим устройствам. Простой перезапуск устройства также . Итак, вы можете попробовать и это, если ни одно из вышеперечисленных исправлений не дало желаемого результата. Вы можете попробовать обновить ОС вашего устройства, но это очень мало шансов решить эту проблему; ошибка не связана с iOS. Мы обнаружили, что ошибка «Это приложение вам больше не предоставлено» возникает у разных пользователей iOS — у тех, у кого установлена последняя версия iOS, и у тех, кто все еще застрял на старых версиях. Сообщите нам, какие из методов устранения неполадок сработали для вас.
Далее: Хотите скачать приложения для iOS бесплатно? Ознакомьтесь с этой статьей, чтобы узнать о нескольких методах, которые вы можете использовать для законной бесплатной загрузки платных приложений.
Post Views:
471
Проблемы с интернет-соединением
Наиболее распространенной ситуацией при ошибках скачивания приложений является отсутствие подключения к интернету.
Выяснить, что проблема заключается именно в работе сети, следует выполнить такие действия:
- Открыть любую программу, которая требует стабильного подключения к интернету (Safari или iMessage).
- Выполнить любые манипуляции для загрузки контента или передачи информации через интернет.
- Если все функционирует нормально, причину «зависания» скачивания нужно искать в другом месте.
При использовании мобильной сети для загрузки стоит учитывать, что возможно скачивание только программ, размер которых не превышает 150 МБ. Для стабильной работы лучше всего будет подключиться к беспроводной сети Wi-Fi.
Отладка девайса по USB
Этот метод устранения ошибки не является обязательным, но нередко помогает в решении проблемы. Кроме этого, в будущем возможность проводить отладку по USB может пригодиться. Чтобы решить поставленную задачу, нужно зайти в «Настройки» и после этого выполнить следующие действия:
- Посетить опцию «Об устройстве» в зависимости от конкретного девайса название может отличаться, например, «О планшете».
- Найти пункт «Номер сборки» и кликнуть на нем семь раз. В результате на экране появится надпись — «Вы разработчик».
- Вернувшись в «Настройки», необходимо зайти в новое меню «Для разработчика».
В нем должен быть пункт «Отладка по USB», и его необходимо активировать. На некоторых девайсах этот процесс может отличаться, но его суть остается прежней.
Проверка даты и времени
Убедитесь, что дата и время на вашем устройстве установлены правильно для вашего часового пояса.
На устройстве iPhone, iPad или iPod touch выберите «Настройки» > «Основные» > «Дата и время». Дополнительная помощь по устранению неполадок с отображением даты и времени. На компьютере Mac: выберите «Системные настройки» > «Дата и время». На устройстве Apple TV: выберите «Настройки» > «Основные» > «Дата и время». На компьютере PC: выполните поиск timedate.cpl с помощью поля поиска или чудо-кнопки «Поиск».
В противном случае установите правильные значения даты и времени или включите параметр автоматической установки даты и времени.
Что делать, если из App Store не скачиваются приложения на iOS 15
Причина, по которой мы решили использовать iPhone, состоит в том, что в App Store есть много интересных и полезных приложений, которые мы можем скачать. Но в последнее время некоторые пользователи сообщили о проблеме, что App Store не загружает или обновляет приложения после установки последней версии iOS 15 на iPhone/iPad. Это огромная проблема, так как вы не можете загружать приложения, тем более, что вы не можете обновить те, которые вы установили. Давайте посмотрим, как вы можете решить эти проблемы.
Способы решения проблем, если App Store не загружает и не обновляет приложения
Прежде чем попробовать несколько способов решений, перечисленных ниже, мы предлагаем вам подождать немного дольше. Как причина, по которой вы не можете загрузить или обновить приложение на iPhone после обновления iOS 15, вероятно, проблема с сервером Apple. Когда они исправляют серверы, проблема исчезнет сама. Однако, если этот вопрос все еще существует более нескольких часов или более, попробуйте решения, перечисленные ниже.
1. Проверьте подключение к Интернету
Если App Store не скачивает приложения, убедитесь, что у вас есть стабильное интернет-соединение для загрузки и установки приложений из App Store. Эта ошибка может возникнуть, если ваше сетевое соединение нестабильно или сетевые настройки на устройстве Apple настроены неправильно. При необходимости, сбросьте настройки сети в меню «Настройки» → «Основные» → «Сброс» → «Сбросить настройки сети».
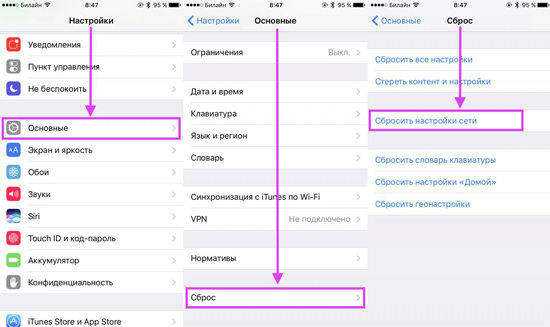
2. Принудительно перезагрузите iPhone
Нажмите и удерживайте кнопку «Домой» и кнопку «Пробуждение / Сон», пока не появится логотип Apple. Для пользователей iPhone 7 нажмите кнопку «Домой» и кнопку «Уменьшить громкость», чтобы сделать это. Для пользователей iPhone8/X: нажмите и быстро отпустите кнопку «Увеличение громкости», затем нажмите и быстро отпустите кнопку «Уменьшение громкости», наконец нажмите и удерживайте боковую кнопку (Sleep/Wake), пока не появится логотип Apple.

3. Полностью удалить приложение из настроек
Это, безусловно, самый эффективный метод, если ваши приложения застревают при загрузке/установке/обновлении после обновления iOS 15. Это удалит застрявшее приложение с вашего iPhone или iPad, следовательно, вы можете переустановить одно приложение из App Store. Откройте «Настройки» → «Основные» → «Хранилище и iCloud»→«Управление». Выберите приложение, которое вы не можете загрузить или обновить, и удалите его. После его удаления откройте App Store и переустановите приложение, которое вы удалили ранее.
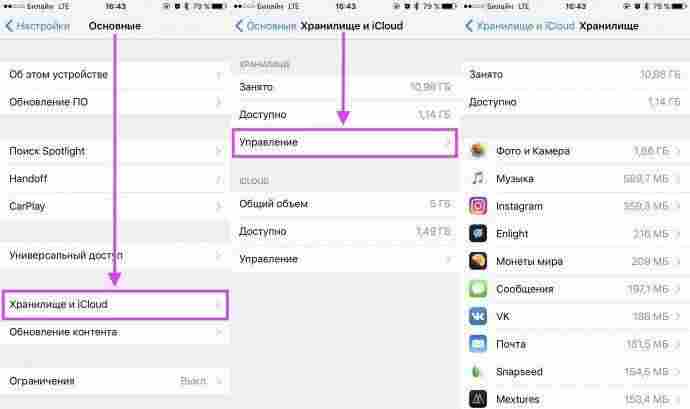
4. Загрузите приложение в iTunes и синхронизируйте его с вашим устройством
Если айфон не загружает приложения из App store, альтернативным способом является открытие iTunes на вашем компьютере и загрузка необходимого приложения. После загрузки приложения синхронизируйте его с iPhone или iPad . Вот как вы можете это сделать.
- Запустите iTunes на своем компьютере и нажмите на App Store на экране.
- Выберите приложение, которое вы хотите загрузить на свой iPhone.
- После загрузки приложения подключите iPhone к ПК с помощью USB-кабеля и откройте его в iTunes и установите его на устройстве.
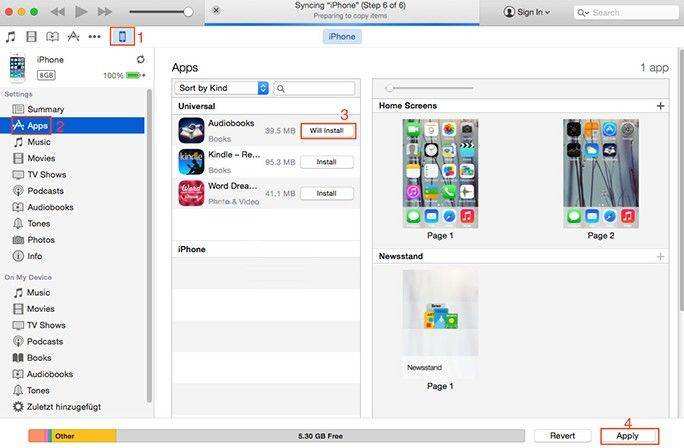
5. Сбросить все настройки
Другой способ устранить эту проблему — сбросить все настройки на вашем iPhone. Этот метод также помог некоторым пользователям справиться с этой проблемой. Но недостатком является то, что все ваши персонализированные данные и настроенные параметры приложений также будут удалены в процессе.
Перейдите в «Настройки»> «Основные»> «Сброс»> «Стереть все настройки ».
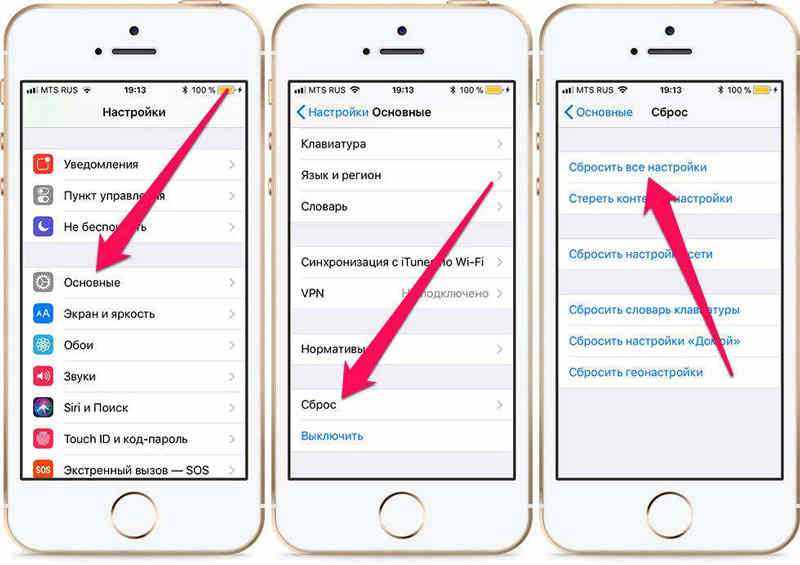
После сброса настроек попытайтесь снова установить или обновить приложения.
6. Сменить язык и регион
Зайдите в «Настройки»>«Основные»>«Язык и регион»> «Добавить язык » > «Английский » После загрузки приложения смените язык на русский.
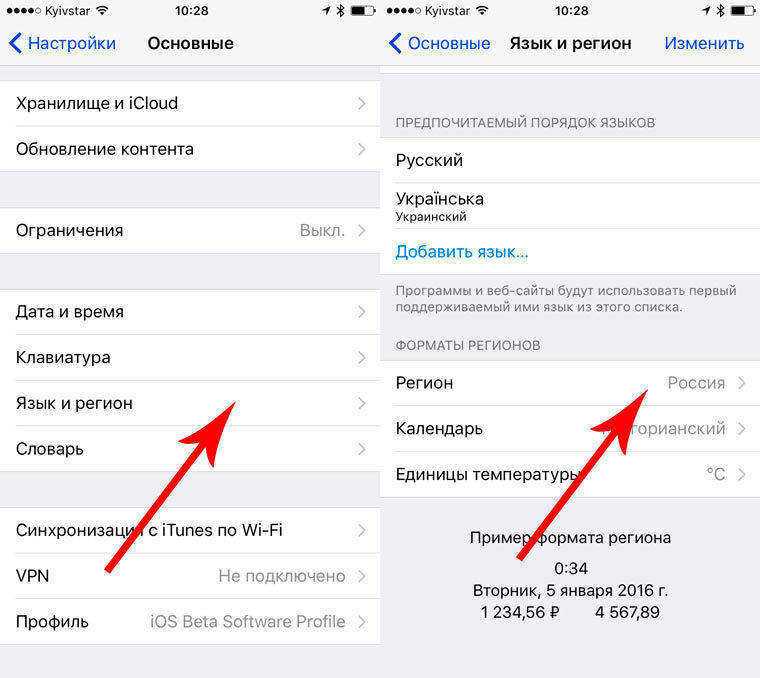
7. Устранение проблем с помощью Tenorshare ReiBoot
Если вы попробовали все перечисленные нами способы решения, но вы не можете загружать или обновлять приложения, вы можете исправить свою операционную систему с помощью инструмента для ремонта iPhone- Tenorshare ReiBoot, который предоставляет БЕСПЛАТНОЕ решение для устранения всех проблем iOS. Теперь давайте посмотрим, как это работает.
Шаг 1: Нажмите кнопку Исправить Операционную Систему «Решить все iOS Зависания» в главном окне для входа в восстановление системы.
Шаг 2: Нажмите «Скачать» и скачайте пакет прошивки
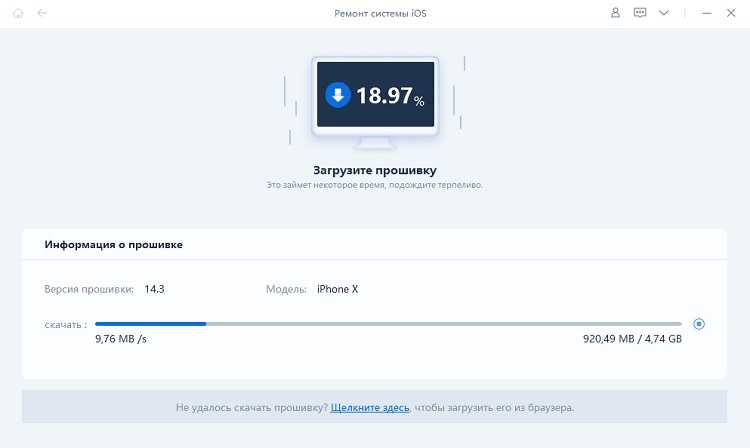
Шаг 3: Она установит последнюю версию прошивки. Затем вы можете получить обновленный iPhone X, нажмите «Начать восстановливать» и начинайте восстановить систему. Этот процесс занимает меньше10 минут, нельзя отключить устройство в этом процессе. И App Store будет работать нармально.
Установка VK App в на iPhone 4 через App Store
Подключаем телефон к интернету через мобильную сеть или посредством Wi-Fi. Запускаем App Store на устройстве и можем сразу переходить на вкладку Обновления. Здесь у нас будет то самое приложение, которое мы качали в iTunes, то есть клиент VK App. Справа от иконки программы будет кнопка в виде облака со стрелкой, которая и позволяет нам установить приложение из Apple ID.
Нажимаем на облачко
Теперь мы увидим оповещение о том, что для загрузки последней версии программы необходима обновлённая версия операционной системы. Но здесь же нам будет предложено загрузить предыдущую версию этого приложения, чем мы и воспользуемся, нажав на кнопку Загрузить
Дожидаемся окончания загрузки последней совместимой версии и можем запускать установленную программу.
Стоит упомянуть, что таким образом не удастся установить последнюю версию программы на iPhone (решение вопроса возможно при наличии Jailbreak), то есть вам, вероятно, будет недоступен полный функционал приложения, добавленный в новых релизах, но для комфортного использования основных возможностей этого, чаще всего, не требуется.
Сегодня мы поговорили о том, как установить программу на iPhone с устаревшей системой iOS.
Долгой вам поддержки и постоянных обновлений.




























