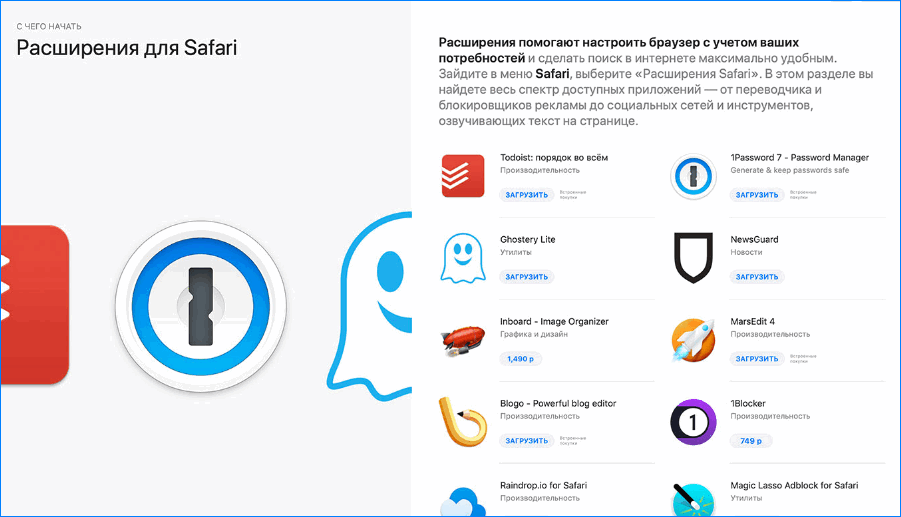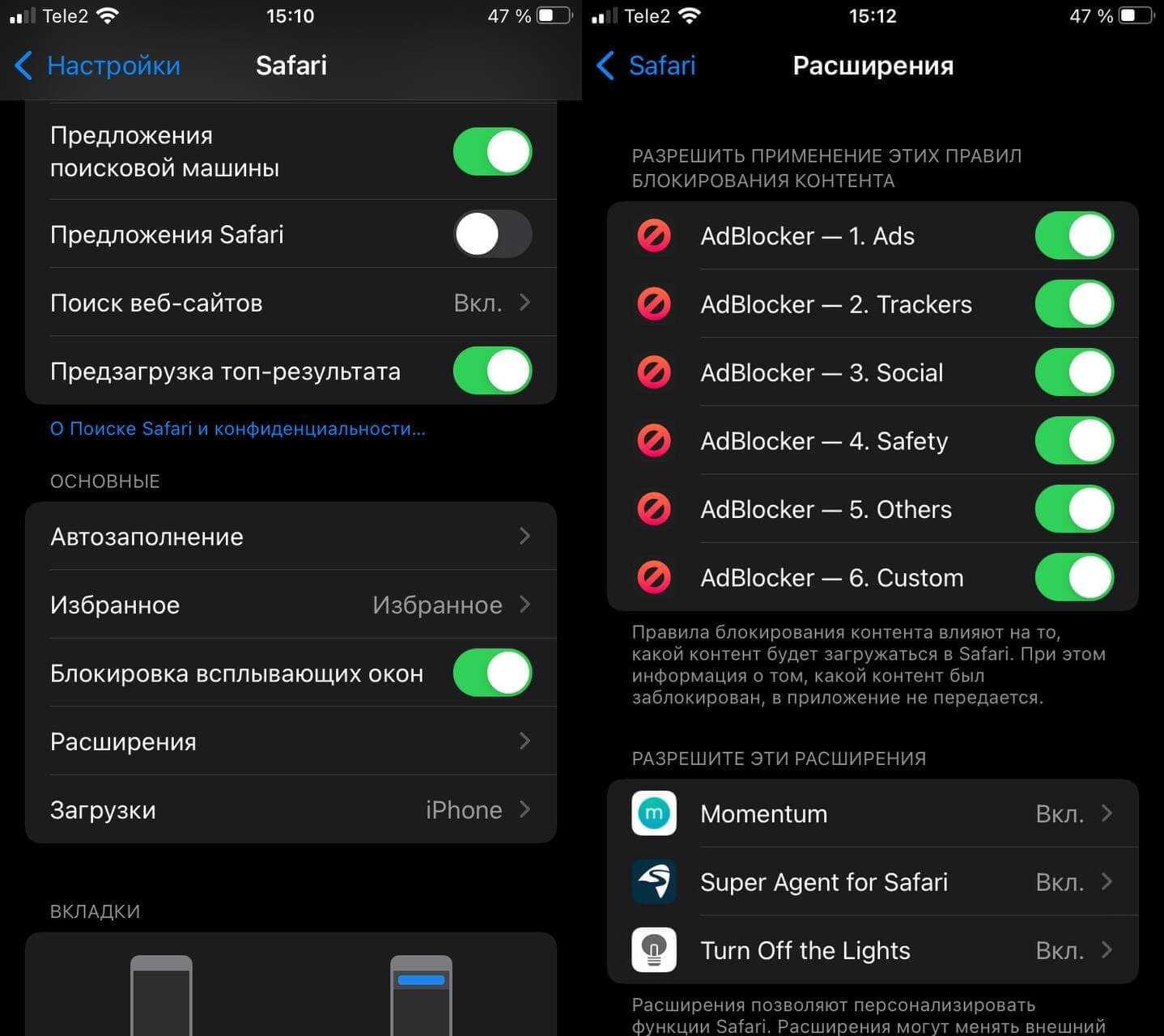Световой эффект в стиле кино: выключить свет
Что нам нравится
Чистый атмосферный эффект освещения
Что нам не нравится
Нужно загрузить отдельное приложение для изменения настроек
Одной из самых эффективных вещей в кино является то, как гаснет свет, и вы можете сосредоточиться только на экране кинотеатра. Turn Off the Lights предлагает такой же эффект на вашем ноутбуке или рабочем столе. Находясь на YouTube или другом видео-сайте, нажмите значок лампочки в Safari, и огни вокруг воспроизводимого видео сразу же потускнеют. Вы можете сосредоточиться на самом экране, а не на том, что происходит вокруг него. Чтобы получить полный эффект, вам нужно настроить некоторые параметры, но это удобный способ добавить атмосферу при просмотре видео.
Установка расширений Safari
В 2019 году в ТОП попали такие надстройки:
- Pinterest browser button — сервис для сохранения пинов на доске Pinterest.
- Pocket — помощник для управления сохраненными статьями.
- Evernote WebClipper — инструмент для сохранения контента.
- Onenote WebClipper — инструмент для создания заметок.
- Grammarly — встроенная проверка орфографии.
- Duckduckgo — поисковая система с шифрованием информации.
- Adblock Plus — блокировщик рекламы.
Пошаговое описание установки дополнений для Сафари:
Шаг 1: Поиск аддона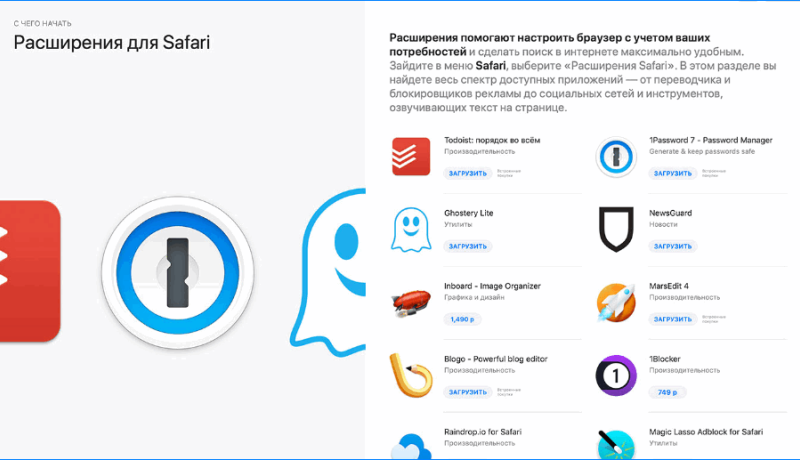
Для начала запустите браузер, а затем выберите «Настройки» и щелкните » Расширения сафари». Откроется веб-страница — Галерея дополнений. Здесь находятся только протестированные и одобренные аддоны.
В качестве примера найдем и установим плагин антивируса «Bitdefender TrafficLight», который предупреждает пользователя, если он открывает небезопасный веб-сайт. Чтобы найти антивирус, введите запрос в поле поиска, чуть ниже значков расширений. Искать можно по запросам «bitdefender» или «traffic».
Чтобы скачать и установить надстройку, нажмите кнопку «Установить сейчас» под описанием расширения. После установки появится небольшой значок»светофор», который предупреждает пользователя о фишинговых сайтах, отслеживании рекламы.
Особенности работы с аддонами
Обратите внимание, что не каждое дополнение для MAC OS так легко установить. Любой плагин, предоставленный непосредственно разработчиками, которого нет в галерее, сначала нужно загрузить, и только затем установить. После скачивания файл с именем .safariextz появится в папке «Загрузки»
Дважды щелкните по нему и следуйте инструкциям, которые появляются на экране — обычно это напоминание от Apple об установке аддонов из надежных источников.
Управление всеми вашими расширениями
Когда вы узнаете все, что вам нужно знать о расширениях и о том, как их можно использовать, пора выяснить, как можно выполнить установку. Далее мы подробно объясняем, как их следует устанавливать, активировать, а также использовать в повседневной работе, чтобы вы могли стать настоящим профессионалом в своем браузере.
Установка новых
В этом случае есть два варианта установки расширений в Safari на iPhone и Mac. Первый доступ можно найти в настройках приложения, и это может быть проще всего, поскольку вам не нужно будет входить в App Store и искать среди множества меню, которые оно объединяет. В частности, шаги, которые необходимо предпринять в этом отношении, следующие:
- Зайдите в Настройки на вашем iPhone или iPad.
- Зайдите в Safari.
- Среди всех появившихся опций нажмите Расширения, а затем Более расширения .
- При открытии App Store необходимо коснуться цены расширения или Бесплатно.
- Следуйте инструкциям на экране, чтобы завершить настройку.
Как мы уже комментировали ранее, второй существующий доступ находится в самом App Store. Вам просто нужно войти в магазин и внизу нажать «Приложения». Затем перейдите в категории и выберите тот, который указывает, что это расширения Safari. На данный момент появится широкий список со всеми приложениями, в которых есть приложения для браузера как на iPhone, так и на iPad.
Определите, какие из них вы хотите использовать
Расширения на iPhone, а также на iPad имеют довольно серьезную проблему. Во время установки они не активируются автоматически. Это означает, что в этот момент вы не можете начать их использовать, но вы должны управлять ими и активировать те, которые вас больше всего интересуют. Имейте в виду, что расширения появляются в системе, как и другие приложения. Это означает, что соответствующий значок появится на главном экране.
Как мы обсуждали ранее, расширения всегда следует активировать после их установки. Это полезно в основном для того, чтобы иметь исчерпывающий контроль над тем, что вы хотите сделать активным в каждый момент. Чтобы иметь возможность активировать расширения, просто выполните следующие действия:
- Откройте Safari и загрузите любую страницу.
- Значок A появится в адресной строке, которую вы должны щелкнуть.
- Нажмите «Управление расширениями».
- На данный момент появится список со всеми расширениями, которые вы установили, со значком серого цвета справа.
- Чтобы активировать его, вам просто нужно щелкнуть этот значок, чтобы активировать его, что произойдет, когда он станет зеленым.
Когда он активируется в первый раз, вы увидите всплывающее сообщение, с помощью которого вы можете предоставить все необходимые разрешения для расширения, чтобы оно работало правильно. Главное разрешение, которое вы всегда должны предоставлять, связано с доступом к содержимому веб-страницы. Чтобы это сообщение не появлялось постоянно, вам просто нужно нажать на Всегда позволяют …
Как их следует использовать в Safari
После того, как расширения установлены и активированы, пора начать использовать их в браузере как на iPhone, так и на iPad. В этом случае вам просто нужно перейти в адресную строку и щелкнуть значок в виде пазла. Нажатие покажет все активные добавочные номера, а нажатие на каждом из них позволит вам начать пользоваться в обычном режиме. Например, с расширением 1Password, когда вы щелкаете значок расширения, вы получаете доступ к хранилищу со всеми паролями, имея возможность обращаться к нему для доступа к различным службам.
В случае с iPad визуальное восприятие совершенно иное. В то время как на iPhone вы можете найти все расширения очень компактно, на iPad вы можете видеть значки с разнесением. Это делает работу намного более похожей на MacOS, конечно, имея гораздо больший экран.
Лучшие расширения Safari: измените размер меня
Просматривая веб-страницы, я часто сталкиваюсь с несколькими окнами, разбросанными по экрану, и обнаруживаю, что трачу довольно много времени на изменение размеров окон, чтобы попытаться сохранить все в порядке.
Есть несколько расширений, которые позволяют вам быстро изменять размеры окон вашего браузера, но мне больше всего нравится Resize Me. После установки Resize Me отображает дополнительную панель инструментов с кнопками, которые задают несколько разных размеров окна, и вы можете мгновенно изменить размер текущего окна, просто нажав соответствующую кнопку.
Вы также можете при необходимости скрыть панель инструментов и указать нестандартный размер для окон Safari, который подходит вашему дисплею или тому, как вы предпочитаете работать.
Получи это здесь.
Что нового в расширениях Safari в iOS 15?
Пока есть многие отличные расширения Safari для iPhone, их интеграция может отличаться от Safari на Mac.
Хотя расширения из некоторых приложения для блокировки рекламы могут работать в фоновом режиме, другим нужно, чтобы вы выполняли долгий процесс, например, доступ к поделись ши т. Но все должно стать более гладким, поскольку iOS 15 и iPadOS 15 с новой силой включают веб-расширения Safari.
Теперь разработчики могут создавать универсальные расширения, которые будут работать на Mac, iPhone и iPad. Интересно, что эти API-интерфейсы WebExtension используют кроссплатформенную технологию и поддерживают другие браузеры, такие как Chrome, Firefox и Edge.
Пока мы ожидаем, что наши любимые приложения будут включать универсальные расширения, вот краткое руководство по использованию существующих Расширения Safari. По сути, есть два типа расширений; один работает в фоновом режиме, а другой вы должны получить доступ из Share Sheet вручную. Давайте узнаем об обоих.
Как использовать расширения Safari на iPhone и iPad
Некоторые расширения, такие как блокировщики контента, работают в фоновом режиме, поэтому вам никогда не придется их активно использовать. У других расширений есть параметры или функции, которые вы хотите использовать в Safari.
К счастью, использовать эти расширения на iPhone и iPad так же просто, как и в Safari на Mac. Тем не менее, процесс немного отличается между iPhone и iPad.
Использование расширений Safari на iPhone
Начиная с iOS 15, панель навигации Safari переместилась в нижнюю часть экрана, хотя вы можете переместить ее обратно в исходное положение, если хотите. Независимо от того, где находится панель навигации, найдите ее и коснитесь значка настроек веб-сайта (двойная A).
В появившемся меню вверху вы увидите Управление расширениями. Под ним вы увидите некоторые из включенных вами расширений. Нажмите здесь на расширение, чтобы использовать его.
В случае с 1Password, например, если вы коснетесь его пункта меню, приложение предложит вам ввести ваш главный пароль, а затем покажет вам доступные логины для веб-сайта, который вы просматриваете в данный момент.
Использование расширений Safari на iPad
Использовать расширения в Safari на iPad стало проще. На панели навигации в верхней части экрана вы увидите значок головоломки, который откроет экран «Управление расширениями».
Вы также увидите значки для определенных расширений, почти как в браузере настольного компьютера. Коснитесь значка расширения, чтобы использовать его или получить доступ к определенным настройкам.
После настройки расширений вы также можете быть заинтересованы в использовании виджетов на главном экране iPad.
Как открывать ссылки в Safari на iPhone (в фоне) не покидая открытой страницы: Способ 2
Между тем, открыть ссылку в новом окне можно еще проще, и для этого вовсе необязательно делать сложные дополнительные действия. Всего-то:
Поначалу может показаться, что этот нехитрый трюк не работает — часто пользователи просто не замечают, что открылась новая вкладка, а не существующая. Но посмотрите на эту гифку, здесь всё видно — открытие новой вкладки в фоне сопровождается анимацией:
Количество загруженных в фоновом режиме вкладок вы можете увидеть, нажав на иконку с изображением двух квадратов в правом нижнем углу экрана. Таким образом, теперь вы можете просматривая страницу, открывать страницы в фоновом режиме и читать их позднее.
Несколько лет назад попытка открыть более-менее серьезный сайт на смартфоне превращалась в весьма плохую затею, так как на небольшом экране невозможно полноценно отобразить все ссылки, текст, графику, видеоролики. Кроме того, иногда вдобавок все это перекрывает ещё и громадный рекламный баннер. Соответственно нужно было как-то увеличивать отображаемый контент и работать с вебстраницей «по частям». К счастью, вебдизайнеры довольно быстро сообразили, что можно делать версии сайтов, адаптированные для мобильных устройств, с которыми будет удобно работать. Некоторые разработчики также решали проблему, выпуская мобильные приложения для iOS, Android и Windows.
Возможные исправления для «Эта веб-страница была перезагружена…»
Первое, что вам следует проверить, это то, что Safari обновлен до последней версии в разделе «Системные настройки»> «Обновление программного обеспечения». Просто иметь последнее обновление для вашей версии macOS может быть недостаточно, и вам может потребоваться обновить Mac до последней версии macOS, чтобы получить последнюю версию Safari.
После того, как вы определили, что ваш браузер обновлен, подумайте, какие элементы на странице могут вызывать ошибку. Например, если на веб-сайте много вращающейся рекламы, виноват JavaScript. У вас также может быть кешированная версия веб-сайта, вызывающая проблемы.
Подобные проблемы можно диагностировать с помощью настроек, доступных только в меню Safari «Разработка». Чтобы включить меню, нажмите «Safari» в верхнем левом углу экрана, затем выберите «Настройки», а затем перейдите на вкладку «Дополнительно». Включите «Показать меню разработки в строке меню» и вернитесь на нужную веб-страницу.
Теперь вы можете использовать пункт меню «Разработка»> «Очистить кеши», чтобы удалить все сохраненные данные, вызывающие проблему, и повторить попытку. Если виноват JavaScript, вы можете отключить его в разделе «Разработка»> «Отключить JavaScript».
Предупреждение: имейте в виду, что изменение настроек в меню «Разработка» может привести к некорректной работе веб-сайтов. Мы рекомендуем вернуть любые настройки к значениям по умолчанию, когда вы закончите использовать проблемный веб-сайт.
Вы также можете попробовать отключить все запущенные плагины Safari или удалить расширения Safari. В крайнем случае включите «Блокировать все файлы cookie» в меню «Safari»> «Настройки»> «Конфиденциальность» (но не забудьте снова включить этот параметр по завершении, чтобы другие веб-страницы работали правильно).
Более полные расширения, но платные
Как мы уже комментировали ранее, в App Store вы также можете найти расширения, для использования которых требуется оплата. Они обычно имеют более высокое качество и, прежде всего, предлагают лучшие преимущества с точки зрения их внутренней политики. Вот наиболее рекомендуемые варианты.
Не идти
Noir — это расширение для Safari, которое автоматически конвертирует любой веб-сайт с черным фоном. Это действительно интересно, поскольку многие страницы не адаптируются автоматически к цветовому стилю операционной системы. Таким образом, веб-сайты всегда вынуждены адаптироваться к вашим конкретным вкусам, чтобы отображать весь контент на черном фоне.
Следует отметить, что результаты очень хорошие. Пользовательский темный стиль создается на основе цветов, используемых самой страницей. И хотя может показаться, что на все это может уйти много времени, нет ничего более далекого от истины. Он очень быстрый и был разработан на основе кода iOS 15 и iPadOS 15 для достижения максимально возможной совместимости.
Нуар — Темный режим для Safari
Разработчик: Джеффри Куикен
xSearch для Safari
Вы чувствовали необходимость использовать несколько браузеров? Столкнувшись с этой ситуацией, может стать несколько раздражающим необходимость вручную обращаться к каждому из движков или изменять их в параметрах Safari. С помощью этого расширения вы сможете мгновенно переключаться между движками, набрав простую фразу. При этом всегда соблюдается конфиденциальность, поскольку вы не можете читать, что вы делаете на веб-страницах.
Это работает очень просто, так как вам просто нужно использовать «g apple» для поиска этого термина в Google. Но если в адресной строке поместить «ddg apple», поиск термина будет выполняться в движке DuckDuckGo. Кроме того, также поддерживается схема URL-адресов, позволяющая выполнять поиск в определенных приложениях.
xSearch для Safari
Разработчик: Лэй Ван
Vidimote для Safari
Возьмите под свой контроль все видео, которые вы воспроизводите в Safari, благодаря этому замечательному расширению, также совместимому с iPhone и iPad. Он предлагает различные инструменты, такие как увеличение скорости воспроизведения до x2. Это идеально подходит для тех платформ, у которых нет этой опции, например для некоторых потоковых веб-сайтов.
В дополнение к этому у вас может быть информация о времени, которое вы потратили на просмотр видео, или часы, которые показывают время прямой трансляции. Но самое лучшее — это возможность использовать функцию «Картинка в картинке» с любым типом видео, которое вы найдете в сети, без необходимости платить больше за премиальные планы. Только с этим расширением вы сможете выполнять все эти задачи очень просто, совершенно не усложняя себя.
Vidimote для Safari
Разработчик: ИОСПИРИТ ГмбХ
Ачу HTML
Вы любитель кода, в котором есть приложение или веб-страница? Теперь вы сможете запрашивать внутренности любой страницы с вашего iPhone или iPad с этим расширением. Это позволяет вам легко видеть HTML-код любой веб-страницы, которую вы просматриваете через Safari. Помимо HTML, он также поддерживает CSS и JavaScript в строчном формате.
В результате вы можете увидеть довольно привлекательную подсветку синтаксиса. Вы можете поделиться просматриваемым HTML-кодом, чтобы его можно было легко проверить на другом устройстве или вставить в буфер обмена. Он довольно универсален, так как шрифт можно изменить, сделав его более или менее большим и адаптированным к вашему собственному представлению.
Achoo HTML Viewer & Inspector
Разработчик: Кристиан Селиг
19: удалите файлы cookie, которые вам больше не нужны
Если вы не хотите блокировать все файлы cookie, поскольку использование Safari иногда может быть довольно неудобным, по крайней мере, время от времени стоит удалять файлы cookie. Вы можете удалить их для сайтов индивидуально или в массовом масштабе.
Нажмите «Дополнительно» в настройках Safari, затем «Данные веб-сайта». Здесь вы можете увидеть все куки, хранящиеся на вашем iPhone, а также сколько места занимает каждый из них. Вы можете удалить записи, проведя пальцем влево по каждой или нажав «Изменить», нажав красную кнопку рядом с записью, затем нажав «Удалить». Чтобы удалить все файлы cookie, выберите «Удалить все данные веб-сайта».
4: Установите DuckDuckGo в качестве поисковой системы
Возможно, Google покорил рынок поисковых систем, но это не значит, что вам нужно его использовать. Google известен тем, что он собирает данные о своих пользователях, что, если вы читаете это, может идти вразрез с вашими личными интересами.
Если использование Google в качестве поисковой системы по умолчанию делает вас непростым, попробуйте вместо этого DuckDuckGo. DuckDuckGo был создан в ответ на, казалось бы, бесконечный контроль Google над вашими данными. Компания не хранит вашу информацию, не показывает вам рекламу на основе вашей истории поиска и не отслеживает вас между публичным и приватным режимами просмотра. Конечно, лучше, чем Google, Yahoo и Bing.
Чтобы переключиться, зайдите в Настройки -> Safari -> Поисковая система -> DuckDuckGo.
Поисковая система Google (слева) и DuckDuckGo (справа).
Как установить расширения Safari в iOS 15
В App Store пока не так много расширений, но многие могут оказаться полезными для использования. Установить их проще простого.
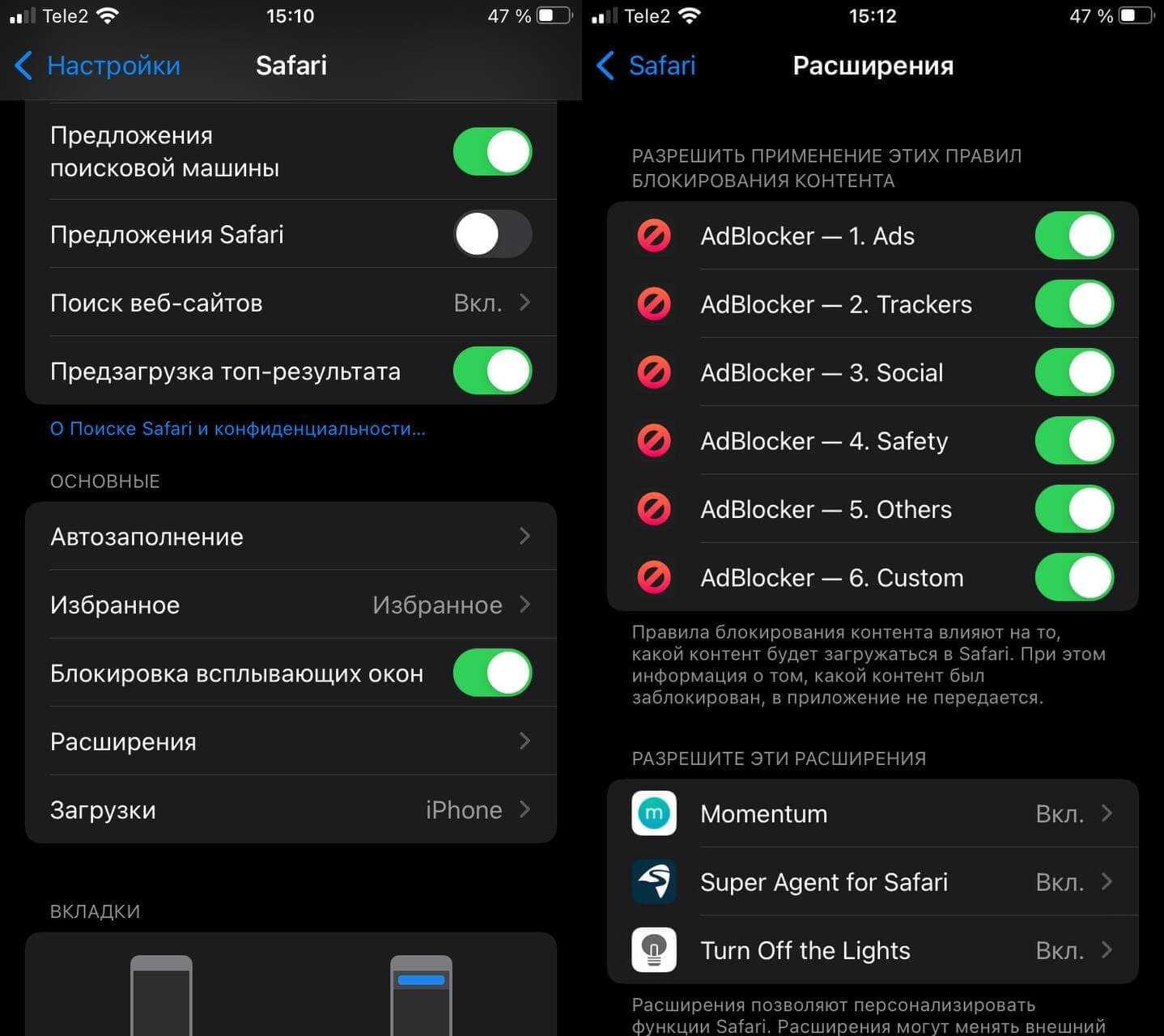
Настроить и скачать расширения очень просто
- Откройте Настройки;
- Прокрутите вниз до пункта Safari и выберите его;
- Под разделом Основные нажмите Расширения;
- Нажмите Другие расширения;
- Следуйте подсказкам App Store, чтобы найти и установить приложения с расширениями;
- Когда приложения будут установлены, вернитесь на страницу настроек и включите их.
Как удалить расширение Safari iOS 15
Некоторые расширения могут надоесть или находится другой более интересный аналог. Чтобы два плагина не дублировали друг друга, старый лучше отключить или вовсе удалить. Как это сделать?
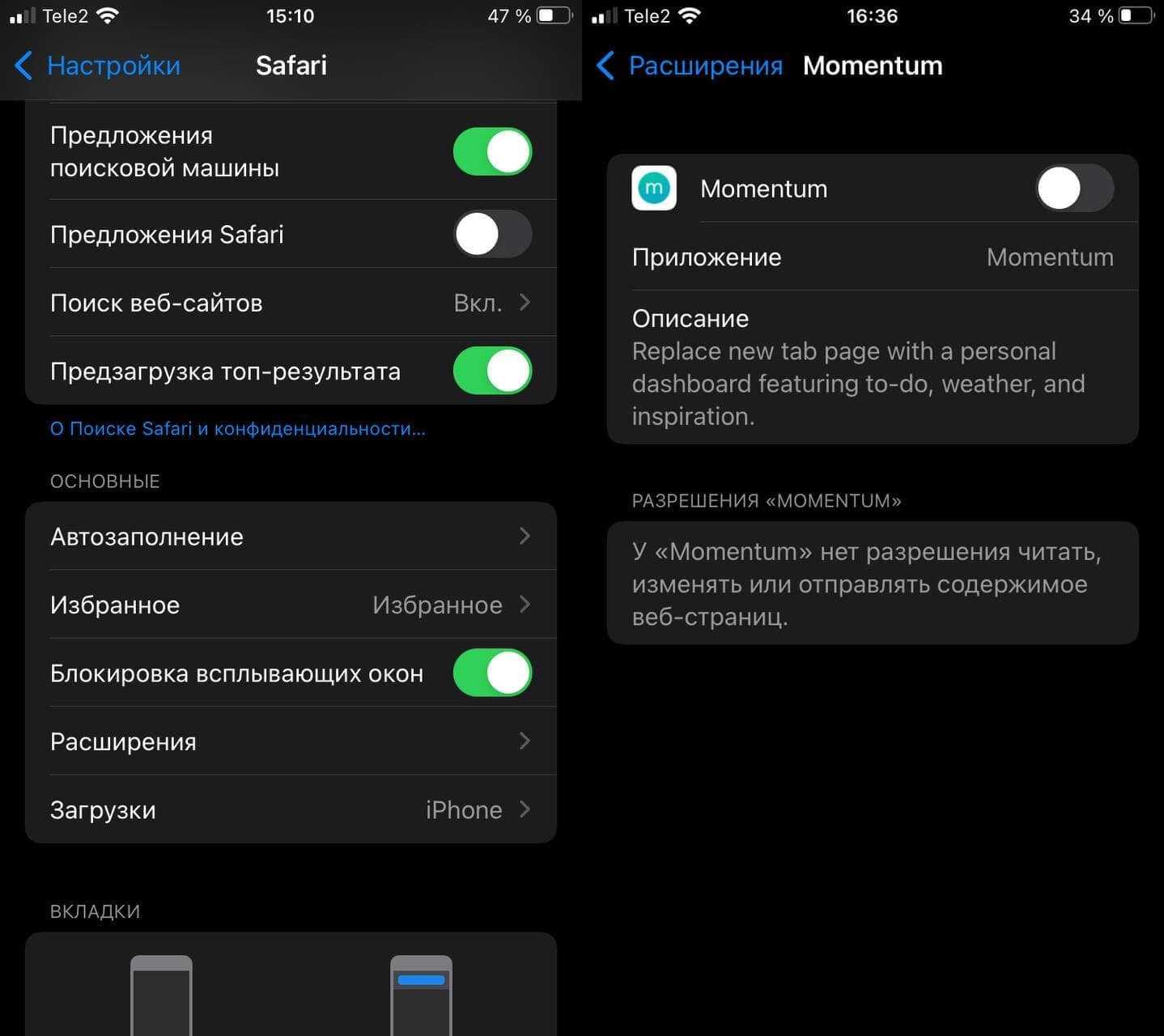
Отключить или удалить расширение очень просто
- Вы всегда можете настроить работу расширений в iOS, отключить их или удалить;
- Вернитесь в Настройки Safari;
- Зайдите в Расширения;
- Переключите настройку расширения на «Выкл»;
- На главном экране удалите приложение.
Примеры расширений для Safari на iPhone и iPad
В настоящее время в разделе расширений Safari в App Store основную массу формируют блокировщики рекламы или контента, сайтов для взрослых и т.д. При этом полезных расширений не так много или их трудно найти. Приводим несколько примеров интересных расширений для Safari.
Яндекс на новой вкладке
Расширение позволяет открывать главную страницу поисковой системы Яндекс в каждой новой странице браузера Safari.
Turn Off the Lights
Не на всех веб-сайтах есть переключатель для активации темного режима или поддержки системного темного режима. Специально для работы с такими веб-ресурсами и создано данное расширение. Его работа с определенными сайтами может сделать веб-серфинг более комфортным в ночное время.
Кроме того, если вы смотрите что-то на YouTube в Safari, то расширение Turn Off the Lights будет держать видео в фокусе и затемнять всё остальное. Смотрится это очень неплохо.
Web inspector
Расширение добавляет браузеру Safari на iPhone или iPad инструменты разработчика.
А что вы думаете о расширениях для Safari? Нужны ли они вам для работы и понравилась ли новая возможность? А, возможно, вы уже пользуетесь какими-то расширениями, расскажите тогда нам, какими!
Лучшие расширения Safari: Coda Notes
В последних версиях Mail для Mac OS X есть опция разметки, которая позволяет добавлять заметки и аннотации к изображениям, которые вы включаете в свои электронные письма. Coda Notes предоставляет аналогичные функции для Safari с небольшой панелью инструментов, которая позволяет добавлять заметки или использовать перо для выделения частей веб-страницы. Затем вы можете нажать кнопку «Отправить», чтобы отправить скриншот аннотированной веб-страницы друзьям или коллегам по электронной почте.
Последнее обновление Coda Notes для Safari 7, но это удобно для всех пользователей, которые все еще используют Mavericks, которые еще не могут использовать разметку в Mail.
Получи это здесь.
Как включить расширения Safari на iPhone и iPad
Один сложный аспект расширений Safari как на iOS, так и на iPadOS заключается в том, что они не включены по умолчанию. Прежде чем вы сможете использовать расширение, вам необходимо его включить.
Процесс одинаков как на iPhone, так и на iPad. Откройте «Настройки», выберите меню настроек Safari, затем нажмите «Расширения».
В разделе «Разрешить эти расширения» вы увидите список всех установленных вами расширений с указанием того, включены они или нет. Чтобы включить расширение, нажмите на него, затем включите ползунок выбора в верхней части экрана.
Если для данного расширения есть какие-либо настройки разрешений, они появятся в нижней части экрана после того, как вы его включите. Например, для 1Password вы увидите список веб-сайтов, на которых вы разрешили расширение, а также возможность включить его на всех веб-сайтах.
Пользовательская боль
Конечные потребители, использующие Safari, тоже страдают от негибких методологий и политики Apple. Чаще всего обновление браузера Safari содержит в себе сакраментальное «Security updates» без указания дополнительных деталей. И только раз в полгода, обычно под новое железо или ОС в свет выходит и крупное обновление браузера с changelog’ом, включающим какие-то новые фичи и правки старых багов.
Помимо того, что пользователи вынуждены смиряться со старыми болячками и терпеливо ждать следующего крупного обновления, так еще и новые фичи иногда «радуют» своей продуманностью. Взять хотя бы недавнюю придумку с плавающей навигационной плашкой в Safari для iOS 15, которая теперь появляется внизу при скролле любой страницы, перекрывая собой содержимое в нижней части экрана.
И можно даже согласиться с Apple, которая в своих пресс-релизах хвастает данной фичей, утверждая, что тестировала данное техническое решение, выверяя пиксели и тайминги анимации данной плашки, и предоставила миру исключительно вылизанную фичу. Ей непременно будет удобно пользоваться. Только телефон держите правильно при этом, пожалуйста.
Инноваторы проигнорировали пользовательский опыт и выставили эту фичу, как нечто невероятное и удобное. Возможно, это все безосновательное критиканство, и разработчики с дизайнерами из Купертино докажут, что не зря едят свой хлеб. Но вот так попирать весь мировой опыт веб-индустрии — такого даже при Стиве Джобсе не было.
Отключение или переключение менеджеров для автозаполнения пароля
В предыдущих версиях iOS настройки автозаполнения для паролей были доступны в тех же настройках, что и выше, но начиная с iOS 12 они были перемещены, так как Apple внедрила автозаполнение на уровне устройства для веб-сайтов и приложений. Если вам не нравится, когда Safari может автоматически заполнять имена пользователей и пароли, или если вам просто не нравится использовать брелок Apple iCloud для этого, вы можете изменить настройки.
Зайдите в Настройки -> Пароли Аккаунты -> Автозаполнение паролей. Оттуда вы можете либо отключить «Автозаполнение паролей» в целом, либо снять флажок iCloud Keychain и использовать другой, возможно, более безопасный менеджер паролей, такой как Keeper, LastPass, Dashlane или 1Password.
Управление Safari extensions
Некоторые аддоны предоставляют настройки, которые могут быть изменены в соответствии с личными предпочтениями пользователя. Все эти параметры настраиваются в Сафари либо через настройки браузера, либо (в некоторых случаях) через веб-страницу, которая позволяет изменять настройки.
Чтобы настроить дополнения, выполните такие шаги:
- Для начала выберите «Настройки», затем перейдите на вкладку «Расширения».
- Все службы, которые в настоящее время включены, будут отмечены галочкой в поле слева от значка на боковой панели. Чтобы временно отключить расширение, снимите флажок. Чтобы снова включить его, установите флажок еще раз.
- Чтобы увидеть возможные настройки для дополнения, просто нажмите на него, чтобы увидеть, что доступно на панели в правой части окна.
Заявление об отказе от ответственности, отображаемое на панели описания / настроек, встречается в каждом аддоне.
Блокируйте отвлекающие веб-сайты — лучше всего для сохранения сосредоточенности
Категория расширения — блокировщик контента
Вы легко отвлекаетесь или хотите заблокировать некоторые веб-сайты для своих детей? Какой бы ни была причина, это расширение может быть вашим младенцем. Это поможет вам временно заблокировать отвлекающие веб-сайты.
Вы можете установить таймер, чтобы снять блокировку или разблокировать веб-сайты, когда ваша работа будет сделана. Вдобавок ко всему, простой и минималистичный интерфейс приложения позволяет легко использовать расширение.
Ключевая особенность
- Заблокируйте столько сайтов, сколько хотите
- Чистое и минималистичное приложение
- Предоставляет список потенциально отвлекающих веб-сайтов
Цена: $ 2.99
Категория расширения — общий лист
Если конвертация валюты является частью вашей работы или личной рутины, получить это приложение — хорошо. Как следует из названия, вы можете быстро конвертировать валюту с точным обменным курсом в реальном времени прямо из Safari.
Примечательно, что он поддерживает более 170 мировых валют и курсы драгоценных металлов. И есть два виджета, конвертер валют и монитор обменного курса.
Ключевая особенность
- Конвертирует несколько валют одновременно
- Доступны красочные темы
- Отлично подходит для деловых людей, путешественников и покупателей
Цена: бесплатно (версия Pro за 0,99 доллара США).
Также проверьте:
Получаем сертификат
Все расширения для Safari, с целью обеспечения безопасности, должны быть подписаны сертификатом. Поэтому, прежде чем писать любой код, требуется перейти в Safari Developer Center и зарегистрироваться в качестве разработчика для браузера. За участие в программе денег платить не нужно, кроме этого, после регистрации ваша учетная запись будет связана с Apple ID, которая используется для работы MobileMe или счетом в iTunes.
В ходе регистрации вы должны будете следовать инструкциям он-лайн мастера и в результате создадите свой персональный сертификат. После его создания дважды щелкните по сохраненному файлу, после чего он будет установлен в Keychain. Также стоит отметить, что при создании расширений Safari автоматически использует этот сертификат.
Новый дизайн Chrome для Android
Пользоваться адресной строкой внизу было откровенно неудобно
Поначалу Google просто отзеркалила интерфейс Chrome, сместив вниз всю верхнюю панель вместе с боковым меню, кнопкой управления запущенными вкладками и другими элементами управления. Однако довольно скоро стало понятно, что такое расположение омнибокса неудобно для пользователей, хоть и вызвало большой восторг среди разработчиков. Шутка ли – ведь теперь не нужно тянуться к верхней части экрана.
Но поскольку просто вернуть всё назад было невозможно, Google перезапустила проект с нуля. Больше года разработчики экспериментировали с интерфейсным оформлением Chrome, пока не пришли к проекту Chrome Duet. Из названия следует, что интерфейс было решено разделить на две независимые части, одну из которых расположили сверху, а другую – снизу.
Сверху оказалась адресная строка, боковое меню и кнопка управления открытыми вкладками. А снизу расположили вторую панель с кнопками горячего переключения между запущенными веб-страницами, открытия новых и управления группами вкладок. На выходе получилось реально удобнее, чем было. Потому что URL-адреса мы прописываем не так уж и часто, в отличие от переключения между вкладками.