Введение
Итак, Вы решились сделать шаг в сторону новой экосистемы Apple и приобрели компьютер Mac. “С чего начать?” — этот вопрос задают практически все покупатели компьютеров Apple. И это происходит не просто так.
Если человек не использовал компьютер вообще и начинает знакомство с компьютером Mac, то становится предельно четко и понятно — необходимо осваивать все с нуля. И наверное, данный сценарий освоения техники Apple является оптимальным.
Другое дело, когда человек работал в среде Windows на протяжении нескольких лет. В таком случае, может возникнут сильный дискомфорт при совершении первых шагов на компьютере под управлением операционной системы macOS.
Большую часть времени, мне приходилось использовать компьютеры PC под управлением ОС Windows. Кроме того, довелось столкнуться с огромным миром UNIX-like операционных систем. И скажу честно, данное знакомство было более чем увлекательным путешествием, которое и привело меня в мир macOS.
Если Вы когда-либо использовали Linux и решили перейти на macOS — то скорее всего, Вам понравится новая операционная система. По меньшей мере, процесс освоения компьютера Apple у Вас будет проходить намного проще и быстрее. К тому же, здесь Вас ждет привычный терминал и Man pages!
Командная строка в macOS, равно как и в любой другой UNIX-like и Linux-like системе — это ключ к решению многих задач. Но как оказалось на практике, далеко не все пользователи компьютеров Mac, которые используют их на протяжении многих лет, применяют данный мощный инструмент. Но об этом и многом другом по порядку.
Способ 1 — Удаление из Launchpad
Стартовая панель (другое название — Launchpad) в Mac OS – это то же самое, что и рабочий стол в Windows. В этом окне расположены ярлыки всех приложений, которые туда добавил сам пользователь.
С помощью Launchpad вы можете очень легко удалить программу, которая больше не нужна. Просто перетяните её значок в Корзину. Такое действие условно удаляет приложение, и вы сможете в любой момент вернуть его, не потеряв все сохранённые данные игры или проекта.
Если же вы хотите окончательно удалить утилиту, просто откройте Корзину и удалите файл программы или содержимое всей Корзины сразу. Такой метод деинсталляции подойдет для обычных клиентских программ, небольших игр и офисных приложений.
Заметьте, если программа является частью целого пакета ПО или игра постоянно работает с сервером, создавая новые файлы в ОС, лучше использовать дополнительные способы очистки Mac OS.
Рис.2 – деинсталляция ПО с помощью Launchpad
После очистки Корзины нужно убедится в том, что в файловой системе больше не осталось никаких сохранённых настроек утилиты. Если такие есть, их достаточно точно так же переместить в Корзину и затем очистить её содержимое.
Файловый менеджер в OS X называется «Библиотека». В ней хранятся файлы всех установленных приложений, данные о запущенных процессах, их настройки и текущая конфигурация.
Чтобы очистить оставшиеся от приложения файлы, зайдите в Finder. В шапке окна отображается главное меню. Кликните на пункт «Go», а затем на «Library», как показано на рисунке ниже:
Рис.3 – открытие библиотеки
В появившемся окне найдите папку с названием удаленного приложения и переместите её в Корзину, которую после этого очистите.
Рис.4 – избавление от оставшихся файлов ПО
Если вы не можете удалить директорию из-за постоянно появляющегося окна с сообщением «Повторить попытку», перезагрузите компьютер и удалите папку снова.
Дополнительные возможности
Используя MacBook, вы можете точно так же посещать интернет-сайты, скачивать любой контент. Конечно, для этого вам потребуется установить, а затем пользоваться некоторыми интернет-браузерами. Рекомендуем вам не перегружать операционную систему и остановить свой выбор на одном из браузеров. Не забудьте соблюдать безопасность при работе в интернете, всегда помните, что глобальная сеть пестрит угрозами. Чтобы обезопасить своё устройство, установите брандмауэр. Именно он сможет отслеживать все сетевые протоколы, уберегая ваше устройство от нежелательных атак.
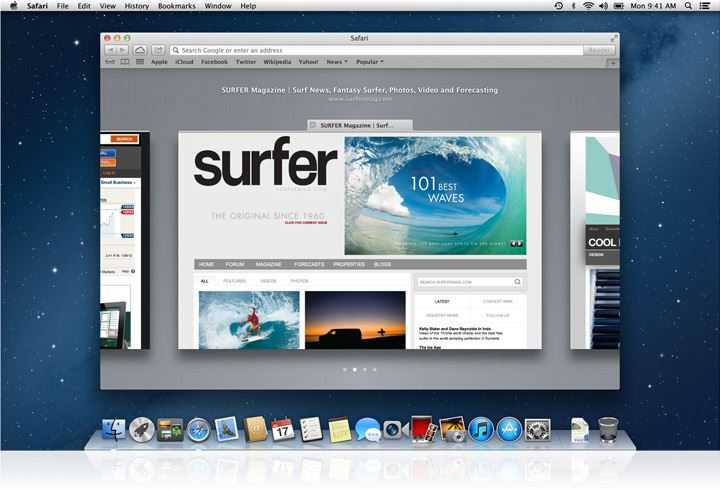
Обладая MacBook, вы можете успешно просматривать на нём видеоматериалы, всевозможные изображения, прослушивать любимые аудиофайлы. А также не возникает никаких ограничений и при работе с архивами, поскольку устройство успешно архивирует и разархивирует любые архивы.
Не забываем делать бэкапы
Последний совет, банальный и избитый, которым тем не менее постоянно пренебрегают. Чтобы ваши данные всегда были в полной сохранности используйте резервное копирование, и регулярно делайте бэкапы с помощью Time Machine. Это также позволит не боясь экспериментировать с системой, что на первых порах будет неизбежно.
Далеко не всегда настройки по умолчанию делают повседневную работу с операционной системой максимально удобной и эффективной. В этом материале мы собрали 30 полезных советов по настройке macOS, которые могут пригодиться как новичкам, так и опытным пользователям Mac.

Стив Джобс потратил немалую часть своей жизни на то, чтобы сделать компьютеры Mac максимально простыми в использовании – но многие по-настоящему полезные «фишки» все равно остались неочевидными.
Активные углы на macOS: что это, как настроить и пользоваться
Каждый новый пользователь macOS, использовавший ранее другие операционные системы, естественно, сталкивается с рядом трудностей. Однако со временем работа с Mac становится настолько удобной, что о возврате к иным экосистемам не может идти и речи. В сегодняшнем материале рассмотрим еще одну небольшую надстройку macOS, позволяющую упростить работу с интерфейсом — Активные углы.
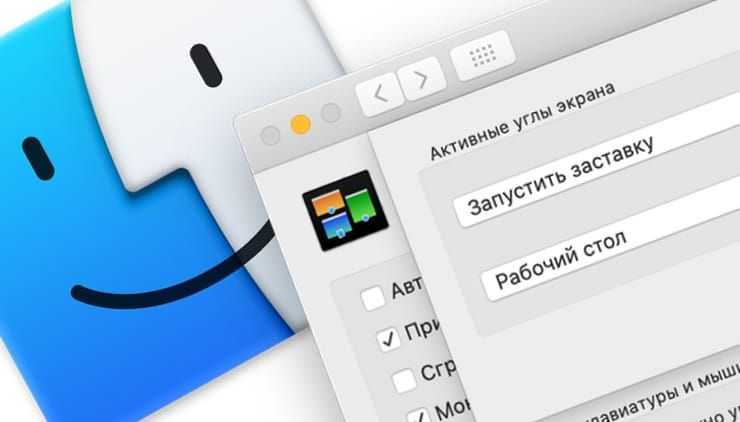
Как высказался однажды Джони Айв, простота — это не только наглядный стиль, минимализм или отсутствие беспорядка, чтобы достичь простоты, необходимо прорыть туннель в недрах сложности. Несмотря на то, что главный дизайнер Apple говорил несколько о других вещах, этот же постулат вполне применим и к десктопной операционной системе. Так, для того чтобы выполнить ряд часто используемых операций, вроде запуска Mission Control, Центра уведомлений или Dashboard не потребуется использовать клавиатуру или проделывать множество манипуляций мышкой, достаточно просто сдвинуть указатель в один из четырех углов экрана.
Например, в редакции Яблык нашими любимыми настройками активных углов являются: при движении указателя в правый верхний угол открывается Launchpad (экран с приложениями), при движении в правый нижний угол появляется Центр уведомлений. Очень удобно!
Производительность
В стандартном MacBook Air установлен процессор Intel Core пятого поколения. Оснащать лэптоп более современным «железом» в Купертино не решились, поскольку готовили почву для MacBook Air с дисплеем Retina. Но это было и необязательно. По крайней мере для рядового пользователя. Как подтвердил бенчмарк Geekbench, разница в синтетике между лэптопами разных поколений едва дотягивает до 10% как в одноядерном, так и многоядерном испытаниях.
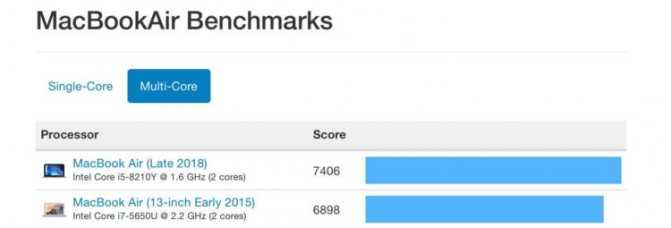
По мнению журналиста Сергея Вильянова, проблема производительности MacBook Air 2020 и вовсе надумана, поскольку недавно Apple вернула в Россию возможность конфигурировать «маки» по усмотрению потребителей.
История Mac OS[править]
В 1984 году Apple Computer представила Macintosh: компьютер для простых смертных. Пользователи Mac управляли своим компьютером не при помощи вводимых с клавиатуры команд и инструкций, а с помощью нового устройства, названного мышью. Мышь управляла треугольным «курсором», перемещая его по черно-белому экрану. Курсором можно было «выделить» некий объект на экране и «щелкнуть» по нему. Объекты были позаимствованы из реального мира — кнопки, переключатели, мусорная корзина и так далее. Интерфейс Mac использовал систему перекрывающихся прямоугольников, называемых «окнами», для представления и организации информации.
Система была основана на прототипе так называемого «Графического Пользовательского Интерфейса», Graphical User Interface, увиденном руководством Apple в исследовательском центре Xerox PARC. Они использовали некоторые идеи прототипа Xerox, разработав и расширив их, и добавили собственные, включая известную метафору «папок»/»файлов», широко использующуюся в настоящий момент.
Множество других компаний использовали в своей работе идеи Apple. Важнейшей, пожалуй, была компания Microsoft, представившая Mac-подобный интерфейс для своей операционной системы DOS, названный «Windows» («окна»). С четвертым релизом Windows для персональных компьютеров, Windows 95, Windows стала, по мнению некоторых, более технически совершенной ОС, чем Mac OS. Apple, переживавшая ряд перестановок в руководстве, не справилась с развитием Mac OS, которая на протяжении довольно долгого времени подвергалась только косметическим улучшениям. В 2000 году новый CEO Apple, Стив Джобс, представил Mac OS X.
Mac OS X («X» произносится как «ten» или «десять») была внешне очень похожа на Mac OS 9, но имела совершенно иное основание, или «ядро». Это ядро, названное в Apple Darwin — специальная версия известной операционной системы UNIX. UNIX обеспечил Mac OS X быстродействие, устойчивость, простоту и множество необходимых функций.
|
Замечание: Так как Mac OS X и Mac OS 9 очень сильно отличаются друг от друга, программы для Mac OS 9 не запускаются под Mac OS X. На время переходного периода было возможно запускать Mac OS 9 в специальной виртуальной машине (называемой «Classic») прямо из-под Mac OS X, но поддержка Classic постепенно прекращается. |
С момента представления первой версии Mac OS X, она превратилась из концепции в развитую, мощную, функциональную операционную систему, предназначенную для легкого решения практически любой домашней, деловой задачи, работы с мультимедиа.
Свежайшая версия, Mac OS X 10.4 «Tiger», дополнена несколькими новыми функциями, включая удивительное средство поиска, Spotlight; окружение для запуска крохотных приложений, «виджетов», называемое Dashboard; приложение для автоматизации повторяюшихся действий, Automator; множество улучшений и усовершенствований в приложениях, вышедших раньше, например новые версии Mail и Safari. Apple сообщает, что всего в Tiger более 200 улучшений по сравнению с предшественником, Panther, и хотя большая часть этих изменений незаметны на первый взгляд, они помогают Вашему Маку работать быстрее и стабильнее.
| ИЗ ИСТОРИИ: С выхода версии 10.2 маркетологи Apple добавляли ранее предназначенное только для внутреннего использования «кодовое имя» к названию Mac OS X после номера, чтобы облегчить запоминание. Версия 10.2 называлась «Jaguar», 10.3 — «Panther», 10.4 (версия, описываемая в этой книге) — «Tiger», версия, вышедшая в середине октября 2007 года, называется «Leopard». На сегодняшний день самой новой является версия 10.15.3 под кодовым названием «Catalina» вышедшая 7 октября 2019 года. |
Единый производитель «железа» и ПО
Да, это главный козырь Apple и её путь, выбранный Стивом Джобсом ещё на заре основания компании. Конечно, путь лицензирования своей ОС разным производителям железа экономически выгоднее — и мы это увидели на примере Microsoft. Но когда речь не о выгоде, а об удобстве пользователя — выбор Apple лучше для всех: и для пользователей, которым не нужно беспокоиться о совместимости программ и не нужно метаться между сервисным центром производителя «железа» и техподдержкой разработчика ОС, если что-то не работает.
Apple с самого начала привыкла всё держать в своих руках
За все косяки перед вами ответственна одна компания — Apple. Удобно это и самому производителю — опять же, ему не надо беспокоиться о поддержке неизвестного природе «китайского» железа, не надо ломать голову, в каких немыслимых сочетаниях шибко грамотному пользователю придёт в голову подключить платы расширения и не надо выпускать миллион патчей, исправляющих проблему совместимости с каким-то редким приложением.
macOS красивее Windows

Я один из тех людей, для которых внешний вид любого объекта очень важен. Мне просто некомфортно пользоваться некрасивыми вещами.
Операционные системы не являются исключением. Дизайн macOS — это то, как должна выглядеть идеальная система, по крайней мере сегодня.
Все элементы macOS выполнены в одном стиле, используются красивые шрифты, цветовые схемы и эффекты. Это именно то, чего так не хватает Windows, особенно после выхода Windows 8.
Сейчас Microsoft активно обновляет дизайн Windows 10, но по факту все изменения незначительные. Огромной разницы между Windows 10 2015 года и 2020 нет.
Панель «Ассистивная клавиатура» в настройках Универсального доступа на Mac
В панели «Клавиатура» настроек ассистивной клавиатуры на Mac можно включить и настроить ассистивную клавиатуру — экранную клавиатуру, дающую возможность вводить текст и управлять компьютером без использования физической клавиатуры.
Чтобы изменить эти настройки, выберите меню Apple
> «Системные настройки», нажмите «Универсальный доступ», нажмите «Клавиатура», затем нажмите «Ассистивная клавиатура».
Включить Ассистивную клавиатуру
Отображение и использование Ассистивной клавиатуры.
Нажмите, чтобы использовать Редактор панелей для создания пользовательских панелей, доступных с ассистивной клавиатуры.
Чтобы настроить параметры ассистивной клавиатуры, нажмите «Основные», «Активные углы» или «Автонажатие». Дополнительную информацию о параметрах см. ниже.
Сложный способ удаления программы в Mac OS X и когда его следует использовать
Пока все очень просто. Однако, некоторые программы, при этом достаточно часто используемые, вы не сможете удалить таким способом, как правило, это «объемные» программы, устанавливаемые со сторонних сайтов с помощью «Установщика» (наподобие такового в Windows).
Некоторые примеры: Google Chrome (с натяжкой), Microsoft Office, Adobe Photoshop и Creative Cloud в целом, Adobe Flash Player и другие.
Как быть с такими программами? Вот некоторые возможные варианты:
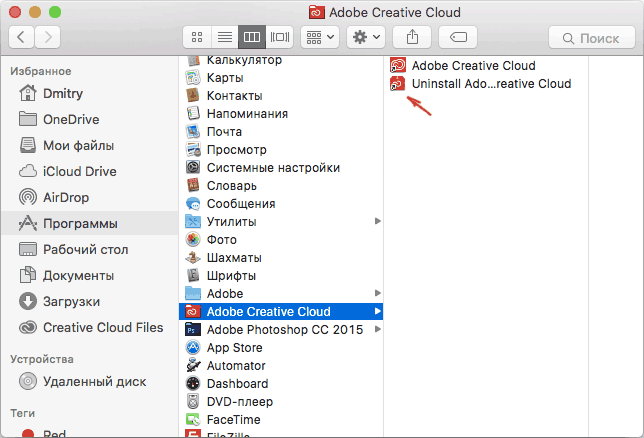
И как в итоге все-таки удалить программу? Тут самым верным вариантом будет набрать в поиске Google «Как удалить Название программы
Mac OS» — практически все серьезные приложения, требующие специфических шагов по их удалению, имеют официальные инструкции на этот счет на сайтах своих разработчиков, которым целесообразно следовать.
Хакинтош или CustoMac
Еще несколько лет назад пользователи операционной системы Виндовс и не могли себе позволить установку Мак ОС. На сегодняшний день каждый пользователь может не только протестировать, но и полноценно использовать ОС от Эпл на своем устройстве. Подобные PC принято называть Хакинтош. Вы устанавливаете программное обеспечение от Apple на компьютер от другого производителя. Многих, конечно, будет волновать правовой аспект в данной ситуации. Установить Mac OS на компьютер – насколько это законно? Компания Apple постоянно судится с создателями подобных кастомных компьютеров, однако не предпринимает никаких серьезных мер против них.
 Далее в статье пойдет речь именно о полной установке. То есть вы сможете пользоваться заветной ОС на PC без использования Виндовс. Также на нашем сайте вы можете найти инструкцию по установке mac OS с помощью виртуальной машины. Давайте начнем подготовку с аппаратных требований для Хакинтоша, без соблюдения которых у вас не получится установить Mac OS на ноутбук или персональный компьютер.
Далее в статье пойдет речь именно о полной установке. То есть вы сможете пользоваться заветной ОС на PC без использования Виндовс. Также на нашем сайте вы можете найти инструкцию по установке mac OS с помощью виртуальной машины. Давайте начнем подготовку с аппаратных требований для Хакинтоша, без соблюдения которых у вас не получится установить Mac OS на ноутбук или персональный компьютер.
Использование жестов и сочетаний клавиш
Навигация с помощью жестов
На компьютере Mac можно делать удивительные вещи с помощью смахиваний, касаний и щелчков. Трекпад, трекпад Force Touch и мышь облегчают работу с компьютером Mac.
Использование сочетаний клавиш
Иногда быстрое нажатие клавиш позволяет выполнить операцию быстрее наведения курсора и щелчка мышью. Экономьте время с помощью этих сочетаний клавиш.
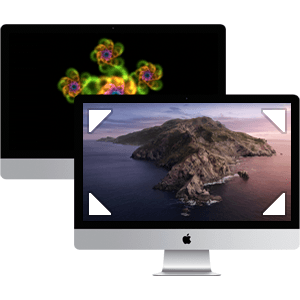
Настройка дисплея
Быстро запускайте заставку экрана или переводите его в режим сна с помощью быстрых команд при наведении на угол экрана. Вы можете также обезопасить свой компьютер Mac, установив пароль, который будет запрашиваться при появлении заставки.
Безопасность и конфиденциальность Ваши данные только ваши. И точка.
Всё, что вы делаете на Mac, надёжно защищено функциями, сохраняющими вашу конфиденциальность и безопасность. Именно для этого мы внедряем системы безопасности данных в каждое наше устройство уже на самых ранних этапах разработки.
Конфиденциальность.
Мы убеждены, что только вы вправе контролировать доступ к личной информации, которую доверяете нашим продуктам. Поэтому мы следуем строгим правилам обработки персональных данных. А когда вы выходите в интернет, Safari затрудняет сбор информации о том, какие сайты вы посещаете.
Безопасность.
Технологически продвинутые оборудование и софт Mac обеспечивают безопасный запуск приложений, конфиденциальность в интернете и надёжную защиту личных данных. Обновлённое приложение «Локатор» помогает найти потерянный или украденный Mac, даже если он в спящем режиме или не подключён к интернету. А Gatekeeper следит за тем, чтобы приложения, которые вы скачиваете из Mac App Store или интернета и устанавливаете на Mac, не представляли для Mac угрозы.
Создание загрузочной флешки

Перед тем, как установить mac os x на пк, займемся созданием загрузочного носителя:
Вариант если есть MacBook
- подключите флешку к Макбуку. Ее объем должен быть не менее 16Гб;
- откройте дисковую утилиту. Для этого зайдите в папку Программы и перейдите в раздел Утилиты;
- далее перейдите во вкладку Стереть;
- чтобы установить mac os на windows 10, вам понадобится отформатировать флешку в формате OS X Extended.
Теперь перейдем к работе с утилитой BootDisk, которая понадобится нам при работе в Windows:
Вставляем нашу флешку в компьютер и нажимаем Format Disk
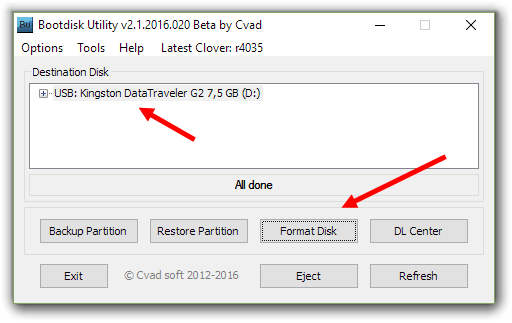
После завершения форматирования у флешка разобьется на 2 раздела
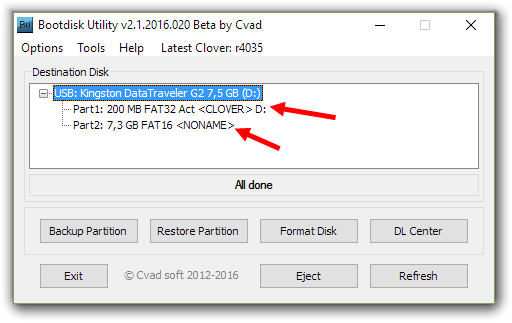
Нажимаем Restore Partition
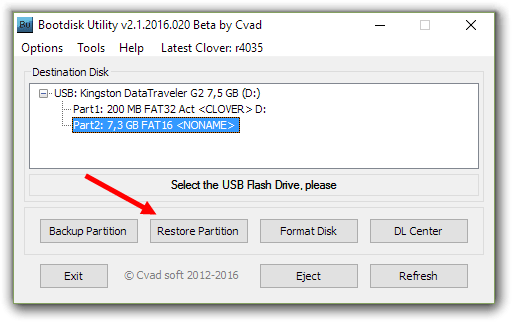
Выбираем образ системы в формате.hfs
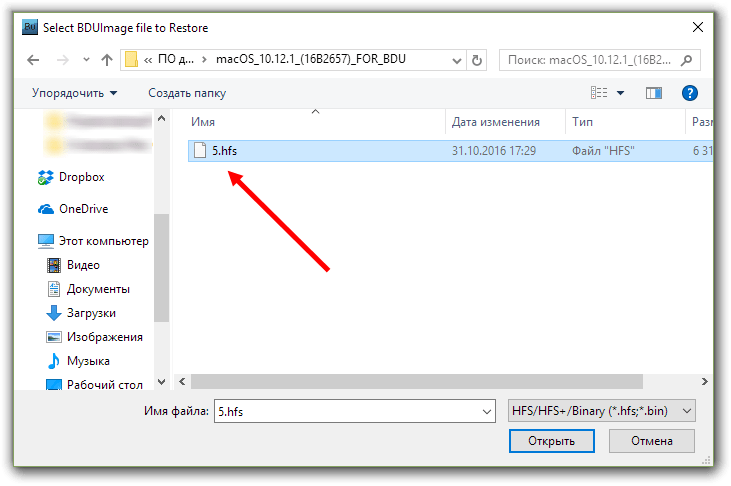
Нажимаем ОК
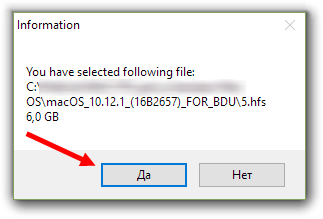
Ждем окончания создания загрузочного носителя
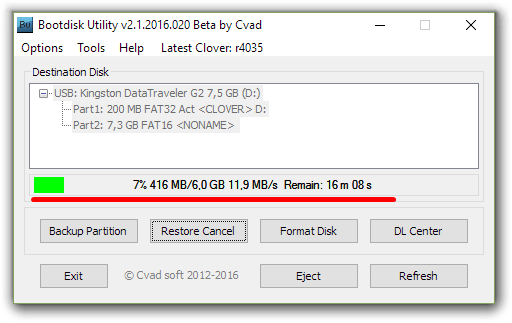
Весь процесс не займет более 10 минут. После этого скачайте на флешку программу MultiBeast, которая пригодится в дальнейшем, чтобы установить os x на ноутбук или PC.
Перемещение окон при помощи трекпада
При работе с мышкой всё просто и понятно, как в Windows — взял за заголовок окна и потащил его по рабочему столу. Трекпад на MacBook (ну, или отдельно приобретённый) позволяет произвести аналогичное действие аж двумя способами.
Первый (наиболее известный) — зажал палец по заголовку окна и потащил. Но метод не очень удобный ввиду того, что приходится постоянно держать палец с усилием на трекпаде.
Второй реализует все возможности трекпада, а именно касание трёх пальцев одновременно. Если тремя пальцами нажать на заголовок окна, то его можно перетягивать по рабочему столу.
Для активации этой возможности пройдите в → Системные настройки… → Универсальный доступ.
В левой колонке выберите раздел «Мышь и трекпад» и тапните по кнопке «Параметры трекпада».
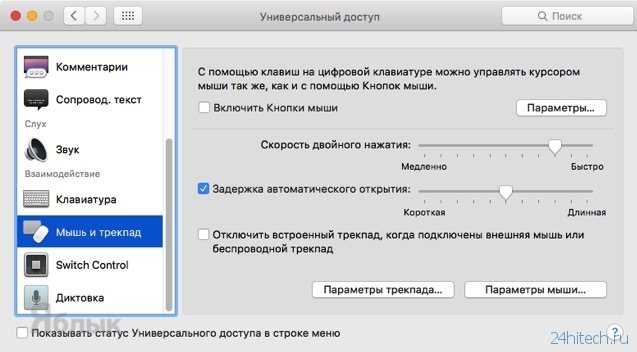
Поставьте галочку напротив «Включить перетягивание» и выберите «Перетягивание тремя пальцами».
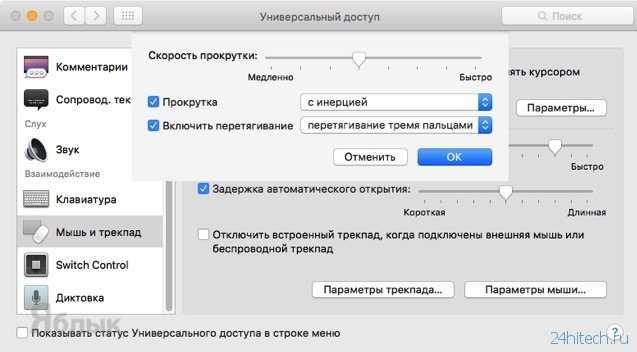
Таким же образом можно перетягивать и иконки файлов и приложений.
Приложения
Приложения — это одна из самых полезных и интересных тем по отношению к любой операционной системе. macOS не является исключением. Как и в случае с Windows, macOS поставляется с определенным набором встроенных приложений и утилит.
Чтобы использовать эффективно компьютер Mac, новичку следует ознакомиться с штатным комплектом приложений macOS, узнать об их предназначении и особенностях. В данном разделе также будут рассмотрены другие источники получения приложений.
Штатные приложения macOS
Прежде чем искать приложения сторонних разработчиков, следует познакомиться с теми программами, которые разработаны Apple и предлагаются на бесплатной основе. Как правило, большинство рутинных задач могут быть выполнены при помощи штатного комплекта программ, которые доступны пользователю операционной системы macOS по умолчанию.
Чего не хватает в macOS после Windows
Перед написанием статьи, я долго думал о том, чего мне не хватает в macOS. Поскольку Windows я пользуюсь очень редко, то ответить на этот вопрос оказалось не так легко. Однако есть несколько функций, которые не помешали бы macOS:
1. Работа с окнами в Windows лучше, чем в macOS. Сначала мне очень не хватало возможности прикрепить окно к любому краю экрана и развернуть его на весь экран. Потом я привык к отсутствию этой функции и вроде как даже не сильно переживаю по этому поводу, но все же ее иногда не хватает
2. Поддержка 32-битных приложений. Мне нравится, что на Windows я могу запустить практически любую старую программу и игру. В случае с macOS нужно помнить, что начиная с версии Catalina, система не поддерживает 32-битные приложения, а значит на новом Mac не получится поиграть в старую GTA San Andreas
Все. Больше ничего из мира Windows мне не нужно.
Ограничения версии Chrome OS от Neverware
Вариант Chrome OS от Neverware имеет несколько ограничений, о которых следует помнить. Он основан на Chromium, а не на Chrome. Вот почему вы увидите синие значки, а не разноцветные значки Google. Вы не можете устанавливать приложения Android в CloudReady, как на официальный компьютер с Chrome OS. Он может запускать только приложения Chrome, прогрессивные веб-приложения и веб-сайты. CloudReady поставляется с несколькими другими собственными приложениями, такими как простое приложение для файлов и средство выбора обоев, но это все. Еще нужно помнить о том, как часто вы будете получать обновления. CloudReady не обновляется одновременно с поставляемой версией Chrome OS. Однако он регулярно обновляется и работает с безопасной версией Chrome OS, поддерживающей современный Интернет.
Сворачивание окон приложений в значок в Dock

Если в какой-то момент работы с тем или иным приложением вам понадобилось его свернуть, то в левой верхней части окна нажмите на жёлтую кнопку между крестиком и развернуть. Миниатюра программы свернётся в правую часть Dock с приятной анимацией. Но в таком случае программа свернётся не в свою иконку, а создастся дополнительная миниатюра. Если вас такой расклад не устраивает, то всё поправимо.

Пройдите в → Системные настройки… → Dock и поставьте галочку напротив пункта «Убирать окно в Dock в значок программы». После этого, нажав на кнопку «Свернуть», миниатюра не создастся в том случае, если иконка программы уже имеется в Dock.
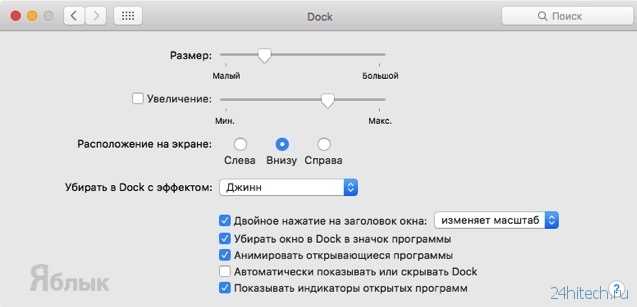
Finder
В операционной системе Apple Finder выполняет ту же роль что и Проводник в Windows. Это постоянно запущенный файловый менеджер. Большинство операций, выполняемых в нем, требуют использования клавиши Command
и имеют логическое обоснование в английском языке:
- ⌘
+C
(Copy) – создать копию файла или документа в буфере обмена; - ⌘
+V
– вставка из буфера; - ⌘
+X
(Excise) – вырезать выделенный объект из текущего окна. На практике Finder выполняет эту операцию по умолчанию для файлов. Выбранный объект сразу переносится в новое окно. - ⌘
+A
(All) – выделить все файлы в текущем окне; - ⌘
+Z
(Zero) – возврат к исходному (нулевому) состоянию. Отменяет последнее совершенное пользователем действие. - ⌘
+E
(Eject) – извлечение или отключение выбранного внешнего носителя; - ⌘
+T
(Tab) – создание новой вкладки в текущем окне; - ⌘
+F
(Find) – запуск диалога поиска в Finder; - ⌘
+I
(Inspector) – отображение свойств выбранного файла в отдельном окне; - ⌘
+Y
– запуск быстрого просмотра. Действует аналогично клавише пробел; - ⌘
+M
(Minimize) – позволяет свернуть текущее окно в панель Dock; - ⌘
+O
(Open) – открыть выбранный файл в назначенной по умолчанию программе.
Для экономии экранного пространства можно сократить боковое меню, оставив в нем только часто используемые папки, а сочетания клавиш применять для перехода к остальным разделам. Нажатие на Option
открывает доступ к скрытой по умолчанию системной библиотеке.
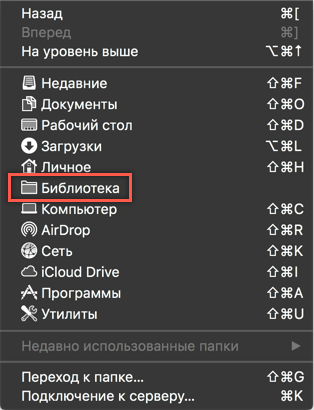
Аналогичным образом можно использовать сочетания клавиш, чтобы поменять стиль отображения файлов в окне Finder.
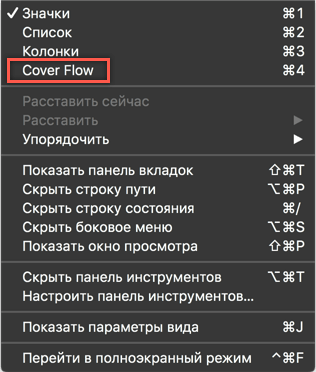
На следующем скриншоте показан режим предварительного просмотра Cover Flow, вызываемый нажатием комбинации ⌘4
.
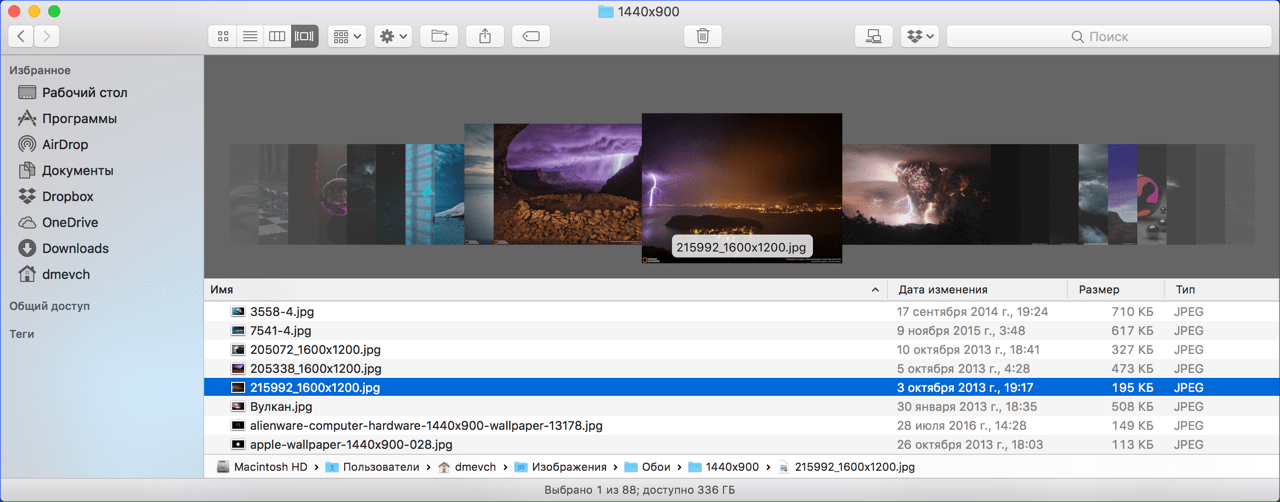
Запуск и завершение приложений
Запуск программ практически ничем не отличается от того, как это делается в Windows. Вариантов несколько:
- щёлкнуть по ярлыку в Dock-панели, Finder или Sidebar (в зависимости от того, куда пиктограмма была помещена пользователем);
- при помощи Spotilight, достаточно нажать комбинацию клавиш «Command + Пробел», ввести первые буквы в названии приложения и кликнуть на него в появившемся списке;
- дважды кликнув на иконку в Finder;
- кликнув на Applications в Dock-панели, а далее по требуемой программе (предварительно в Dock-панель нужно добавить вкладку Applications или же папку с избранными утилитами).
А вот чтобы завершить работу программы, недостаточно лишь кликнуть на «крестик» в заголовке окна. Да, окно будет закрыто, но сама иконка останется в Dock, приложение продолжит «висеть» в памяти. Это сделано для удобства пользователей, дабы ускорить работу с системой. А при необходимости система автоматически «выгрузит» (а точнее переместит в раздел подкачки) их из ОЗУ, если ей потребуется задействовать большое количество RAM-памяти.
Если же пользователю необходимо именно полностью завершить работу программы, то это можно выполнить следующими методами:
- кликнуть в строке меню на название приложения и выбрать «Завершить»;
- кликнуть правой кнопкой мыши по иконке утилиты в Dock-панели и выбрать «Завершить»;
- нажать на клавиатуре комбинацию «Command + Q» (при активном окне программы, которую и необходимо завершить);
- выбрать в «Мониторинг системы» программу, кликнуть на неё правой кнопкой мыши и выбрать «Завершить» (или «Завершить принудительно», если первый способ не помог, то есть приложение «повисло»).
Есть ещё вариант с использованием терминала, но рядовым пользователям, как правило, он покажется неудобным.
Что тебе понадобится
Перед установкой CloudReady вам может потребоваться обновить оперативную память особенно старой модели. К счастью, на старых моделях Mac это довольно просто. Я обновил свой MacBook Pro 2012 года с 8 ГБ оперативной памяти и новым SSD на 240 ГБ примерно за 70 долларов. Но получить хотя бы 2 ГБ оперативной памяти в наши дни довольно дешево.
После того, как у вас есть Mac, на который вы хотите установить CloudReady, готово, вам понадобится флэш-накопитель с объемом памяти не менее 8 ГБ. Убедитесь, что вы не используете флешку Sandisk; Neverware сообщает, что они некорректно работают с установщиком.
Экосистема
Самое очевидное мы оставили на закуску. У автора этих строк немало знакомых, которые пользуются продукцией Apple только ради экосистемы. Даже если прочие аргументы в пользу Mac вас не убедили, то этот просто обязан.
Все устройства Apple обладают схожим дизайном, принципом работы, а главное — они прекрасно взаимодействуют между собой буквально по нажатию одной кнопки и совершенно без проводов. К примеру, можно легко подключиться к рабочему столу Macbook, стоящего рядом с вашим iMac, и перекидывать файлы с одного рабочего стола на другой как если бы это был один компьютер. А портативные устройства: iPod, iPad и iPhone можно синхронизировать с компьютером также нажатием одной кнопки. Просто отметьте — какие песни, фильмы и программы вы хотите видеть на своём устройстве.
Все устройства Apple крайне легко взаимно интегрируются
Конечно, некоторые аналоги такой экосистемы есть и под Windows, но там, увы, всё далеко не так продуманно и чтобы заставить всё это работать порой нужно нажать не одну, а очень много кнопок. Ещё и постоянно «гуглить» в Интернете — какую именно кнопку нажать, а то сделал всё по инструкции, а оно не работает. Да и сама Microsoft постоянно меняет решения: то выпускает Zune для синхронизации, то заменяет его на приложение Windows Phone.
У Android ещё сложнее: экосистема существует, но наилучшая интеграция «андроидфонов» достигается только с операционной системой Chrome OS, о которой мы, кстати, недавно писали.
После macOS не хочется возвращаться на Windows
Когда я писал эту статью, то задумался о покупке нового ноутбука. Устройства на Windows я не рассматриваю, только Mac. И это не потому, что я работаю на iPhones.ru, нет, просто хочется купить хороший компьютер, который не приносит проблем.
С MacBook я могу быть уверен, что если крышка закроется, то ничего не потеряется, а ноутбук не внезапно перезагрузится. Через неделю я открою его и все окна будут на своих местах.
И вот в этом заключается главное преимущество Mac: он не доставляет вообще никаких проблем. Он просто работает, а больше ничего не нужно.
iPhones.ru
Много плюсов, но без минусов не обошлось.
Рассказать
Главная особенность системы Windows
Ее широкое распространение. Связывается это с тем фактом, что данная операционная система была создана для самих пользователей, она не вынуждает пользователя подстраиваться под имеющуюся систему, наоборот, она подстраивается под имеющиеся потребности пользователя. Это наиболее распространенная во всем мире операционная система, несмотря даже на то, что по сложившемуся общественному мнению она является самой «глючной», «нестабильной», ненадежной» и т.д. Кроме этого, она является платной.

С точки зрения пользователей система Windows устроена примерно таким образом:
-
Ядро
. Осуществляет работу с различными устройствами, управляет процессами и памятью, управляет имеющейся графической подсистемой. -
Сама графическая подсистема
. Обеспечивает взаимодействие с пользователями. -
Текстовая подсистема
. Обеспечивает текстовое взаимодействие с пользователями. - Система осуществления удаленного доступа.
Преимущества
: Гарантированная стопроцентная поддержка любых видов оборудования, для этой операционной можно найти драйвер любых устройства, да и она сама содержит множество предустановленных драйверов для осуществления быстрого распознавания различного оборудования. Существует большая масса прикладных профессиональных программ, полнофункциональных аналогов которых нет в иных операционных системах, к примеру, Photoshop и Promt.
Понятность и простота интерфейса, что делает ее полностью доступной для применения любому человеку, даже не обладающему первичными навыками работы с персональным компьютером. А приложения пакета под названием Microsoft Office стали уже стандартами для офисных работников. Пользователь может в любое время получить квалифицированную поддержку либо консультацию по его лицензионной операционной системе Windows.
Недостатки
: Данная операционная система весьма требовательна к необходимым аппаратным ресурсам персонального компьютера, особенно к нужному объему оперативной памяти. Применяемый графический интерфейс, хоть и является красивым и удобным, однако, при этом, является также громоздким и неповоротливым. В результате, множество пользователей отключает его многочисленные графические навороты.
Указанная система считается гораздо более уязвимой, нежели остальные. Это связывается с самой имеющейся структурой безопасности, к примеру, возможность работать постоянно с правами администратора (что решено частично в версии операционной системы под названием Vista). В то же самое время в системе обязаны работать многие тысячи старых компьютерных приложений, которые написаны были под XP и иные версии Windows.
На запуск любой такой “старой” программы пользователю нужно давать разрешение. Помимо этого, само имеющееся диалоговое окно с запросом о запуске той либо другой программы предоставляет пользователю слишком малое количество информации для принятия необходимого решения. Еще одним немаловажным неудобством является: даже для осуществления удаления ярлыка на рабочем столе необходимо трижды подтвердить собственные намерения. Это может раздражать и приводить к тому, что клавиши “Разрешить” и иные нажимаются просто-напросто бездумно – эффективность всего задуманного механизма защиты сводится практически на нет.
В результате этого, приходится часто иметь дело с большим количеством вирусов, применяющих для проникновения как раз уязвимости этой операционной системы, в том числе и возможные пользовательские ошибки, которые она сама и провоцирует. Операционная система является платной, ее стоимость превышает затраты на приобретение либо скачивание свободно распространяемой операционной системы.
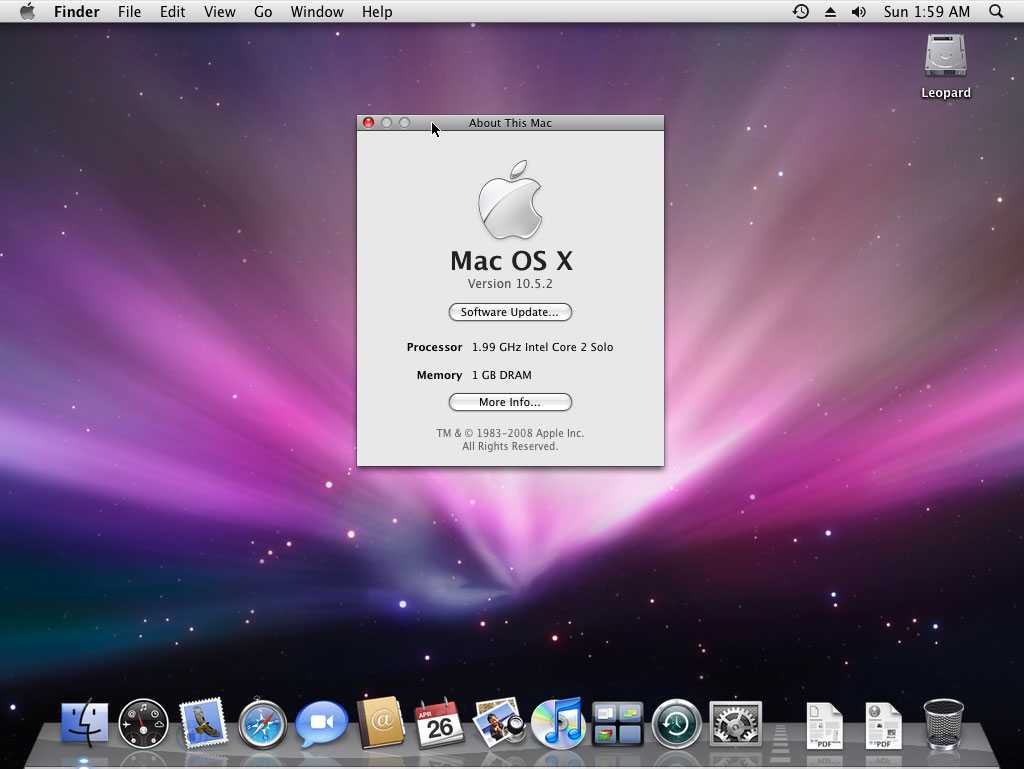
Что такое macOS?
macOS — это название операционной системы, которая поддерживает все компьютеры Mac, например, Windows на ПК. В отличие от Windows, macOS поставляется только с компьютерами Apple. Многие пользователи называют операционную систему одной из причин, по которой они покупают оборудование Apple.
Операционная система получает регулярные обновления безопасности и одно крупное обновление каждый год. macOS ранее был известен как Mac OS X, а первая версия (10.0) дебютировала в 2001 году. Текущая версия — macOS 10.13 High Sierra, выпущенная в октябре 2017 года.
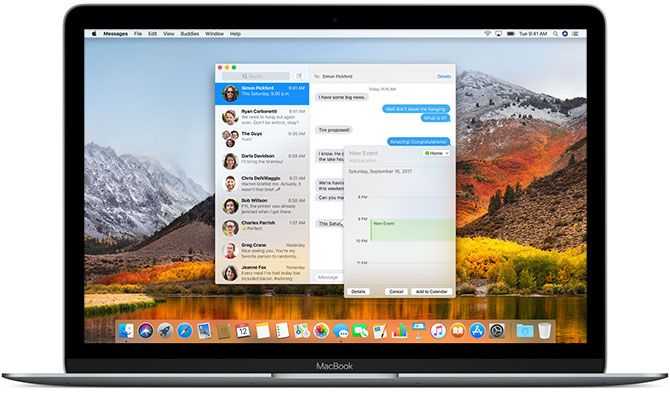
В отличие от Windows, macOS основана на операционной системе Unix, маршруты которой уходят в 1970-е годы. В результате он имеет много общего с Linux и другими ответвлениями Unix, такими как интерфейс командной строки Bash и уровень разрешений Unix.
macOS — довольно простая операционная система. Он поставляется с богатым набором приложений
упростить повседневные задачи, такие как электронная почта и просмотр веб-страниц. Он хорошо интегрируется с семейством мобильных устройств Apple, таких как iPhone и iPad.
Зачем изучать Computer Science?
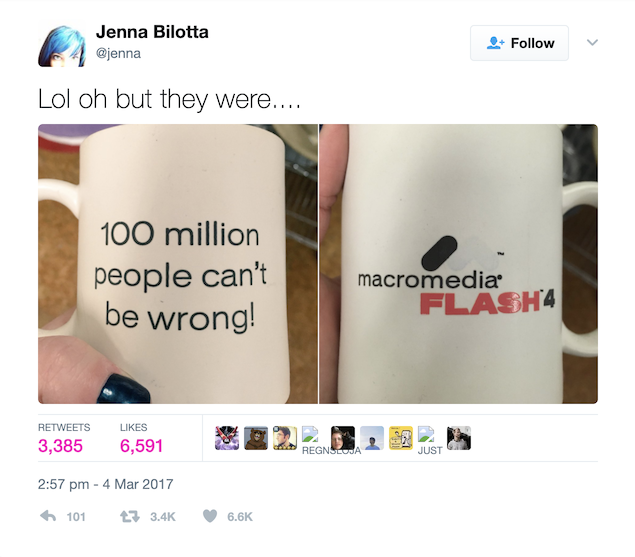
Программисты делятся на два типа: тех, кто понимает все тонкости предметной области и может делать сложные инновационные вещи, и тех, кто знаком с несколькими высокоуровневыми фреймворками и тулами и просто делает работу, которая не требует особых знаний, кроме этого.
Все они называют себя программистами и получают примерно одинаковые зарплаты на начальных этапах. Но, со временем, первый тип прогрессирует в сторону более сложной, полноценной и высокооплачиваемой работы. Например, уходят в менеджмент и имеют большое влияние внутри компании, делают прорывные open-source проекты, становятся тимлидами или круто пишут код.
Программисты первого типа обладают глубокими знаниями в области компьютерных наук — не важно, получили ли они их, учась в университете, или с помощью непрерывного самообразования, проводя бессонные ночи за книгами. Второй тип программистов обычно обладает поверхностными знаниями, изучая конкретные инструменты и технологии, а не теорию, на которой они основаны
Они просто нарабатывают все новые и новые скиллы, когда та или иная технология вдруг становится более востребованной и популярной.
На данный момент все больше людей уходят в IT-индустрию, в то время как количество выпускников Computer Science программ остается примерно одинаковым. Таким образом, в индустрии оказывается все больше людей второго типа, что приводит к тому, что им все сложнее получить хорошую интересную работу
Не важно, хочешь ли ты улучшить свои знания, чтобы ты, наконец, мог отнести себя к первому типу, или просто хочешь стать более востребованным для работодателей и чувствовать себя увереннее, изучение компьютерных наук — то, что тебе нужно
Выводы
Причин, как по мне, достаточно для того, чтобы пользователь выбрал MacBook, а не какой-либо другой компьютер. Десктопная операционная система компании Apple требует от пользователя минимум вмешательства, поэтому он может сосредотачиваться на своей работе, а не над тем, какой антивирус или драйвер установить.
Вы знаете почему ноутбуки линейки MacBook такие популярны среди диджеев и их коллег? Дело далеко не в экосистеме, автономности или банальном удобстве. Платформа macOS, в отличие от Windows, обладает полезнейшей технологией, которая позволяет свести к минимуму какие-либо задержки во время мониторинга записи звука или его обработки, хотя во время воспроизведения аудио никакой разницы вы не заметите.
Интересно, а по каким причинам вы выбрали Макбук?


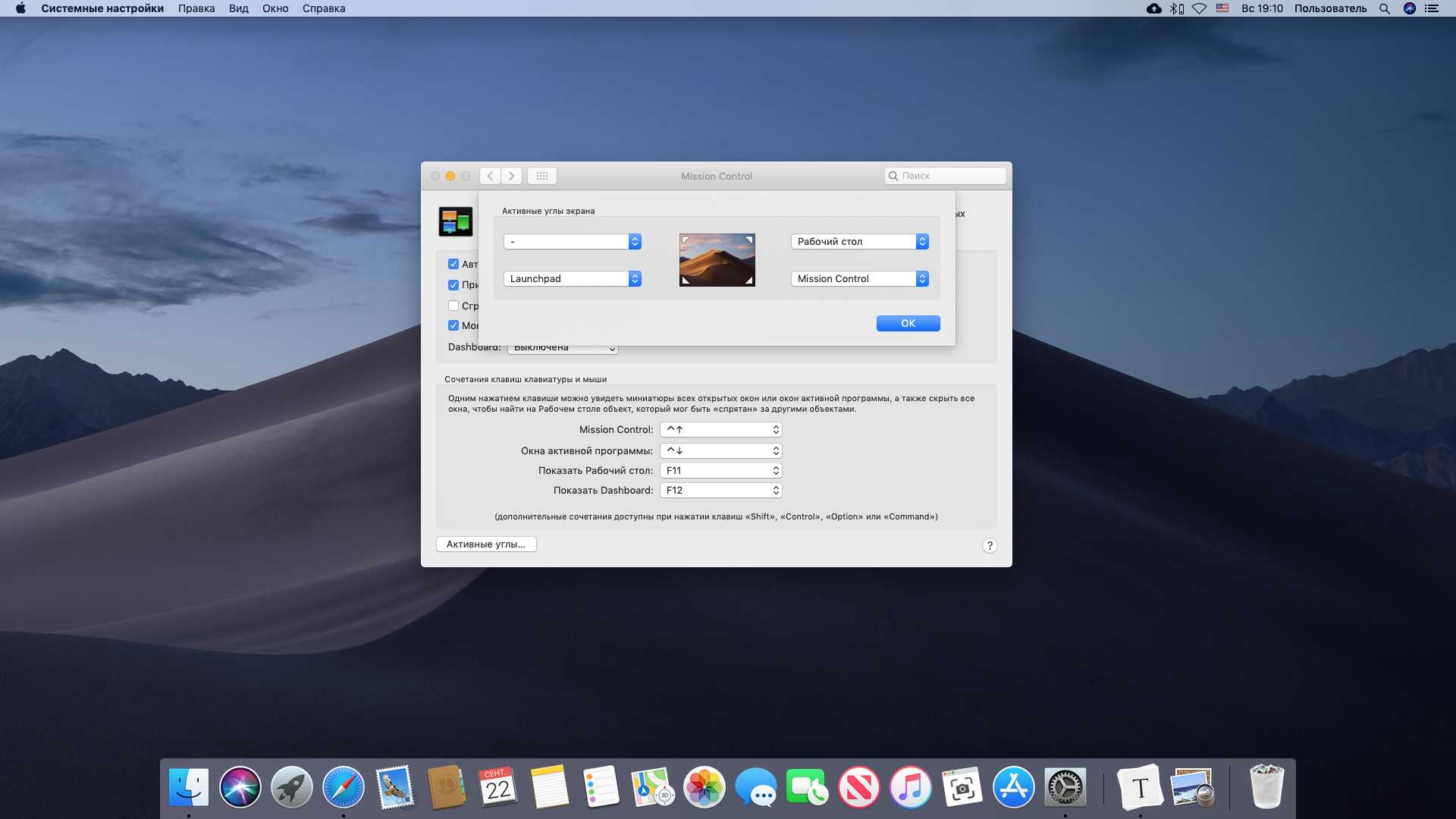










![Делаем активные углы рабочего стола windows 10 [обзор]](http://ogorshkov.ru/wp-content/uploads/7/6/c/76cfb2de5de6c69c23ee753ea09e5171.png)















