В iPhone введены данные Apple ID предыдущего владельца
Довольно часто ко мне обращаются люди, которые используют iOS-девайс без доступа к возможностям iCloud. По какой-то причине в Настройках > iCloud введены данные чужой учетной записи Apple ID.
Возможно при первой настройке устройства, вам «помог» ваш друг или, еще хуже, менеджер в магазине оказал вам услугу за какие-то 500р, не сообщив при этом пароль от введенного Apple ID.
Если вы до сих пор не поняли чем это чревато, то вот вам краткий список потенциальных угроз для вашего iPad или iPhone с чужим Apple ID:
- ваш iPhone могут в любой момент заблокировать используя iCloud Activation Lock
- вся информация, которая синхронизируется в облаке iCloud (контакты, фотографии, календари, заметки и т.п.) доступна постороннему лицу
- этот же человек может отслеживать ваше местоположение при помощи Find My iPhone
- ваш iPhone могут удаленно очистить
- в конце концов ваше устройство совершенно вам неподвластно
Как заменить данные Apple ID для услуг iCloud? Прежде всего вы должны знать что без правильного пароля у вас ничего не выйдет. Вы попросту не сможете выйти из старой учетной записи в Настройках > iCloud. Из этого следует только один совет — ИЩИТЕ ПРЕДЫДУЩЕГО ВЛАДЕЛЬЦА, ну или того друга, который помог вам настроить девайс.
Даже служба поддержки Apple вам не поможет, т.к. в этом и есть вся суть функции Activation Lock. Не знаешь пароль — восстанови его! Не можешь восстановить (нет доступа к почте и т.п.) — значит это не твое устройство.
Что происходит, когда вы сообщаете о проблеме
Когда вы сообщаете о проблеме с приложением, вы можете выбрать один из шести вариантов. От выбранной причины зависят дальнейшие действия Apple. В некоторых случаях деньги возвращают сразу, а в других – вас перенаправляют к разработчику для решения проблемы. Если приложение не появилось на вашем устройстве после скачивания, вам дадут возможность скачать его снова.
Вот список доступных причин:
- Я хочу запросить возврат средств: Если вы недовольны игрой, приложением или подпиской, можно попробовать вернуть деньги. Просто опишите, почему вы недовольны, а Apple решит, возвращать вам деньги или нет.
- Я не давал согласия на эту покупку: Если с вас сняли деньги без вашего согласия, как можно скорее отправьте запрос на возврат средств.
- Я не получил контент по подписке: Вы будете перенаправлены на сайт разработчика, и он должен будет решить проблему.
- Невозможно воспроизвести контент по подписке, или возникают проблемы при воспроизведении контента: Снова перенаправление к разработчику.
- Подписка не работает: Перенаправление к разработчику.
- Я не собирался обновлять подписку: Этот вариант подойдёт тем, кто не успел отменить ненужную подписку. Есть небольшой шанс вернуть деньги.
Что делать, если платёж не проходит
При попытке оплаты или пополнения счёта может отобразиться ошибка «Мобильный платёж временно недоступен. Повторите попытку позже.»
Причина возникновения этой ошибки:
превышен лимит оператора на мобильные платежи
у оператора временные трудности
у Apple временные трудности
в мире временные трудности
Практика показывает, что с этим ничего нельзя сделать. Лично я регулярно сталкиваюсь с такой ошибкой на ровном месте и без причины. Оператор скажет, что на их стороне всё нормально. Apple скажет то же самое. Вы не найдёте виновных и будете просто «футболиться» техподдержками туда-обратно, так что не тратье время и нервы.
Просто подождите пару часов, а лучше несколько дней, и повторите попытку ещё раз, до победного.
Если деньги всё-таки списались со счёта, но не поступили в App Store и не вернулись обратно, напишите в службу поддержки оператора в официальном приложении. Но обычно средства возвращаются в течение 3 дней. В редких случаях – до 30 дней.
iPhones.ru
Почти каждый день вы спрашиваете у нас, как сейчас пополнять счёт App Store и Apple ID в России. В этой статье есть ответ – мы собрали всё, что нужно знать про актуальные способы оплаты в 2022 году. Вариантов сегодня не так много, как раньше, но они есть. В этом большой плюс экосистемы Apple в сравнении…
Рассказать
Как отключить виртуальный сервис Apple
Чтобы воспользоваться виртуальным диском нужно помнить свой пароль. Для начало откройте в Айфоне приложение Настройки. Затем перейдите на вкладку iCloud и прокрутите вниз до позиции «Найти iPhone». Переместите ползунок найти айфон в положение «Выключено». При отключении нужно ввести защитный код, который используете для входа в облако.
Вот и все. Можете также отключить остальные элементы – закладки в Настройках > iCloud, то есть Заметки, Календарь, браузер Safari, Контакты и т. д. Здесь не нужно снова вводить код, чтобы заблокировать синхронизацию iPhone. После отключения с iCloud можно, например, вернуть Айфон к заводским настройкам – и следовательно, подготовить телефон к продаже.
Способ оплаты отклонен обновите данные или укажите другой способ оплаты apple pay
App Store и iTunes без видимой причины прекратят принимать вашу дебетовую или кредитную карту. Карта, с которой у вас раньше не было проблем с покупкой приложений, песен или фильмов, перестанет работать, и в App Store просто скажут: «Ваш способ оплаты был отклонен». Затем он попросит вас обновить платежную информацию. Иногда это решит проблему. Если обновление вашей платежной информации не устраняет ошибку «Ваш способ оплаты был отклонен», вы зашли в тупик. App Store и iTunes не дают дальнейших указаний, но вот несколько вещей, которые вы можете попробовать.
Основные проверки
Во-первых, давайте уберем абсолютное очевидное. Удостовериться;
- Ваша карта действительна и срок ее действия истекает.
- Вы обновили свою платежную информацию, и она является точной.
- Мы предполагаем, что это карта, которая работала раньше. Если он новый, подумайте о том, чтобы позвонить в свой банк и подтвердить, что он будет работать или авторизован для покупок в Интернете. Новая карта может потребовать явной авторизации, прежде чем ее можно будет использовать для совершения покупок в Интернете.
- Убедитесь, что у вас есть деньги на вашем счете. В идеале у вас должно быть чуть больше суммы, которую вы хотите купить. Например, если вы хотите купить приложение за 0,99 долл., Убедитесь, что на вашем счету есть хотя бы 5 или 10 долл. США.
- Убедитесь, что на вашей карте или банковском счете нет ограничений по транзакциям. Если вы уже превысили лимит на день, вы не сможете совершить покупку.
- Попробуйте совершить покупку в два разных дня. Ошибка может быть на стороне сервера вашего банка.
Если вы прошли описанные выше проверки, но все еще получаете ошибку «Ваш способ оплаты был отклонен», пришло время попробовать что-то другое.
Покупка через iTunes
Попробуйте купить приложение или оплатить подписку в iTunes. Если это не сработает, и iTunes также отклоняет способ оплаты, вернитесь на свое устройство iOS.
Удалить и добавить кредитную / дебетовую карту
Откройте приложение App Store. На избранной вкладке прокрутите вниз и коснитесь своего Apple ID. Выберите «Просмотр Apple ID». Нажмите «Информация об оплате» на экране «Аккаунт».
Мы предполагаем, что вы уже обновили свою платежную информацию, но она не сработала. На следующем экране нажмите «Нет» в разделе «Тип платежа». Это на самом верху. Выберите «Нет» и разрешите стереть свою платежную информацию. Адрес останется, но это не проблема.
Затем выйдите из App Store и войдите снова. Снова добавьте способ оплаты, а затем приобретите приложение, которое вы хотите загрузить. Это должно работать на этот раз.
Это метод, который я сам испытал после появления ошибки «Ваш метод оплаты был отклонен» в течение нескольких месяцев подряд. Это решило проблему в течение нескольких минут, однако, это может не работать для всех. Это ни в коем случае не единственное решение, но я лично проверил его на практике.
Источник
Другие методы, выходящие за рамки сервиса Айклауд
Бывает, что места на iCloud не хватает — а покупать дополнительное не хочется. Тут помогут альтернативные методы:
- резервное копирование на ПК с помощью iTunes (локально);
- сторонние сервисы: «Облако Mail.ru», GoogleDrive, «Яндекс-Диск», Dropbox и т. д.
- жёсткие диски или устройства CardReader с Wi-Fi (на iPhone или iPad требуется специальное приложение, нужен также работающий Wi-Fi роутер);
- семейный доступ — объединение техники Apple iDevices всех членов семьи (каждый пользователь такой группы хранит что-то конкретное, чтобы избежать дублирования точно такого же контента на других гаджетах в семье).
Про «расчистку» на iCloud свободного пространства. Что делать, если диск iCloud переполнен?
Вышеприведённые меры помогут вам оптимизировать работу iCloud. Применив эти инструкции, вы можете быть уверены, что свободного места вам всегда хватит. Желаем вам никогда не терять важную для вас информацию — даже в случае смены десятка гаджетов и компьютеров!
Как на iPhone проверить наличие случайных подписок в AppStore и в каких случаях стоит вернуть деньги
Платные подписки имеют свои преимущества, наделяя их пользователей расширенными возможностями. Но как быть в том случае, если такая подписка была оформлена совершенно случайно или же пользователь больше не нуждается в расширенном функционале за деньги? Давайте разбираться.
В каких случаях может понадобиться отмена подписки
Оформлять подписку на приложение или игру из App Store следует с особой бдительностью, ведь, как правило, для начала вам предлагается сделать это бесплатно, однако по истечении пробного периода с вашей карты будут автоматически списаны средства для автоматического продления подписки. Конечно, можно заранее удалить свои реквизиты и отменить абонемент, но часто случается так, что пользователь об этом забывает, подписываясь сразу на несколько условно бесплатных приложений.
Важно понимать, что даже если вы удалите приложение или игру со своего устройства, заранее не отписавшись, списание денег будет происходить с определенной периодичностью, ведь абсолютно не имеет значения, пользуйтесь ли вы сервисом, или нет
Многие пользователи попадаются на удочку платных подписок AppStore, просто забывая об истечении пробного срока, после чего происходит автоматическое списание средств с кошелька
Попав в подобную ситуацию, даже обращение в техподдержку, как правило, оказывается бесполезным, и средства, списанные за текущий месяц, так и не возвращаются своему владельцу. Еще одна уловка состоит в том, что подписаться очень легко, делается это практически в один клик, а уже для отмены подписки необходимо совершить целый ряд действий в настройках конкретного сервиса.
Автоматическое продление подписки используется в следующих службах:
- Apple Music и Apple News;
- различных приложения и играх из фирменного магазина встроенных покупок App Store;
- онлайн-сервисах, к которым относятся Netflix, HBO NOW, Spotify и пр.
Как проверить платные подписки в своем телефоне
В случае, если вы озаботились вопросом, какие подписки оформлены на вашем iPhone, либо просто хотите избавиться от так называемого «абонемента» в некоторых неиспользуемых программах, необходимо выполнить несколько простых действий.
Речь идет о следующих шагах:
- Перейдите в «Настройки» и открываете меню Apple ID и переходите в раздел «Подписки».
- Далее перед вам появится список активных подписок, где будут представлены все программы и игры, после чего можно нажать на любую из них и выбрать действие «Отменить подписку».
- После отмены, вы сможете продолжить пользоваться всеми преимуществами подписки до окончания текущего расчетного периода, за исключениями сервиса Apple Arcade, который будет недоступен сразу же.
Также рекомендуется отслеживать длительность пробного периода в различных приложениях, отменяя подписку не позже чем за 24 часа до ее окончания, если по той или иной причине вы не хотите пользоваться программой на платной основе.
Важно! Вы можете досрочно отменить даже платную подписку. Кроме того, предусматривается возможность возврата случайно списанных за неиспользуемый сервис средств
Меняем пароль от Apple ID и отключаем блокировку iCloud
Ты, наверное, в курсе, что для того, чтобы поменять пароль от учетной записи — неважно, Apple, Google или Microsoft, — нужно предварительно ввести старый пароль или хотя бы сбросить его с обязательным получением письма на зарегистрированный адрес электронной почты. В случае с iOS пароль от учетной записи Apple ID (он же — пароль к iCloud) можно поменять легко и просто, если у тебя на руках iPhone и тебе известен пароль блокировки
Старый пароль не нужен; не нужно получать письмо на неизвестный заранее ящик и не нужно открывать никакие ссылки для сброса пароля. Единственная оговорка: метод гарантированно работает лишь для учетных записей с активированной двухфакторной аутентификацией.
Итак, у тебя на руках iPhone, и пасскод от него тебе известен. Открой системное приложение Find My iPhone.
Видишь поле для ввода пароля с грозной надписью Required? А ведь на самом деле его нет! Просто нажми на «Forgot Apple ID or password?», и увидишь запрос пароля блокировки телефона.
Введи пасскод, и на следующем шаге ты сможешь выбрать новый пароль для учетной записи Apple ID (он же — пароль от iCloud).
Собственно, задача решена: пароль от Apple ID / iCloud мы поменяли. Теперь ты можешь запросто отключить функцию Find My iPhone из настроек, и бывший владелец ничего не сможет поделать с твоим устройством.
Кстати, все то же самое можно проделать и другим способом, без использования приложения Find My Phone. Для этого достаточно кликнуть на Apple ID в настройках устройства, после чего открыть пункт Password & Security.
Далее — нажать Change Password. Будет запрос пароля блокировки устройства.
После этого можно спокойно сменить пароль от iCloud / Apple ID.
Возвращаясь к первому шагу, обрати внимание на пункт Trusted Phone Number. Здесь указывается тот номер телефона, на который будут приходить SMS для двухфакторной аутентификации
Именно этот номер можно использовать для восстановления доступа к учетной записи, если злоумышленник сменит пароль от Apple ID. Впрочем, если злоумышленнику известен пасскод от устройства, то проблемы не существует: первым шагом добавляется новый «доверенный номер телефона», вторым — удаляется старый, принадлежавший бывшему владельцу учетной записи. С этого момента действительно все: тапки целиком и полностью, со всеми потрохами, принадлежат новому владельцу.
Нужно ли здесь писать, как отключается функция Find My iPhone? Это буквально пара кликов в настройках iCloud; для отключения блокировки телефона iCloud у тебя могут запросить пароль от учетной записи, но ты его знаешь — сам только что установил.
Ну и вишенка на торте. Используя все то же приложение Find My iPhone, ты можешь зайти в учетную запись бывшего владельца, используя новый пароль (если включена двухфакторная аутентификация, можно использовать как push-код, так и одноразовый код, который генерируется из настроек устройства). Зайдя же в учетную запись, ты можешь найти все остальные устройства пользователя, зарегистрированные в той же учетной записи, и, например, заблокировать их или уничтожить данные (после чего бывший владелец не сможет с ними сделать ровным счетом ничего, кроме обращения в СЦ Apple, потому что устройства будут заблокированы с помощью iCloud Lock).
Промежуточный итог:
- Сменили пароль от учетной записи пользователя.
- Отключили iCloud lock (Find My iPhone).
- Сменили доверенный телефонный номер, чтобы бывший владелец учетной записи уж точно ничего не смог поделать.
- Стерли данные со всех остальных устройств бывшего владельца учетной записи и/или заблокировали эти устройства.
Давай теперь посмотрим, что интересного хранится у пользователя в облаке iCloud.
Вариант 1. Присоединись к сообществу «Xakep.ru», чтобы читать все материалы на сайте
Членство в сообществе в течение указанного срока откроет тебе доступ ко ВСЕМ материалам «Хакера», позволит скачивать выпуски в PDF, отключит рекламу на сайте и увеличит личную накопительную скидку!
Подробнее
Вариант 2. Открой один материал
Заинтересовала статья, но нет возможности стать членом клуба «Xakep.ru»? Тогда этот вариант для тебя!
Обрати внимание: этот способ подходит только для статей, опубликованных более двух месяцев назад.
Я уже участник «Xakep.ru»
Как проверить, нет ли привязанных устройств
Список гаджетов под управлением ios, привязанных к конкретному аккаунту, можно посмотреть через смартфон, компьютер или любое другое устройство. Чтобы осуществить проверку через телефон, следует выполнить следующие действия:
- Перейти в настройки.
- Открыть раздел Apple ID.
- Ознакомиться со всеми привязанными гаджетами.
Через настройки Айфона можно отвязать сам телефон, а также управлять другими устройствами. Если требуется осуществить удаление или внести какие-либо серьезные изменения в сторонний гаджет, то проверку рекомендуется осуществлять через браузер.
Ознакомиться с привязанными гаджетами можно посредством использования компьютера. Получить информацию можно посредством перехода на сайт icloud.com, а также при помощи использования iTunes.
Если в ходе проверки обнаружились незнакомые устройства, то рекомендуется отвязать их от аккаунта. После этого не лишним будет позаботиться о безопасности учетной записи и сменить пароль.
Как отключить айклауд на айфоне?
Наиболее простой способ, как отключить айклауд на айфоне 5 s и других — это выйти из него на самом устройстве, что делается следующим образом:
- Переходим в «Настройки», далее открываем Apple ID.
- Листаем в низ страницы и нажимаем «Выйти».
- Вводим пароль и подтверждаем действие.
Таким образом вы отключите iCloud на своем устройстве.
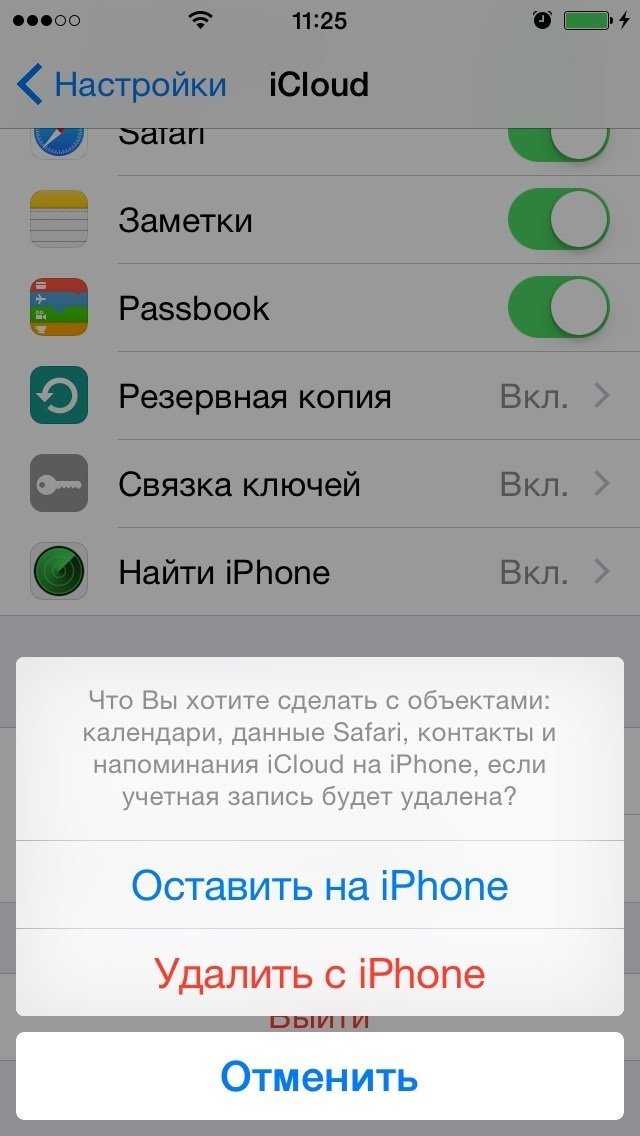
Отключение хранилища iCloud на Айфоне через компьютер
Здесь можно выделить два способа. Первый через сайт Apple, в частности потребуется сделать следующее:
- Переходим на сайт icloud.com и авторизуемся.
- Заходим в «Найти iPhone».
- Далее выбираем нужное устройство и нажимаем стереть.
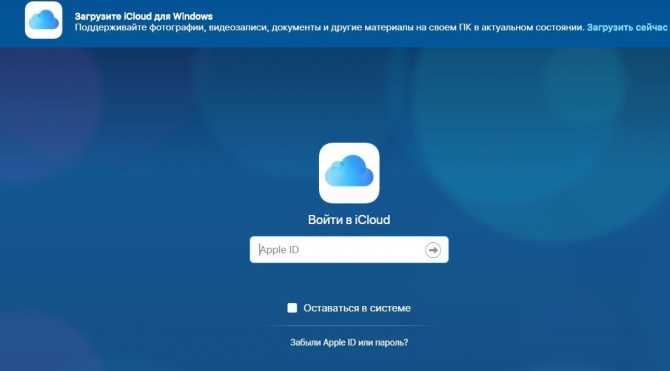
интересное
Цены на iPhone 12 Pro в России пробили психологически важную отметку
Вторым способом становится выключение через iTunes. Для этого потребуется:
- Скачать и установить программу на свой ПК.
- Открыть и авторизоваться через свой Apple ID.
- Перейти в меню «Учетная запись».
- Открыть «Управление устройствами».
- Найти нужный гаджет и удалить его.
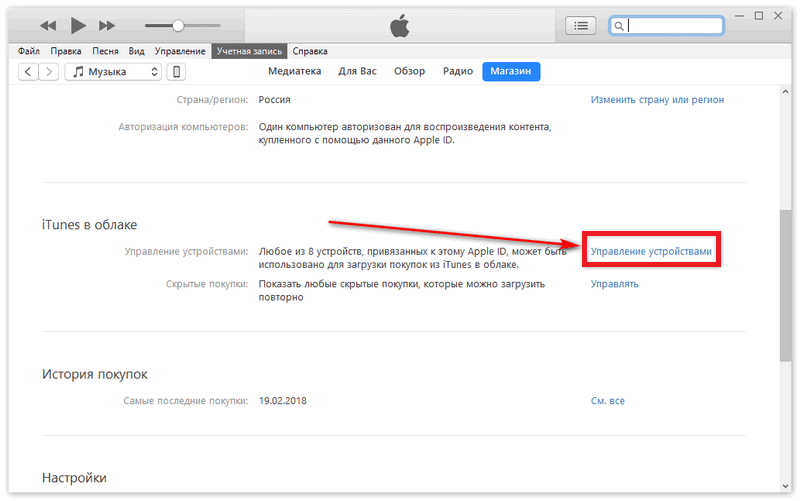
Отключение айклауд на MAC
Также необходимость отключить функцию может понадобиться и для пользователей MAC OS, для этого понадобится сделать следующее:
- Заходим в настройки ноутбука.
- Переходим в меню iCloud.
- Нажимаем «Выйти».
Перед этим стоит сохранить все необходимые файлы, которые загружены на облако.
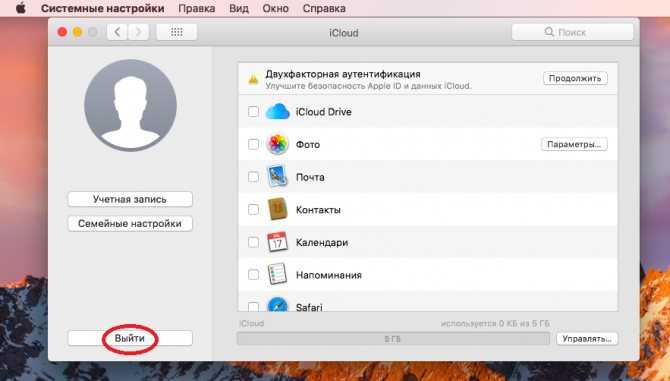
Можно ли отключить айклауд без пароля?
Такое возможно только в том случае, если вы просто забыли пароль. В этой ситуации потребуется зайти на сайт Apple и восстановить пароль в соответствии с инструкцией. Впоследствии отключить айклауд одним из способов, оказанных ранее.
Если же аккаунт вам не принадлежит, то отключить его вы не сможете.
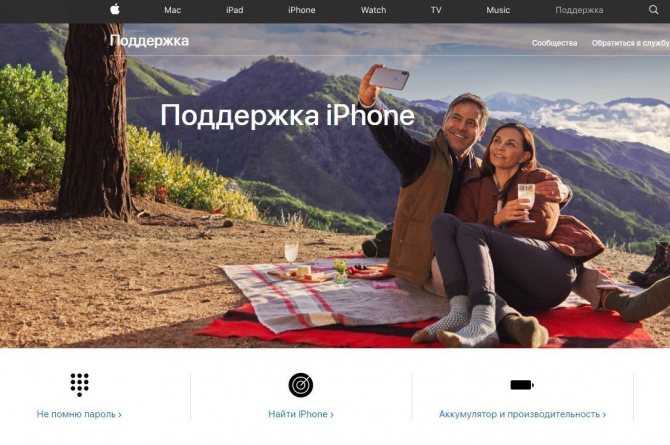
Исправление 7: резервное копирование и восстановление
Если ваш iPhone по-прежнему постоянно запрашивает пароль iCloud, и вы пытались выключить и снова включить iPhone и изменить свой пароль, то следующее, что нужно попробовать, — это создать резервную копию и восстановить свой iPhone.
Обычно мы рекомендуем выполнять резервное копирование с помощью iCloud, но, поскольку в данный момент вы не можете полагаться на iCloud, вам потребуется выполнить резервное копирование на Mac (или ПК).
Вам понадобится USB-кабель для подключения вашего iPhone к вашему Mac — это может быть проблемой, если ваш Mac имеет USB-C, а ваш кабель — USB-A. В этом случае вам понадобится переходник.
Способ резервного копирования будет зависеть от операционной системы на вашем компьютере.
Резервное копирование iPhone в Catalina или более поздней версии
Подключите ваш iPhone к Mac с помощью кабеля.
Вы можете увидеть сообщение «Доверяйте этому компьютеру» на своем iPhone, введите свой пароль.
Откройте Искатель.
В разделе «Места» найдите свой iPhone и нажмите на него.
Дождитесь загрузки информации. Должна быть выбрана вкладка «Общие». прокрутите до раздела «Резервные копии».
Выберите параметр «Создать резервную копию всех данных с вашего iPhone на этот Mac»
(Обратите внимание, что вам потребуется достаточно места на вашем Mac).
Нажмите «Применить».
Нажмите, чтобы синхронизировать.
Ваш iPhone начнет синхронизацию.
Резервное копирование iPhone в Мохаве или более ранней версии (или на ПК)
- Подключите ваш iPhone к Mac с помощью кабеля.
- Откройте Айтюнс.
- Нажмите «Устройства» и выберите свой iPhone.
- Выберите Сводка.
- Выберите «Этот компьютер» в разделе «Резервные копии».
- Нажмите «Создать резервную копию сейчас».
Дождитесь завершения процесса резервного копирования. Когда он будет завершен, вы можете начать процесс восстановления вашего iPhone.
Восстановить iPhone в Каталине
Вам также нужно будет использовать Finder для восстановления вашего iPhone в Catalina.
- Откройте Finder и перейдите на вкладку «Общие».
- Нажмите «Восстановить iPhone».
- Вас спросят, нужно ли вам сначала выполнить резервное копирование (у вас оно уже есть).
- Подтвердите, что все на вашем iPhone должно быть стерто (если у вас есть резервная копия!)
Теперь ваш iPhone начнет процесс восстановления.
Восстановите iPhone в Мохаве или более ранней версии (или на ПК)
- Держите iPhone подключенным к Mac.
- На iPhone нажмите «Настройки» > «iCloud».
- Коснитесь «Найти iPhone».
- Установите для параметра «Найти iPhone» значение «Выкл.».
- Введите свой пароль Apple ID и нажмите «Выключить».
- Вернувшись в iTunes на Mac, нажмите «Восстановить iPhone».
Следуйте процессу восстановления и используйте только что созданную резервную копию.
Вы загрузите последнюю версию iOS с сайта Apple и восстановите свой iPhone с помощью резервной копии. После восстановления телефона он должен быть таким же, как и раньше, но, надеюсь, это устранит проблему.
Как платить в Google Play
К сожалению, магазин приложений для Android пошел по другому пути. В нем отключены абсолютно все транзакции на территории России.
Для решения этой проблемы не подойдут ни оплата по номеру телефона, ни QIWI-кошелек, ни VPN-сервис. Все, что можно сделать в Google Play сейчас – это скачать бесплатные либо условно бесплатные приложения. Ранее оплаченные подписки еще работают, но продлить их через магазин невозможно. Что можно сделать?
1. Сменить страну в настройках Google Play
Пока что пользователям удалось обнаружить всего один способ покупки приложений через магазин приложений. Если у вас есть действующая карта зарубежного банка, то можно попробовать изменить информацию о стране проживания и заодно сведения о платежах в аккаунте Google Play.
Но помните, что вы делаете это на свой страх и риск:
- Вы потеряете уже имеющиеся подписки и покупки и не сможете их восстановить. В новой стране нужно будет оформлять все заново и по новым ценам.
- Поменять страну можно только один раз в год, так что вам придется «проживать» в другом государстве до 2023 года.
- вполне может вычислить вас, например, по российскому номеру телефона в профиле, и заблокировать ваш аккаунт в Play Market.
Как поменять страну в настройках на Android-устройствах
- Откройте приложение Google Play.
- Войдите в профиль, нажав на значок в правом верхнем углу экрана.
- Выберите «Настройки» – «Общие» – «Настройки аккаунта и устройства» и затем пункт «Страна и профили».
- Найдите в списке нужную страну. Изменить ее можно раз в 12 месяцев, поэтому, если вашему платежному профилю в Google меньше года, такой опции не будет.
- Добавьте для выбранной страны способ оплаты.
Как поменять страну в настройках Google на ПК
Если вы уже пользовались Google Pay, то можно зайти в свой аккаунт с ПК и создать новый платежный профиль для последующей оплаты в магазине приложений:
- Войдите в свой аккаунт Google.
- Откройте пункт «Платежи и подписки», затем «Способы оплаты» – откроется страница pay.google.
- Перейдите в меню «Настройки». Рядом с пунктом «Страна/регион» найдите раздел «Платежный профиль».
- Кликните на значок редактирования, после чего нажмите «Создать новый профиль».
- Выберите из списка страну или регион и добавьте новый способ оплаты, указав карту зарубежного банка.
После этого в течение 48 часов информация о стране обновится и в платежном профиле Google Pay и в аккаунте Play Market.
Также добавить сведения о карте зарубежного банка можно и позже – уже после смены страны в приложении Google Play:
- Откройте Google Play и нажмите на значок своего профиля.
- Выберите пункт «Платежи и подписки» — «Способ оплаты» -«Добавить способ оплаты».
- Введите данные нового способа оплаты.
Если до этого момента у вас не было привязанных к аккаунту банковских карт или других средств для проведения платежей оплаты, то этот вариант не сработает.
2. Оплачивать покупки через разработчиков
Подписку практически всегда можно продлить напрямую на сайте разработчиков приложения, а не через магазины. Но скачивать какое-либо ПО где-то кроме официальных площадок мы не рекомендуем.
Не удается войти или выйти из iCloud: «Ошибка проверки»
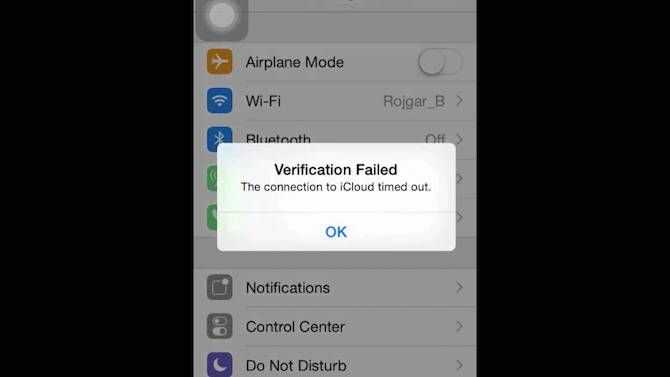
Если вы пытаетесь войти или выйти из своей учетной записи iCloud на iPhone или iPad настройки, но получите сообщение об ошибке «Ошибка проверки», есть несколько способов исправить это:
- Сделать жесткая перезагрузка вашего телефона. См. Ссылку в разделе «Не удается подключиться к iCloud» выше для получения подробных инструкций.
- Убедитесь, что вы подключены к Wi-Fi. Это общая проблема после обновления программного обеспечения вашего устройства.
- Как ни странно, дата и время вашего устройства могут быть неправильными, что вызывает проблемы с проверкой. Исправьте это, перейдя в Настройки> Общие> Дата Время. Убедитесь, что Установить автоматически вариант на, и это должно исправить сам.
- Используйте другое устройство с таким же Apple ID. Идти к Настройки> > Пароль Безопасность> Получить код подтверждения. Это генерирует шестизначный код, который вы вводите на другом устройстве (где вы получаете ошибку проверки), если у вас есть Двухфакторная аутентификация на.
Как изменить способ оплаты хранилища iCloud
Чтобы изменить способ оплаты хранилища iCloud, вам необходимо обновить данные в своей учетной записи Apple ID. Если в вашей учетной записи есть несколько способов оплаты, убедитесь, что тот, который вы хотите использовать, находится в верхней части списка.
Как мы уже упоминали, это меняет способ оплаты для всех других ваших Apple покупки тоже. Сюда входит все, что вы покупаете в следующих сервисах:
- App Store
- Apple Music
- iTunes
- и др.
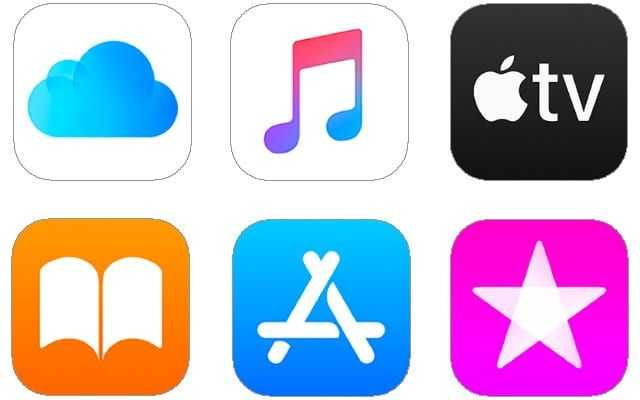
Следуйте приведенным ниже инструкциям, чтобы изменить способ оплаты iCloud в своей учетной записи Apple ID с любого устройства.
На iPhone, iPad или iPod touch:
- Перейдите в Настройки> > Оплата и доставка .
- В iOS 12 или более ранней версии: перейдите в Настройки> > iTunes и App Store . Затем нажмите на свою учетную запись и выберите Просмотреть Apple ID> Управление платежами .
- При появлении запроса введите данные Apple ID для входа.
- Нажмите Добавить способ оплаты и введите необходимые данные, чтобы добавить новый способ оплаты в свою учетную запись.
- Коснитесь существующего способа оплаты, чтобы обновить сведения о нем. Возможно, вам придется повторно ввести все данные. когда вы это сделаете.
- Наконец, нажмите Изменить , чтобы удалить или изменить порядок способов оплаты. Не забудьте переместить предпочтительный способ оплаты iCloud в верхнюю часть списка. (Невозможно перенести способы оплаты выше вашего баланса Apple ID.)
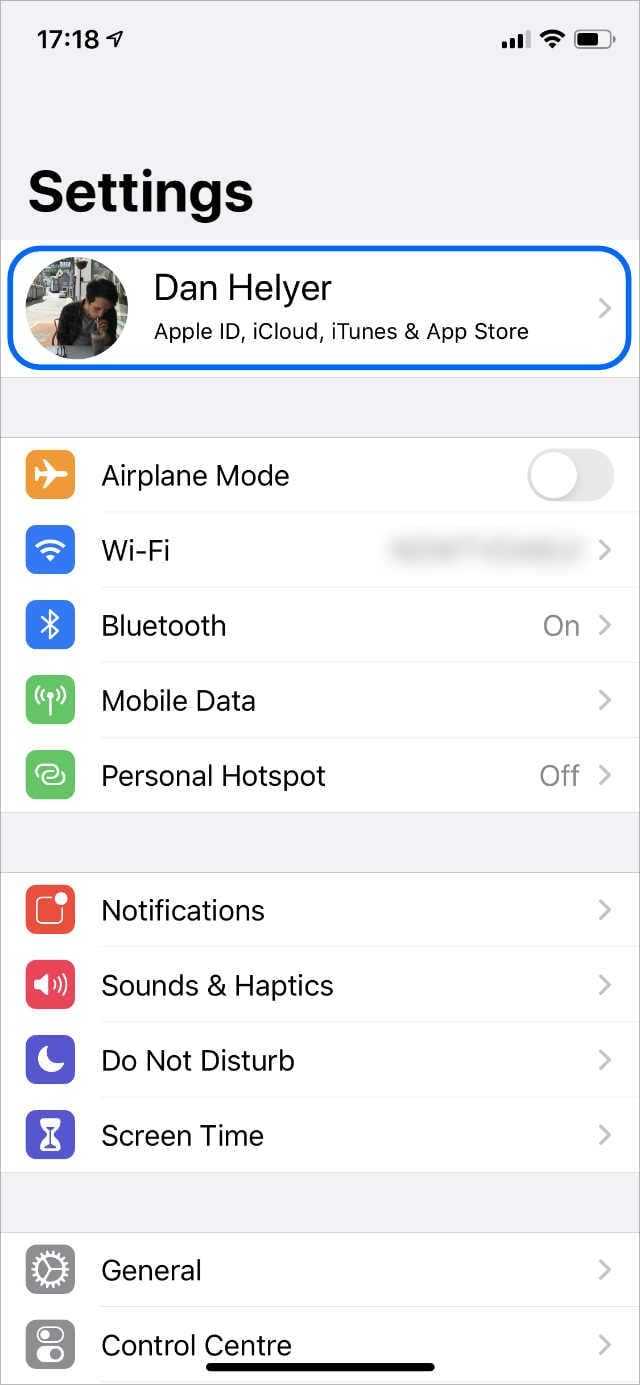
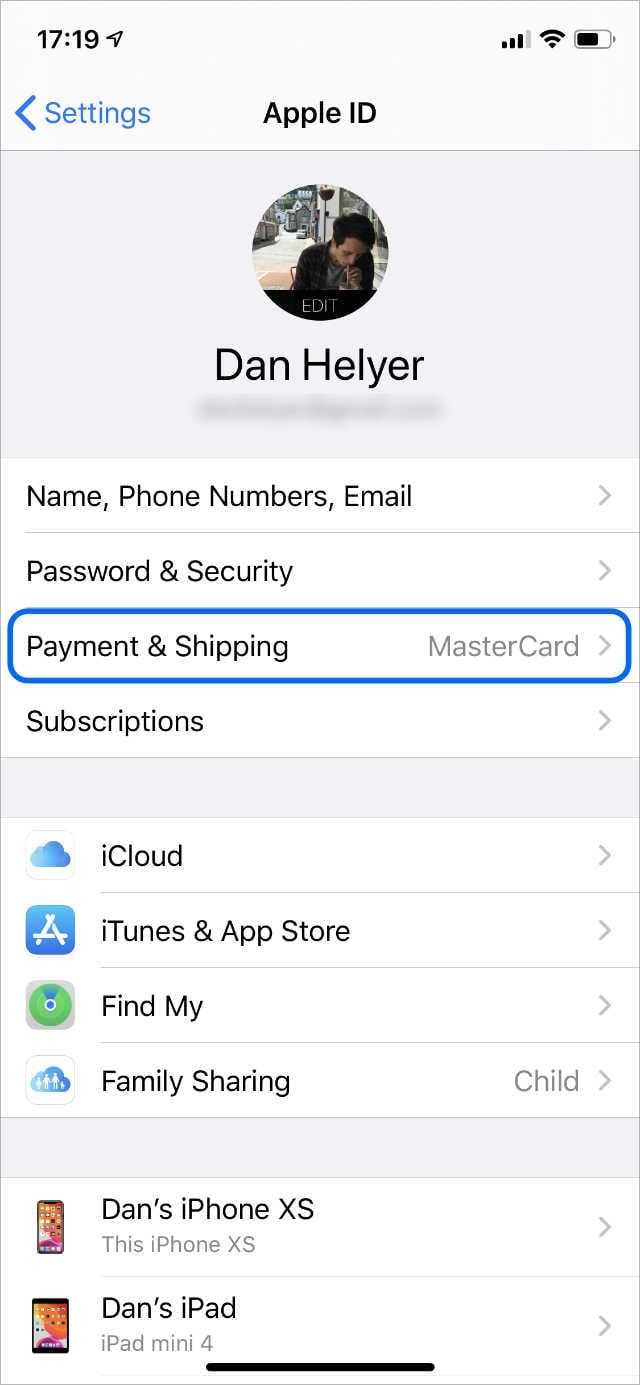
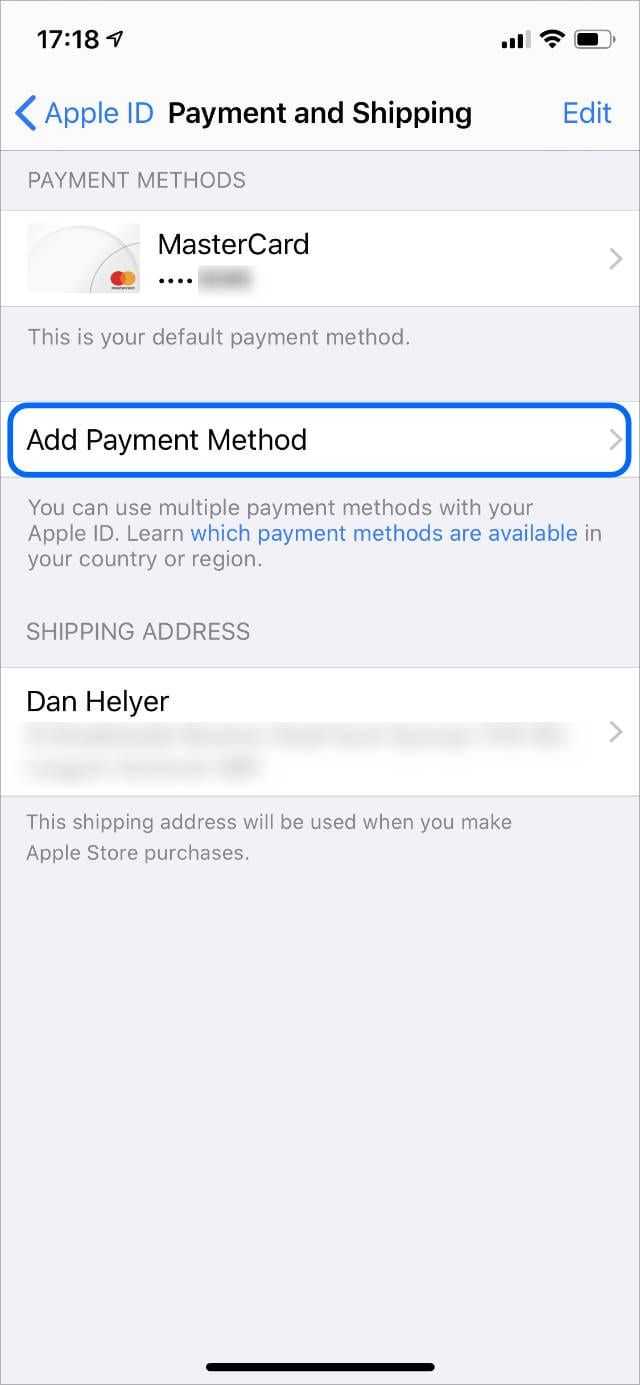
На Mac:
- Откройте App Store и перейдите в Магазин> Просмотреть мою учетную запись в строке меню.
- Нажмите Просмотреть информацию и введите данные своего Apple ID, чтобы войдите в систему.
- Затем нажмите Управление платежами .
- Нажмите Добавить платеж и заполните необходимые данные, чтобы добавить новый способ оплаты в свою учетную запись.
- Нажмите Изменить рядом с существующим способом оплаты, чтобы обновить сведения о нем, или Удали это. При этом вам может потребоваться повторно ввести полные данные.
- Наконец, используйте стрелки рядом с вашими способами оплаты, чтобы изменить их порядок. Не забудьте переместить предпочтительный способ оплаты iCloud в верхнюю часть списка. (Невозможно перенести способы оплаты выше баланса Apple ID.)
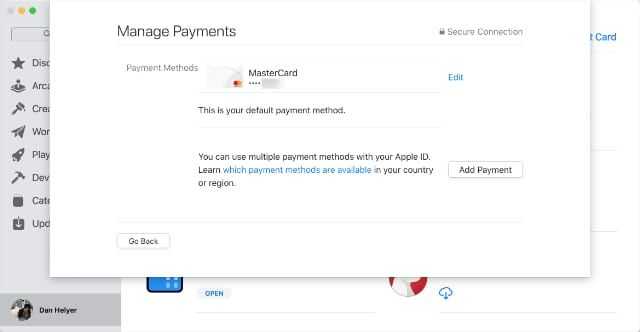
Вкл. компьютер с Windows:
- Откройте iTunes и выберите Учетная запись> Просмотреть мою учетную запись . Загрузите iTunes с веб-сайта Apple, если он еще не установлен на вашем компьютере.
- Затем нажмите Управление платежами .
- Нажмите Добавить платеж и введите необходимые данные, чтобы добавить новый способ оплаты в свою учетную запись.
- Нажмите Изменить рядом с существующий способ оплаты, чтобы обновить сведения о нем, или Удалить . При этом вам может потребоваться повторно ввести полные данные.
- Наконец, используйте стрелки рядом с вашими способами оплаты, чтобы изменить их порядок. Не забудьте переместить предпочтительный способ оплаты iCloud в верхнюю часть списка.. (Невозможно перенести способы оплаты выше баланса Apple ID.)
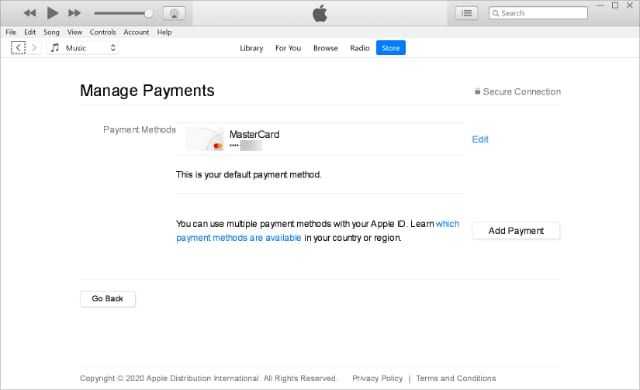
Сколько ждать возврата денег
Пользователи нередко спрашивают, какое количество времени им придется ожидать свои средства. Если все пойдет как надо, тогда после получения положительного ответа средства придут в течение нескольких банковских дней. Об этом будет соответствующее сообщение в операциях карты.
Отметим, что будет указано, что деньги поступили в качестве возврата с сервиса iTunes или App Store. Другой вопрос, какую сумму согласятся вернуть. Возможно, повезет, и можно будет получить полную стоимость подписки. Однако могут вычесть те дни, которые прошли с момента оплаты услуги. Опять же, каждый случай решается индивидуально.
Как выйти из Айклауда
В любой момент владелец Айфона может покинуть учетную запись, которая привязана к облачному хранилищу iCloud. Операция выполняется в несколько шагов. В процессе у пользователя могут возникнуть вопросы, на которые мы постараемся ответить в данной инструкции.
Зайдите в настройки смартфона и кликните по иконке своего аккаунта Apple ID.
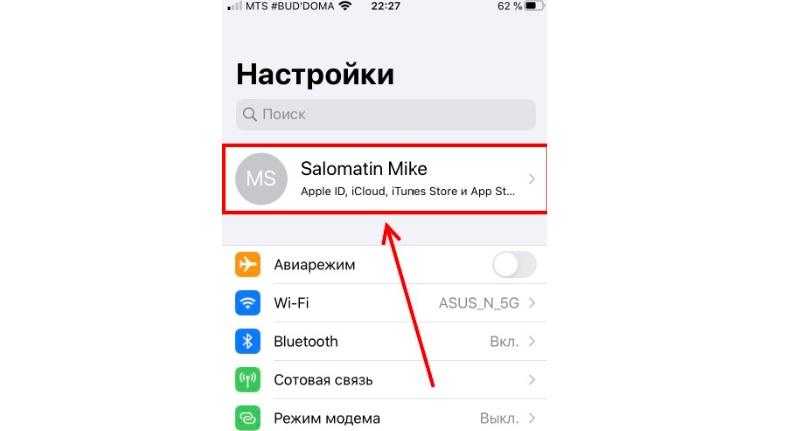
2 шаг
В самом низу можно увидеть кнопку «Выйти», которую нужно нажать. После нажатия на экране появится предупреждение об удалении хранящихся мультимедийных файлов. Если ранее пользователь от них не избавился, рекомендуется подтвердить действие.
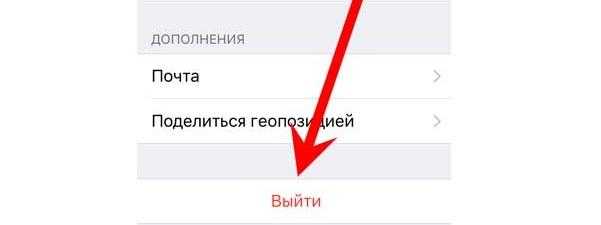
3 шаг
На экране появляется уведомление об удалении заметок, календарей и так далее. Можно подтвердить выполнение операции, нажав кнопку «Удалить с iPhone». Так же владелец в праве отказаться от удаления, если кликнет на «Оставить на iPhone».
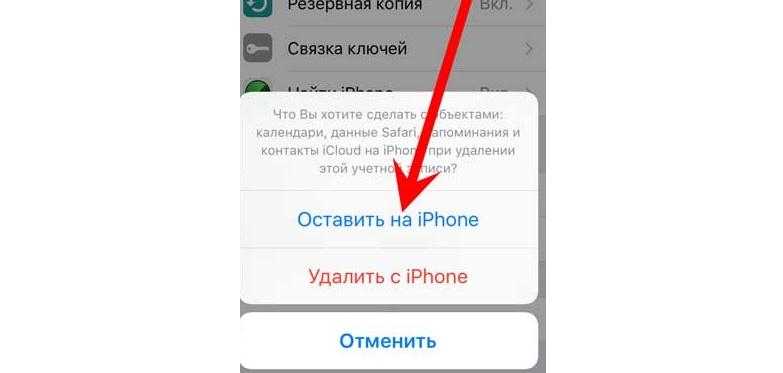
4 шаг
Для подтверждения выхода iOS попросит ввести пароль от Apple ID. После ввода соответствующей информации пользователь покинет свой аккаунт.
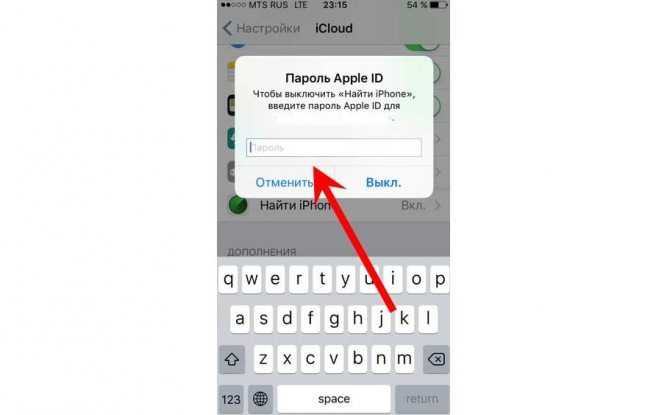
После завершения всех указанных шагов пользователь выйдет из аккаунта. Для того, чтобы пользоваться полным функционалом Айфона, потребуется создать новую учетную запись или авторизоваться заново под своим именем.
Не синхронизируйте, пока не захотите
Хотя большинство людей используют эту функцию все время, вы можете отключить iCloud на своем iPhone. Сделать это довольно просто, но отключение iCloud может иметь далеко идущие последствия для того, как вы используете свой iPhone.
Что делает iCloud при включении
Основные функции iCloud довольно хорошо известны большинству людей: он используется для синхронизации данных на всех устройствах, которые зарегистрированы в одной учетной записи iCloud. Это означает, что если вы добавляете контакт, обновляете свой календарь или делаете что-то еще на своем iPhone, это изменение будет автоматически применено к другим вашим iPhone, iPad, Mac и другим устройствам Apple.
Но iCloud тоже делает намного больше. Вы также можете использовать его для резервного копирования данных с ваших устройств в облако, использования Find My iPhone для отслеживания потерянных или украденных устройств, для загрузки фотографий в ваш общедоступный фотопоток, а также для обмена именами пользователей и паролями Safari между устройствами, среди прочего вещи. При входе в iCloud вы также получаете доступ к другим службам и функциям Apple, таким как FaceTime, iMessage, Game Center и Siri Shortcuts.
Почему вы хотите отключить iCloud
Все это звучит как довольно важные функции для использования с вашим iPhone, верно? Они есть, но вы все равно можете их отключить. Например, вы можете не захотеть создавать резервные копии данных iPhone в iCloud или делиться своими фотографиями со всем миром. Вы также можете запретить синхронизацию данных с вашего iPhone на другие устройства. Мы не рекомендуем отключать iCloud – в нем слишком много полезных функций, особенно Find My iPhone – но в некоторых случаях есть веские причины для этого.
Как отключить iCloud на iPhone
Итак, теперь, когда вы знаете, что включает в себя отключение iCloud, просто выполните следующие действия, чтобы сделать это. Эти инструкции относятся к устройствам под управлением iOS 10.3 или выше:
-
Нажмите на приложение Настройки , чтобы открыть его.
-
Нажмите на свое имя в верхней части экрана Настройки .
-
Прокрутите до нижней части экрана. Нажмите Выйти .
-
При появлении запроса введите свой Apple ID, а затем нажмите Отключить . Это отключит функцию «Найти мой iPhone», которую вы должны сделать перед тем, как отключить iCloud.
-
Затем выберите данные, которые вы хотите сохранить на этом iPhone. Переместите ползунок на/зеленый для календарей , контактов , связки ключей , Safari и/или . Акции .
-
После этого нажмите Выйти в правом верхнем углу.
-
Нажмите Выйти еще раз, и вы, наконец, выйдете из iCloud.
Помните, что выход из iCloud также выводит вас из Find My iPhone, FaceTime и iMessage. Вы можете включить FaceTime и iMessage по отдельности в этих приложениях и использовать номер телефона вместе с ними вместо своей учетной записи iCloud. Find My iPhone требует, чтобы iCloud был включен.
Как отключить iCloud на iPhone на iOS 10.2 или более ранней версии
Шаги по отключению iCloud в iOS 10.2 или более ранней версии немного отличаются:
-
Нажмите Настройки .
-
Нажмите iCloud .
-
Нажмите Выйти .
-
Во всплывающем окне нажмите Удалить с моего iPhone .
-
Выберите данные, которые вы хотите сохранить на своем iPhone.
-
Введите Apple ID при появлении запроса.
-
Нажмите Отключить , чтобы отключить iCloud.
Как отключить отдельные функции iCloud на iPhone
Что делать, если вы не хотите отключать все iCloud, а только несколько функций? Вы также можете сделать это, выполнив следующие действия:
-
Нажмите Настройки .
-
В iOS 10.3 или выше нажмите ваше имя . На iOS 10.2 или ниже, пропустите этот шаг.
-
Нажмите iCloud .
-
На экране со списком всех функций iCloud отключите те, которые вы не хотите использовать, переместив их ползунки в положение «Выкл./Белый».
-
Для некоторых функций, таких как «Фотографии», вам нужно нажать на меню, чтобы раскрыть возможности другого экрана. Переместите ползунки туда, чтобы выключить/белый, чтобы отключить их.






























