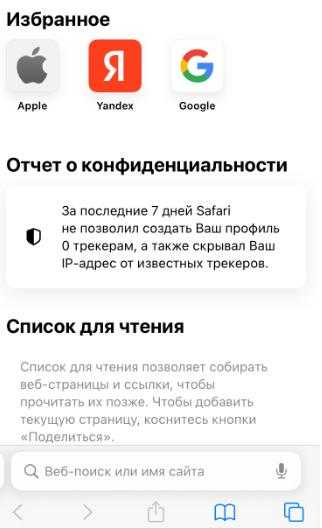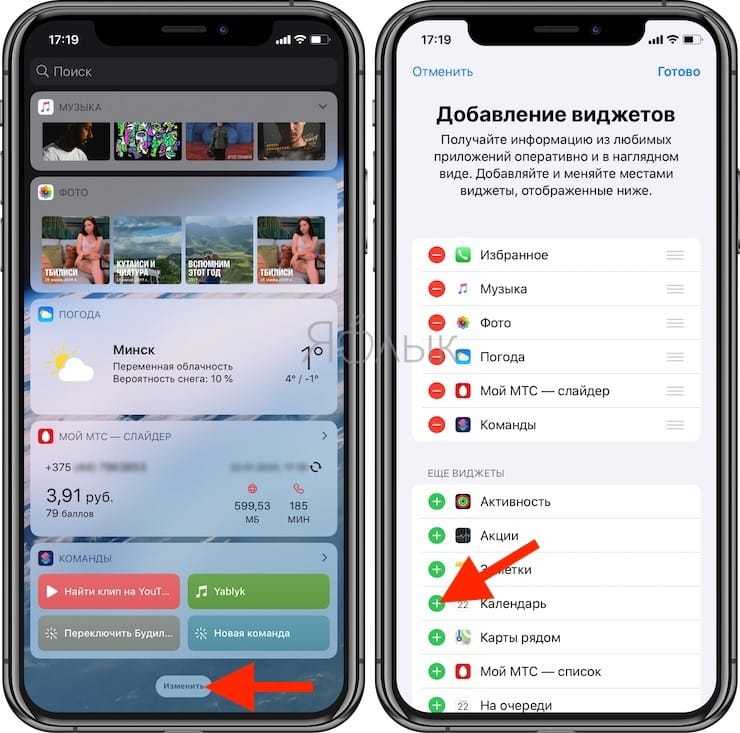Как увеличить резкость фото в онлайн-сервисах
Онлайн-редакторы станут хорошим выходом, если у вас нет возможности установить сторонние программы. Улучшить резкость фото можно практически на любом сервисе. Среди них:
- Pixlr;
- Photopea;
- Fotor;
- Fotoramio;
- Polarr;
- Lunapic;
- Fotostars.
Так как все они действуют по схожему принципу, мы рассмотрим, как убрать блюр с фото на сайте Fotostars. Сервис поставляется с базовым набором функций: работа с яркостью и контрастом, цветокоррекция, обрезка, виньетка, текст. Сайт полностью бесплатный и не требует регистрации.
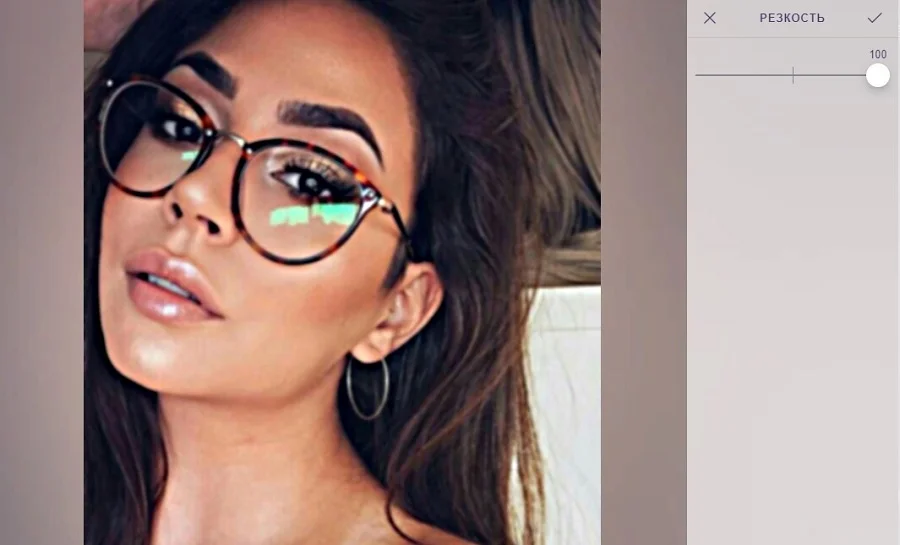
- На главной странице сервиса нажмите «Редактировать фото» и загрузите изображение.
- Среди списка инструментов выберите вариант «Резкость».
- Потяните ползунок до тех пор, пока кадр не станет более четким.
Как iOS 14 улучшает контроль фокуса и экспозиции
Apple добавила контроль за значением компенсации экспозиции (ECV) в приложение «Камера». Это можно рассматривать как главную настройку экспозиции. Любые вносимые сюда изменения затрагивают все фотографии, снятые в данной сессии работы с приложением, пока вы не измените значения вручную.
Ползунок значения вертикальной экспозиции может использоваться, чтобы сделать изображение ярче или темнее после того, как вы задали значение компенсации экспозиции. Это значение может быть сброшено автоматически элементами управления камеры или после нажатия в видоискателе. Значение компенсации экспозиции меняется не так легко. Благодаря этому можно заблокировать настройки экспозиции отдельно от фокуса.
ВСКО
Нажмите на значок «+», чтобы импортировать все или любое изображение в VSCO, которое вы хотите удалить, а затем нажмите значок меню внизу, чтобы начать редактирование.
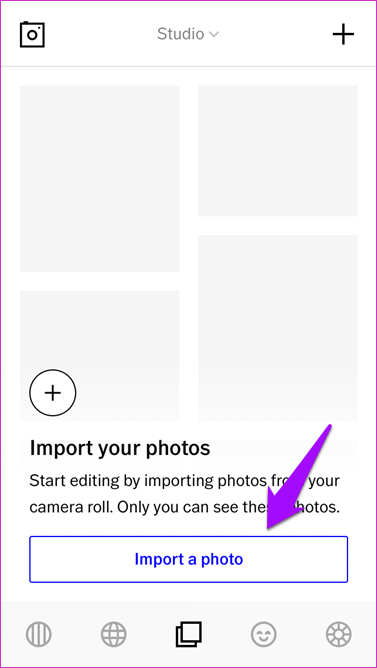
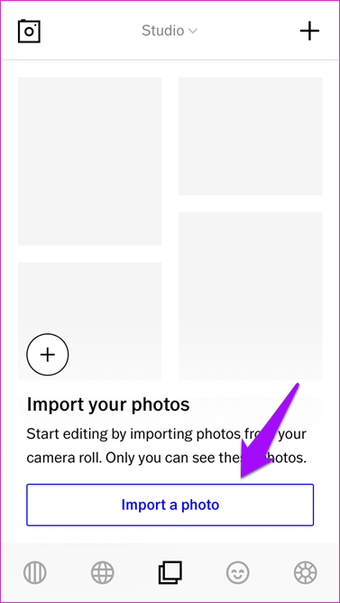
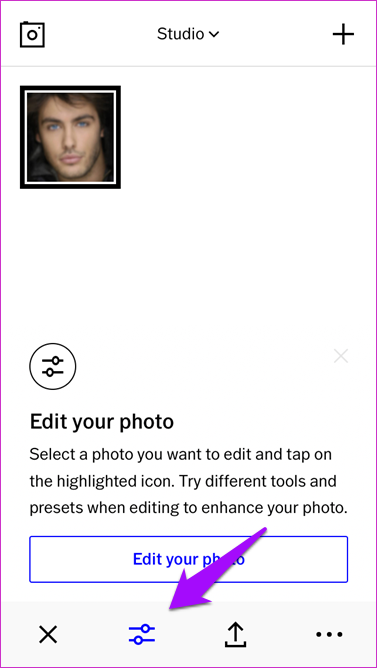
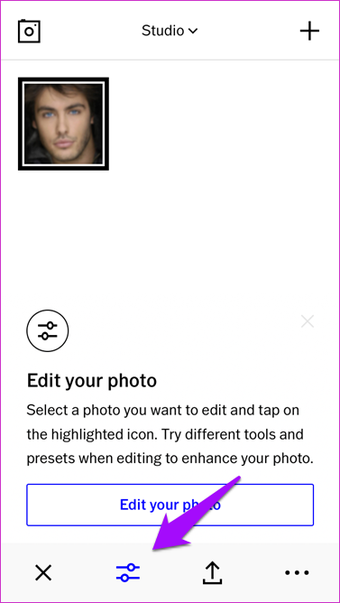
Некоторые приложения для редактирования фотографий, такие как VSCO, называют Structure as Clarity. Другое имя, похожая функция. Прокрутите немного, чтобы найти инструмент «Резкость» и начните настраивать ползунок для редактирования изображения.
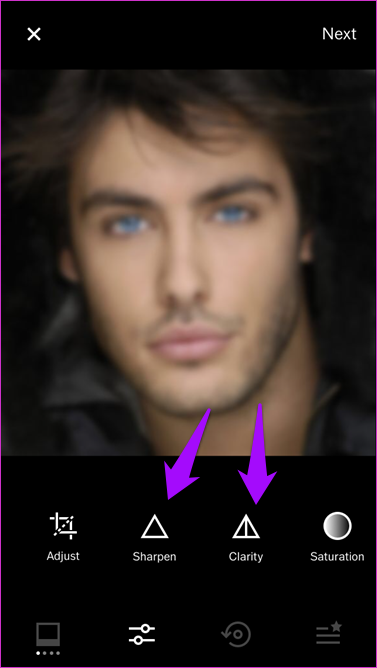
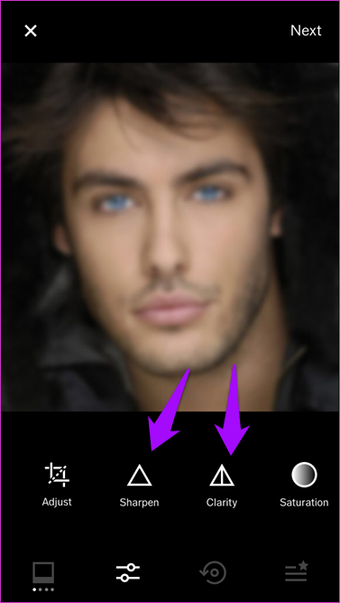
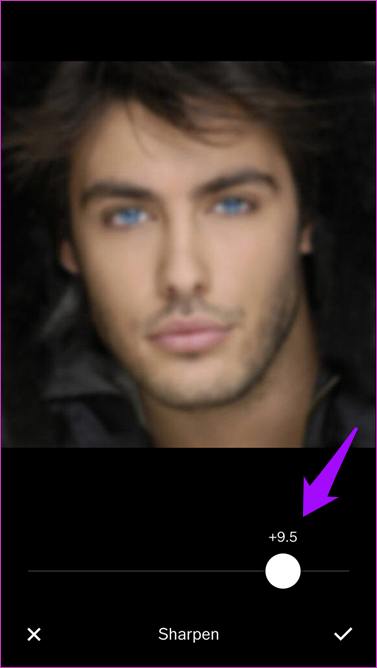
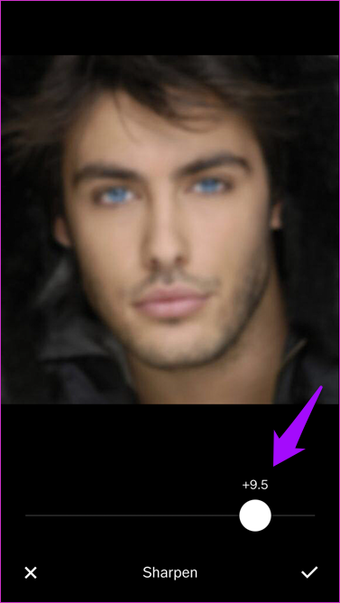
Когда закончите, нажмите на значок «галочка» и повторите тот же процесс, используя инструмент Clarity.
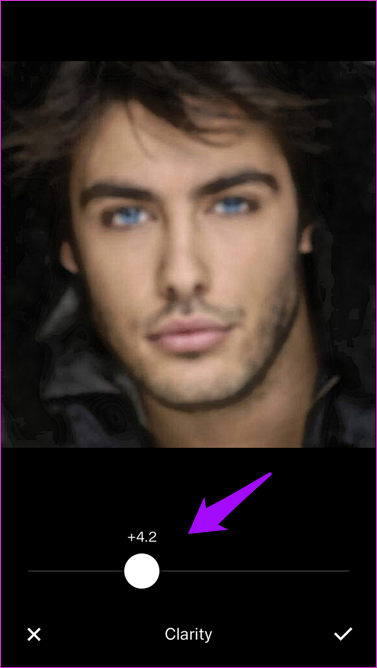
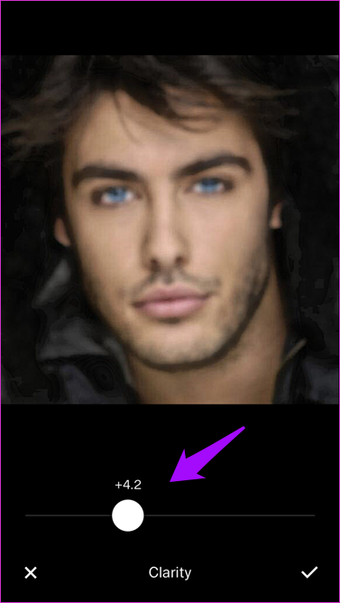
Это я или VSCO сделали лучшую работу по удалению размытия с изображения, чем Snapseed? В любом случае, лицо выглядит лучше.
Скачать VSCO
ФотоМАСТЕР
ФотоМАСТЕР – фоторедактор, включающий в себя «умные» функции искусственного интеллекта. Это означает, что софт сам анализирует фотографию и исправляет дефекты. В программе также есть ручные настройки для более детальной проработки фотографий. В редакторе можно исправить расфокусированное фото несколькими способами: обработать всю картинку или отдельные участки.
Помимо этой функции, среди возможностей ПО присутствует профессиональная цветокоррекция, исправление ошибок перспективы, работа с освещением, добавление визуальных эффектов.
Опробовать функционал редактора можно совершенно бесплатно, скачайте инсталлятор на ваш ПК.
Скачать
Windows 11, 10, 8, 7 и XP
Шаг 1. Установите программу
Для начала скачайте установщик программы и запустите распаковку двойным кликом. Когда редактор установится на компьютер, откройте его и импортируйте фото с дефектом.
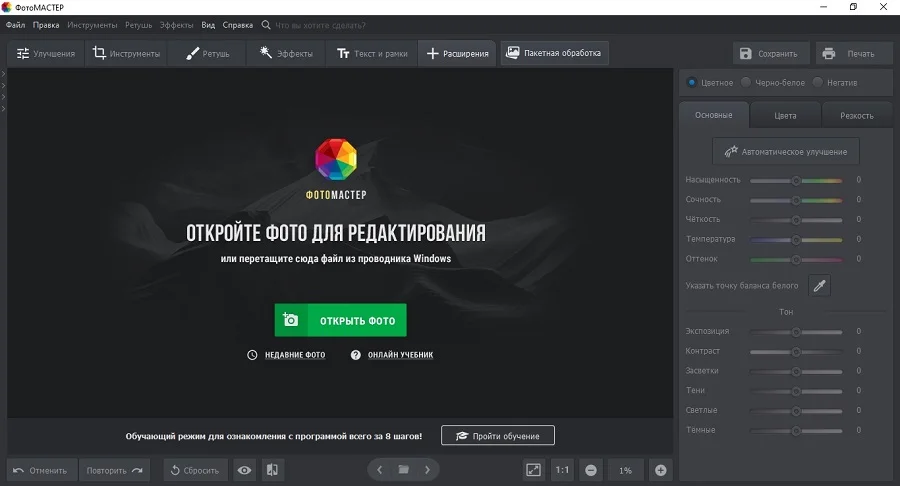
Шаг 2. Исправьте нечеткий кадр
Чтобы исправить некачественное изображение, в колонке справа откройте вкладку «Резкость». В разделе «повышение резкости» отредактируйте силу инструмента. Настройки можно подбирать наугад, т.к. все изменения сразу отображаются в окне предпросмотра.
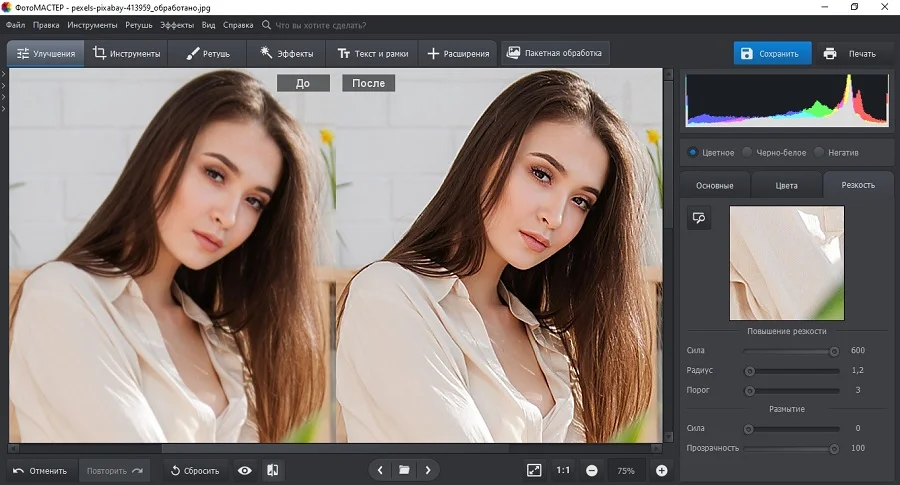
Шаг 3. Обработайте отдельную область
Если требуется исправить нерезкость на определенном участке, например, сделать четким лицо, перейдите в раздел «Ретушь». В правой колонке отыщите инструмент «Корректор».
Отрегулируйте размер кисти и закрасьте курсором фрагмент, который нужно исправить. После этого раскройте вкладку «Резкость» и подберите подходящие параметры.
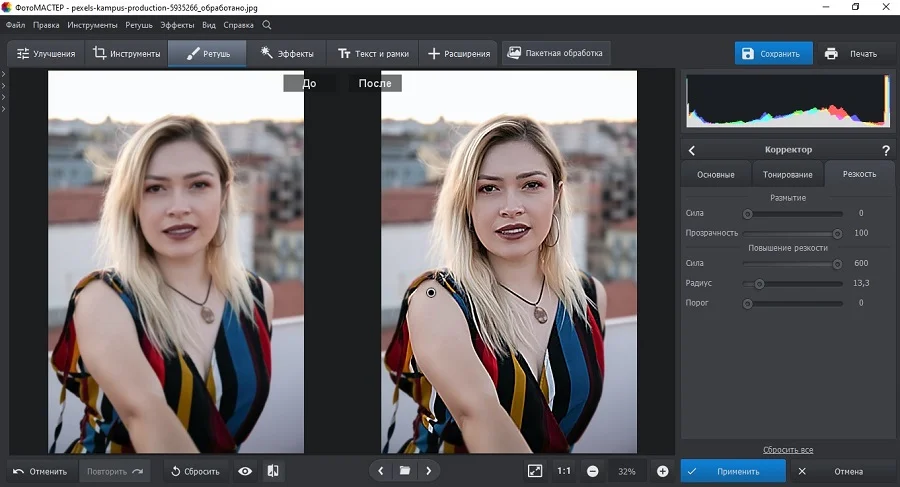
Шаг 4. Сохраните результат
Вы можете повысить резкость во время экспорта, параллельно сжав размер медиафайла. Для этого раскройте пункт «Файл» и выберите «Изменить размер и сохранить».
В окне параметров отыщите пункт «Резкость» и выберите сильную умеренную или слабую степень.
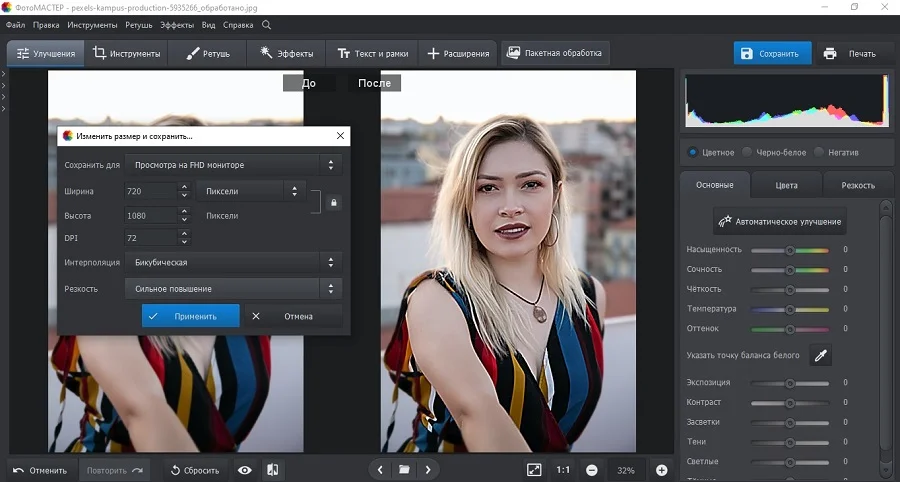
Как работает портретный режим на Айфоне
Портретный режим является отличным инструментом, создающим невероятные портреты на iPhone. Снимать фотографии можно при помощи приложения «камера», которое использует программное обеспечение для создания размытого фона.
Такой режим позволяет сделать не просто фотографию, а профессиональный портрет, так как лицо человека на снимке приобретает четкие черты, а фон становится красиво размытым.
Устройство имитирует эффект боке, или, иными словами, заполняет размытием часть фотографии вне фокуса. Но достигнуть такого эффекта полностью за счет объектива телефона не получится, несмотря на то, что топовые модели iPhone имеют линзы с широкой апертурой. Они слишком малы, поэтому такой эффект становится заметным, когда объект съемки находится близко к камере. Если немного отдалив телефон, естественные боке сразу пропадет и в объектив попадет абсолютно все.
Эффект не всегда идеален. Фокус может быть слишком резким, края объекта искажаются и размываются, если телефон неправильно их распознает.

Quick Look at Oxygen OS on the OnePlus One
Quick Look at Oxygen OS on the OnePlus One
Одна из лучших особенностей OnePlus One — это программное обеспечение, которое поставляется с ним — Cyanogen OS 11S (на базе Android KitKat 4.4). Для непосвященных Cyanogen OS (коммерческая версия CyanogenMod) — это стороннее пользовательское ПЗУ для Android. OnePlus One — одно из первых устройств, которое установило его в качестве ОС по умолчанию.
Это означает, что вам доступны многие удивительные функции, для которых вам обычно нужно получить root-права и прошить ПЗУ. И это потрясающе.
Но если вы просто сегодня заберете OnePlus One и начнете использовать его, вы можете пропустить множество небольших, но мощных опций настройки, которые предлагает ОС. Так что следите, чтобы узнать о скрытых и не очень скрытых настройках, чтобы сделать ваш OnePlus One еще более удивительным.
1. Познакомьтесь с жестами
OnePlus Ones поставляется с включенными жестами отключения экрана. Таким образом, вы можете просто дважды нажать на экран, чтобы разбудить телефон. Нарисуйте круг, чтобы запустить камеру, и нарисуйте V, чтобы запустить факел. Двойное нажатие на строку состояния при включении экрана переводит телефон в спящий режим.
2. Настройте физические кнопки
Это одна из тех настроек, которые должны быть спереди и по центру, но вместо этого скрыты в запутанных меню.
Если вы используете физические кнопки навигации OnePlus One, вы можете настроить их для выполнения большего количества действий при двойном или длительном нажатии.
Это означает, что вы можете дважды нажать кнопку «Домой», чтобы переключиться на последнее приложение, нажать и удерживать кнопку меню, чтобы перевести телефон в спящий режим, и многое другое. Вы также можете настроить параметры одного нажатия. По умолчанию кнопка меню вызывает меню. Но вы можете вместо этого переключиться на Недавние приложения.
Это можно сделать, выбрав « Настройки» > « Кнопки» (в разделе « Устройство»)> « Кнопка« Домой »и« Кнопка меню ».
3. Настройте экранные кнопки
В том же меню « Кнопки» вы можете нажать « Включить экранную навигационную панель», чтобы получить навигационную панель в стиле Nexus. Поскольку это CyanogenMod, вы можете добавлять в него все виды кнопок, например, меню поиска и многое другое.
4. Включить Heads Up Уведомления
Перейдите в « Настройки» > « Ящик уведомлений» и включите « Heads up» уведомления Это означает, что вы получите уведомления Lollipop styleheads up на вашем устройстве KitKat.
5. Настройте ящик уведомлений
Из того же ящика уведомлений вы можете настроить панель быстрых настроек. Здесь вы можете добавить больше переключателей питания, таких как блокировка ориентации и даже небольшой модуль камеры.
Это живой модуль камеры. На самом деле вы сможете сфотографироваться с этой крошечной плитки. Звучит безумно, но это правда.
И вы можете сделать так, чтобы все плитки отображались на панели уведомлений. По умолчанию они будут иметь ту же раскладку, что и панель быстрых настроек, но вы также можете это изменить.
6. Настройте строку состояния
В меню « Настройки» > «Строка состояния» часы могут отображаться в середине строки состояния, отображать состояние батареи в процентах и многое другое.
Одной из лучших функций CM со старых времен был слайдер управления яркостью. Я любил это. Вы нажимаете и удерживаете строку состояния, затем перемещаете палец влево / вправо, чтобы уменьшить / увеличить яркость. Это было похоже на магию. Вы можете включить эту функцию, проверив яркость управления.
7. Установите несколько потрясающих тем
OnePlus One поставляется с предварительно установленным движком тем CyanogenMod. Перейдите в приложение Theme Showcase, скачайте / купите тему и примените ее. У вас будет совершенно новая ОС. Темы могут настраивать все, от значков до переключателей быстрых настроек и даже анимации загрузки.
Больше CyanogenMod: Подробнее о темах я подробно написал здесь.
Как поживает ваш OnePlus One?
С помощью этих скрытых функций, советов и подсказок в приложении Samsung Phone вы можете изменить способ совершения и приема вызовов на устройстве Samsung.
Снимайте эффектные снимки и великолепные портреты с помощью камеры OnePlus 7 Pro. Взгляните на эти классные советы и хитрости для вашей фотографии.
В восторге от использования вашего нового OnePlus 7 или OnePlus 7 Pro? Проверьте эти удивительные советы и хитрости, чтобы максимизировать свой потенциал.
Другие приложения для ретуширования на iPhone
В App Store есть много приложений для ретуширования фотографий, однако подавляющее большинство не стоит потраченного времени. Многие из них предлагаются бесплатно, со встроенной функцией покупок в приложении, другие используют систему ограничения бесплатного использования, а некоторые даже предлагают оформить подписку на определенный срок.
У двух «улучшенных» камер для iOS от Microsoft — Pix и Selfie – отсутствуют определенные функции, а приложения типа Modiface, в конечном итоге больше похожи на игрушку для тестирования косметики, чем серьезный инструмент для редактирования фото. Таким образом, Facetune и Photoshop Fix остаются лучшими в своем роде.
Какое из приложений лучше размывает фон
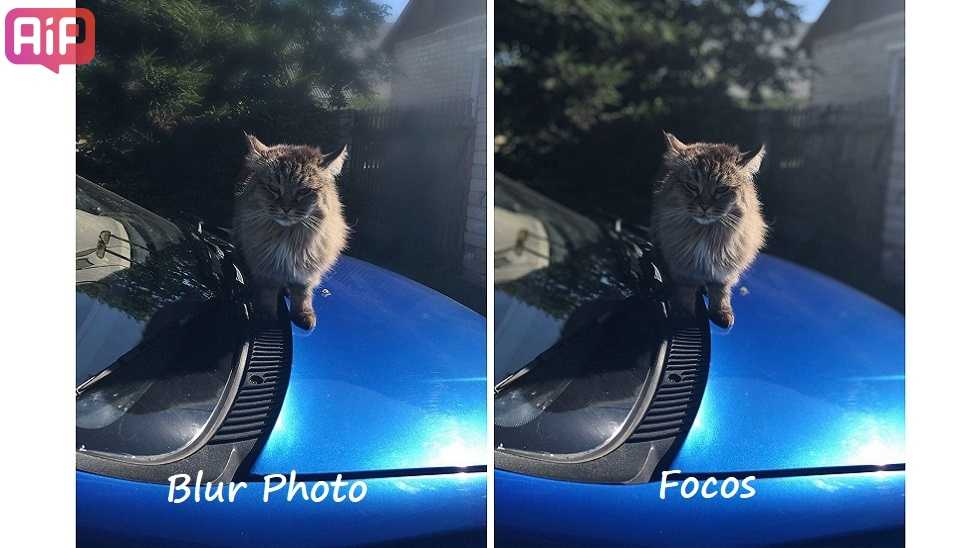
Если посмотреть на фото выше, то ответ очевиден. Focos сделал это равномерно и никак не задел главный объект. Желаемый эффект достигнут, кажется, что снимали с портретным режимом. Однако когда я попробовала загрузить другую фотографию, где кроме главного объекта на фоне есть выделяющийся предмет, результат получился не таким впечатляющим.
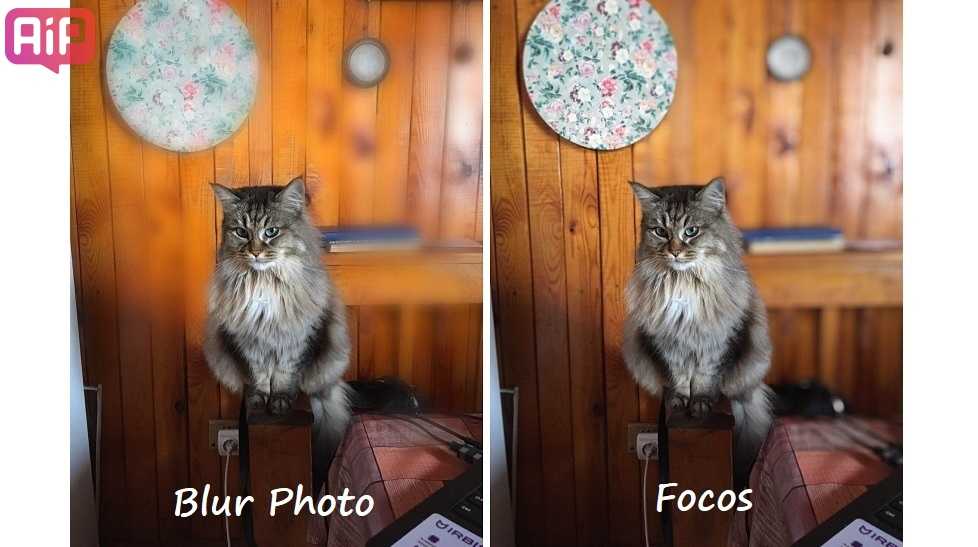
Здесь Focos по какой-то причине не желал размазывать фон в левой части фото. Видимо он считал, что круг с цветочками на стене — это тоже главный объект и нужно ставить его в покое. Как бы я не пыталась изменить настройки, часть слева от кошки оставалась чёткой. Впрочем результатом, который выдал Blur Photo, я тоже не довольна, всё выглядит грубо и неравномерно. Получается, что ни одно из приложений с работой не справилось, но хотя бы Focos не отнял много времени.
Хуже всего приложения работают, когда цвет главного объекта и цвет фона похожи.
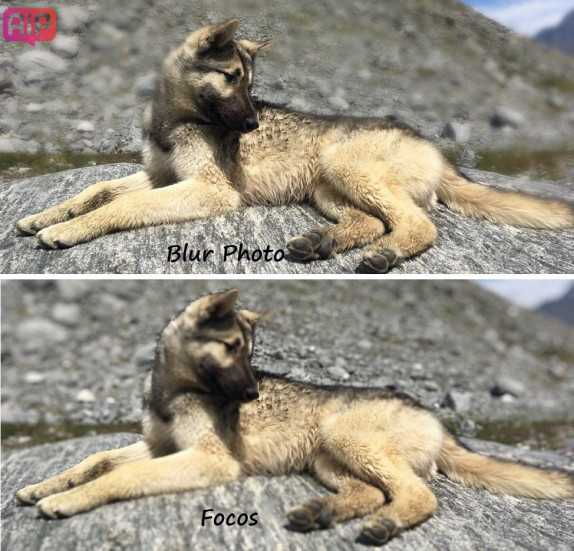
У Blur Photo всё те же проблемы, всё неаккуратно и неравномерно, а Focos размыл собаке голову заодно с фоном. Ни одну из таких фото дальше использовать нельзя, оригинал выглядит куда презентабельнее.
Режим красоты, это большой вопрос
Битва за любовь или ненависть к эффекту красоты тесно связана с мнением пользователей, но также и с результатом. Многие ненавидят эффект красоты, потому что их смартфон применяет его «преувеличенно», хотя это происходит не во всех случаях. Его результат обычно несколько более хаотичен в терминалах низкого уровня, поскольку технология, с помощью которой коррекция применяется к лицу, не идеальна, особенно если свет не сопровождает его.
Производители, наиболее тесно связанные с азиатскими интересами, склонны делать это именно так, потому что в их культуре полностью вытянутые лица без морщин и недостатков смотрятся благоприятно. Напротив, интерес к Эффект красоты от селфи очень разный в Европе или в Америке, где нам удобнее естественность в целом. Это приводит нас к встрече с разными интересами, в которых наше мнение имеет большое значение. Поэтому, зная, как этот режим деактивируется, вы будете решать, как вы предпочитаете делать селфи.
Как очистить кэш приложений
Все приложения потребляют ресурсы смартфона, и для выполнения своих операций они создают временные (и скрытые файлы). Иногда такие файлы скапливаются и могут привести к зависанию этого приложения или всей системы Android. Время от времени их нужно чистить (особенно если на телефоне мало памяти), сделать это можно вручную для каждого приложения или автоматически, за один клик.
- Переходим в настройки, выбираем пункт «Память».
- Приложения — выбираем нужное — очистить кэш.
В ColorOS 11 и Realme UI 2.0 нет встроенного функционала для очистки временных файлов, возможно он добавится в следующих обновлениях. А пока можно использовать платную версию приложения Ccleaner, только в Pro версии есть такая возможность для быстрой очистки.
В Instagram для iOS появился портретный режим съемки
В приложении социальной сети Instagram появилась долгожданная функция Focus. Благодаря ей пользователи смогут делать портретные снимки, даже если их смартфон оснащен только одной камерой и не поддерживает данный режим съемки по умолчанию. Об этом разработчики сервиса рассказали на страницах своего официального блога.
Размытие фона за объектом съемки достигается за счет работы специальных алгоритмов, в основе которых лежит искусственный интеллект и технология распознавания лиц. Добиться эффекта боке получится только при съемке человека в режиме реального времени. Наложить размытие на снимок постфактум уже не получится. Кроме того, был добавлен градиентный стикер, позволяющий упомянуть в Истории друга.
Модели с поддержкой портретной съемки
Несмотря на исключительно программную основу портретного режима съемки, Instagram не гарантирует его работу на всех смартфонах без исключения. В числе поддерживаемых моделей сами разработчики отмечают iPhone SE, 6s, 6s Plus, 7, 7 Plus, 8, 8 Plus, iPhone X и некоторые устройства на базе операционной системы Android.
Обсудить нововведение можно в нашем Telegram-чате.
Название: InstagramИздатель/разработчик: Instagram, Inc.Цена: БесплатноВстроенные покупки: НетСовместимость: УниверсальноеСсылка: Установить
Fabby
Размыть задний фон на фото на айфоне или андроиде можно с помощью приложения Fabby. Оно абсолютно бесплатно, скачать его можно в официальном магазине AppStore и Google Play.
Как сделать фото с размытым задним фоном:
- Открыть приложение Fabby.
- На нижней панели найти вкладку «Размытие фона».
- Не знаете, как снять фото с размытым фоном? Из всех вариантов нужно выбрать любой понравившийся и сделать снимок.
- Если нужно сделать размытым старое изображение, то его можно выбрать из Галереи, нажав на маленький кружок над самим эффектом.
- Сохранить снимок в Фотопленку.
Приложение хорошо еще и тем, что там можно не только размыть задний фон на фото, а подставить вообще любой бэкграунд к вашему силуэту. Можно выбрать из готовых: сердечки, звезды, райский остров, цветы, пузыри, котики, салют, пончики, абстракция и многое другое.
Доступ к инструменту настройки экспозиции
Чтобы открыть новый элемент управления ECV, сделайте жест вверх в любом режиме съёмки, кроме Pano. В режиме «Фото» также можно нажать на значок в основной панели инструментов.
В режиме съёмки Timelapse управление значением компенсации экспозиции появляется автоматически. В других режимах нажмите на кнопку (±), которая появляется в скрытой панели инструментов.
Вы увидите горизонтальный ползунок, который даёт возможность управлять скоростью затвора и f-stop от –2 до +2 EV. Когда вы двигаете его в сторону –2, изображение становится темнее, в противоположную светлее. Значение 0 означает отсутствие изменений.
Выбранная настройка сохраняется до закрытия приложения «Камера». Разработчики добавили небольшую гистограмму в основную панель инструментов, когда используется ECV. Жёлтые маркеры показывают, какие значения ECV установлены. –2 является крайним слева значением, +2 крайним справа. Вторая скрытая панель инструментов показывает числовые значения. Можно нажать на гистограмму, чтобы открыть или спрятать ползунок ECV.
Автоматическая экспозиция полностью проявляется при использовании опции ECV. Если установить ECV на -2, нажатие или передвижение к яркому участку на экране делает его темнее, а нажатие или передвижение к тёмному участку делает его светлее. Чтобы iOS дальше не меняла экспозицию автоматически, нужно заблокировать AE/AF.
Окружите объект съёмки мечтательной размытой виньеткой
Этот следующий способ редактирования предлагает что-то немного отличающееся.
Вместо того, чтобы размывать весь фон, можно создать вокруг краев сцены размытую виньетку.
Размытые края помогают привлечь внимание в центральную сфокусированную область. Размытие действует как структура, ведя взгляд зрителя к объекту
Размытая виньетка также добавляет мечтательное, атмосферное качество к Вашей фотографии.

Как размыть фотографию на iPhone, используя бесплатное приложение Snapseed:
Откройте Snapseed, затем нажмите на экран, чтобы открыть фото библиотеку. Выберите Нажмите, чтобы открыть фото, затем нажмите на фотографии, которую Вы хотите открыть.
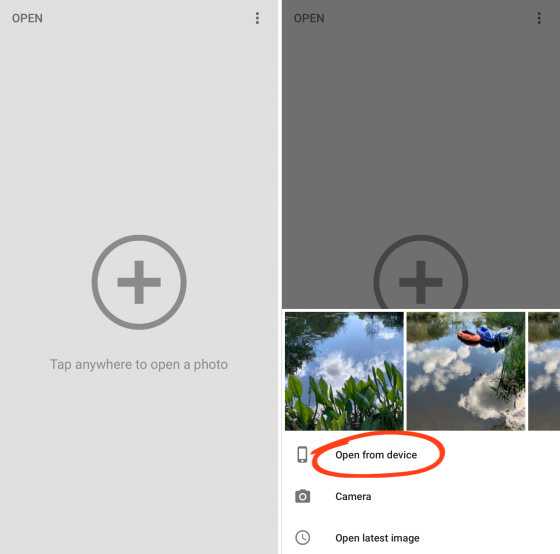
Нажмите внизу экрана Инструменты. Прокрутите вниз и выберите Размытие.
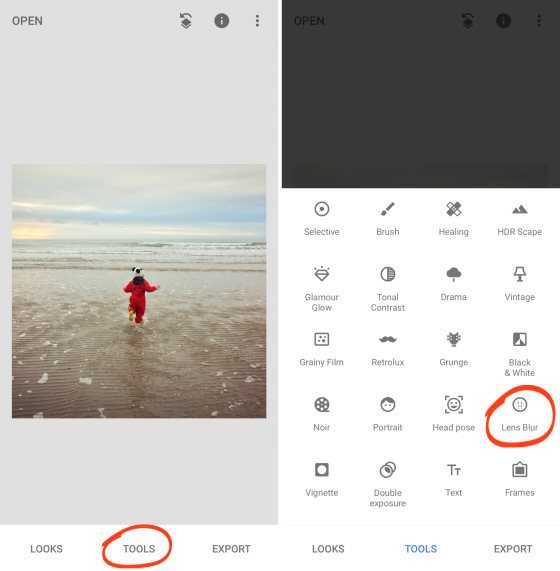
На Вашем изображении появятся два белых круга.
Все, что внутри маленького круга будет в фокусе. Тогда, как остальное, за внешним кругом, будет размыто. Область между этими двумя кругами место, где изображение переходит от чёткого до размытого.
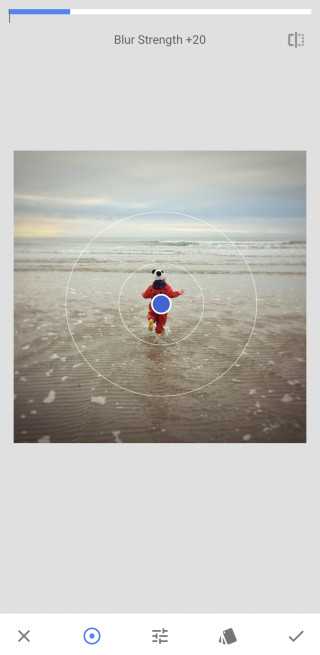
Если хотите Вы можете переместить круг в другое место. Или измените его размеры двумя пальцами.
Чтобы отрегулировать силу размытия, проведите по экрану вниз или вверх и выберите Интенсивность размытия. Затем влево или вправо, чтобы отрегулировать силу размытия.
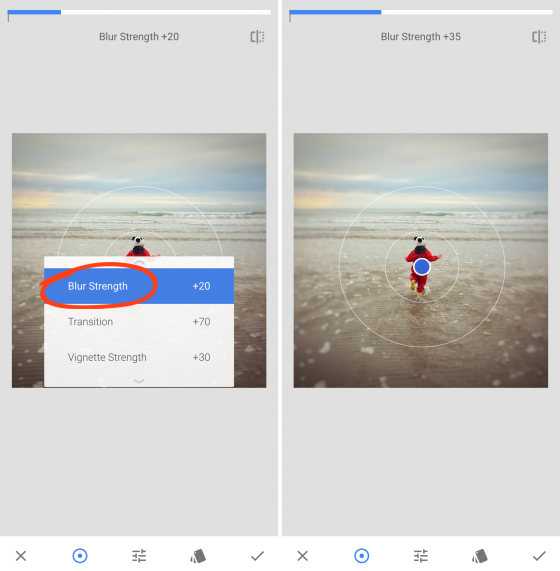
Таким же образом Вы можете настроить Переход и Степень виньентирования.
Переход регулирует постепенное изменение фокуса в размытие. Степень виньентирования позволяет добавить к Вашей фотографии темные края.
Когда Вы довольны результатом, нажмите галочку в правом нижнем углу.
Сохраните фотографию, нажав Экспорт, затем Сохранить копию.
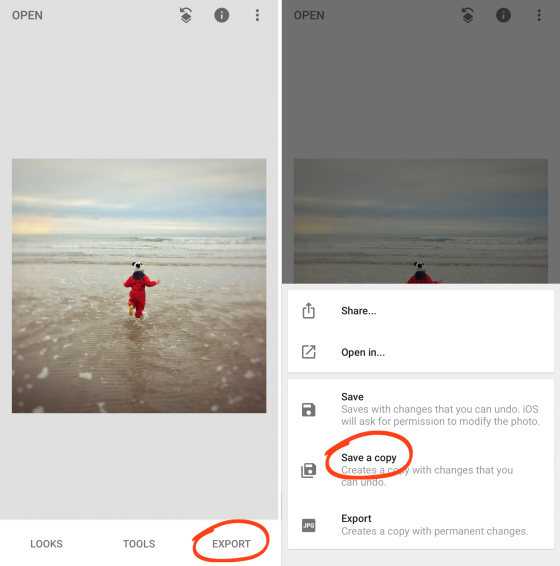
Ниже отредактированное изображение с мечтательной размытой виньеткой.

Для сравнения, ниже исходное изображение без эффекта размытия
Обратите внимание, как тонкое размывание на фотографии выше ведет взгляд к центру фотографии

Blur Photo и Focos.
У меня iPhone SE. Мне нравится его камера, особенно теперь, когда Apple существенно дополнила возможности редактирования. Но всегда можно пожелать чего-то большего, мне, например, иногда не хватает портретного режима, чтобы делать фото с размытым фоном.

Фон размыт с помощью Focos
Обновлять смартфон я в ближайшее время не планирую, поэтому решила как-то выкрутиться и найти бесплатное приложение, имитирующее портретный режим в App Store. Одним из первых мне попалось Blur Photo. Долго не думая, я его установила и начала пользоваться, борясь с раздражением от назойливой рекламы. Она проигрывается каждый раз, когда приложение запускается, и перед сохранением отредактированного снимка.
Почти сразу я захотела установить какую-то альтернативу и сравнить результаты и удобство использования. На этот раз решила подумать и хоть что-то почитать перед выбором приложения. Беглый анализ показал, что приложение Focos, тоже бесплатное, неплохо справляется с наложением блюр-эффекта. Поэтому решила попробовать и его.
Рекомендации по использованию приложений
Вы можете свободно редактировать и делиться своими фотографиями так, как вам удобно. В то же время не стоит использовать приложения для ретуширования фотографий, если вам этого не особо хочется. Не слушайте тех, кто плохо отзывается о ваших фотографиях, или считает, что использование приложения для редактирования фотографий — неправильно. Это не так.
Некоторые из приведенных ниже приложений имеют ряд ограничений, чтобы пользователь не перестарался. В частности, деформирование некоторых объектов также влияет на фон. С точки зрения редактирования фотографий, чем естественнее и правдоподобнее ваши правки, тем лучше.
Хотя приложения для ретуширования фотографий стали популярными в одно время с соцсетями, их использование не стоит рассматривать как нечто плохое.
Используйте встроенную в iOS функцию AssistiveTouch
Вы можете использовать функцию AssistiveTouch iOS, чтобы принудительно повернуть экран iPhone в альбомный режим, даже если вы используете устройство в портретном режиме. Это единственный встроенный способ принудительного поворота экрана iPhone.
Чтобы использовать AssistiveTouch, вам сначала нужно активировать его в меню настроек вашего iPhone:
- Откройте приложение «Настройки».
- Перейдите в Специальные возможности > AssistiveTouch.
- Убедитесь, что переключатель в верхней части экрана находится в положении «Вкл
- Коснитесь одного из четырех вариантов («Одно касание», «Двойное касание», «Длительное нажатие» или «3D касание») и установите для него «Открыть меню».
- Вернитесь на главный экран вашего iPhone.
Теперь вы должны увидеть новый плавающий значок на экране. Выполните то действие, которое вы установили для «Открыть меню» в описанных выше шагах, затем перейдите в «Устройство»> «Повернуть экран» . Вы можете принудительно повернуть влево, вправо или вверх ногами.
Если вас беспокоит, что новый экранный значок отвлекает, не волнуйтесь. Когда он не используется, он будет исчезать, и вы можете перемещать его по экрану, нажимая и перетаскивая.
К сожалению, если вы принудительно переключите iOS в альбомный режим, а затем переместите телефон, настройка ландшафта будет отменена. Таким образом, вам придется использовать эту опцию каждый раз, когда она сбрасывается.
Примечание. Функция принудительного поворота не будет работать в приложениях, не поддерживающих альбомную ориентацию. Только iPhone 6 Plus, 6S Plus, 7 Plus и 8 Plus могут поворачивать свои главные экраны. Таким образом, на iPhone X или более поздних версиях домашний экран в альбомной ориентации невозможен, вероятно, из-за положения камеры Face ID.
Какие модели iPhone имеют «Портретный режим»
Как уже говорилось ранее, первым носителем данной функции стал iPhone 7 Plus. Обладатели iPhone 8 и iPhone 7 в своих телефонах такую функцию не обнаружат.
Это связано с тем, что:
- новые функции, как правило, добавляют в более дорогие модели смартфонов;
- у данных моделей на тыльной стороне не две камеры, а одна.

Разное количество камер
Обратите внимание! На рынке существуют смартфоны, обладающие данной функцией при одной камере, обеспечивающие эффект благодаря встроенному программному обеспечению, например, телефоны от Google (Pixel 2). Модели телефона от Apple, которые тоже обладают портретной съемкой:
Модели телефона от Apple, которые тоже обладают портретной съемкой:
- iPhone 8 Plus;
- iPhone 11;
- iPhone 11 pro;
- iPhone 11 pro max;
- iPhone xs;
- iPhone xs max;
- iPhone xr;
- iPhone x.
На большинстве представленных телефонов при применении данного режима могут быть воссозданы дополнительно эффекты освещения.
На не поддерживающих режим «Портрет» на iPhone 8 и 7 можно воссоздать эффект боке при помощи специальных программ, которые будут рассмотрены далее.
Приложения для размытия фона на Android
Bokeh (Background defocus)
Цена: бесплатно
Bokeh (Background defocus) — это, как мне кажется, одно из лучших приложений для создания эффекта боке и размытия фона для телефонов Андроид
Обратите внимание, что это приложение создано именно для съёмки, а не для работы с уже отснятыми фотографиями. Программка лучше всего подходит для создания портретов и селфи, а также для фотографирования объектов на небольшом расстоянии
Для получения наилучших результатов нужно, чтобы главный объект находился в 15–45 см от камеры, а глубина фона составляла минимум 5 м. Держите камеру неподвижно! Конечные результаты будут зависеть от характеристик камеры и вашего мобильного устройства.
AfterFocus
Цена: бесплатно, но есть встроенные покупки
AfterFocus — ещё одно популярное приложение для создания эффекта боке и размытия фона на фото. Программка позволяет работать с задним планом в автоматическом и ручном режиме. Всё, что вам нужно сделать — это обвести пальцем зону, на которой будет фокус, а приложение уже размоет фон вокруг этой зоны. Вы также можете добавить размытие к двигающимся объектам, чтобы визуально выделить их движение.
В этом видео вы можете посмотреть, как использовать AfterFocus для преобразования вполне обычного фото в красивый портрет. Разница поразительна, не правда ли?
https://youtube.com/watch?v=F1uOk2KoW9M
DSLR Camera Blur Background
Цена: бесплатно, но есть встроенные покупки
Ну и ещё добавлю одно приложеньице в список. Это будет DSLR Camera Blur Background. Вполне неплохое приложение, которое легко сделает свою работу — размоет задний план на фотографии. Здесь вы найдёте все необходимые инструменты для работы с фоном, а также для создания боке.
















![Как исправить расплывчатую камеру iphone [руководство по устранению неполадок]](http://ogorshkov.ru/wp-content/uploads/f/4/2/f4268a51a6308342887176d6d468a5e9.png)