Из аватаров можно даже сделать стикеры
Мы посмотрели на то, как люди используют наш продукт и поняли, что пользователи часто шарят эмоции, например в сообщениях.
Поэтому мы сами сгенерировали красивые стикеры по аватару, которые удобно шарить в различные приложения и выделили эту функциональность в отдельное приложение FaceHero Stickers.
Для iMessage мы сделали плагин, с помощью которого можно в одно касание отправить стикер. Еще мы добавили в iOS клавиатуру стикеров для всех остальных приложений, а в следующей версии можно будет импортировать весь набор стикеров в WhatsApp.
Наши планы на будущее – продолжать улучшать текстуры и отрисовку моделей и добавить больше крутых анимаций и стикеров.
Все приложения работают без интернета и никуда не отправляют ваши данные. И бесплатно. И без рекламы. И регистрации.
Вот ссылки на них: FaceHero, FaceHero Stickers.
Я буду рад любым комментариям и предложениям по новым функциям или улучшению старых.
P.S. Делайте фотографии в хорошем освещении, аватары будут гораздо лучше ![]()
-
Этот пост написан читателем в разделе Тусовка, где каждый может разместить статью. Начните по этой ссылке. Лучшие посты появятся на iPhones.ru.
P.S. Обязательно прочитайте инструкцию, она поможет.
iPhones.ru
Всем привет! Меня зовут Александр, и я один из разработчиков компании itSeez3D, где мы занимаемся крутыми алгоритмами компьютерного зрения. Нашим первым продуктом было приложение под iPad, которое с помощью внешнего 3D-сенсора сканирует людей, объекты и помещения. У нас получались очень хорошие результаты: качественная RGB текстура, маленькая погрешность в геометрии моделей. Но мы были ограничены количеством…
Рассказать
Другие приложения с анимацией — дождь, снег, облака
Итак, если ваша цель не живое фото лица, а анимация отдельных объектов, будь то природные явления (добавить дождь, снег на фото) или животные (пролетающая птица, бабочка), развевающаяся одежда и т.д. То вам помогут эти приложения для анимации фото:
Storyz
Сториз поможет создать анимирование разных объектов на снимке, придать им движение. Доступны такие опции как:
- плывущие облака, течение воды, мерцание света, горение огня
- добавление дождя, снега
- добавление движения неподвижным объектам
- замена фона
Pixaloop
Программа хороша тем, что почти весь функционал здесь бесплатный. Анимирует разные объекты по вашему желанию и позволяет сохранить видео без водяного знака.
Motionleap
Motionleap является бесплатным. Чтобы добиться эффекта движения облаков нужно зайти в раздел «Анимация» и нажать на «Путь». Вы закрашиваете части неба, которые должны двигаться и выбираете направление движения облаков.
Movepic
Стандартно рисуете направление движения для желаемого объекта и применяете эффект. Один из самых простых и популярных вариантов.
ImgPlay
Просто и легко можно сделать живое фото. Главное преимущество — есть сохранение в формате GIF если вам не нужно делать из фотографии видео.
Nature Photo Effects
Как вы догадались по названию, здесь легко создать эффект падающего снег, идущего дождя и прочих чудес природы. Доступно для андроид.
Lumyer
Lumyer делает анимацию и живые фото. Анимировать можно любой объект, наложить несколько эффектов и выбрать скорость движения.
Как передать Live Photos с iPhone на iPhone или iPad
Для передачи Live Photos с iPhone на iPhone или iPad существуют три верных способа:
Способ 1 – через iMessage-сообщение
1. Запустите приложение Сообщение и создайте новое сообщение iMessage (только для пользователей Apple).
2. Нажмите значок с изображением камеры в левом нижнем углу. В открывшемся интерфейсе камеры нажмите значок Добавить изображение в левом верхнем углу.
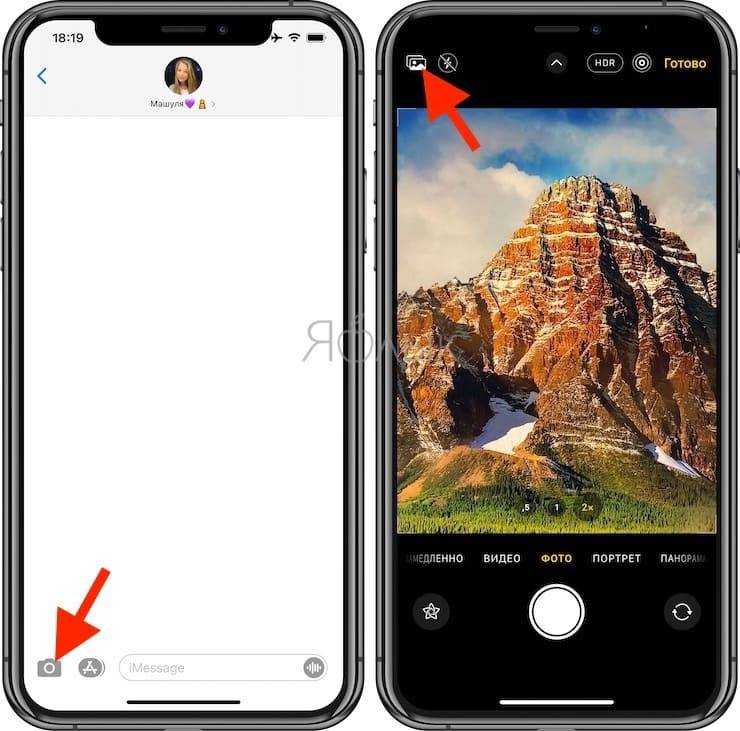
3. Выберите Life Photos (изображение помечено соответствующим значком) и нажмите синюю кнопку Отправить.
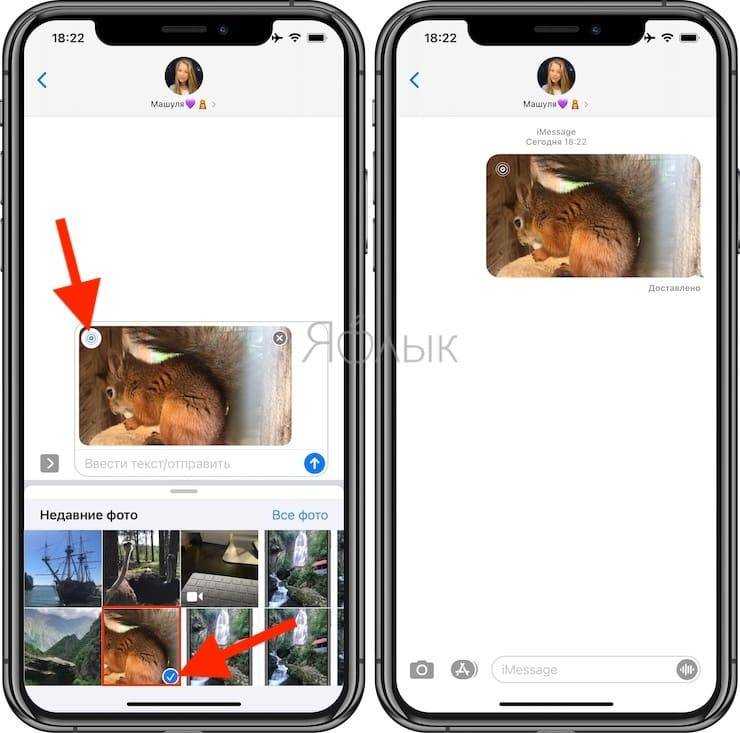
Способ 2 – посредством передачи через AirDrop
1. Откройте Live Photos в приложении фото (в левом верхнем углу будет размещена соответствующая пометка).
2. Нажмите на значок Поделиться.
3. В пояившемся меню коснитесь значка AirDrop.
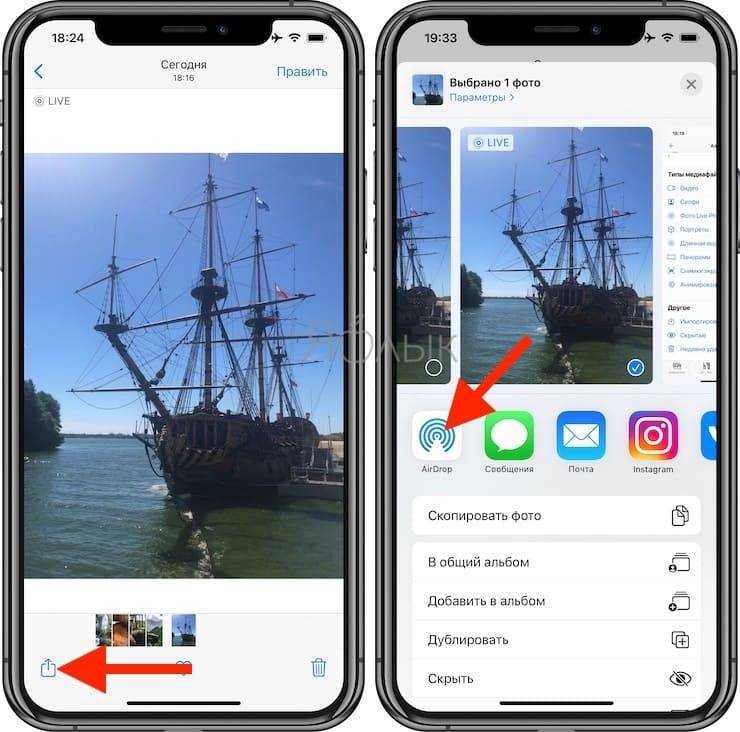
4. Выберите пользователя, которому необходимо отправить изображение.
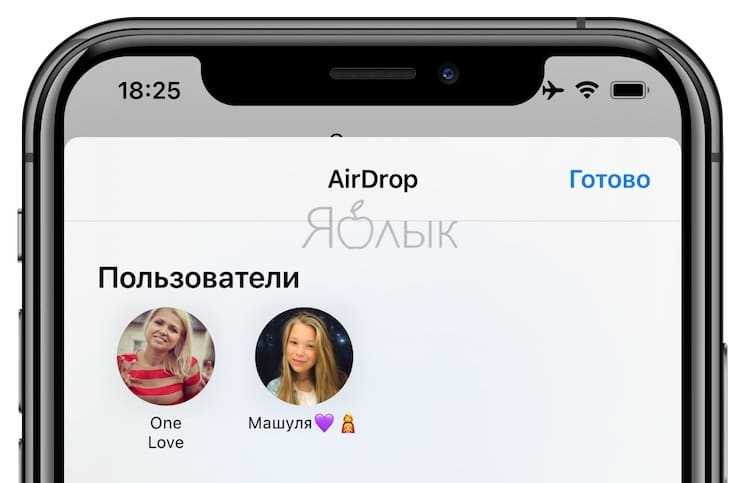
Более подробно о передаче файлов посредством AirDrop мы рассказывали в этом материале.
Способ 3 – путем создания Общего альбома в iCloud
1. Откройте приложение Фото, перейдите в альбом Фото Live Photos во вкладке Альбомы.
2. Нажмите кнопку Выбрать в правом верхнем углу и выделите файлы, которые будут размещены в Общем альбоме.
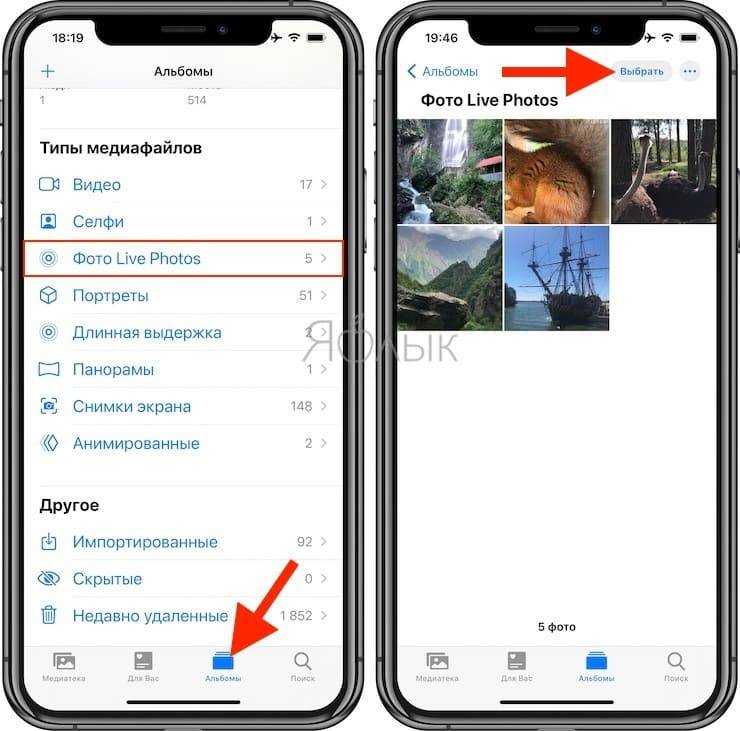
3. Нажмите кнопку Поделиться.
4. В появившемся меню выберите пункт В общий альбом.
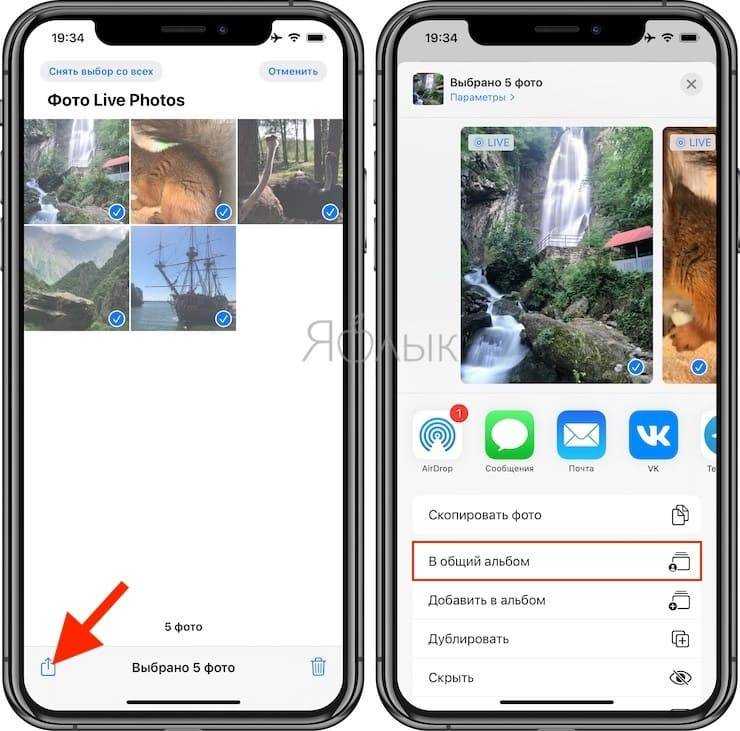
5. Следуйте инструкциям на экране по созданию Общего альбома (подробно). В конечном счете у вас на iPhone появится новый Общий альбом.
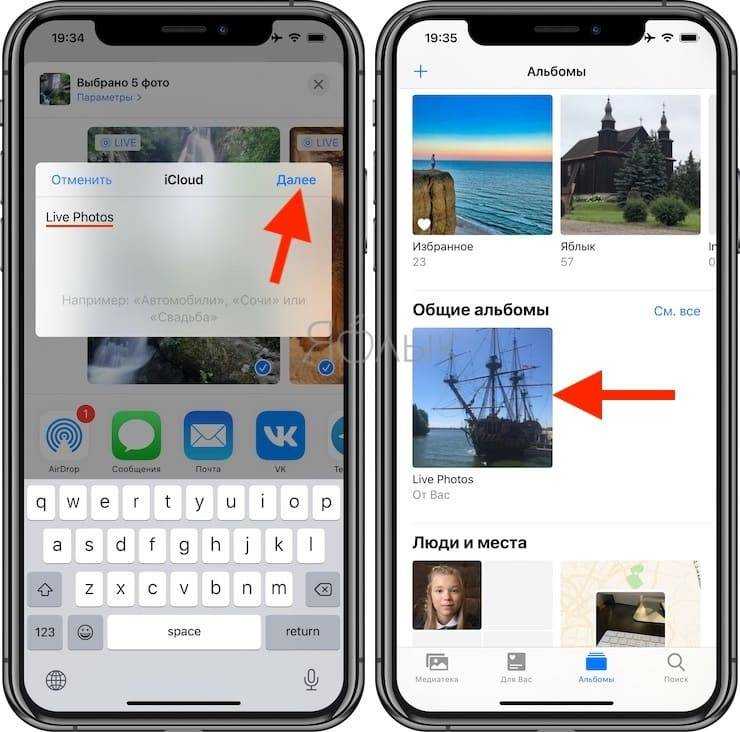
6. Откройте созданный Общий альбом и пригласите в него пользователей. После этого такой же альбом появится на их iPhone или iPad в приложении Фото.
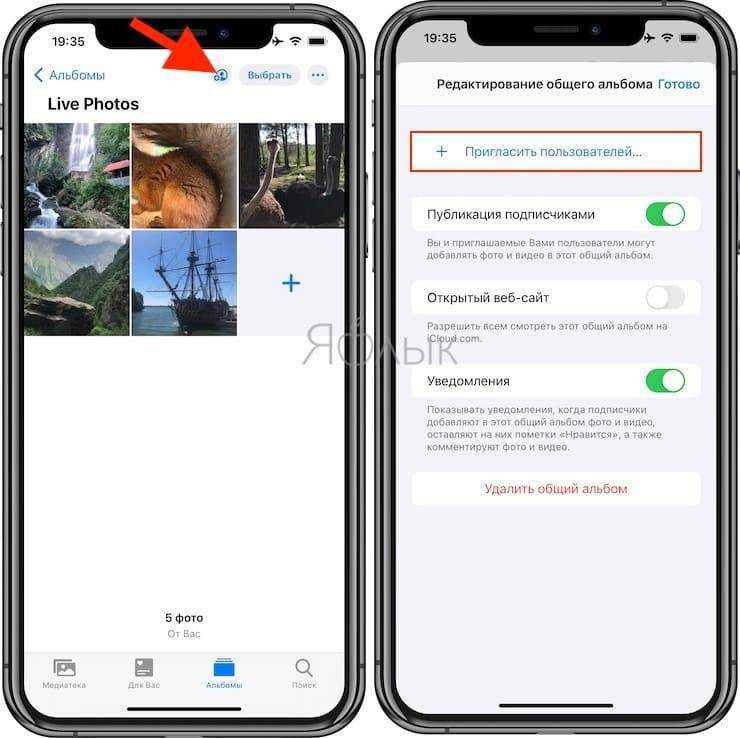
В отправке Live Photo через это методы нет ничего необычного – ими можно поделиться так же, как и любым другим медиафайлом. Главное – убедиться, что вы передаете именно «живое фото». Об этом в левом верхнем углу будет свидетельствовать соответствующий значок с надписью «LIVE» или с названием примененного эффекта.
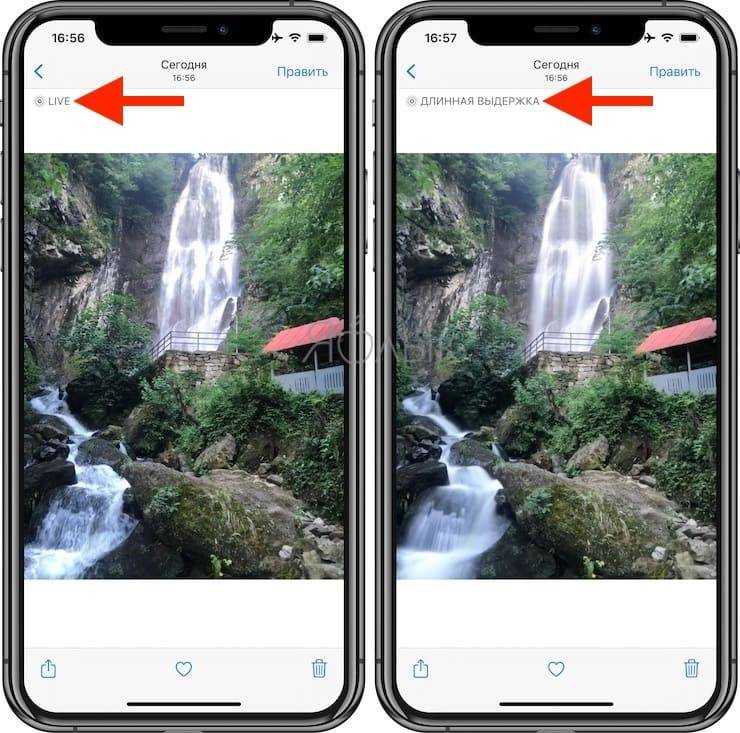
«Deep Nostalgia» в приложении «My Heritage»
«Deep Nostalgia» использует несколько предварительно записанных видеороликов с драйверами, подготовленных сервисом «MyHeritage». Они управляют движениями на фото и состоят из последовательности реальных человеческих жестов. В зависимости от ориентации лица автоматически подбирается предпочтительный драйвер и применяется к фото. В результате получается короткая высококачественная анимация лица, которое может улыбаться, моргать и двигаться. Для достижения оптимальных результатов фотографии перед анимацией улучшаются с помощью технологии «MyHeritage Photo Enhancer», фокусирующей размытые лица и увеличивающей их разрешение.

- Для работы с ресурсом перейдите на myheritage.com/deep-nostalgia, и пройдите регистрацию на ресурсе на русском языке.
- Затем загрузите нужное фото на ресурс и наслаждайтесь полученным результатом.
- Последний можно сохранить к себе на ПК.
Владельцам мобильных устройств сервис предлагает воспользоваться мобильным приложением «My Heritage» (Андроид, iOS).
После запуска приложения пройдите регистрацию по е-мейл, или если у вас уже есть аккаунт на «My Heritage».
Тогда нажмите на «Авторизация» и авторизуйтесь в приложении на русском.
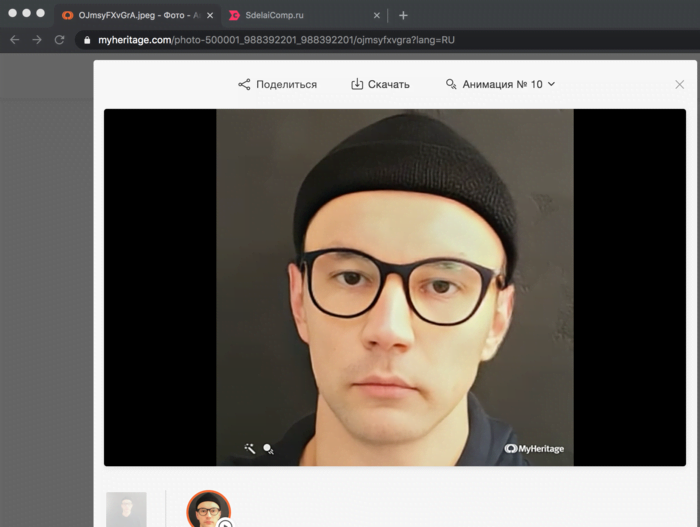
Для добавления фото в приложении выполните следующее:
После примерно десятка попыток пользования функционалом сервиса последний может запросить у вас платную подписку.
Приложения для съемки 3D фотографий
Fyuse — 3D фотографии
Fyuse — 3D фотографии
Разработчик: Фьюжн
Цена: бесплатно
- Покупки в приложении: Нет.
- Вес: 121.4 Мб.
- Устройства: iPhone.
- Совместимость: iOS 9 или более поздняя версия.
- Язык: Испанский и еще 25
- Описание: Приложение пространственной фотографии, которое позволяет захватывать интерактивные 3D-изображения. С этого момента вы сможете видеть изображение под разными углами, хотя время, которое они позволяют вам «записывать», довольно короткое, поэтому вы не можете получить фотографию 360º.
приквел
PREQUEL: эффекты и фильтры
Разработчик: Приквел инк
Цена: бесплатно
- Покупки в приложении: Да.
- Вес: 169.2 Мб.
- Устройства: iPhone.
- Совместимость: iOS 11.2 или более поздняя версия.
- Язык: Испанский и еще 17
- Описание: PREQUEL использует различные визуальные эффекты, чтобы придать фотографиям новый вид. С этими эффектами у вас возникает ощущение, что изображение выходит на экран iPhone, что довольно впечатляюще.
Параллакс: 3D фото и редактор
Параллакс: 3D фото и редактор
Разработчик: Даниил Зорин
Цена: бесплатно
- Покупки в приложении: Да.
- Вес: 69.4 Мб.
- Устройства: iPhone.
- Совместимость: Требуется iOS 11.3 или выше.
- Язык: Испанский и еще 16
- Описание: Выберите фотографию с катушки и легко конвертируйте ее в 3D, добавляя различные эффекты. Таким образом, вы можете выбрать как идеальную глубину, размытие фона, так и изменить направление, перемещая палец по горизонтали, вертикали или диагонали.
PopPic — 3D камера
PopPic — 3D камера
Разработчик: Панель инструментов AI
Цена: бесплатно
- Покупки в приложении: Нет.
- Вес: 34.4 Мб.
- Устройства: iPhone.
- Совместимость: Требуется iOS 12.0 или выше.
- Язык: Английский.
- Описание: выберите сцену в 3D и сделайте снимок с помощью этого приложения. Есть много вариантов редактирования, которые открываются, чтобы иметь возможность добавить размытый фон, который нам нравится, или выделить определенный элемент. Таким образом, будет казаться, что изображение выходит из самого экрана iPhone, имея возможность свободно перемещать его под разными углами.
Loopsie — 3D фотоаппарат
Loopsie — 3D фотоаппарат
Разработчик: ЛУОПСИ СРЛ
Цена: бесплатно
- Покупки в приложении: Да.
- Вес: 185.9 MB
- Устройства: iPhone.
- Совместимость: iOS 11.2 или выше.
- Язык: Испанский и еще 11
- Описание: Благодаря профессиональной камере iPhone вы можете делать трехмерные фотографии с умной длинной выдержкой, смешивая обычные статические фотографии и видео. Трехмерная фотография добавляет новое измерение к фотографиям в режиме «портрет» для создания глубокой анимации.
Камера 3D Pro
Камера 3D Pro
Разработчик: Никола Вакка
Цена: бесплатно
- Покупки в приложении: Да.
- Вес: 13.1 Мб.
- Устройства: iPhone и iPad.
- Совместимость: iOS 11.0 или выше.
- Язык: Английский.
- Описание: Самый простой способ сделать 3D-фотографии — это использовать приложение, которое использует камеру, не обращаясь к галерее. Таким образом, вы также можете использовать селфи-камеру для съемки 3D-фотографий, а также использовать профессиональный способ настройки различных параметров.
Камера 360
Camera360 — Selfie Camera
Разработчик: PinGuo Inc.
Цена: бесплатно
- Покупки в приложении: Да.
- Вес: 236 Мб.
- Устройства: iPhone.
- Совместимость: iOS 10 или более поздняя версия.
- Язык: Испанский и еще 10
- Описание: Профессиональное приложение для фотосъемки для iPhone, которое позволяет обрабатывать снимки, добавляя фильтры для улучшения результата. В этих фильтрах мы находим некоторые, которые предлагают возможность иметь 3D-фотографию.
А вы, какое приложение вы используете для съемки 3D-фотографий?
Movepic — Photo Motion
Цена: Бесплатная VIP-подписка начинается с 1,99 доллара в месяц и включает 7-дневную бесплатную пробную версию.
Movepic — это удобный для новичков фотоаниматор, в который вы, вероятно, влюбитесь. Внутри приложения вы найдете стандартное количество инструментов, таких как направленная анимация, движение камеры и управление скоростью. Это очень эффективно для анимации фотографий.
Что выделяет Movepic, так это обширная галерея эффектов, которые вы можете использовать как для улучшения, так и для полного преобразования вашей фотографии в динамическую анимацию. Программа распознает элементы фотографий, такие как небо или вода, и имеет ряд анимированных фильтров, которые превращают ваши пейзажи в один из другого мира.
Единственным недостатком приложения является то, что Movepic добавляет водяной знак поверх анимированного изображения, когда вы экспортируете его в бесплатную версию приложения.
Скачать: для iOS, Android.
Поющее лицо — приложение Avatarify
Самое популярное приложение, где лицо поет называется Avatarify. По-другому его еще называют Оживи селфи. Оно доступно только для айфонов, но без паники — далее расскажу про аналог для Андроид.
Смысл в том, чтобы оживить фотографию — добавить мимику, движение и даже сделать поющее лицо. Оживить можно любое фото, не только себя, но и знаменитость, вашего друга, бабушку или кота. Как?
Шаг 1. Выбираете любой снимок (свое или из предложенных вариантов). Можно тут же сделать селфи через камеру.
Шаг 2. Далее выбираем режим.
- «Использовать GIF» — если хотите чтобы лицо пело как знаменитость. Здесь уже есть варианты песен и мимики известных исполнителей.
- «Live mode» — если хотите чтобы лицо повторило вашу мимику и слова. Вы переходите в режим видеосъемки и создаете образец, а живая фотография повторит все ваши действия на камеру, включая голос. Эта функция работает корректно только если ваш телефон поддерживает Face ID.
Шаг 3. Последнее — выбираем формат и качество. Всё, видео генерируется. Приложение выдает фото с поющим лицом на выходе. Пример:
Очень забавно наблюдать, как бывшая статичной фотография начинает шевелиться, двигаться и петь песню. Особенно, если это твое живое фото. Еще более интересно попробовать оживить несколько лиц.
В нельзя скачать видео без водяного знака, выбрать высокое качество или сделать длинный видеоролик. Для этого придется покупать премиум. Ну и вновь напомню, что доступно это бесплатное приложение с поющим лицом только для пользователей айфона. Что же делать любителям системы Андроид? Воспользоваться другими оживляющими приложениями, о которых ниже.
Как самому сделать дипфейк?
Теория – это конечно хорошо, но не ради неё же мы собрались ![]() Далее расскажу вам про три лучшие бесплатные программы и приложения для замены лиц в видео. Воспользоваться ими может каждый желающий.
Далее расскажу вам про три лучшие бесплатные программы и приложения для замены лиц в видео. Воспользоваться ими может каждый желающий.
Reface
Ранее это приложение для Андроид и iOS называлось Doublicat. Оно получило очень много положительных отзывов от пользователей из разных стран мира и имеет достаточно высокий рейтинг: 4,6 на Google Play и 4,9 на AppStore.
Работать с приложением очень просто:
- Сканируете своё лицо на фронтальную камеру мобильного устройства (потом можно будет просто подгружать картинки из памяти).
- Выбираете любой видеоролик из большого списка доступных.
- Получаете результат.
В наличии есть как коротенькие видеоклипы, так и анимированные гифки. Их подборки обновляются в приложении практически ежедневно, самые популярные попадают в тренды на главном экране приложения.
Дипфейки получаются очень смешные и прикольные. Их с успехом можно послать друзьям или разместить на своей страничке в соцсети, чтобы всех повеселить. Однако не всегда стоит ожидать полной замены лица героя на своё – там скорее происходит совмещение черт, но всё равно получается очень здорово.
DeepFaceLab
Эта программа для Windows с открытым исходным кодом. Её можно бесплатно скачать с сайта GitHub. Она имеет достаточно серьезные и даже профессиональные настройки по замене лиц, поэтому является, пожалуй, лидером в своей области.
Вот пример того, как выглядел бы Терминатор, если бы его играл на Шварценеггер, а Сталлоне (создано в DeepFaceLab):
А вот как заменено лицо Джека Николсона лицом Джима Керри в знаменитом фильме «Сияние». Не чудо ли?
На YouTube и TikTok существуют даже специализированные каналы, контентом которых являются дипфейки, созданные в данной программе, и они пользуются огромной популярностью.
FaceSwap
FaceSwap – схожая с DeepFaceLab программа, но помимо Windows её можно установить на MacOS и Linux. Софт тоже полностью бесплатен и тоже свободно скачивается с GitHub.
FaceSwap имеет серьезный алгоритм замены лиц, требовательный к железу. Поэтому если компьютер у вас достаточно слабый, имеет устаревший CPU и слабую видеокарту, создание дипфейка займет очень много времени.
Программа имеет активное сообщество в сети, благодаря которому в неё постоянно привносятся какие-то новшества, фишки и улучшения. Так же есть много обучающих материалов по работе в FaceSwap, преимущественно англоязычных.
Как узнать кто записал номер под конкретным именем
Возможно, вы будете разочарованы, но в приложениях, с определением того как вы записаны в разных телефонных справочниках, нет привязки к номерам. Например, вы вводите свой номер, а в ответ получаете только список подписей к номеру. И с этим вы ничего не сможете поделать.
Если окажется, что кто-то вас записал обидным именем или пометил как спам, вы можете только заблокировать эту подпись, но владельца записи узнать не сможете.
Вывод сегодняшней темы только один — не стоит серьезно относиться к тому как вы записаны в телефонных справочниках у знакомых. От этой информации только одни проблемы. Если установите приложения-распознаватели номеров, то утратите конфиденциальность своего номера. А если узнаете, что кто-то из знакомых записал вас под странным прозвищем, то потеряете покой в поисках обидчика. Этот тот случай, когда лучше быть счастливым в неведении.
Как поставить живые обои на Айфон через Настройки
Apple в каждом новом телефоне предлагает девять бесплатных «живых обоев» в качестве опций. Их можно найти, перейдя в приложение «Настройки» и нажав «Обои». Далее нажимают на функцию «Выбрать обои». Затем «Live», чтобы увидеть предустановленные фоны.
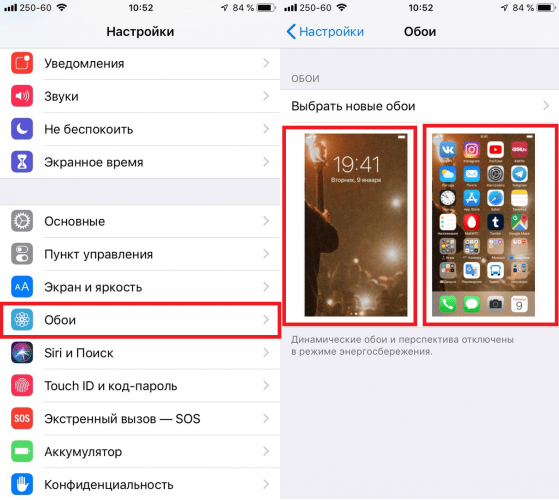
Если пользователь хочет, чтобы в качестве фона использовалась одна из его оригинальных «живых» фотографий, он должен пройти следующие этапы:
- Запускают функцию «Настройки».
- Нажимают «Обои».
- Нажимают «Выбрать новый фоновый рисунок».
- Нажимают «Фотопленка», чтобы получить доступ к живому фото, которое нужно установить в качестве фона.
- Выбирают фотографию. По умолчанию функция установлена как «живая фотография», но также можно сделать снимок из меню в нижней части экрана.
- Нажимают вниз на экран и смотрят, как будет выглядеть фотография при анимации.
- Нажимают «Установить» и выбирают место установки «Экран блокировки», «Главный экран» или «Оба».
После того, как пользователь включит свой телефон, он увидит установленный анимированный фон.
Как из видео сделать лайф фото iPhone
Поскольку Live Photo по своей сути очень похожи на обычные видеоролики, многие пользователи хотят преобразовать видео в живое фото. Пригодиться это может в тех случаях, когда человек захочет установить на рабочий стол живые обои. С обычным роликом сделать это не получится, а вот с Live Photo – пожалуйста.
К сожалению, Apple четко разграничивает понятия лайф фото и обыкновенных видео. Поэтому при помощи встроенного ПО преобразовать один формат в другой не удастся. Зато можно воспользоваться сторонним софтом. Но учтите, что процесс преобразования будет не самым простым.
Для начала понадобится преобразовать ролик в формат, совместимый с Live Photo. Чтобы выполнить операцию, нужно скачать и установить на свой компьютер программу Apeaksoft Video Converter Ultimate. Она является платной, но можно воспользоваться пробной версией или загрузить пиратку.
Далее действуем по следующей инструкции:
- Запускаем прогу.
- Выделяем видео для форматирования.
- Обрезаем ролики до полутора-трех секунд.
- Конвертируем в формат Live Photo MOV.
Далее останется перекинуть получившийся файл в память Айфона. Для этого можно воспользоваться еще одной программой Apeaksoft iPhone Transfer. Скачиваем и устанавливаем утилиту, запускаем ее на ПК и подключаем телефон к компьютеру по кабелю USB-Lightning.
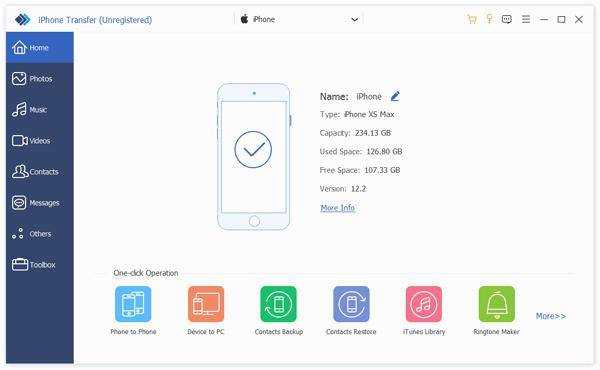
Далее переходим в раздел «Видео» и выбираем интересующий нас ролик в формате Live Photo MOV. Ждем несколько секунд, пока осуществляется передача.
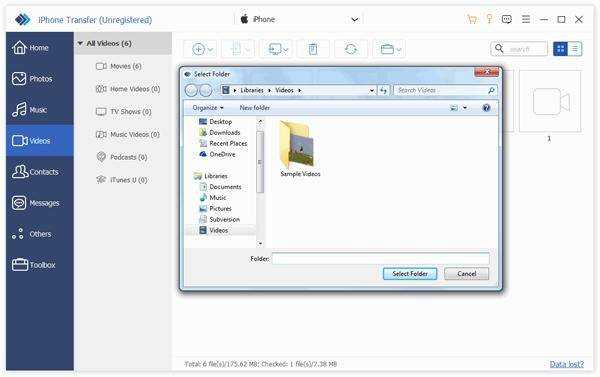
Через некоторое время живое фото окажется в памяти Айфона. Конечно, данный способ преобразования является довольно сложным, но таковы условия iOS, ограничивающие пользователя.
GIF Toaster — GIF Maker.
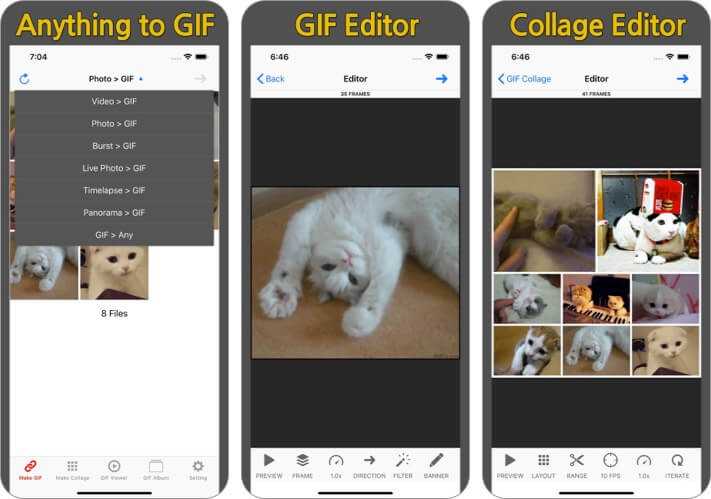
Используя приложение GIF Toaster для iOS, вы можете превращать свои фотографии, снимать серию, видео и живые фотографии в захватывающие GIF-файлы. Приложение поддерживает все форматы мультимедиа, что в конечном итоге дает вам более широкий кругозор для создания и редактирования GIF-файлов с помощью простого интерфейса и простых в освоении элементов управления. Вы также можете поделиться созданными GIF-файлами на всех основных платформах в виде вложения или ссылки. Приложение имеет как бесплатную, так и профессиональную версии, причем последняя дает вам дополнительные функции.
Цена: бесплатно (покупка версии Pro — 1,99 доллара США)
Зум в Портретном режиме
При использовании Портретного режима на iPhone 11 Pro и iPhone 11 Pro Max вы больше не ограничены одним объективом. На iPhone XS и XS Max только портретный объектив работал с таким режимом, но с новыми iPhone портретный режим работает как с телеобъективом, так и с широкоугольными объективами.
Чтобы поменять объективы, проведите пальцем по экрану в портретном режиме, а затем нажмите маленькие значки «2x» или «1x» в левой части экрана. Это позволит увеличить или уменьшить изображение. Использование режима 1x позволит вписывать в фотографию больше деталей и идеально подходит для сцен с несколькими людьми или объектами. А режим 2x отлично подходит для отображения одного человека, домашнего животного или другого объекта.
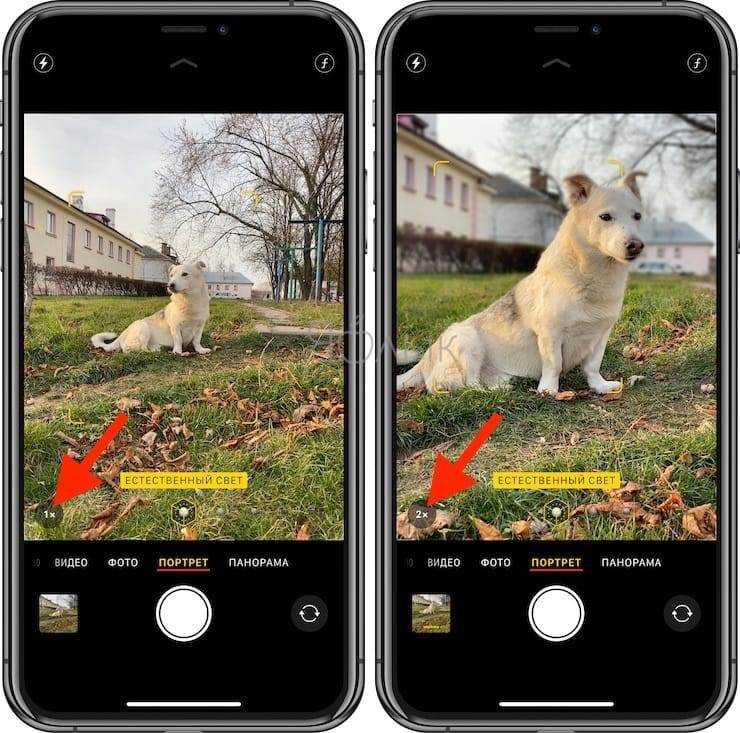
iPhone 11 не имеет телеобъектива, поэтому он ограничен широкоугольным объективом, что делает приближение невозможным.
Больше способов создавать и делиться GIF-файлами на iPhone
Список забавных способов использования созданных вами GIF-файлов практически бесконечен. Вы можете сфотографироваться со скейтбордом и опубликовать GIF в своем Instagram. Или вы можете запечатлеть забавное селфи, превратить его в GIF и отправить кому-нибудь в ответ. Что бы вы ни снимали, ярлыки оживят это, и вы сможете поделиться им.
Преобразование серийных фотографий — не единственный способ сделать GIF-изображения с помощью iPhone. Есть еще более простой трюк: преобразование живых фотографий в GIF . Вы также можете анимировать неподвижные фотографии или попробовать одно из многих приложений для iPhone для создания и обмена GIF-файлами
Какое приложение делает поющее фото
Искусственный интеллект творит чудеса, и вот уже можно оживлять фотографии. Поможет в этом приложение Avatarify, доступное владельцам устройств от Apple. Технология дипфейк позволяет менять лица, подделывать мимику.
Каждый желающий сможет превратить себя в известного актера, певца, или другую знаменитость. «Перевоплощение» происходит в реальном времени.
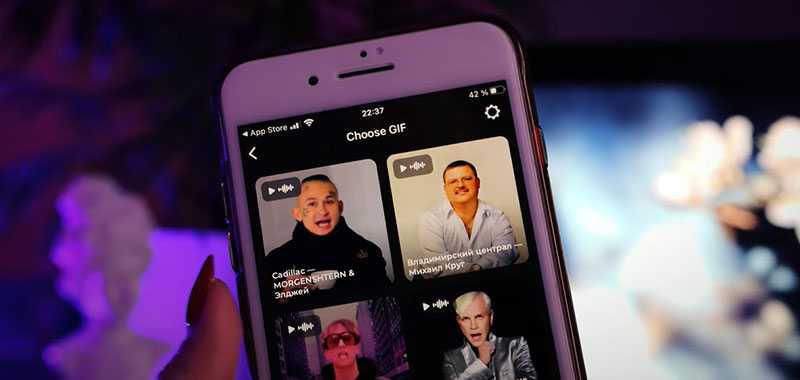
Какие возможности предлагает приложение?
- Можно наложить анимацию на фотографию любого человека, даже своего коллеги по работе, добавить ему свои эмоции и даже голос;
- Придать себе неповторимый видя превратиться в знаменитость;
- Поздравить лучшего друга с днём рождения в облике президента;
- Стать героем фильма, персонажем из комикса.
Благодаря правдоподобным движениям глаз и головы, создаётся ощущение единой картины. И только лишь присмотревшись можно понять, что это видеоэффект.
Чтобы приложение Avatarify создало с вами максимально правдоподобную анимацию, мы дадим несколько советов:
- Снимайте видео на однотонном фоне, желательно светлом;
- Делайте запись в светлое время суток при естественном освещении;
- Снимите наушники и головной убор, это помешает полноценному дипфейку;
- Старайтесь смотреть в камеру прямо, стоять ровно, а не боком.
Соблюдая эти правила, искусственный интеллект сможет создать настоящий шедевр с вами в главной роли.
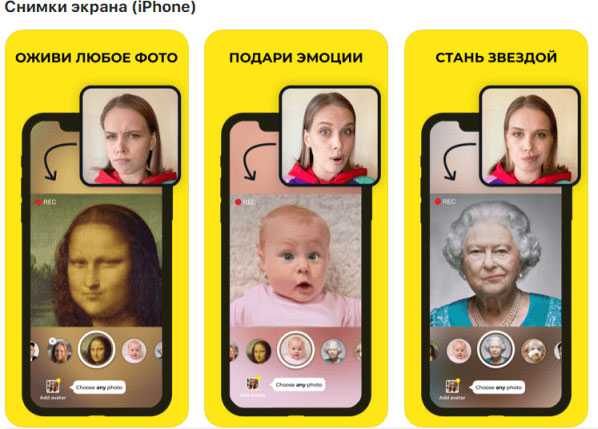
Создание гифки из изображения с помощью сторонних приложений на айфоне
Как сохранить гифку на айфон — загрузка через браузер
К сожалению, создать GIF-изображение на айфоне без помощи сторонних приложений вряд ли получится. Для этой цели существует несколько разнообразных программ, которые довольно просты в использовании. Главное правило – четко соблюдать последовательность всех действий.
Из нескольких снимков можно легко создать гифку при помощи разных программ
ImgPlay
ImgPlay является самым популярным приложением, которое используют обладатели яблочных устройств. При этом программа справляется со многими файлами. С ее помощью можно создать гифки из фото, видео, серий, моментов, Live Photos.
Перед тем как сделать гиф на айфоне, потребуется установить приложение на смартфон. Порядок действий создания гифки при помощи ImgPlay следующий:
- Найти на главном экране значок AppStore. В строке поиска нужно набрать название приложения ImgPlay и начать его установку. После того как загрузка закончится, на рабочем столе появится значок, нажав на который можно запустить программу.
- После запуска ImgPlay появится список, где можно выбрать файл для преобразования, например, «видео». После нажатия появится галерея со всеми документами, в которой требуется выбрать подходящий.
- В этот момент рекомендуется уменьшить запись: сократить ее или удалить лишнее. Для данной цели в верхней части находится «Таймлайн», где присутствует раскадровка. Для обрезки его перетягивают правую либо левую часть.
- Далее к будущему гиф изображению добавляются дополнительные элементы. Первоначально задают направление воспроизведения видео – вперед, назад, цикличное в середине. После этого добавляют необходимый текст.
- В конце проводят обработку специальными цветофильтрами, в результате изображение приобретает более современный и интересный вид. Далее картинку обрезают по необходимым размерам.
- Чтобы сохранить необходимые эффекты, требуется нажать на кнопку «Готово», находящуюся в верхнем правом углу.
- Для сохранения готового результата нужно нажать «Сохранить».
В программе присутствует несколько вариантов опций – GIF анимация разного качества, стандартная видеозапись.
GIFtoaster
Приложение позволяет конвертировать видео и фотографии в GIF формат. Перед тем как создать гифку на айфоне, программу также необходимо скачать из AppStore.
Далее требуется провести следующие действия:
- Открыть программу GIFtoaster, перейти в режим «Live Photo > GIF».
- Выбрать «Live Photo», нажать на кнопку со стрелкой вправо «Далее».
- Затем требуется подогнать анимацию к необходимым параметрам – изменить ее длительность, подстроить качество, скорость, направление воспроизведения, при желании обрезать и перевернуть.
- После всех настроек опять нажать стрелку вправо с командой «Далее», выбрать размер гифки.
Готовый файл можно передать через мессенджеры либо социальные сети, а также открыть на любом устройстве.
Создание гифки начинается с установки необходимой программы
live GIF
Функция Live Fotos появилась на айфоне, начиная с 9 версии. При этом можно снимать фото не в виде статичного изображения, а в виде подвижного кадра.
Чтобы из «живого» фота сделать гифку, потребуется осуществить следующие действия:
- Открыть приложение «Фото», выбрать в «Альбомы» папку с названием Live Fotos, нажать на нужную фотографию, чтобы она открылась на весь экран.
- Требуется сделать свайп от центра вверх, чтобы появилась дополнительная информация о файле. В результате можно увидеть четыре опции.
- Для создания необходимого формата потребуются только функции «Петля» и «Маятник». Если выбрать первый вариант, то анимация будет повторяться без перерыва. Во втором случае видео будет идти с начала до конца, а потом наоборот.
- Требуется выбрать одну из опций и вернуть обратно в «Альбомы». Выбрать папку «Анимированные», в ней находятся все гифки, сохраненные на айфоне. Если до этого момента папки не было, то она создастся автоматически.
При открытии анимации появится исправленное изображение, вверху слева будут указаны использованные опции. Готовый файл можно пересылать в мессенджерах.
Важно соблюдать всю последовательность действий
Другие возможные приложения
Для создания гифки на айфоне можно также воспользоваться другими приложениями. Наиболее известными являются:
- Gifx,
- Cinemagram,
- GifBoom,
- Giffer,
- Gifture и другие
В принципе, работа с ним аналогична и не требует серьезных навыков.
Внимание! Важно соблюдать последовательность действий, тогда результат будет качественный
Как анимировать фотографию и научить ее петь?
Приложение Wombo развивает концепцию дипфейка, позволяя не просто оживлять фотографию, но и делать движения персонажа более активными, научив его петь выбранную песню.
Сразу стоит подчеркнуть, что если ваша цель – простая анимация фотографии, то лучше для этой цели выбрать специализированное приложение, к примеру, Deep Nostalgia. Если же нужна именно озвучка впридачу к фотографии, то тогда поможет Wombo. Сервис сам проделает основную работу. От пользователя требуется лишь загрузить фотографию и выбрать для нее композицию из списка.
1. Скачайте приложение Wombo из App Store или Google Play.
2. После запуска программы предоставьте ей доступ к фотографиям на вашем устройстве.
3. Выберите готовый снимок из галереи или создайте новую фотографию для обработки.
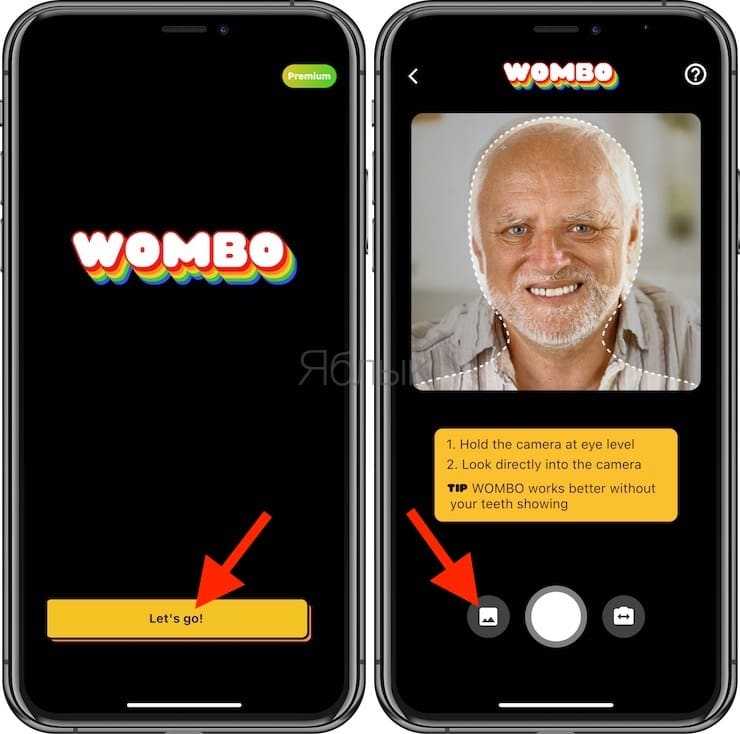
Лучше всего подойдут селфи-снимки, где человек смотрит прямо в кадр и по возможности видны зубы. Стоит подобрать максимально соответствующую этому критерию фотографию.
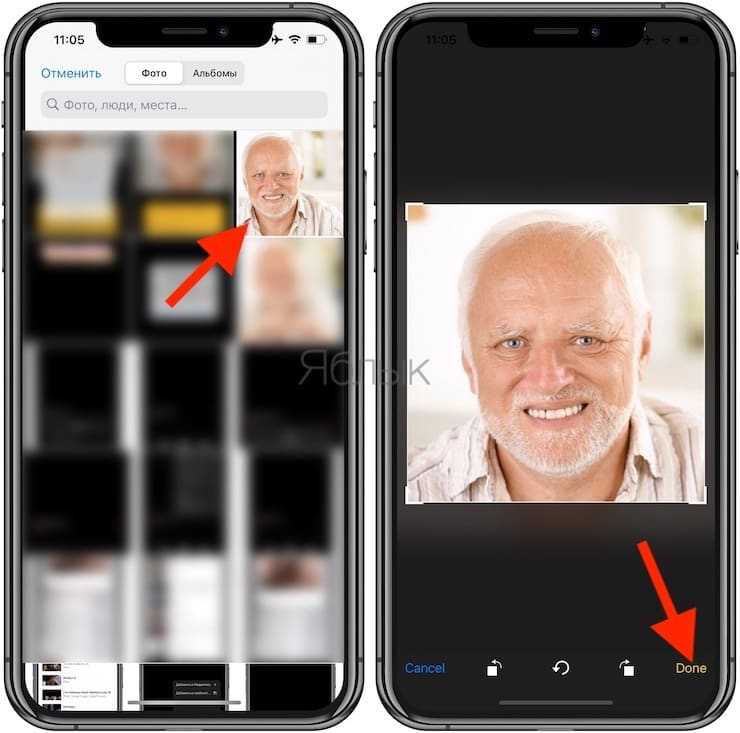
4. Треки для исполнения можно выбрать в самом приложении, пусть песенок и немного, но они отлично ложатся на лицо исполнителя.
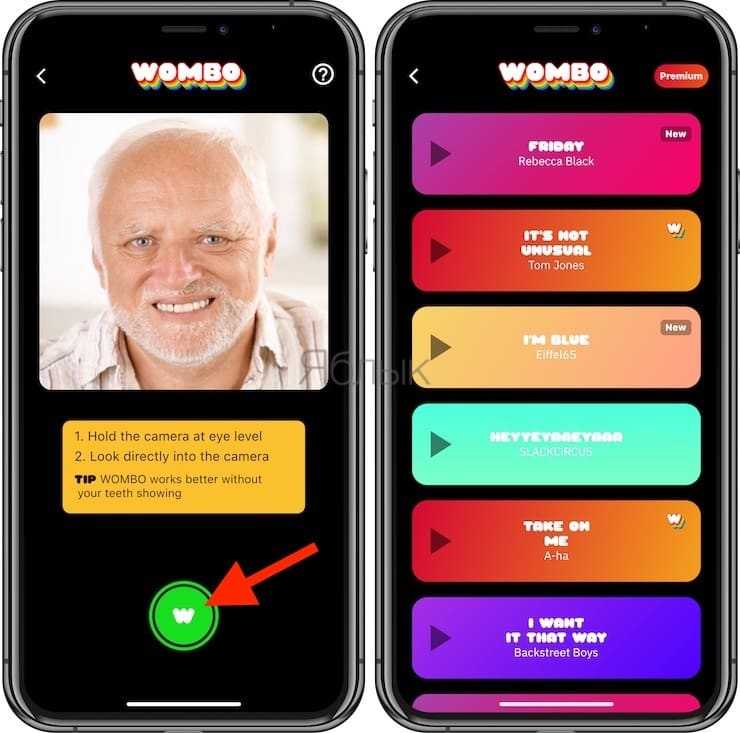
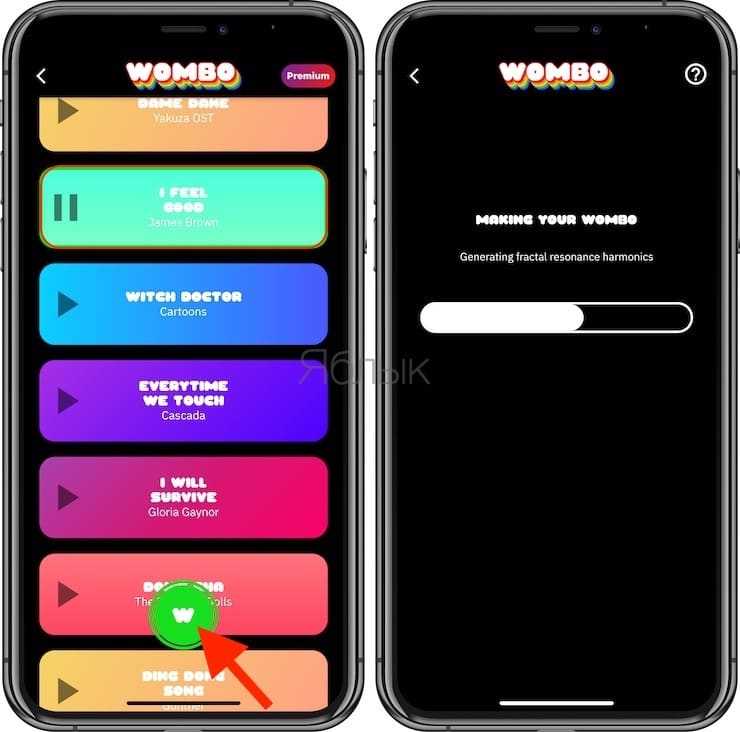
5. Просто дождитесь окончания обработки фотографии и ее переформатирования в видео.
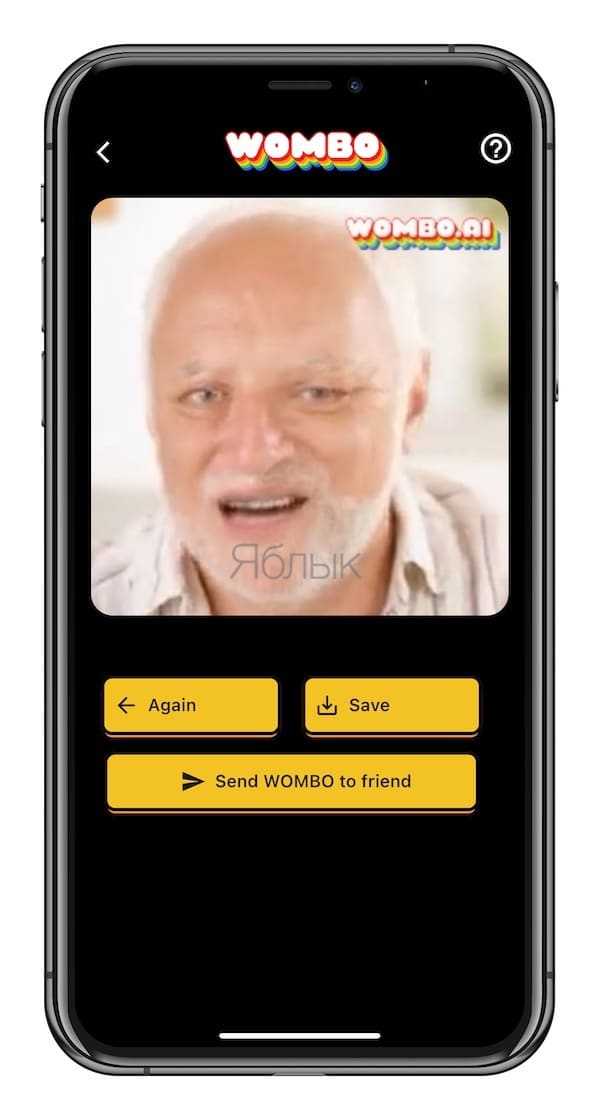
Уникальность сервиса Wombo очевидна. Мало просто оживлять фотографию – такие сервисы уже не в новинку. Но в данном случае персонажи анимируются по-разному, в зависимости от выбранной для них песни. И стилистика музыки напрямую влияет на манеру исполнения, в итоге она может значительно разниться.
Как установить GIF в качестве обоев на iPhone и iPad
Мы будем использовать бесплатное стороннее приложение для преобразования вашего GIF в Live Photo, прежде чем вы начнете устанавливать его в качестве обоев. Итак, давайте проверим необходимые шаги:
-
Зайдите в App Store и установите Конвертировать GIF с помощью PicCollage на вашем iPhone или iPad. Откройте приложение, чтобы начать.
-
Затем вам нужно выбрать GIF из вашей библиотеки фотографий.
-
Здесь вы сможете обрезать GIF при необходимости. Нажмите на значок загрузки в правом нижнем углу, чтобы продолжить преобразование.
-
Теперь выберите «Живое фото» для типа «Сохранить как», установите «Разрешение» на «Высокое» для максимального качества, а затем нажмите «Сохранить», чтобы добавить преобразованное изображение в свою библиотеку.
-
Перейдите в «Настройки» на главном экране вашего iPhone или iPad. Прокрутите вниз и нажмите «Обои», чтобы продолжить.
-
Здесь нажмите на опцию «Выбрать новые обои», расположенную прямо вверху.
-
Теперь выберите альбом «Живые фото» и выберите живую фотографию, которую вы только что преобразовали с помощью приложения.
-
После выбора вы сможете просмотреть свою новую живую фотографию, просто нажав на нее и удерживая. Нажмите «Установить», чтобы получить доступ к дополнительным параметрам.
-
Вы можете установить его в качестве обоев главного экрана, обоев экрана блокировки или и того, и другого. Выберите желаемый вариант, чтобы завершить процедуру.
Это был последний шаг. Вы успешно научились использовать GIF-файлы в качестве обоев на своем устройстве iOS / iPadOS, просто убедитесь, что сначала конвертировали их в Live Photos.
Здесь важно отметить, что ваши новые обои будут анимироваться только на экране блокировки, они останутся неподвижным изображением на главном экране. Вам также потребуется долгое нажатие на дисплей для воспроизведения анимации обоев
Поэтому, если вы ожидали, что ваш GIF-файл будет автоматически зацикливаться всякий раз, когда вы находитесь на экране блокировки, мы очень не хотим сообщать вам, что это так близко, насколько вы можете сейчас.
Некоторые из вас, возможно, пытались установить GIF в качестве обоев прямо из меню выбора обоев. К сожалению, при этом в качестве обоев будет установлена только неподвижная версия вашего GIF-изображения, и она не будет анимироваться при нажатии на экран
Только Live Photos делают анимацию, и именно поэтому важно сначала конвертировать GIF. Точно так же вы можете установить видео в качестве обоев на свой iPhone и iPad
Учитывая, что вы прошли через все это только для того, чтобы персонализировать свое устройство по своему вкусу, вы также можете захотеть узнать, как автоматически менять обои на iPhone с помощью приложения Shortcuts. Вы можете выбрать несколько своих любимых фотографий и настроить iPhone на своевременное переключение между ними.
Это, очевидно, ориентировано на iPhone, но если вы пользователь Mac, вы можете получить аналогичный эффект, используя анимированный GIF в качестве заставки на компьютере, за исключением того, что на Mac он будет постоянно зацикливаться.
Шаг 4: Сохранить или поделиться GIF
Когда у вас открыт новый GIF, кажется логичным нажать Готово, чтобы закончить. Но это не сохранит его автоматически в приложении «Фото». Чтобы действительно сохранить GIF, сделайте следующее:
- Нажмите на значок общего доступа в верхнем правом углу.
- Выберите опцию Сохранить изображение .
Это сохранит GIF в вашей фото-библиотеке. Вы можете найти его как в Camera Roll, так и в разделе Media Types> Animated .
Если вместо « Сохранить изображение» вы выберете «Почту», одного из своих мессенджеров или приложение для социальных сетей, вы сможете поделиться GIF-файлом без его загрузки.
Как автоматизировать сохранение GIF-файлов
Возможно, вы захотите сохранить все GIF-файлы на свой телефон автоматически и решить, что с ними делать позже. Вот как вы устанавливаете ярлык для этого:
- Перейдите в Ярлыки> Библиотека .
- Коснитесь значка с многоточием ( … ) в углу ярлыка « Burst to GIF» .
- Прокрутите вниз до Quick Look . Как вы помните, Quick Look воспроизводит GIF для вас, прежде чем сохранить или поделиться им.
- Начните вводить Сохранить в фотоальбом в поле поиска ниже.
- Нажмите на опцию Сохранить в фотоальбом, когда будет предложено.
- Теперь это поле появится под Quick Look . В нем выберите, в какой альбом вы хотите сохранить GIF-файлы.
- Нажмите « Готово», чтобы сохранить изменения.
Если рабочий процесс настроен таким образом, он автоматически сохранит каждый GIF в вашей библиотеке фотографий. И если вы не хотите получать предварительный просмотр каждый раз, просто удалите Quick Look из рабочего процесса, нажав на серый X справа.
REFACE — поможет анимировать старые снимки
Reface – это приложение, которое доставит вам массу новых эмоций. Вы сможете выбрать любимую знаменитость и придать ей любую мимику. Скачать его можно на как модели телефонов под управлением Android, так и на IOS. Приложение имеет достаточно высокую оценку, а пользователи знают, что предыдущее название – Doublicat, которое спустя время разработчики сменили на Reface.
Как пользоваться?
- Скачайте и установите приложение, запустите его.
- Сделайте селфи в реальном времени.
- После выберите любую знаменитость кино, и получите довольно интересный и необычный результат.
Некоторые пользователи отмечают, что приложение также требует доработки. Оно справляется с поставленными функциями, но пока что идеала ещё нужно добиться.
































