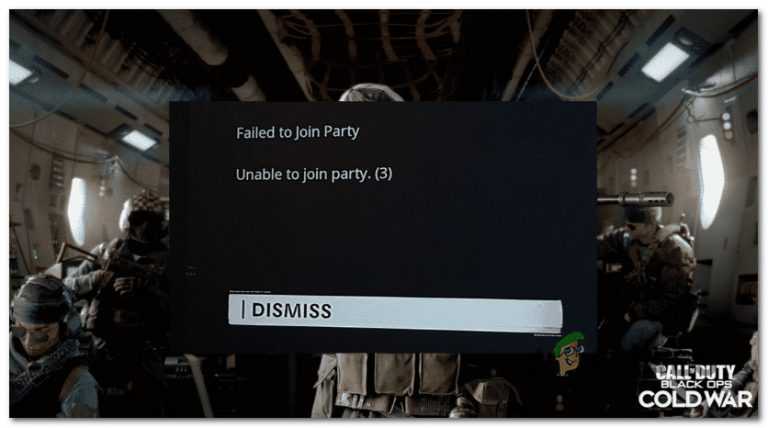Полезные возможности Bixby
- Сохраняем новый контакт: Hi Bixby, add «Имя пользователя» as a new contact with his number «Номер пользователя»
- Прослушивание SMS и уведомлений: Hi Bixby, read me my last text message
- Работа с конфиденциальной информацией. Вы можете попросить Bixby удалить все сообщения, содержащие определенную информацию. Например, ваши пароли: Hi Bixby, delete all messages that contain the word “PIN number.”
- Автоматическое создание скриншота и отправка другому пользователю: Hi Bixby, take a screenshot and text it to «Имя пользователя»
- Скачивание приложений и игр из Google Play: Hi Bixby, download Instagram from the Google Play Store
- Поделиться фотографиями с друзьями. Ассистент глубоко интегрирован в систему One UI, поэтому может выбрать необходимый файл и отправить его вашим друзьям: Hi Bixby, post the last photo I took on Facebook
- Включение видео на YouTube и в других популярных сервисах: Hi Bixby, play a funny cat video on YouTube
- Установка будильника, таймера или секундомера: Hi Bixby, set a timer for 27 minutes
- Заказ такси: Hi Bixby, get me an Uber to the airport
- Сканирование текста по фотографии и перевод. Для этого, достаточно сфотографировать документ и, не выходя из приложения «Камера», попросить Bixby перевести его: Hi Bixby, scan this text (with the camera) and translate
- Сделайте селфи: Hi Bixby, take a selfie
- Работа с файловой системой: Hi Bixby, show me my vacation photos from France
- Установка напоминаний: Hi Bixby, remind me to pick up milk at 11:00.
- Проверка геолокации, привязанных устройств: Hi Bixby, remember where I parked
- Проверка статуса аккумулятора в смартфоне: Hi Bixby, how long will my battery last?
- Активация фонарика: Hi Bixby, turn on the flashlight
- Удаление истории браузера: Hi Bixby, delete my browser history
- Открытие приложений: Hi Bixby, open the Gmail app
- Проверка физической активности: Hi Bixby, how many steps have I taken today?
- Поиск ближайших кафе и ресторанов: Hi Bixby, find the nearest pizza place
- Включение музыки из любого музыкального сервиса: Hi Bixby, play dance music on Spotify/ Google Play Music/ Deezer
- Навигация: Hi Bixby, navigate to Oxford street
- Проверка погоды: Hi Bixby, what’s the weather like?
- Проверка личного расписания: Hi Bixby, show my schedule for today
- Наведение «порядка» в смартфоне. Вы можете удалить ненужные фотографии, видео, аудиозаписи и сообщения: Hi Bixby, delete the last two images I took
Это лишь малая часть возможностей голосового помощника от Samsung. С каждым новым флагманов, компания дорабатывает и меняет Bixby, чтобы ассистент мог удовлетворить потребности каждого пользователя.
Функции
Bixby состоит из трех частей, известных как «Bixby Voice», «Bixby Vision», «Bixby Home» (которая недавно была заменена на «Samsung Free» в последнем обновлении программного обеспечения One UI), которую Samsung недавно запустила . развивающийся.
«Голос Bixby» — это название метода активации Bixby путем его вызова или длительного нажатия кнопки Bixby, расположенной под качелькой регулировки громкости. За некоторое время до выпуска телефона кнопку Bixby можно было перепрограммировать, и ее можно было настроить на открытие других приложений или помощников, таких как Google Assistant . Однако незадолго до выпуска телефона эта возможность была удалена с обновлением прошивки, но ее можно переназначить с помощью сторонних приложений. «Bixby Vision» — это камера дополненной реальности, которая может идентифицировать объекты в режиме реального времени и потенциально предлагать пользователю покупать их онлайн, переводить текст, считывать QR-коды и распознавать ориентиры. «Bixby Home» — это вертикально прокручиваемый список информации, с которой Bixby может взаимодействовать, [требуется уточнение ]например, погода, занятия фитнесом и кнопки для управления их умными домашними гаджетами. Bixby Touch дает рекомендации на основе интеллектуального распознавания. Вы можете легко получить доступ к таким услугам, как перевод, онлайн-покупки и мультимедиа, коснувшись экрана. Это приложение все еще находится в стадии разработки и еще не было опубликовано. Конечно,[ отредактирование ]его APK-файла стал общедоступным, и его можно установить и использовать с некоторыми обходными путями.
Изначально Bixby поддерживал три языка: английский, корейский и китайский. Он также поддерживает контекстный поиск и визуальный поиск.
Как отключить или переназначить кнопку Bixby
Вы можете отключить или переназначить кнопку Bixby на телефоне Samsung, но метод зависит от модели вашего устройства. Это связано с тем, что старые устройства имеют специальную кнопку Bixby, а новые устройства интегрируют ее в кнопку питания.
Когда Bixby-совместимые устройства впервые были запущены, Samsung не предлагала никакого способа переназначить или отключить кнопку. С тех пор это изменилось с обновлением One UI 2.0. Таким образом, приведенные ниже инструкции предполагают, что ваше устройство обновлено. Чтобы проверить, перейдите в Настройки > Обновление ПО > Скачать и установить.
Как отключить кнопку Bixby на Note 10, Note 10+ и Galaxy S20
На этих устройствах нажатие кнопки питания активирует Bixby. Чтобы отключить это, проведите вверх по главному экрану, чтобы получить доступ к своим приложениям, и перейдите в «Настройки» > «Дополнительные функции» > «Боковая клавиша». Под Нажмите и удерживайте, нажмите «Меню выключения».
Обратите внимание, что здесь вы также можете изменить или отключить функцию двойного нажатия . Если хотите, выберите либо Камера быстрого запуска, либо Открыть приложение. Если вы выберете последнее, нажмите значок шестеренки, чтобы выбрать приложение
Как переназначить и отключить кнопку Bixby на S8, S9, S10, Note 8 и Note 9
Эти устройства имеют физическую кнопку специально для Bixby. Samsung позволяет переназначить кнопку, чтобы сделать что-то еще.
Если вы хотите полностью отключить кнопку, вам понадобится стороннее приложение.
Переназначить кнопку Bixby
Чтобы переназначить кнопку на что-то другое, проведите вверх по главному экрану, чтобы получить доступ к своим приложениям, и перейдите в «Настройки» > «Дополнительные функции» > «Клавиша Bixby».
Если вы не вошли в свою учетную запись Samsung, вам необходимо сделать это, прежде чем вы сможете изменить настройки здесь. Если это так, то вы увидите начала Получить кнопку в верхней, что вам нужно нажать. Следуйте указаниям мастера, а затем вернитесь к экрану настроек.
Нажмите «Двойное нажатие», чтобы открыть Bixby. Хотя это не отключает кнопку полностью, это означает, что у вас меньше шансов случайно открыть Bixby.
Если вы хотите по-прежнему использовать кнопку для чего-то, коснитесь «Использовать однократное нажатие». Сдвиньте переключатель вверху в положение «Вкл». Затем выберите «Открыть приложение» или «Выполнить быструю команду». Затем вам нужно будет выбрать приложение или команду.
Отключить кнопку Bixby
Чтобы полностью отключить кнопку Bixby, вам понадобится приложение под названием bxActions. Загрузите и запустите приложение, чтобы начать. В главном меню нажмите кнопку Bixbi, затем нажмите кнопку Bixbi > Одно нажатие .
Вверху под Bixbi нажмите Отключено. Кроме того, вы можете прокрутить вниз и выбрать альтернативное приложение или действие. Если вы решите сделать это, вернитесь на страницу и следуйте инструкциям по разблокировке дополнительных функций, чтобы улучшить работу, например, возможность использовать кнопку Bixby, не выводя экран из спящего режима.
Скачать: bxActions ( доступны бесплатные покупки в приложении)
Как отключить Samsung Free и что это такое
Если вы обладатель смартфона или планшета Samsung Galaxy с новыми версиями фирменной оболочки OneUI, с большой вероятностью слева от главного экрана Android сможете наблюдать экран Samsung Free.
В статье ниже о том, что такое Samsung Free и как правильно убрать этот встроенный «сервис» на Android-устройствах Samsung Galaxy, если он вам не нужен.
Что такое Samsung Free
Samsung Free — встроенное приложение, отображающееся на отдельном экране и пришедшее на замену Samsung Daily и Bixby Home и, с большой вероятностью, такое же бесполезное почти для всех российских пользователей.
В нашей стране на момент написания статьи среди разделов Samsung Free доступна лишь вкладка Play (во всяком случае при проверке на моём устройстве), с различными бесплатными играми, многие из которых не требуют установки для запуска.
В других странах вкладок может быть больше: кроме Play присутствуют Read, Watch, Listen с новостями и новыми статьями в Интернете, видео и подкастами соответственно.
Как убрать Samsung Free
Несмотря на то, что отключить экран Samsung Free можно в два простых действия, я рекомендую выполнить ещё два шага в начале, чтобы на телефоне или планшете не оставались лишние данные от использования этой утилиты:
Откройте экран Samsung Free, нажмите по кнопке меню справа вверху и перейдите в «Настройки». В настройках Samsung Free нажмите «Прекращение использования Samsung Free» и нажмите кнопку прекращения использования. Подтвердите прекращение использование и удаление данных
Внимание: после подтверждения прекращения использования, если вы заново захотите включить экран, он может не включаться в течение нескольких дней, поэтому делаем это только в случае, если уверены в том, что в ближайшее время не будете использовать его. Вы окажетесь на главном экране вашего Android-устройства Samsung Galaxy
Нажмите и удерживайте в любом пустом месте экрана, в результате вы увидите все экраны устройства с возможностью их настройки. Пролистайте влево до экрана Samsung Free. Отключите экран Samsung Free с помощью переключателя справа вверху.
Что это такое Bixby Samsung
Начнем обзор с определения, что такое Bixby у Самсунг. «Bixby» — это голосовой ассистент, который встроен в оболочку смартфона – он появился весной 2017 года вместе со смартфонами Galaxy S8 и S8+.
Можно сказать, что это приложение является «дочкой» программы S Voice. Ассистент помогает упростить жизнь пользователей – он отвечает на вопросы, выполняет простейшие действия, открывает приложения и многое другое.
Чтобы понять, что это – Биксби Самсунг, нужно разобраться в истории его развития. Изначально помощник был рассчитан для применения исключительно на смартфонах, работающих под управлением операционной системы Android Nougat и выше. Но позже сфера применения значительно расширилась – теперь искусственный интеллект встраивается в другую технику Samsung (телевизоры, холодильники, стиральные машины).

В будущем разработчики обещают интеграцию ИИ с другими мобильными устройствами. Сейчас программа поддерживает три языка:
- Китайский мандарин;
- Корейский;
- Английский.
Доступны несколько вариантов озвучки:
- Два женских голоса;
- Мужской голос.
Bixby — тоже самое, что и Сири на Iphone, родной голосовой помощник на смартфоне Samsung.
Разобрались, что это за программа – ассистент Bixby, достойный конкурент Кортане, Сири или Алексе от Амазон. Чтобы разобраться в тонкостях работы и понять, зачем нужен ассистент, нужно подробно поговорить о доступных возможностях.
Решаем проблему несоответствия версии Андроид
Напомним, что для работы Bixby требуется ПО не старше 7.0. В штатном режиме современные смартфоны обновляются самостоятельно и версия Андроид на сегодняшний день (лето 2019 г.) у вас должна быть уже 8.0.0. или максимально близко к этому.
Как проверить: Меню → Настройки → Об устройстве → Сведения о ПО → версия Android.
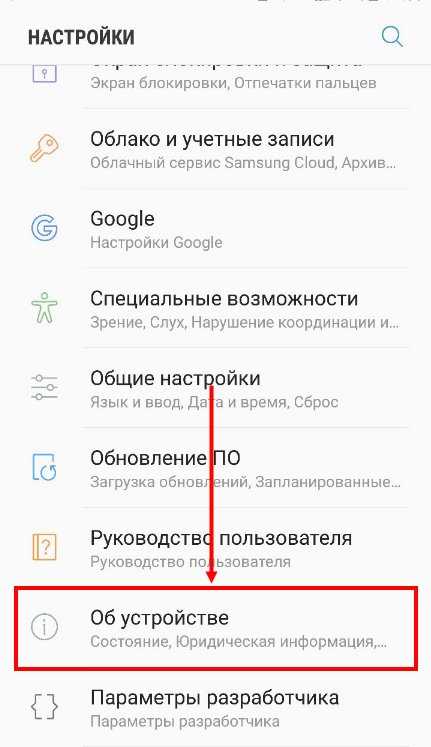
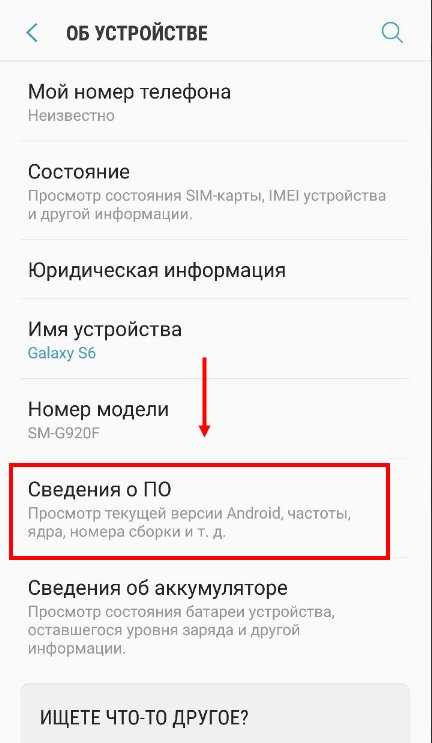
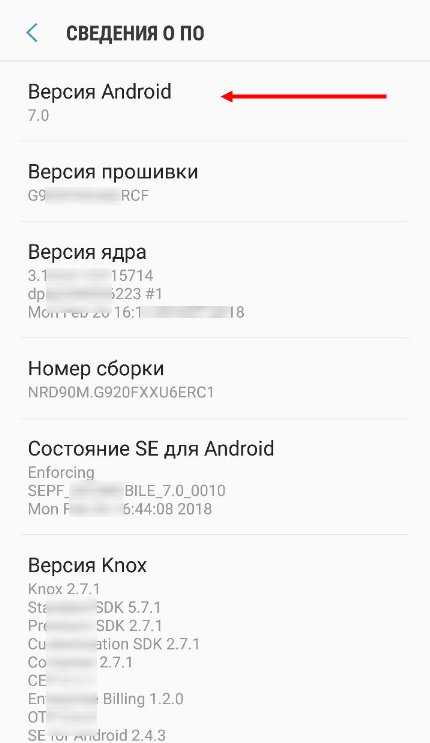
Где посмотреть, нет ли доступных обновлений: Меню → Настройки → Обновление ПО → если есть надпись “Есть доступное обновление” жмем “Начать” → действуем по подсказкам системы.
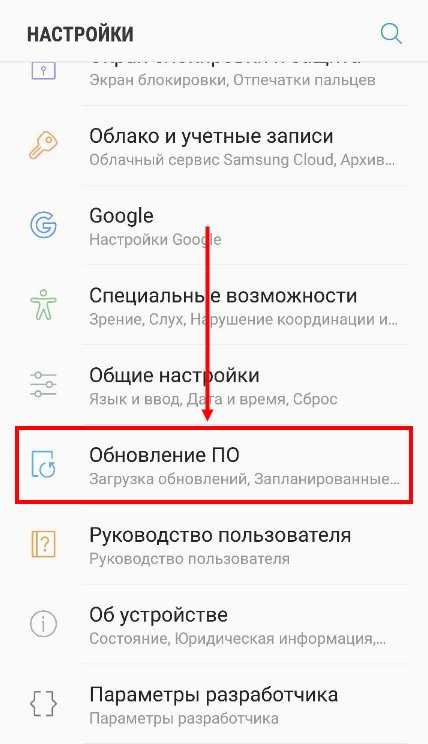
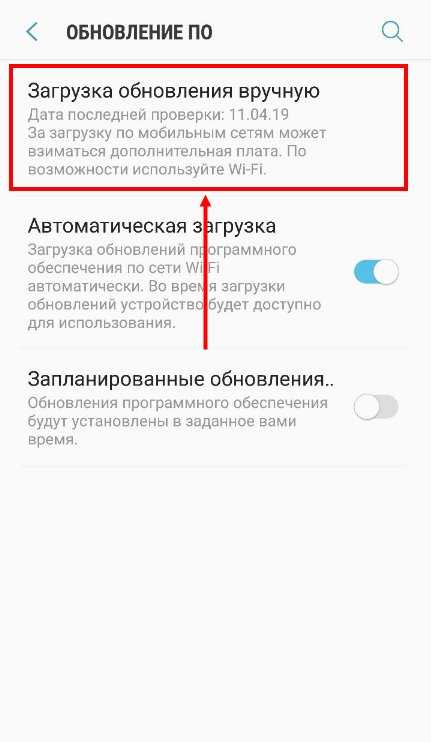
Если обновление прошло неудачно
Вообще вы об этом узнали бы сразу, а не после оповещения о том, что Bixby не работает в вашей стране — система сразу выдает соответствующее уведомление — на него нужно нажать и далее следовать ее подсказкам. Но на случай, если это была какая-то “тихая” ошибка, перезагрузите устройство, после чего новое ПО, если оно доступно, начнет устанавливаться заново.

И напоследок упомянем (но самостоятельно делать не посоветуем) про возможность принудительного отката Android до предыдущих версий и повторной активации обновления. Это уже серьезное вмешательство в работу ОС, так что тут стоит отправиться в специализированный сервис, где все сделает специально обученный человек. Предварительно следует сохранить файлы и другие личные данные на SD-карту или в другое место.
Bixby Vision
Bixby Vision использует машинное обучение и ассоциации с базами данных, чтобы ваша камера могла делать больше, чем просто делать снимки. Фактически, Bixby Vision распознает несколько категорий объектов: место, текст, изображение, еда, QR-коды, вино и покупки. Чтобы запустить его, нажмите кнопку Bixby в приложении камеры телефона Galaxy или значок Bixby Vision с левой стороны. Вы также можете найти Bixby Vision в приложении Галерея.
Как и Google Lens или Amazon Flow, поиск изображений Bixby Vision будет пытаться проанализировать то, что находится перед камерой (благодаря инструменту Pinterest Lens), и предложит вам информацию на основе того, что вы найдете.
По умолчанию Bixby Vision открывается в текстовом режиме, позволяя переводить иностранный язык на выбранный язык. Он поддерживает множество языков и работает аналогично другим примерам этого типа, таким как Google Lens. Выровняйте текст, который вы хотите перевести, в поле на экране, и появится перевод в реальном времени. Возможно, в первый раз это не сработает, но со временем у вас получится.
В категории «Макияж» вы можете попробовать различные продукты Sephora. Как только вы найдете тот, который вам больше всего нравится, вы можете сделать снимок, и Bixby Vision предоставит подробную информацию и ссылки на продукты для покупки. К сожалению, он доступен только на Galaxy S9 и более поздних версиях.
Вкладка «Места» в Bixby Vision использует FourSquare для определения интересных ориентиров и направлений вокруг вас, если вы когда-нибудь ищете, что бы посетить или чем заняться. Инструмент «Еда» позволяет навести камеру на то, что вы собираетесь съесть, чтобы просмотреть информацию о калориях, которую затем можно добавить в приложение Samsung Health. Хотя он не мог узнать Pringles, бар Cliff и другие упакованные продукты, ему удалось идентифицировать приготовленный салат. Имейте в виду, он предоставил смехотворно неточную информацию о калориях.
В Покупках направьте камеру на обувь, одежду или другие товары, и Биксби попытается найти их на Amazon, Nordstrom и некоторых других розничных магазинах. С Wine (Wines) Bixby Vision использует базу данных Vivino, чтобы вы могли сканировать этикетки с вином и находить дополнительную информацию о бутылке перед вами; надо сказать, что это работает очень хорошо.
Напоминания
Вы можете установить определенное время, когда вы хотите увидеть напоминание или даже конкретное место. Когда условия будут выполнены, напоминание появится в виде уведомления, которое вы можете отклонить, отложить или отметить.
Рынок Биксби
Последнее дополнение Рынок Биксби , магазин, который стремится персонализировать ваш опыт. Легко добавить новые услуги, известные как «капсулы», и посмотреть, что они могут сделать для вас. Просто откройте Bixby и проведите пальцем влево, чтобы перейти на рынок. Оттуда вы можете искать конкретную капсулу или просто просматривать доступные категории.
Как настроить Bixby Home
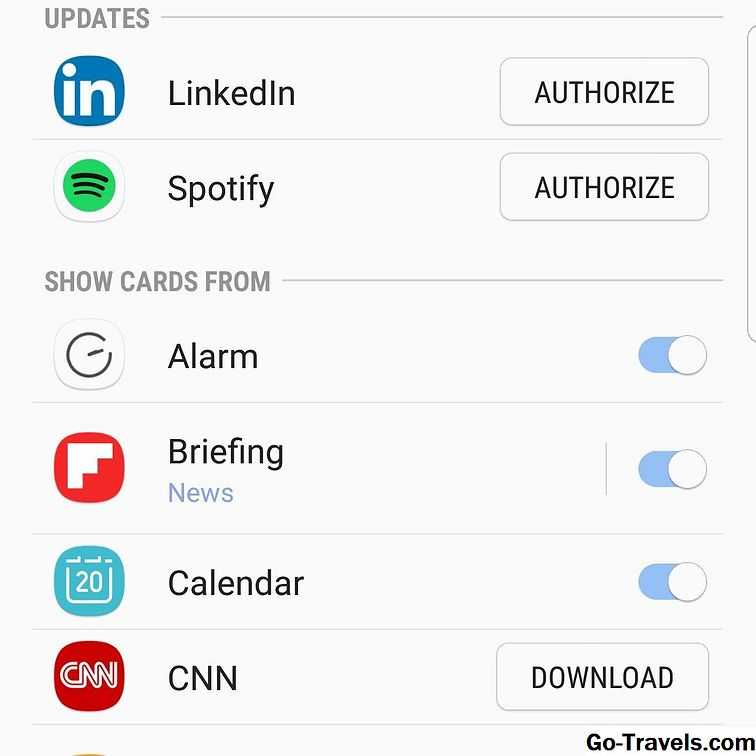
Bixby Home — главный центр для Bixby. Именно отсюда вы можете получить доступ к настройкам Bixby, Bixby History и всем, с чем может связаться Bixby Home.
Вы можете получать обновления из различных приложений, включив карты. Это означает, что вы можете настроить именно то, что показано в Bixby Home, например, предстоящие события в вашем расписании, погоду, местные новости и даже обновления от Samsung Health о вашем уровне активности. Вы также можете отображать карты из подключенных приложений, таких как Linkedin или Spotify.
- открыто Bixby Home на вашем телефоне.
- Нажмите Значок переполнения (это выглядит как три вертикальные точки)
- Нажмите настройки.
- Нажмите Карты.
- Коснитесь переключателя включить Карты вы хотите отобразить в Bixby Home.
Отключить Bixby в Samsung
Если по каким-то причинам переназначение кнопки нецелесообразно, Биксби можно просто отключить. Предлагаем вам два варианта, как настроить Биксби в Samsung:
- Полное отключение кнопки сервиса. Используется для того, чтобы из-за случайного нажатия на экране не появлялись виджеты, которые надо потом закрывать.
- Отключение виджетов. В этом случае не будут всплывать окошки программ, которые голосовой помощник запускает согласно своим сценариям. Однако при необходимости вы всегда сможете вызвать сервис нажатием на кнопку.
В первом случае мы будем использовать сторонний софт, а во втором обойдемся настройками смартфона.
Как отключить кнопку Bixby в Samsung
Прежде всего найдите в Play Маркет программу QuickShortcutMaker. В ее скачивании и установке нет ничего особенного, так что этот момент опускаем. Далее:
- После запуска вспомогательного приложения вы будете перенаправлены на его основной экран. Здесь есть строка поиска — впишите в нее “Настройки” и подтвердите действие (Ок).
- В следующем окне жмем на “Bixby ассистент”. Ниже выдвинется “Bixby ассистент настройки” — нажимаем. Далее выбираем “Посмотреть”.
- Жмем на “Клавиша Bixby” (внизу экрана), а затем отмечаем пункт “Ничего не открывать”.
После вы выходите из QuickShortcutMaker. Это приложение можно оставить на смартфоне или удалить — выполненные настройки сохранятся.
Как отключить виджеты Bixby в Samsung
Как мы уже сказали, стороннее ПО тут не понадобится. Что нужно делать:
- Вызовите меню настроек экрана. Для этого на свободном месте любого из рабочих столов установите палец и удерживайте его до тех пор, пока система не активирует режим настройки.
- В “карусели” с рабочими столами найдите тот, который озаглавлен как “виджеты Bixby”.
- Вверху окна будет переключатель — переведите его в положение “Выкл” (ползунок должен поменять цвет с зеленого на серый).
- Нажмите на кнопку “Домой”, чтобы вернуться в обычный режим.
Теперь виджеты не будут появляться автоматически, но сам сервис будет доступен по нажатию кнопки.
Наличие персонального ассистента остаётся для большинства людей несбыточной мечтой. Тем не менее компания Samsung предлагает владельцам телефонов Galaxy S8 (и ряда смежных моделей) действенную альтернативу в лице виртуального ассистента, работающего на их телефонах. Что же это такое Bixby Samsung и как он работает? Расскажем в данном материале. Виртуальный помощник «Bixby» от Samsung обладает продвинутым искусственным интеллектом, хорошо распознаёт человеческую речь, умеет выполнять ряд последовательных команд, и может оказаться эффективным инструментом для упрощения повседневных операций.
Разбираем, что такое Биксби от Самсунг
Как переназначить кнопку Bixby Samsung
Несмотря на то, что есть способы заставить голосовой помощник работать в России, полноценно его использовать все равно могут не все — сервис не русифицирован и команды понимает только на английском языке. Поэтому многие предпочитают или переназначить кнопку Биксби или вовсе ее отключить. Про отключение мы поговорим ниже, а пока расскажем, как “прикрутить” на кнопку Bixby запуск другой программы или команды.
Смысл переназначения кнопки
Чтобы было понятно, вспомним принцип использования левой кнопки компьютерной мыши:
- Один клик — отметка объекта, нажатие на активные ссылки и кнопки.
- Двойной клик — открытие папок, запуск файлов с расширением .exe и пр.
С кнопкой Bixby у Samsung дела обстоят точно также — система распознает запросы по одному нажатию и по двукратному нажатию. По умолчанию включить помощника можно по однократному нажатию, а запрос “двукратное” остается свободным. Вот его то мы и будем использовать.
Из настроек сервиса
Как настроить Bixby в Samsung, переназначение кнопки:
Запустить Bixby → Меню → Настройки → Клавиша Bixby → Одно нажатие (поставить метку).
Назад → включить Двойное нажатие → “Шестеренка” рядом с “Открыть прил.” → прикосновением отметить программу, которую нужно разместить второй на клавишу голосового помощника.
Сделанные изменения сохранятся автоматически.
Через стороннюю программу
Если в настройках вы не видите нужного функционала, попробуйте действовать через специальное приложение. К примеру, можно использовать BxActions Remap Button — оно есть в Play Маркет.
Вносим изменения в то, как работает Bixby Samsung, с помощью другого приложения:
- Открыть BxActions → Далее → Готово → “Вкл” для “Обнаружение текущего приложения” → Готово.
- Предоставить разрешения → Ок.
- Следующее окно — BxActions → “Вкл” для “Разрешить сбор статистики” → “Вкл” для “Получить запросы от кнопки” → Ок → Ок → Готово.
- Окно прокрутить вверх → BxActions — Кнопка Биксби → “Выкл” для “Выключено” → Ок.
- “Bixby кнопка” → Быстрое нажатие → Включено → выбрать нужное действие (поставить отметку).
Далее просто выходим из приложения.
Откуда вообще появилась Сэм?
Сэм, вероятно, была придумана дизайнерской студией Lightfarm. Эта компания специализируется на различных визуальных работах. Её сотрудники создают проекты на основе фотографий, 3D-арта, иллюстраций и обработке в различных редакторах. Помимо этого, в Lightfarm умеют записывать видео и работать с VR/AR. В общем, это такая кузница клёвых визуальных штук — идеальный инкубатор, где могла «родиться» Сэм. Бизнес у ребят летит, особенно если судить по списку их работ и привлечённых клиентов. Они делали проекты для National Geographic, рекламного агентства Leo Burnett, L’Oréal, Ubisoft, GoPro, Adobe и множества других компаний разных уровней известности.
Согласно описанию на сайте Lightfarm, производство Сэм заказала маркетинговая компания Cheil. Это внутренний юнит Samsung, офис которого располагается в Южной Корее. Это указывает на факт, что девушка с голубыми глазами появилась не случайно, а для конкретных целей. Однако с начала июня произошла утечка — на сайте Lightfarm раньше времени появилась страница с Сэм. Её достаточно быстро удалили, но мы же прекрасно понимаем, что всё попавшее в интернет остаётся в нём навсегда.
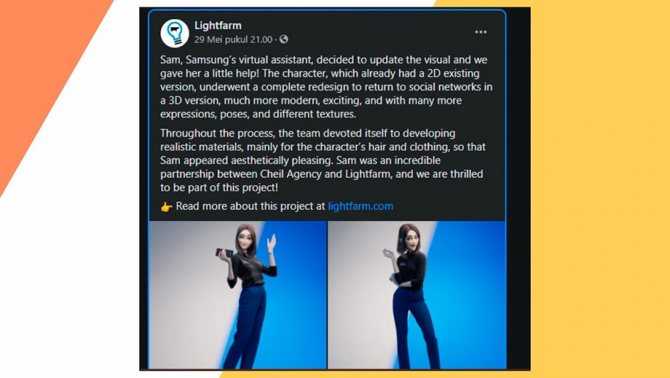
Выше вы можете увидеть скриншот из Facebook. Это рекламный пост от Lightfarm, в котором компания расхваливает Сэм и рассказывает, что она умеет. Его тоже удалили, но не забываем сказанное в прошлом абзаце. В этом же посте дизайнеры вновь упомянули о сотрудничестве с Cheil.
Самый первый ролик с Сэм появился на YouTube 31 мая. Его быстро смонтировал обычный пользователь под ником Andri Pw. В видео автор закинул все скриншоты утечки, а также серию 2D-артов с Сэм и небольшой трейлер, где девушка предстаёт в полноценном 3D.
Видео опубликовано на YouTube-канале Andri Pw.
Как переназначить кнопку Биксби
Переназначение кнопки Bixby означает изменение приложения, которое оно открывает при нажатии кнопки. К сожалению, вы не можете полностью выключить кнопку, и вы не можете полностью запретить ей вызывать Биксби, но вы можете изменить его поведение одним или двумя нажатиями.
Перед началом процесса Bixby Voice должен быть обновлен как минимум до версии 2.1.04.18. Чтобы проверить версию Bixby, вы должны выбрать « Настройки» > « Приложения» > « Bixby Voice» . Прокрутите вниз до информационной страницы Bixby Voice App, чтобы найти установленную версию.
Если ваше устройство Samsung работает под управлением Android 9 Pie, Bixby Voice был обновлен после загрузки и установки обновления Pie.
Если вы используете версию Bixby Voice более раннюю, чем 2.1.04.18, вам необходимо обновить приложение, прежде чем продолжить. Для обновления перейдите в приложение Galaxy Store. Магазин Galaxy отличается от магазина Google Play, поэтому убедитесь, что вы выбираете правильное приложение. В магазине Galaxy Store коснитесь трехточечного меню в правом верхнем углу и выберите « Моя страница» . Нажмите Обновить . Если у вас есть обновление для Bixby Voice, установите его, прежде чем продолжить.
Убедившись, что вы используете нужную версию Bixby Voice, выполните следующие действия, чтобы переназначить кнопку Bixby:
-
Опустите шторы с верхней части экрана и нажмите « Настройки» .
-
Перешли к расширенным функциям > Bixby Key .
-
На странице настроек ключа Биксби у вас есть два варианта. Вы можете выбрать, чтобы Биксби открывался одним нажатием, и в этом случае вы можете назначить двойное нажатие, чтобы открыть что-то еще. Или вы можете отменить это и одним нажатием на клавишу Bixby открыть приложение по вашему выбору, а двойное нажатие — открыть Bixby.
Нет никакого способа полностью отключить ключ Биксби.
-
Выберите вариант, который вы предпочитаете. В этом примере выбрано Двойное нажатие, чтобы открыть Биксби .
-
Если для Биксби выбрана нужная опция, включается вторая опция. (В этом примере используйте Single Press .) Нажмите эту опцию.
-
На странице Использовать одним нажатием» (или, если вы выбрали другой вариант, « Использовать двойное нажатие» ) нажмите значок шестеренки справа от приложения «Открыть» .
-
Вы попадете на страницу, полную приложений, где вы можете выбрать ту, которую предпочитаете открывать, нажимая клавишу Bixby нужное количество раз.
-
После того, как вы выбрали нужное приложение, вы вернетесь к предыдущему экрану, и вы сможете выйти из меню «Настройки» и попробовать клавишу «Биксби», чтобы убедиться, что она делает то, что вам нужно, когда вы нажимаете клавишу один или два раза.
Функции и возможности сервиса
Bixby Samsung, что это и как работает? Давайте разбираться.
После активации опции «Автоматизация Bixby», помощник самостоятельно анализирует действия и предпочтения человека, а затем создаст соответствующие сценарии. В дальнейшем программа будет изменять свое поведение соответственно заданному сценарию. Также пользователь сам может изменять поведение сервиса и задавать для него сценарии через раздел настроек.
О каких сценариях идет речь, спросите вы?
Суть организации определенного поведения (сценария) — обеспечение быстрого доступа к актуальному в каждом конкретном случае содержимому устройства Samsung. Мы все живем по своему расписанию — в определенное время ходим на работу, на тренировку, выходим на обед и возвращается с работы; планируем деловые встречи, походы к врачу, развлечения. По дороге кто-то слушает музыку, кто-то смотрит видео или читает, в спортзале — опять же музыка
А еще, если мы ходим пешком, нам важно знать, какая за окном погода
Именно вот для чего и зачем нужен Bixby Samsung — к нужному времени сервис активирует программу или выведет на экран целый набор виджетов* программ — свежий прогноз погоды, такси, средства для воспроизведения музыки или видео, электронная книга; навигатор, счетчик шагов, календарь, мессенджер и пр. Состав такого набора (сценария) будет зависеть от времени суток, дня недели, местоположения, содержимого календаря, а также от дополнительных настроек, которые вы выставите самостоятельно.
Как организован помощник у Samsung
Чтобы было понятнее, что такое Bixby у Самсунг, нужно уточнить, что этот сервис состоит из четырех компонентов:
Bixby Home. Набор виджетов различных программ, запускаемых в рамках заданного сценария. Выводится на экран устройство в виде вертикально прокручиваемой “карусели”.
Bixby Reminde. Настраиваемые + самообучаемые смарт-уведомления. Можно задать срабатывание как по времени, так и по месту (при нахождении в определенной локации). Работают т. н. “сложные” напоминания (время + локация / выход из локации).
Bixby Vision* — специальная служба для видеокамеры, позволяющая идентифицировать объекты, находящиеся в ее поле “зрения”. Используется для поиска товаров в интернете, распознавания и перевода текста, считывания QR-кодов, распознавания ориентиров и т. д.
Voice, что за приложение в Бигсби Samsung: это голосовая активация и голосовое управление всем сервисом. Базовая опция, имеющаяся у всех (популярных) виртуальных помощников.
*Для расширения возможностей камера Bixby может быть дополнена партнерскими программами-надстройками. С их помощью можно добавлять на фото наклейки и заметки, “склеивать” из фотографий видео и пр.
Проблема с именем Биксби
Как вы знаете, Samsung – южнокорейская компания, и Bixby представляет собой проблему для корейцев, поскольку «x» в ее названии фонетически звучит как «k», за которым следует «s». Добавьте следующую букву «b», и вы получите группу из трех согласных, с которыми люди, говорящие на многих языках, не могут справиться. Начиная с модели Mitsubishi Starion 1980-х годов (по общему мнению, «жеребец» неправильно произносится) до Chevy Nova (по-испански звучит как «не идет») и вплоть до Siri (звучит как японское слово для обозначения задницы), история полна неудачных торговых марок, которые каким-то образом у производителя получилось просто отлично.


![Скачать samsung assistant apk [виртуальный сэм r34] для android](http://ogorshkov.ru/wp-content/uploads/b/7/4/b743f96cf8a91b80bdcf70023af9fc2c.jpeg)


















![Скачать samsung assistant apk [виртуальный сэм r34] для android](http://ogorshkov.ru/wp-content/uploads/3/9/2/392849fb04159398f3ec971d965d915f.jpeg)