Создаем gif на телефоне
Если видеоклип лежит в памяти смартфона, для корректировки можно использовать мобильные приложения. Вы можете загрузить софт для гаджетов с Android и iOS и быстро оформить анимацию и применить эффекты.
Google Фото
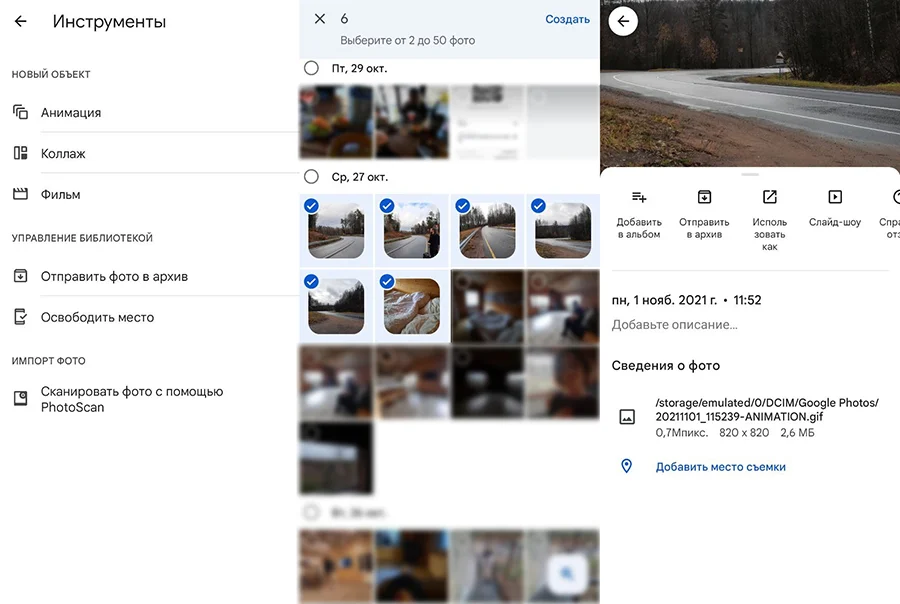
Чтобы преобразовать видеозапись, проделайте несколько действий:
- Откройте ПО и перейдите во вкладку «Библиотека» — «Инструменты». Создайте новый объект «Анимация». Выделите медиа из памяти и подтвердите выбор.
- Тапните на раскрывающееся меню на верхней панели и добавьте контент в альбом.
️ Плюсы:
- систематизация фотоизображений;
- обработка снимков;
- объединение фотокарточек в слайдшоу.
Минусы:
Часть 6. Как установить живое фото в качестве обоев
Сделав идеальное живое фото, вы можете захотеть увидеть его, открыв свой iPhone. К счастью, iPhone 7 и 7 Plus оснащены технологией 3D Touch, поэтому вы можете установить живую фотографию в качестве обоев и активировать ее на заблокированном экране.
Шаг 1. Перейдите к живому фото, которое хотите установить в качестве обоев.
Шаг 2, Нажмите на Поделиться кнопку и выберите Использовать в качестве обоев вариант на листе акций.
Шаг 3. Отрегулируйте рамку живого фото, проводя пальцем по экрану и сжимая его.
Шаг 4. Предварительно просмотрите эффект живой фотографии, нажав на нее, чтобы убедиться, что она работает так, как вы хотите.
Шаг 5. Выберите Живая фотография кнопку, затем нажмите Поставьте и выберите Установить экран блокировки чтобы окончить процесс.
Сети, чтобы перейти от MOV в GIF
Если мы не хотим устанавливать какую-либо программу на компьютер, мы также сможем перейти с MOV на GIF прямо из браузера. Это самый быстрый способ конвертировать видео из анимированных фотографий с наших iPhone или Android в действительно анимированные изображения.
Один из самых известных сайтов для этой цели Сделать подарок , Единственное, что мы должны сделать, это перетащить видео с нашего ПК в окно браузера на веб-страницу, чтобы оно загружалось на страницу и позволяло нам начать конвертацию. Перед обработкой видео нам будет предложено внести некоторые коррективы и оптимизировать выходной GIF, чтобы настроить его так, как мы хотим.
И это не единственный сайт, который позволит нам выполнить эту задачу. Другой альтернативой, которую мы можем использовать для этой цели, является EZGIF , Этот веб-сайт бесплатный и позволит нам загружать и обрабатывать видео, а также вносить в него некоторые основные изменения.
Другой альтернативой, которую мы можем найти для этой же цели, является Img2GO , Этот веб-сайт также позволит нам создавать анимированные GIF-файлы из всех видов видео, таких как MP4, AVI и WEBM. Нам просто нужно загрузить видео, которое составляет Live Photo, на эту веб-страницу и настроить параметры, которые мы хотим применить. Мы можем настроить размер, применить цветовые фильтры, улучшить качество и многое другое. После обработки видео мы можем загрузить его в формате GIF на наш компьютер.
Стабилизировать клип
Живые фотографии, как правило, имеют немного шаткий вывод, поэтому в этом более продвинутом методе мы собираемся использовать приложение, которое может помочь с этим.
Вам нужно будет загрузить Motion Stills из App Store — приложение можно загрузить бесплатно. Теперь вы можете конвертировать ваши живые фотографии JPG и MOV в разделяемые GIF-изображения.
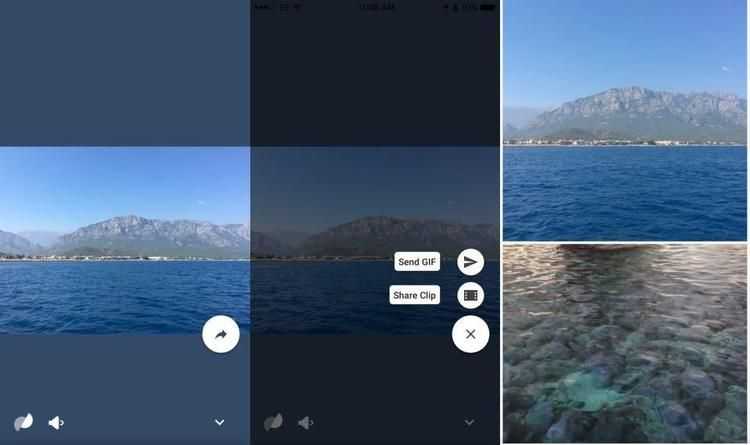
Откройте Google Motion Stills и выберите Live Photos, которые вы хотите включить. «Движение по-прежнему» стабилизирует короткий клип, а затем предоставит вам возможность поделиться им, где вы сможете сохранить или отправить его контакту.
Приложение Google использует алгоритмы стабилизации видео, чтобы заморозить фон вашего короткого клипа и позволяет переднему плану продолжать движение. Это создает кинематографический эффект, не только превращая его в стабильное видео, но и выглядит профессионально отредактированным.
Когда файл экспортируется, он сохраняет его в виде файла GIF, что позволяет легко обмениваться с друзьями и семьей, особенно если вы хотите опубликовать его через платформы социальных сетей.
В качестве дополнительного бонуса Motion Stills также выбирает оптимальную начальную точку, не позволяя видео выглядеть так, как будто оно вытащено из кармана.
Нужна помощь в размещении GIF-файлов на социальных сайтах? Ознакомьтесь с разделом «Как поделиться живыми фотографиями с Facebook» и нашим учебным пособием «Как добавить живые фотографии в Instagram».
Как сделать гифку на iPhone (предустановленные возможности)
Важно! Ваш iPhone должен быть не старше 2015 года выпуска. На этих устройствах будет доступна функция Live Photos (при включении камеры в режиме фотографирования, вы увидите по центру верхнего бара три кружка
Это оно).
«Живые» фотографии могут быть преобразованы в GIF-файлы из приложения «Фотографии» на вашем телефоне. Открыв фото на экране проведите пальцем вверх, чтобы выбрать либо «Петля» (анимация повторяется), либо «Маятник» (анимация проигрывается вперед, а затем назад) в качестве выбора варианта GIF.
Нажмите «Поделиться» (коробок со стрелочкой вверх) и фото будет отправленно в формате GIF. Помощь каких-либо дополнительных приложений не потребуется. В Альбомах фотографий можно просмотреть все Live Photos, которые вы превратили в GIF-файлы, и, пять же, поделиться ими.
Применить эффект Loop (или Bounce)
Сначала вам нужно найти вашу живую фотографию. Откройте приложение «Фотографии» и коснитесь значка «Альбомы» в правом нижнем углу. Проведите по странице альбомов, пока не увидите Живые фотографии, и коснитесь ее, чтобы открыть. Нажмите на выбранное изображение, чтобы открыть эту фотографию в полноэкранном режиме.
Чтобы включить обмен GIF, нам нужно применить эффект. Проведите пальцем вверх, чтобы открыть панель «Эффекты» под изображением (наряду с некоторыми другими параметрами, такими как «Связанные» и «Люди», которые мы можем игнорировать).
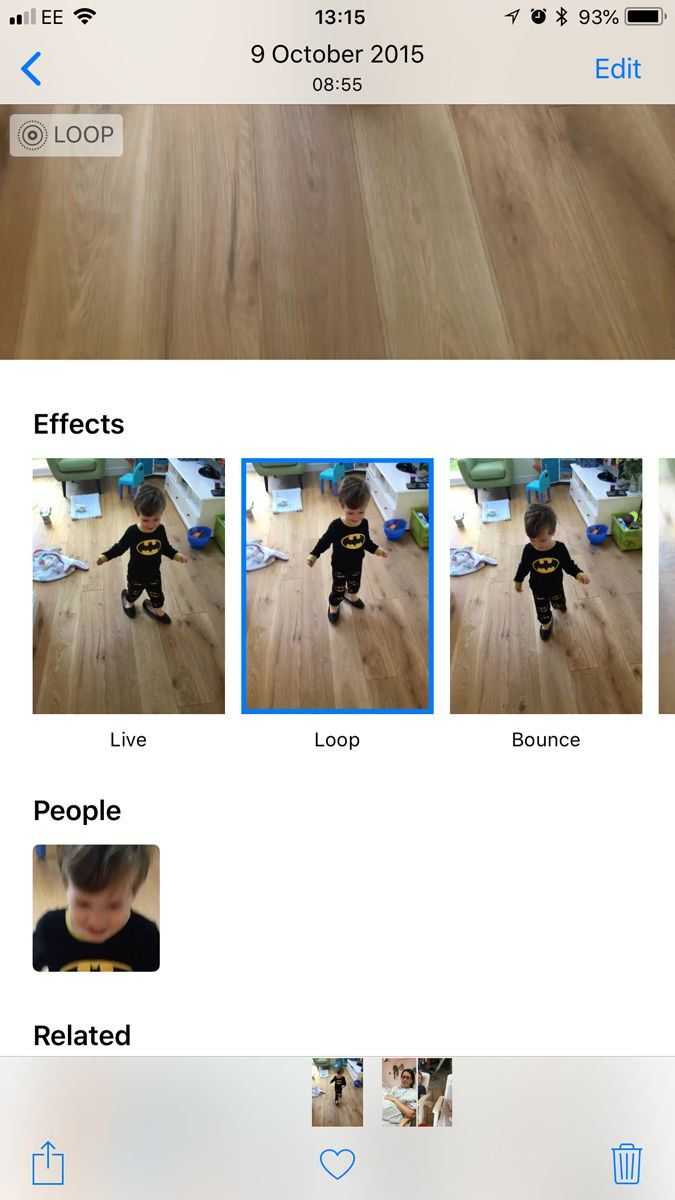
Мы можем выбирать между двумя эффектами: Loop и Bounce. Цикл помещает анимацию в цикл (очевидно), так что он воспроизводится снова и снова; Bounce заставляет играть один раз вперед, затем назад, затем снова вперед и так далее. Главное, что обе являются бесконечными анимациями, что необходимо для GIF.
Выберите один из этих эффектов анимации и коснитесь его так, чтобы предварительный просмотр окружал синий прямоугольник. Вы заметите, что основное изображение также отображает эффект, и в левом верхнем углу есть значок LOOP или BOUNCE (хотя, как и остальные детали, он исчезнет, если вы нажмете на изображение).
Это неразрушающее редактирование. В любой момент вы можете вернуться к изображению и снова нажать Live (выбор по умолчанию в Effects); тогда он будет вести себя как стандартное живое фото.
Instagiffer – как быстро делать GIF из видео
Instagiffer оставил достаточно неплохое впечатление. Программа поддерживает все основные форматы видео, позволяет не только перегонять его в анимированный GIF, но и захватывать отдельные кадры.
Загружаем видео, программа индексирует его. В окне превью в правой части окна можно визуально кадрировать ролик. Это очень удобно. В левой части находятся настройки. Выбираем время начала отрезка для конвертации. Устанавливаем его продолжительность. Затем выбираем количество кадров в секунду в анимированном GIF. Его размер выставляется в процентах от размера оригинального видео. Размер целевого GIF в абсолютных цифрах при этом можно проконтролировать под окном превью. Также можно выбрать качество сжатия, увеличить или уменьшить яркость, наложить эффекты.
Программа работает быстро. Правда, стоит отметить не очень удачную визуализацию процесса обработки: прогресс проходит раза три и четыре, так что не понятно на какой реально стадии находится конвертация.
После ее окончания, программа предупреждает, если GIF получился слишком большим и не соответствует требованиями Tumblr или Imgur. А так в итоге вы получите примерно это:
Нажмите для картинку для просмотра видео
Как сделать движущееся фото на андроид?
Для этого необходимо выбрать в Google Play одну из следующих программ (скачать любую из них можно бесплатно).
- Vine. Снимает только в то время, пока ваш палец касается экрана. Длительность записи – до 6 секунд. Хорошо подходит для создания зрительных иллюзий, видео с эффектом стоп-моушен и быстрых перемен в кадре. Короткие 6-секундные ролики в инстаграме, твиттере, фейсбуке и других соцсетях пользуются большой популярностью.
- Fyuse. Один из вариантов, как сделать лайф-фото на андроид, – создать пространственный снимок. В перечне возможностей Fyuse – селфи, панорамные и круговые изображения. Оживают они вместе с поворотами и наклонами телефона. Готовыми анимированными изображениями можно делиться в соцсетях и с пользователями Fyuse.
- Phogy. Программа для анимаций с 3D-эффектом. Длительность одной сессии – 3 секунды, количество сессий не ограничено. Принцип съемки схож с предыдущей программой. Картинки легко использовать в качестве обоев, выложить в соцсеть, а если перевести в формат mp4 – отпустить в свободное плавание по бескрайним просторам интернета.
- GifCamera. Гифки появились даже раньше живых фото и для операционной системы Android остаются одной из основных альтернатив Live Photo. GifCamera превращает видео в анимацию, замедляя или ускоряя происходящее, меняя угол или даже переворачивая. Формат Gif без проблем загружается на любые сайты.
- GifBoom. Еще одно приложение для создания гифок, но, в отличие от предыдущего, с возможностью преобразовывать и видео, и статичные снимки в 60-секундные ролики.
Как записать короткий ролик с экрана
Перед тем как сделать gif на Айфоне, необходимо подготовить материал, из которого получится собственный шедевр. Чтобы не скачивать подходящий видеофайл из интернета, можно воспользоваться интересной хитростью.
Для быстрого захвата видео с дисплея Айфона выполним пошаговую инструкцию по предварительной настройке:
- Переходим к «Настройкам» iPhone (серой шестеренке на главном экране). Ищем «Пункт управления», а затем – «Настроить элементы управления».
- Шаг 3. Находим по списку позицию «Запись экрана». Переключаем функцию так, чтобы напротив нее загорелся красный минус.
Добавление “Записи экрана” в Пункт управления
После этого возвращаемся к главному экрану нажатием кнопки «Хоум». Смахиваем по дисплею снизу вверх. Открывается меню, выбираем там значок записи экрана. Во всплывающем окне отключение звука возможно путем нажатия красного значка микрофона. Когда понадобится, тапнуть по «Начать запись».
После выполнения необходимых действий с видео, завершаем их нажатием на синюю полоску «Запись» вверху экрана Айфона. При этом полученный видеоролик сохранится в приложении «Фото». Там же доступен и просмотр ролика.
Приложения для создания живых фото
Могут ли сделать живое фото владельцы смартфонов на базе андроид или айос? Легко! Для этого будет необходимо воспользоваться специальными приложениями — Plotagraph и Cinemagraph. Первый в качестве материала для обработки использует имеющиеся в памяти телефона фотографии, второй работает с видео.
Более качественный результат конечно получается при преобразовании видео, но и с Plotagraph можно добиться немалых успехов. Если субъективно, работать с Плотаграф даже интереснее, поскольку можно пользоваться бесплатным фотобанком и создавать по-настоящему креативные вещи.
Как правильно делать живые фото в Платографе на своем смартфоне
Приложение работает по принципу анимирования части фото с помощью векторов.
Также существует Windows версия, загрузить ее можно здесь http://download.plotagraphapp.com
На Iphone Платограф работает схожим образом, предлагая идентичный функционал:
Загружаем фото в приложение. Наиболее красивый эффект можно получить с анимацией движения воды или облаков
Причем не важно, будет ли на фото берег моря или струя воды из-под крана
Интересные записи: Как добавить геолокацию в Instagram
В той области где необходимо «оживить» картинку нарисуйте небольшие стрелочки. Чем меньше будет их размер, тем более реалистичным получится результат.
- Выставляем с помощью специальных точек границы анимации.
- Если хотим взглянуть на получившийся эффект – жмем треугольник.
- Экспортируем живые фото из приложения и записываем в память устройства в формате mp4. (Для Windows версии)
Размещаем в своем аккаунте в инстаграме и наслаждаемся результатом.
Как работает Синематограф?
Учимся делать живые фото на смартфоне. Как уже говорилось выше, более качественная живая фотография получается при преобразовании видео. Поскольку здесь работает обратный принцип – вы не оживляете фото, а наоборот замораживаете отдельные фрагменты в видео. Поэтому реалистичность на порядок выше. Добиться этого поможет приложение Cinemagraph скачать которое можно в Appstore или Google Play.
Скачать Cinemagraph для iphone
Скачать Cinemagraph для Андроид
Для начала подумайте – что именно вы хотите получить в итоге. Какие фрагменты видео останутся неподвижными, а какие нет. Лучше всего оставить в кадре движущуюся воду, это может быть текущая река или падающий водопад. Также для анимации отлично подойдет перемещающееся изображение в зеркале, или несколько персонажей в кадре, часть из которых застынет на месте, а остальные продолжат жить своей жизнью.
Для примера мы взяли видео со стеной. Подвигав камеру в разные стороны, мы сделали живой только ту часть кадра, где расположена стена. И пусть в итоге получилось не идеально, но зато передает идею:
- Запускаете приложение и фокусируетесь на объекте съемки.
- Зажимаете круглую кнопку внизу экрана.
- Проводя пальцем по экрану, отмечаете те участки, которые надо оживить. Для более точного “прицеливания” размер области редактирования можно изменить вверху экрана.
- После того как все настройки заданы, нажимаете галочку и через несколько секунд получаете готовый результат. 5. Полученное живое фото можно сразу запостить в Инстаграм или отправить по email.
Интересные записи: Как сделать репост в ИнстаграмеMimihack, Факты
Апрель 8, 2019 — Mimihack, Факты
На многие функции у обладателей iPhone перед владельцами смартфонов Android что-то вроде монополии – например, на живые фото. Однако так кажется лишь на первый взгляд. На самом деле сходств у iOS и Android гораздо больше, чем различий, и если под конкретную операционную систему есть популярная программа, то под другую наверняка есть дублирующая ее. Ну или скоро появится.
Прочие программы
В наше время никого не удивишь обычными фото, даже если они сделаны с использованием дорогой камеры. Многие пользователи социальной сети “Инстаграм” привлекают подписчиков анимированными клипами, ведь такие работы способны передать эмоции человека.
Еще одно популярное приложение для создания синемаграфии — Plotaverse. А как лайф фото выложить в «Инстаграм» и полученным клипом удивить своих фолловеров?
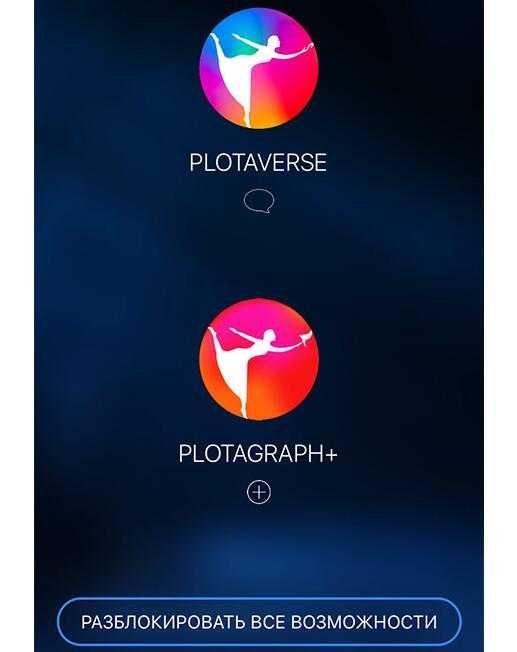
Приложение требует регистрации, это несложно. По завершении инсталляции зарегистрируйтесь и войдите в приложение. Откройте меню, проведя пальцем по дисплею слева направо. Нам нужен пункт “Plotagraph создать, анимировать”. Кликните на иконку “Добавить изображение” внизу экрана, затем выберите фотографию, которую хотите оживить. Когда ваш снимок появится на дисплее, кликните на “Маска” там же, на нижней панели. Водите указательным пальцем по тем участкам на фотографии, которые вы хотите оставить “застывшими”.
Диаметр кисти можно регулировать. Когда вы достигнете желаемого результата, просто кликните на “Сохранить” в верхнем углу с правой стороны. Войдите в режим “Анимация”. В местах, которые хотите оживить, короткими линиями создайте стрелки, они будут указывать направление анимации.
В конце кликните на стрелку в самом низу дисплея, чтобы просмотреть то, что получилось. Интенсивность движения анимации можно редактировать. Если вас все устраивает, нажмите на “Поделиться” (стрелочка, указывающая вверх), чтобы завершить работу с этим файлом. В открывшемся меню выбрать режим “Пользовательский”.
Чтобы ролик выложить в «Инстаграм» как лайф фото, необходимо увеличить его длительность до четырех секунд. Остается лишь экспортировать готовый клип.
Pixel Studio: редактор
Developer:
Price:
Free
Pixel Studio — это анимационное приложение для любителей пиксель-арта. Вы можете рисовать свои собственные маленькие творения с помощью пиксельной графики. Игра имеет текстовый инструмент, поддерживает такие вещи, как Samsung S-Pen, и автоматическое сохранения, чтобы вы не теряли работу. Вы можете экспортировать свои творения в формат GIF, что делает Pixel Studio одним из лучших приложений для создания GIF. Это в основном художественное приложение, поэтому лордам мемов, возможно, придется приложить немного больше усилий, чем обычно, но результаты того стоят.
Читайте тажке: Как пользоваться WhatsApp: пошаговая инструкция
Инструкция: делаем видео из Gif
Если вы хотите научиться делать ролики из гифок, то следующая пошаговая инструкция вам поможет. Главное – точно соблюдать алгоритм действий.
Первый шаг: откройте программу
Значок Иншот сложно не заметить в меню приложений. Он имеет красный фон и белый рисунок в виде линий. Ткните на иконку и дождитесь, пока редактор откроется (обычно это занимает 1-2 секунды).
На главном экране вы увидите 3 кнопки: видео, фото и коллаж. Вам нужно нажать на первую из них. После этого необходимо ткнуть на надпись: «Новый проект». Это откроет галерею вашего устройства.
Если внимательно посмотреть на открывшуюся галерею, можно заметить черный квадратик в самом начале списка. Это пустой файл с прозрачным фоном. Именно он вам и нужен.
Второй шаг: вставьте понравившуюся гифку
Когда откроется рабочая область, в нижней части экрана вы увидите панель инструментов и ту самую дорожку с прозрачным фоном.
Её нужно сделать подлиннее. Для этого нажмите на дорожку и растяните вправо.
Теперь вам нужно вставить Gif-анимацию. Для этого выберите функцию «Стикер». В панели этой функции вы сможете найти еще несколько инструментов. Нажмите на иконку «Gif» и выберите понравившийся вариант.
Если гифка не соответствует параметрам фона, её нужно растянуть. Для этого потяните за правый нижний угол.
Теперь осталось растянуть дорожку Gif, чтобы она была той же длительности, что и фон. Для этого нажмите на соответствующую дорожку и потяните ползунок вправо. Ролик из гифки готов!
Третий шаг: сохраните полученный результат
Для этого вам необходимо нажать на надпись: «Сохранить», которая находится в правом верхнем углу экрана. Перед этим обязательно запустите ролик для проверки.
Настройте разрешение и частоту кадров. От этого зависит не только качество видео, но и его размер. Этот показатель важен, если клип будет загружаться в социальные сети.
Теперь осталось посмотреть короткую рекламу и дождаться окончания конвертации.
Вот вы и узнали, как делать видео из Gif – анимации. А если вы ещё не практиковались, то скорее скачивайте редактор и пользуйтесь инструкцией, которая описана выше. Она поможет вам понять алгоритм действий и познакомиться с программой.
Принцип работы
Лайв Фото в вашем Айфоне — это не магия, а комбинация 12-мегапиксельной фотографии с видеофайлом в формате MOV. Технология работает следующим образом:
- После запуска съемки камера записывает 1,5 секунды видео.
- Через 1,5 секунды создается фотография.
- После создания снимка в течение 1,5 секунд снова записывается видео.
В результате этой хитрости к фотографии добавляется информация о том, что происходило вокруг. Анимация включается после 3D Touch-нажатия на снимок. Всего в живой фотографии получается 45 кадров, а скорость ее воспроизведения — 15 кадров в секунду.
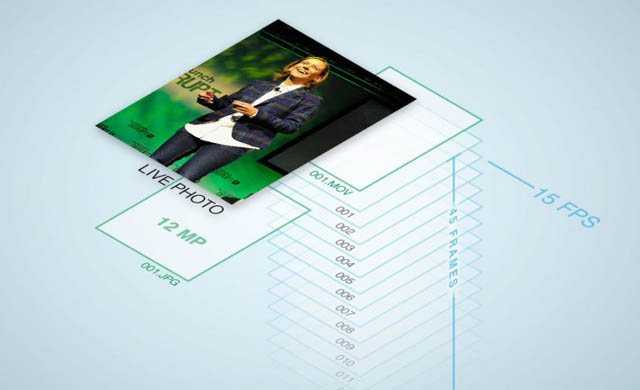
Комбинация JPG-фото и MOV-видео приводит к тому, что в памяти файл занимает в 2 раза больше места, чем обычная фотография. Но если научиться снимать правильно, то этот недостаток сразу станет несущественным — потому что получается очень круто.
Any GIF Animator – конвертер видео в GIF
Простая и бесплатная утилита для конвертации видео в анимированный GIF. Заявлено, что поддерживает большинство основных видеоформатов, но наши тестовые ролики почему-то открыть не захотела.
Процесс конвертации выглядит простым. Настройки находятся в правой части окна. Можно выбрать частоту кадров, размер кадра, а также время, подлежащее конвертации. Можно сделать зацикленный GIF, можно запретить круговое воспроизведение. Также программа позволяет обрезать кадр сверху, снизу, справа и слева. Таким образом, пользователь получает возможность кадрировать свое видео. Наложение эффектов включает усиление яркости, контрастности, насыщенности. Можно добавить текст поверх изображения.
Поддерживается загрузка и создание GIF-видео с YouTube по прямой ссылке, но эта функции у нас также не сработала. Возможно, вам повезет.
MovAvi Видео Конвертер 16 – программа для GIF-анимации из видео
MovAvi Видео Конвертер 16 — отличный мультимедийный комбайн для конвертации различных файлов. Анимированный GIF далеко не единственное предназначение программы. Она поддерживает десятки форматов и, соответственно, взаимную конвертацию между ними: видео 3GP, 3G2, ASF, AVI, DivX, DVD, FLV, M2TS, TS, MTS, M2T, MKV, MOV, QT, MP4, M4V, MPG, MPEG, MPE, M1V, VOB, DAT, MOD, TOD, VRO, MXF, RM, RMVB, SWF, WebM, WMV, WTV, аудио AAC, AIF, AIFF, APE, AU, SND, FLAC, M4A, M4B, MP3, OGG, Opus, WAV, WMA, графику APNG, BMP, DPX, GIF, JPEG (.jpeg, .jpg, .jp2, .jls), форматы Netpbm (.pam, .pbm, .pgm, .ppm), PCX, PNG, PTX, SGI, TGA, TIFF, WebP, XBM, XWD. Соответственно программа понимает и десятки различных кодеков.
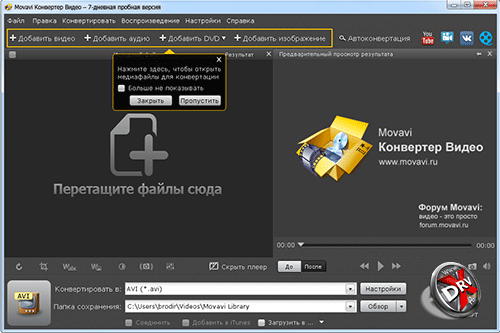
Процесс работы выглядит очень просто. Загружаете исходный файл, выбираете целевой формат и его настройки, нажимаете старт. Конвертация проходит очень быстро. По ее завершении раздается звук фанфар и открывается окно с папкой, в которой лежит готовый GIF или другой файл.
Целевой формат можно выбирать произвольно, а также по пресетам. Они созданы с учетом требований определенных видов устройств (смартфон, планшет и т.д. на разных программных платформах), или задач (видео для интернета, видео высокого разрешения, телевизор и т.д.). Есть автоконвертация под популярные сайты.
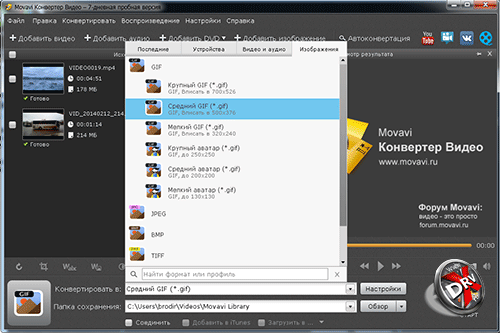
GIF находится на вкладке изображения. Предлагается несколько размеров. Наши 500 пикселей по ширине оказались «средним GIF». Чтобы вырезать кусок видео надо установить метки. Это можно сделать в окне предпросмотра.
Из недостатков отметим чересчур навязчивые просьбы активировать или приобрести лицензию во время пробного периода. Программа постоянно открывает что-то в браузере, выбрасывает дополнительные окна и т.д. Кроме того, на «бесплатных» GIF ставится некрасивый водяной знак. Так что, за MovAvi Видео Конвертер 16 придется платить. Впрочем, похоже, оно того стоит.
А GIF-видео из этой программы выглядит так:


Нажмите для картинку для просмотра видео
Как превратить живое фото в Гиф
a. Используйте приложение «Фотографии» на устройстве iOS
iPhone 6S и более поздние версии iPhone могут создавать живые фото и конвертировать их в GIF в несколько кликов. Ниже приведены шаги, необходимые для конвертирования живых фото в GIF в приложении «Фотографии».
- Откройте приложение «Фотографии» на своем iPhone и выберите «Альбом с Live Photo».
-
Коснитесь изображения, которое хотите конвертировать в GIF.
-
Откройте живые фотографии и проведите пальцем вверх, и вы увидите четыре варианта: Bounce, Live, Loop и Long Exposure.
- Выберите любой из желаемых эффектов, и фотография будет добавлена в новый альбом с меткой «Анимированный альбом».
Живое фото успешно преобразовано в GIF, и вы можете поделиться файлом GIF на любой платформе, которую выберете.
b. Используйте сторонние приложения
С момента появления живых фото на iPhone 6S многие разработчики программного обеспечения запустили приложения, которые могут читать и конвертировать живые фото в GIF. Мы рассматриваем три сторонних приложения и способы их использования для преобразования живых фотографий в GIF.
1. Lively
Lively — одно из самых популярных сторонних приложений, используемых в качестве конвертера живых фотографий. Оно может конвертировать живые фото в GIF, PNG, JPG и другие форматы изображений. Оно также может конвертировать GIF в живые фото. Lively бесплатен в использовании и имеет простой пользовательский интерфейс. Приведенные ниже шаги показывают, как с помощью Lively превратить живую фотографию в гифку.
- Загрузите приложение Lively из App Store. Установите Lively, запустите и дайте ему разрешение на доступ к фотографиям.
- Коснитесь параметра GIF в верхнем меню или выберите «Кадр» или «Фильм».
- Нажмите кнопку «Экспорт GIF», чтобы выбрать живые фотографии, которые вы хотите конвертировать в GIF, и начните процесс.
- Посетите веб-сайт Lively, чтобы узнать, как превратить GIF в живую фотографию.
2. Joyoshare LivePhoto Converter
Это бесплатное стороннее программное обеспечение, которое конвертирует живые фотографии iPhone в GIF на ПК с Windows и Mac. Используйте Joyoshare для пакетного преобразования живых изображений или по одному. Joyoshare также может конвертировать живые фотографии в другие высококачественные форматы изображений, включая PNG, JPG и другие.
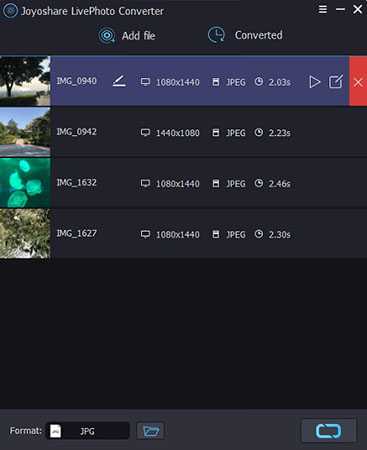
3. Воспользуйтесь GIPHY
GIPHY — это стороннее приложение для iPhone, которое используется для создания GIF-файлов из фотографий с камеры. Он также может конвертировать GIF в живые фото. Следующие шаги показывают, как преобразовать живое фото в гиф с помощью Giffy.
- Загрузите GIPHY из App Store. Установите и разрешите доступ к фотографиям.
-
Запустите приложение и нажмите «Создать» в правом верхнем углу (рядом со значком камеры).
- Есть два варианта. Вы можете мгновенно делать снимки и конвертировать их в GIF или найти в своих альбомах живые фотографии, которые вы хотите конвертировать в GIF. Выберите предпочтительный вариант.
- Используйте инструменты настройки, чтобы добавлять эффекты и настройки к вашим фотографиям. Как только вы будете удовлетворены настройками, нажмите фиолетовую стрелку ниже, чтобы загрузить GIF. Вам будет предоставлена ссылка для совместного использования файла GIF, и вы также можете сохранить файл GIF в любой папке.


































