Выход из программы бета-тестирования
Если вы хотите использовать серийную версию приложения, вы должны отказаться от участия в программе бета-тестирования, удалить приложение, а потом снова установить рабочую версию.
Когда вы выйдете из программы и удалите приложение в бета-версии, вы потеряете данные о прогрессе и любые изменения в этом приложении.
Чтобы выйти из программы бета-тестирования:
- Откройте Магазин Google Play.
- Выберите приложение, которое вы больше не хотите тестировать.
- Нажмите его, чтобы открыть страницу с информацией о нём.
- В разделе, посвященном бета-тестированию нажмите Отказаться.
- Удалите приложение.
- Снова установите приложение. Если вы не удалить приложение, а потом установите его снова, то оно может обновиться после появления новой публичной версии.
Примечание: если вы откажетесь от программы предварительного доступа или бета-тестирования, ваше место освободится и его может занять кто-то другой. Нет никакой гарантии, что позже вы сможете вернуться к программе.
Получит ли мой iPhone следующее обновление iOS?
Вместо того, чтобы перечислять каждый iPhone и отвечать, получат ли они следующие несколько версий iOS, я решил поместить все в таблицу. Это упрощает просмотр и оценку, а также занимает меньше места на странице.
Вот краткое описание ВСЕХ Apple модели iPhone и подробности о как долго они будут поддерживаться, активны они или прекращены, и когда вы можете ожидать окончания поддержки обновлений iOS
Обратите внимание: это приблизительные значения, основанные на исторических показателях поддержки Apple; все может измениться, телефоны могут получить больше или меньше. Приведенная ниже таблица предназначена для того, чтобы дать вам общее представление о том, как долго ваш iPhone будет поддерживаться
| Версия | Выпущенный | Снято | Поддержанный |
|---|---|---|---|
| 24 сентября 2021 | В производстве | Да — до 2028 г. | |
| iPhone 12 Мини / 12 Про Макс | 13 ноября 2020 | В производстве | Да — до 2027 г. |
| iPhone 12/12 Pro | Октябрь 23 2020 | В производстве | Да — До 2027 |
| iPhone SE (2-го поколения) | 24 апреля 2020 года. | В производстве | Да — До 2027 |
| iPhone 11 Про / 11 Про Макс | 20 сентября 2019 | Октябрь 13 2020 | Да — До 2026 |
| iPhone 11 | 20 сентября 2019 | В производстве | Да — До 2026 |
| iPhone XR | Октябрь 26 2018 | В производстве | Да — До 2025 |
| iPhone XS / XS Max | 21 сентября 2018 | 10 сентября 2019 | Да — До 2025 |
| iPhone 8 / 8 Plus | 22 сентября 2017 | 15 апреля 2020 года. | Да — До 2023 |
| iPhone X | 12 сентября 2017 | 12 сентября 2018 | Да — До 2023/4 г. |
| iPhone 7 / 7 Plus | 16 сентября 2016 | 10 сентября 2019 | Да — До 2022 |
| iPhone SE (1-го поколения) | Март 31 2016 | 12 сентября 2018 | Да — До 2022 |
| iPhone 6S / 6S Plus | 25 сентября 2015 | 12 сентября 2018 | Да — До 2022 |
| iPhone 6 / 6 Plus | 25 сентября 2014 | 07 сентября 2016 | Нет |
| iPhone 5S | 20 сентября 2013 | Март 21 2016 | Нет |
| iPhone 5C | 20 сентября 2013 | 09 сентября 2015 | Нет |
Как долго Apple поддерживает iPhone?
Как исправить неизвестные системные проблемы, когда обновление iPhone занимает целую вечность
Когда обновление iPhone загружается целую вечность, это означает, что вы не можете обновить свой iPhone нормально. И вы можете столкнуться с проблемами iPhone won’t update, такими как застрявший при проверке обновления, застрявший при подготовке обновленияили запрошенное обновление iOSи т. д. Затем вы не можете пропустить этот полный инструмент восстановления iOS, который является
AnyFix-iOS System recovery. Это может помочь вам исправить большинство системных проблем, включая все эти проблемы обновления. Чтобы решить обновление iPhone. Занимающее целую вечность для загрузки.
- Он может исправить проблемы 5o+ iPhone, охватывающие любой тип застрявшей проблемы. IPhone заморожен и выходит из строя или другие. С которыми вы можете столкнуться.
- 3 режима ремонта предоставляются для выбора в зависимости от того, насколько серьезна ваша проблема.
-
Он прилагает все усилия, чтобы убедиться. Что вы можете исправить проблему с наибольшей вероятностью успеха.
- Он совместим почти с моделями iOS и версиямиiOS, включая последнюю серию iPhone 11 и iOS 14 / iPadOS 14.
Так что теперь просто скачайте AnyFix-iOS system recovery и установите на свой компьютер (Mac & PC). И выполните следующие действия, чтобы исправить проблемы обновления iOS:
ремонт системы.
Нажмите на восстановление системы
Шаг 2: подключите свой iPhone к компьютеру и выберите 50 + проблем iPhoneНачать сейчас.
Выберите проблемы с iPhone и начните прямо сейчас
Шаг 3: Теперь вам нужно выбрать режим для ремонта в соответствии с вашей проблемой.
А стандартный режим ремонта способен исправить большинство проблем, и никакие данные не будут стерты. Вы можете нажать стандартную кнопку ремонта, чтобы продолжить.
Выберите режим для восстановления
Шаг 4: Далее AnyFix обнаружит ваш iPhone, и вам нужно нажать кнопку загрузки, чтобы получить соответствующую прошивку.
Шаг 5: после загрузки прошивки вы можете нажать кнопку Исправить сейчас, чтобы продолжить. Затем вам нужно перевести свой iPhone в режим восстановления. Как только iPhone войдет в режим восстановления, AnyFix начнет ремонт.
Ремонт системы
После завершения ремонта ваш iPhone перезагрузится и
обновится до последней версии системы, поддерживаемой устройством.
Конец шпионажу через приложения?
Наиболее впечатляющим улучшением является то, как Apple ограничила рекламный трекинг. В настоящее время рекламодатели используют секретные идентификаторы для отслеживания ваших действий на своем телефоне, когда вы переключаетесь между приложениями и просматриваете веб-страницы. Они могут использовать эти данные для создания вашего профиля, систематизации ваших привычек и предпочтений, продавая затем эту информацию маркетологам, желающим продать вам свои товары.
Новая технология Apple под названием Intelligent Tracking Prevention обещает запретить приложениям обмениваться информацией подобным образом. В будущем рекламодателям будет гораздо сложнее отслеживать пользователей устройств iPhone.
Должен ли я присоединиться к бета-программе Apple?
Стать бета-тестером — отличный способ получить представление о том, что увидят все остальные, когда появится полная версия ОС. Как мы уже говорили ранее, ваши отзывы также могут быть неоценимыми в устранении ошибки или просто улучшении качества программного обеспечения. Таким образом, вы будете предоставлять услугу другим в том, что все ошибки будут исправлены до окончательного выпуска.
Однако бета-версия программного обеспечения по своей природе нестабильна. Это означает, что мы настоятельно рекомендуем не устанавливать его на устройство, на которое вы полагаетесь. Ошибки в коде могли привести к тому, что устройство перестало работать в любой момент, или в худшем случае это могло бы фактически блокировать вашу машину, что делало ее очень дорогим пресс-папье.
Мы не рекомендуем устанавливать бета-версию на основное устройство, поскольку оно может перестать работать. Если вы используете свой Mac для работы, не устанавливайте на него бета-версию macOS (если только вы не установите macOS в отдельном томе, как мы здесь объясняем).
Точно так же, если вы не хотите застрять без работающего iPhone, не устанавливайте бета-версию iOS на свой. Если у вас есть старый iPhone под рукой, это может быть лучшим вариантом для запуска новой iOS (если она поддерживается).
К счастью, участие в бета-программе не отменяет вашу гарантию, поэтому, если что-то пойдет не так, поездка в Apple Store, мы надеемся, исправит это.
Но угроза ошибок и других проблем со стабильностью — это хороший повод задуматься о том, хотите ли вы рискнуть использовать бета-версию. Если вы решили установить бета-версию программного обеспечения, убедитесь, что вы создали полную резервную копию заранее. Прочитайте Лучшее программное обеспечение для резервного копирования для Mac и Как сделать резервную копию iPhone или iPad, чтобы узнать, как сделать это безопасно.
И что потом?
Делайте то, что привыкли: ставьте айфон/айпад на зарядку. И забудьте о нем. Полное завершение обновления может длиться часа полтора-два. Гаджет все сделает сам, потом поприветствует вас.
Чем хороши операционные системы от Apple, так это, тем, что в них не надо нажимать лишних кнопок. Если всегда следовать инструкциям, то установка произойдет тихо и спокойно. Ответ на вопрос: сколько обновляется iOS 10, напрямую зависит от Интернета и девайса конкретного пользователя.
Средний вес последних версий iOS составляет от 1,1 Гб до 2Гб. Для обновления ОС потребуется немного запастись терпением, одной чашкой чая, парой печенек и видео минут на 20 от любимого блоггера на Ютубе.
Как принять участие в публичной программе бета-тестирования iOS 9 и OS X El Capitan
Apple анонсировала первые бета-версии iOS 9 и OS X 10.11 El Capitan. Разработчики уже могут опробовать их в деле. Впервые в истории купертиновцы предложат протестировать обе новые системы и обычным пользователям! Хотите поучаствовать? Всё, что нужно сделать — зарегистрироваться на специальной страничке (лучше сделать это прямо сейчас) и немного подождать.
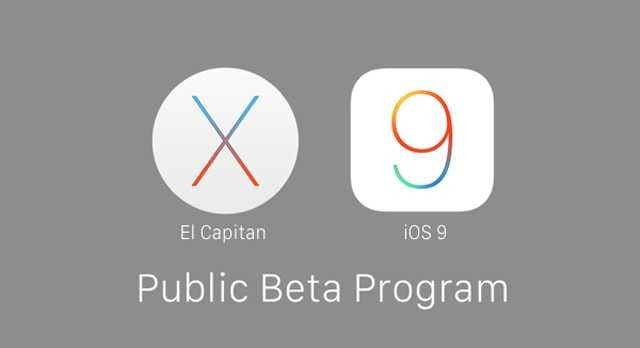 В 2014 году Apple уже опробовала новую модель бета-тестирования — с привлечением не только разработчиков, но и пользователей — на OS X 10.10 Yosemite. Тогда в Купертино решили — да, вообще-то мы обычно не тестируем OS X ни с кем, кроме разработчиков, но ведь чем больше людей принимают участие в «бете», тем больше «багов» можно обнаружить и исправить! Опыт оказался успешным, и теперь в Apple решили отдать юзерам на растерзание не только новую OS X El Capitan, но ещё и iOS 9.
В 2014 году Apple уже опробовала новую модель бета-тестирования — с привлечением не только разработчиков, но и пользователей — на OS X 10.10 Yosemite. Тогда в Купертино решили — да, вообще-то мы обычно не тестируем OS X ни с кем, кроме разработчиков, но ведь чем больше людей принимают участие в «бете», тем больше «багов» можно обнаружить и исправить! Опыт оказался успешным, и теперь в Apple решили отдать юзерам на растерзание не только новую OS X El Capitan, но ещё и iOS 9.
Как принять участие в публичной программе бета-тестирования iOS 9 и OS X El Capitan
Для тех, кто хочет принять участие в официальной программе бета-тестирования от Apple для всех желающих (июль 2015 г).
1. Зайдите на сайт Программы бета-тестирования Apple.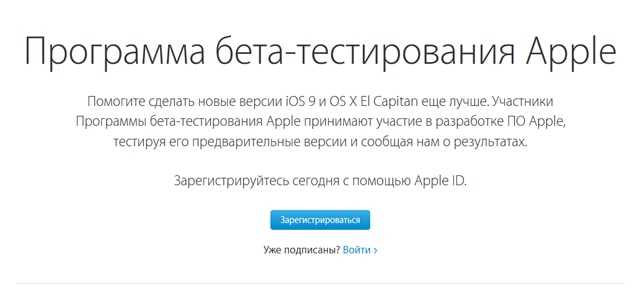 2. Кликните на кнопку Зарегистрироваться. В появившейся форме введите свой Apple ID и пароль к нему. Зачем нужна регистрация? К примеру, iOS 9 beta 1 можно скачать прямо сейчас по ссылкам (подробнее об этом см. ниже) — но никто не даст гарантию, что и вторую «бету» можно будет установить таким способом. Тогда останется только одна возможность — официальная программа бета-тестирования, а число тестеров Apple почти наверняка ограничит. Так что лучше «застолбить» за собой «тепленькое местечко» прямо сейчас.
2. Кликните на кнопку Зарегистрироваться. В появившейся форме введите свой Apple ID и пароль к нему. Зачем нужна регистрация? К примеру, iOS 9 beta 1 можно скачать прямо сейчас по ссылкам (подробнее об этом см. ниже) — но никто не даст гарантию, что и вторую «бету» можно будет установить таким способом. Тогда останется только одна возможность — официальная программа бета-тестирования, а число тестеров Apple почти наверняка ограничит. Так что лучше «застолбить» за собой «тепленькое местечко» прямо сейчас.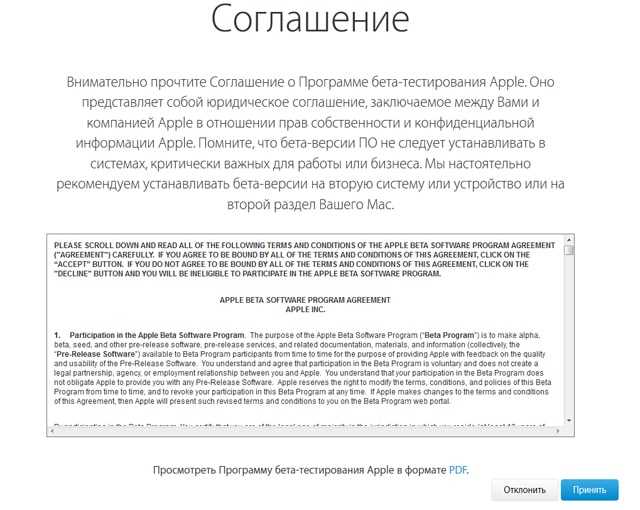 3. Если у вас активирована двухэтапная проверка, подтвердите свою личность кодом верификации.4. Согласитесь с положениями официального Соглашения о Программе бета-тестирования Apple (кнопка Принять).
3. Если у вас активирована двухэтапная проверка, подтвердите свою личность кодом верификации.4. Согласитесь с положениями официального Соглашения о Программе бета-тестирования Apple (кнопка Принять). 5. Готово! Как только публичная программа бета-тестирования iOS 9 и OS X El Capitan будет открыта, Apple уведомит вас по электронной почте.
5. Готово! Как только публичная программа бета-тестирования iOS 9 и OS X El Capitan будет открыта, Apple уведомит вас по электронной почте.
Не хотите ждать месяц, страстно желаете взглянуть на новые версии iOS и OS X прямо сейчас? Никаких проблем: простая инструкция доступна по этой ссылке.
Как безопасно обновить iOS на вашем iPhone или iPad
После того, как вы сделали резервную копию своих данных, вы готовы выполнить безопасное обновление iOS. Процедура проста.
У вас есть две возможности обновить iPhone или iPad до последней версии iOS, с iCloud или с помощью iTunes.
Если вы используете iCloud или обновления по беспроводной сети (OTA), вот что нужно сделать. В меню « выберите « затем выберите « . Вы увидите опцию «Скачать и установить». Нажмите на нее, чтобы начать процедуру обновления iOS. Если у вас есть ограничения по PIN-коду на телефоне, вас попросят ввести его.
Если вы решите использовать метод iTunes, вам следует установить последнюю версию iTunes. Затем подключите iPhone или iPad к компьютеру и выберите устройство iOS. В разделе «Сводка» выберите « затем выберите « . Дождитесь окончания процедуры обновления. Не отключайте ваш iPhone до завершения обновления iOS.
Общие причины неудачных обновлений iOS — и исправления
Обновление iOS может завершиться неудачей по многим причинам. Это наиболее распространенные исправления, которые следует использовать, чтобы убедиться, что следующее обновление будет успешным:
-
Ошибка сети. Если вы используете метод OTA, это самая распространенная причина неудачного обновления iOS. Вы получите сообщение о том, что «произошла ошибка при загрузке iOS». Если вы попытались перезагрузить iPhone или отключили и снова активировали Wi-Fi, но не можете заставить его работать, у вас все равно есть решение: сбросьте беспроводное соединение. Перейдите в → → и выберите . Проверьте ваше Wi-Fi соединение после сброса.
-
Вам нужно больше свободного места на iPhone. По умолчанию сообщение об этой ошибке: «Недостаточно места для загрузки». Иногда причиной неудачного обновления iOS является количество свободного места на телефоне. Чтобы решить эту проблему, разрешите удаление приложения или в худшем случае сделайте резервную копию iTunes или iCloud, а затем удалите некоторые файлы. Если у вас есть резервные копии, вы можете вернуть свои файлы в любое время после обновления.
Недостаточно места для загрузки при обновлении iOS
-
Сбой питания или отсоединение кабеля. Это неприятная проблема, которую сложнее решить. Вы должны проверить, если iPhone все еще работает или нет. Лучшее решение — подключить его к компьютеру, а затем запустить восстановление iTunes. После завершения восстановления вы можете попробовать еще раз обновить ваш iPhone до iOS.
Другие нововведения iOS 14:
Кнопка Назад в Настройках получила новые возможности – если на нее нажать и удерживать, то появится полный путь до текущей страницы. Пункты меню активны. С их помощью можно быстрее перемещаться по параметрам iOS;
Улучшено позиционирование в районах с плохим сигналом GPS;
Меню iTunes Store и App Store в разделе Apple ID приложения Настройки переименовано в Медиаматериалы и покупки;
Нативную функцию поиска теперь можно использовать для навигации по содержимому приложений Контакты, Файлы, Почта, Сообщения;
Добавлены новые прически, головные уборы, возрасты, маски, три стикера и более экспрессивные эмоции для анимированных смайлов Memoji;
В настройках Wi-Fi сети, к которой подключен iPhone или iPad, появился переключатель Частный адрес. Его активация приведет к невозможности определения местоположения устройства посредством базовых станций оператора сотовой связи.
Организовано хранение голосовых заметок в папках;
Минимально изменился интерфейс страниц приложений в App Store;
В разделе Учетная запись в App Store появилось меню Game Center;
Улучшено распознавание и удаление шумов в голосовых заметках;
В Заметках убрали фон, который напоминал бумагу, теперь это просто равномерный цвет.
Приложение Заметки теперь позволяет превращать нарисованные от руки каракули в полноценные рисунки. Нарисуйте любую геометрическую фигуру от руки и задержите палец (или Apple Pencil) в конце на секунду – кривые линии превратятся в ровные отрезки и фигуры.
В iOS появился штатный шумомер. который работает только при подключении любой гарнитуры с микрофоном. Для работы шумомера необходимо добавить кнопку Слух в Пункт управления (Настройки → Пункт управления → Слух), а затем включить режим Live-прослушивания.
iOS 14 уведомляет пользователя об окончании зарядки Apple Watch специальным уведомлением. Аналогичное сообщение приходит и на сами смарт-часы с установленной watchOS 7;
По пути: Настройки → Конфиденциальность появился раздел Локальная сеть, в котором можно разрешить или запретить приложениям взаимодействовать с другими устройствами посредством Wi-Fi. Таким образом есть возможность заблокировать ненужный трафик внутри сети с целью сохранения заряда аккумулятора;
Safari в iOS 14 работает с JavaScript вдвое быстрее, чем Chrome на Android;
Safari в iOS 14 предупредит пользователя о попытках взлома пароля;
В приложении Здоровье появился раздел Симптомы, в котором можно фиксировать появление различных симптомов у пользователя.
Через CarPlay теперь можно отправлять аудиосообщения и делиться геопозицией, используя Siri;
Улучшена организация, сортировка, поддержка Game Center и описание игр в Apple Arcade;
В приложении Команды появились условия, привязанные к уровню заряда аккумулятора iPhone или iPad. Таким образом, теперь команда или сценарий может срабатывать автоматически, когда уровень заряда батареи опустится или поднимется до установленного значения. Например, это можно использовать для автоматического снижения яркости экрана или включения режима экономии батареи. Кроме того, появилась возможность привязать команды к началу или окончанию заряда аккумулятора;
Звонки FaceTime поддерживают режим картинка-в-картинке и видеозвонки в качестве 1080p на новых устройствах;
Анимация запуска штатного поиска Spotlight стала более плавной и быстрой;
Появилась возможность скрыть любое приложение из виджета Предложения Siri, который содержит иконки часто используемых программ. Для этого, нажмите и удерживайте палец на иконке до появления всплывающего меню, а затем выберите пункт меню Не предлагать приложение «название приложения».
Карточки контактов в приложении Телефон были слегка изменены визуально, а также добавилась возможность установки Animoji в качестве аватарки;
Немного доработан интерфейс Подкастов, в описании записей и трансляций появились списки участников;
В меню Настройки → Звуки и тактильные сигналы → Приглушать громкие звуки можно указать уровень громкости, превышение которого будет ограничено системой для посторонних звуков в наушниках;
В приложении Диктофон появилась функция избавления от шумов на готовых записях;
Новая функция «Фильтрация по отправителю» позволяет ограничить получение SMS-спама, активируется в меню Настройки → Сообщения → Неизвестные и спам.
Что такого особенного в iOS 12?
После обновления айфон, айпад или айпод должны работать шустрее. Обещают, что клавиатура будет откликаться на 50% быстрее, камера – на все 70%. Время загрузки приложения тоже сократится.
Была надежда, что «яблочные» гаджеты станут медленнее разряжаться, но оставьте эти надежды. Зато появилось больше возможностей контролировать это дело. В настройках можно найти подробные графики за последние 24 часа или сразу за неделю, где показаны самые энергозатратные приложения и функции.
В iOS 12 будут групповые звонки Face Time (очень вовремя!), улучшенный режим «Не беспокоить», уведомления. Из по-настоящему уникального:
- Мемодзи. Сделать из своего лица анимодзи можно только на новых моделях (iPhone X, XS, XS Max, XR), потому что фронталка у них TrueDepth.
- Фильтры, маски, текст на фотках, которые вы отправляете через iMessage или видео в FaceTime. Работают на айфонах, начиная с 6s.
- Удобные карточки Siri Shortcuts, чтобы делать дела. Тоже с iPhone 6s и далее.
- Контроль глубины резкости на уже сделанных фотографиях – фича, которую Apple показала под новый процессор А12 Bionic. Соответственно, доступна только в новых iPhone XS и XS Max.
Как установить публичную бета-версию iOS 14 на свой iPhone
Чтобы установить общедоступную бета-версию iOS 14 на свой iPhone, нужно выполнить всего три шага. Весь процесс занимает пару часов, в зависимости от объема данных на вашем iPhone и скорости вашего интернет-соединения.
Убедитесь, что ваш iPhone полностью заряжен, и у вас есть достаточно времени, прежде чем начать.
Шаг 1. Архивируйте резервную копию вашего iPhone
Каждый раз, когда вы создаете резервную копию вашего iPhone, он стирает существующую резервную копию, чтобы создать новую. Любые резервные копии, сделанные с помощью общедоступной бета-версии iOS 14, могут не работать, если вы вернетесь к iOS 13 снова. Чтобы защитить ваши данные, вы должны заархивировать резервную копию iOS 13 сейчас, чтобы вы могли использовать ее, если в будущем удалите публичную бета-версию iOS 14.
Когда вы архивируете резервную копию, это означает, что ваш iPhone не удалит ее во время резервного копирования. Если вы не создадите архивную резервную копию с помощью iOS 13, вы можете потерять все данные с вашего iPhone, если общедоступная бета-версия iOS 14 не работает должным образом.
Используйте компьютер с MacOS Catalina или более поздней версии или iTunes для создания архивной резервной копии:
- Откройте Finder или iTunes на своем компьютере и выберите свой iPhone на боковой панели. Если будет предложено, разблокируйте свой iPhone и согласитесь доверять этому компьютеру.
- Перейдите на вкладку «Общие» в Finder или на вкладку «Сводка» в iTunes и выберите «Создать резервную копию всех данных на вашем iPhone». Если вы также хотите сохранить пароли и конфиденциальные данные, включите опцию Зашифровать резервную копию и создайте запоминающийся пароль.
- Нажмите «Резервное копирование сейчас» и дождитесь завершения резервного копирования.
- Когда резервное копирование завершится, нажмите «Управление резервными копиями», затем, удерживая клавишу «Control», щелкните правой кнопкой мыши только что созданную резервную копию и выберите «Архив». Рядом с резервной копией должен появиться замок, чтобы показать, что он заархивирован.
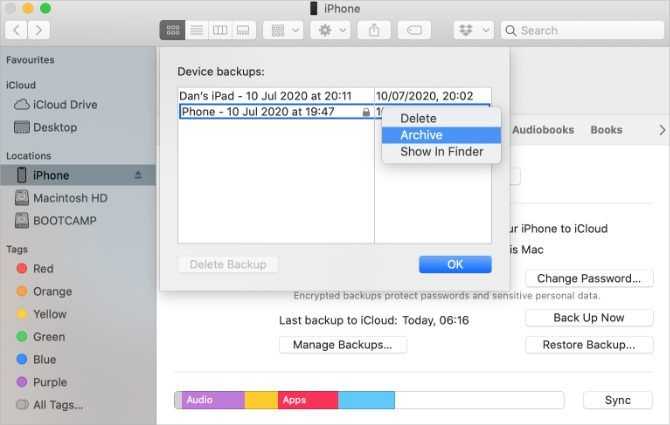
Шаг 2. Зарегистрируйте свой iPhone в программе Apple Beta Software
Чтобы установить общедоступную бета-версию iOS 14, необходимо зарегистрировать свой iPhone в программе Apple Beta Software. Это можно сделать, установив на своем iPhone профиль бета-версии iOS 14, который позволяет загрузить общедоступную бета-версию iOS 14 в качестве обновления программного обеспечения.
Во-первых, вам нужно зарегистрироваться в программе бета-тестирования Apple, используя свой Apple ID. Это совершенно бесплатно, в отличие от iOS Developer Program, которая предоставляет еще более ранний доступ к бета-версии программного обеспечения.
Чтобы зарегистрироваться и зарегистрировать свой iPhone в программе Apple Beta Software:
- Посещение beta.apple.com и зарегистрируйтесь в программе Apple Beta Software, используя свой Apple ID. Принять условия для завершения процесса регистрации.
- Теперь откройте Safari на вашем iPhone и перейдите к beta.apple.com/profile, Нажмите Загрузить профиль и разрешить Safari загружать профиль конфигурации.
- Когда загрузка закончится, откройте «Настройки» и нажмите «Профиль загружен», чтобы установить профиль. Либо перейдите в «Настройки»> «Основные»> «Профиль», чтобы просмотреть все загруженные профили и установить его оттуда.
- Следуйте инструкциям для ввода пароля и перезагрузите iPhone, чтобы завершить установку бета-профиля iOS 14.
Шаг 3. Проверьте наличие обновлений программного обеспечения для установки iOS 14 Beta
Все, что вам нужно сделать сейчас, это проверить наличие новых обновлений программного обеспечения на вашем iPhone. С установленным профилем бета-версии iOS 14 ваш iPhone должен загрузить общедоступную бета-версию iOS 14 в качестве обновления программного обеспечения.
В зависимости от вашего интернет-соединения, загрузка и установка обновления iPhone может занять несколько часов.
Убедитесь, что ваш iPhone подключен к Wi-Fi с большим количеством батареи (или держите его подключенным), затем:
- Перейдите в Настройки> Общие> Обновление программного обеспечения.
- Подождите, пока ваш iPhone, чтобы проверить наличие новых обновлений.
- Нажмите «Загрузить и установить», чтобы установить общедоступную бета-версию iOS 14 на свой iPhone.
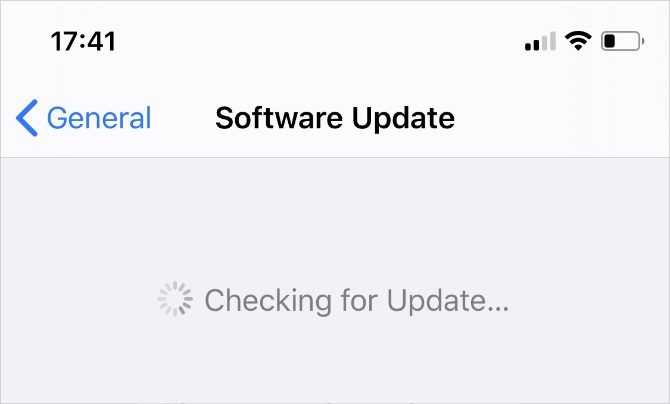
Как вернуться на стабильную версию iOS после участия в программе бета-тестирования
Компания Apple 5 июня на открытии WWDC 17 анонсировала новую версию операционной системы iOS 11. Зарегистрированные разработчики сразу получили доступ к первым бета-версиям прошивок для мобильных устройств, участники публичного тестирования смогут попробовать новинку до конца месяца, а финальный релиз iOS 11 запланирован на осень 2017 года.
Установить бета-версию прошивки довольно заманчивая идея, ведь появится возможность первым изучить новый дизайн, функции и фишки недавно представленной iOS 11. Однако предварительные версии операционной системы часто оказываются нестабильны и приносят проблемы в работу вашего iPhone или iPad. В таком случае можно легко вернуться на стабильную версию iOS. В инструкции ниже мы расскажем, как это сделать.
Вариант 1: откатиться до последней публичной версии iOS. В качестве примера будем использовать даунгрейд с iOS 11 до iOS 10.3.2.
Есть несколько важных факторов, которые необходимо учесть при планировании даунгрейда прошивки:
Если совершаете даунгрейд до iOS 10.3.2, то не сможете воспользоваться резервной копией, которая была сделана на iOS 11 через iCloud или iTunes. Восстановить данные можно только из резервной копии iOS 10.3.2
Если у вас нет такой резервной копии, то нужно вручную сохранить все фотографии и другую необходимую информацию перед откатом на iOS 10.3.2;
Убедитесь, что обновили iTunes до актуальной версии;
Обратите внимание, что процесс даунгрейда включает в себя полное удаление данных. Дальнейшее восстановления данных из совместимой резервной копии может занять длительное время.
Вариант 2: удаление профиля разработчика и обновление до официального релиза iOS.
Шаг 1. Перейдите в раздел Настройки > Основные > Профиль и нажмите на Profile iOS Software Beta.
Шаг 2. Нажмите «Удалить профиль» и в появившемся окне введите свой пароль, чтобы подтвердить действие. Ваш iPhone или iPad будет перезагружен.
Шаг 3. Теперь перейдите в раздел Настройки > Основные > Обновления ПО. Загрузите и установите появившийся официальный релиз iOS.
Готово! Теперь вы вернули на свое устройство стабильную версию iOS.
Как понизить версию iPhone или iPad с бета-версии iOS
Восстановление более старой версии iOS может означать, что вы не сможете получить данные, собранные при использовании более новой версии iOS на вашем устройстве. Вы не сможете восстановить бета-версию iOS iTunes или резервную копию iCloud до более старой версии iOS. Кроме того — если вы дерзкий пользователь джейлбрейка — ваши сохраненные капли будут потеряны после перехода на более раннюю версию.
Восстановление данных резервного копирования iTunes или iCloud на iPhone или iPad возможно для большинства резервных копий файлов, но это не тривиально. Вот наше руководство о том, как вы можете получить некоторые из наиболее важных данных резервного копирования обратно на ваше устройство iOS.
Вот наш шаг за шагом, чтобы сделать это:
-
Прежде чем продолжить, отключите «Найти мой iPhone» в « → « → «
-
Подключите ваше устройство iOS к вашему компьютеру
-
Запустите iTunes и выберите свое устройство в правом верхнем углу
Устройство iOS, подключенное к iTunes
-
Создайте актуальную резервную копию iTunes, чтобы сохранить ваши данные в безопасности
Мы бы порекомендовали локально iTunes, так как это быстрее как для резервного копирования, так и для восстановления
Резервное копирование вашего устройства iOS
-
Вход в режим DFU: iTunes
-
Затем нажмите кнопку «Восстановить iPhone» и выберите «Восстановить и обновить» для подтверждения.
Запрос на восстановление и обновление iTunes из режима DFU
-
iTunes предоставит вам некоторую информацию об обновлении iOS и будет ждать, пока вы нажмете кнопки «Далее» и «Согласен». iOS будет загружена и установлена на ваше устройство.
iTunes скачивает прошивку в режиме восстановления
-
Ваше устройство перезагрузится после завершения установки; сетевое соединение требуется для завершения активации
-
При перезапуске устройства появится надпись «Слайд для обновления»: разблокируйте, введите пароль, активируйте при необходимости и дождитесь окончания процесса установки
Это оно! Вы успешно понижены.
Если вам нужна помощь в восстановлении резервной копии iOS с более нового устройства iOS на более старую версию IOS, у нас есть руководство для этого здесь .
Возникли проблемы? Не будьте незнакомцем: протяните руку или оставьте комментарий ниже!
Переполох в стане разработчиков
Разработчики приложений оказались не готовы к выходу обновленной линейки мобильных операционных систем Apple. В этом году корпорация объявила о предстоящем релизе iOS и iPadOS 14 лишь за сутки до него. Поэтому у многих из специалистов не осталось времени на адаптацию своих разработок к новой версии ОС и их загрузку в магазин приложений Apple.
Как отмечает ZDNet, данный шаг Apple вызвал настоящий переполох в сообществе разработчиков. Некоторые из его представителей «тихо надеются на то, что владельцы iPhone и iPad не бросятся сразу же устанавливать обновление ОС, как только оно станет доступно». Другие прямо призывают этого не делать во избежание проблем с работоспособностью разрабатываемых ими приложений.
Так, авторы программы для профессиональной видеосъемки Filmic Pro на посвященной ей странице в социальной сети посоветовали пользователям оставаться на iOS 13 до конца рабочей недели во избежание «возможных осложнений».
1. TestFlight
Приобретение Apple TestFlight это не просто интеграция TestFlight в рабочий процесс разработки для iOS. Ряд ключевых аспектов для бета распространения изменились к лучшему.
Идентификаторы устройств и Provisioning Profiles
Для примера, нет больше необходимости изобретать велосипед с идентификаторами устройств и provisioning profiles. Для тестирования приложения с помощью TestFlight больше нет необходимости добавлять устройство в Ваш аккаунт разработчика и больше нет необходимости для генерирования provisioning profile для ad hoc распространения.
Внутренние тестировщики
Apple провела черту между внутренними тестировщиками и бета тестировщиками. Внутренние тестировщики являются членами Вашей команды разработчиков, у которых есть общий аккаунт в iTunes Connect. Внутренние тестировщики настраиваются в iTunes Connect, и Вы можете подключить до 25 людьми для одного приложения. Для того чтобы сделать текущую версию приложения доступной для внутренних тестировщиков достаточно просто переключить переключатель в iTunes Beta Testers
Бета тестировщики
Бета или внешние тестировщики может быть любой, кто имеет электронный адрес, на который iTunes Connect может выслать приглашение. Вы можете подключить до 1,000 бета тестировщиков на одно приложение. Подождите, дальше еще интереснее. Каждый бета тестировщик может иметь несколько устройств для тестирования, что является фантастической новостью для больших компаний, которые испытывают неприятности с лимитом в 100 устройств для одного аккаунта.
Бета рецензия приложения
Хотя есть и один подводный камень. Каждая версия приложения, которую вы загружаете для распространения бета тестровщикам, должна пройти через рецензию от Apple.К счастью это не является справедливым для внутренних татуировщиков. В тот момент, когда вы загружаете новую версию приложения в iTunes Connect, она моментально становиться доступной для каждого внутреннего тестировщика.
Аккаунт в песочнице
В момент, когда тестировщик открывает Ваше приложение, то моментально для него создается аккаунт в песочнице. Это означает, что больше нет необходимости в создании тестовых акаунтов в iTunes Connect. Тестирование In-App Purchases никогда не было настолько простым.
TestFlight для iOS
Apple также выпустила TestFlight как приложение для iOS, в котором тестировщики могут загружать, устанавливать и обновлять тестовые версии приложений. Это очень удобно для управления тестовыми версиями и для поддержания обратной связи с разработчиками приложения.
































