Как Apple перешла на собственные процессоры
М1 – это первый процессор для настольных компьютеров и ноутбуков, который Apple разработала сама, без привлечения сторонних компаний. Она представила его в ноябре 2020 г. одновременно с тремя ПК на его основе – ноутбуками MacBook Air и Pro 13 и неттопом Mac mini.
Революция в DLP: как ИИ защищает конфиденциальные данные от утечек?
Защита данных

M1 относится к сегменту ARM-процессоров и выпускается на фабриках тайваньской компании TSMC по 7-нанометровым нормам. Это даже не просто процессор, а единая система на чипе, в состав которой, помимо основных ядер и видеоподсистемы входят еще и модули памяти.
Отличить первые компьютеры на М1 от их предшественников на Intel Core невозможно — внешне они идентичны
У М1 16 млрд транзисторов, восемь ядер CPU, столько же ядер видеокарты и 16 ядер для вычислений, связанных с нейронными сетями. Притом основные восемь ядер поделены поровну на два кластера – четыре энергоэффективных и четыре высокопроизводительных.
Apple М1 поставляется с интегрированными модулями оперативной памяти.
Вместе с этим в М1 интегрированы чип безопасности Apple T2 и контроллер ввода-вывода Thunderbolt/USB4. По заверению Apple, ее детище способно выполнять 11 трлн операций в секунду.
Анатолий Вершинин, «АТБ Электроника»: Есть ли перспективы у российских процессорных модулей?
техника

До перехода на М1 компьютеры Apple с 2006 г. работали на процессорах Intel. Об отказе от них компания объявила летом 2020 г., и для нее это стало второй по счету сменой архитектуры. До Intel в своих ПК Apple использовала процессоры Power PC – с 1994 по 2006 гг., то есть в течение 12 лет. Чипы Intel продержались дольше – 14 лет.
В обозримом будущем Apple может расширить линейку своих настольных процессоров. Еще в декабре 2020 г. CNews писал, что она нацелилась на выпуск целого семейства новых CPU собственной разработки, в которую собирается добавить 8-, 12-, 20- и даже 32-ядерные модели. Также Apple работает и над собственными видеокартами, чтобы исключить из своих ПК не только процессоры Intel, но и графику AMD.
Низкопрофильные USB-накопители
Если ваш MacBook имеет разъемы USB Type-A (старый стандарт USB, а не новый реверсивный), вы можете использовать низкопрофильный USB-накопитель для добавления хранилища. Эти небольшие устройства вставляются в свободный USB-слот и слегка выступают сбоку вашего MacBook. Они также являются одним из самых дешевых способов увеличить общий объем памяти вашей машины.

SanDisk Ultra Fit — наш выбор. Он имеет быстрый интерфейс USB 3.1, который обеспечивает скорость чтения до 130 МБ в секунду. По словам одного (проверенного) , его скорость записи составляет от 30 до 80 МБ в секунду. Это не высокоскоростное хранилище, как SSD в вашем MacBook, но оно достаточно изящно для хранения документов и носителей. Он поставляется в размерах до 256 ГБ примерно за 70 долларов.
Владельцам USB Type-C MacBook, к сожалению, не повезло. USB Type-A — это больший порт, и производители смогли воспользоваться его размером, чтобы втиснуть флэш-память. Это приводит к тому, что диск больше похож на беспроводной ключ, и вы всегда можете оставить его подключенным к MacBook. Ничего похожего на USB Type-C не существует — во всяком случае, пока.
Как быстро проверить свободное место на диске с помощью Finder
Самый простой способ проверить свободное место на Mac — это использовать Finder. Откройте новое окно Finder, нажав Ctrl + N или выбрав Файл> Новое окно Finder в строке меню. (Вы также можете использовать малоизвестный ярлык, чтобы открыть его из любого места.)
В открывшемся окне нажмите на диск, который вы хотите проверить на боковой панели. В нижней части окна вы увидите, сколько места осталось на диске.
Вы ищете строку, которая читает что-то похожее на «904 ГБ доступно», но с другим числом, в зависимости от того, сколько на самом деле свободного места на диске.
Вы можете повторить этот шаг с любым диском, подключенным к вашему Mac, нажав на название диска в боковой панели окна Finder. Как только у вас будет всего несколько гигабайт, пришло время подумать об удалении, чтобы освободить место для правильной работы системы.
СВЯЗАННЫЙ: Как открыть Finder с помощью сочетания клавиш на Mac
Часть 2. Восстановление Данных С Внешнего Жесткого Диска, На Котором Отображается Только 32ГБ
Если у вас есть важные данные, сохраненные на внешнем жестком диске, который показывает вам что есть только 32ГБ свободного места, вы можете использовать лучшую программу для восстановления данных с жесткого диска- Мастер Восстановления Данных EaseUS, которая позволяет с легкостью провести полное сканирование и найти все потерянные данные.
Скачать для ПК
Скачать для Mac
Основные функции Мастера Восстановления Данных EaseUS:
- Восстановление данных из очищенной Корзины, HDD, SSD, USB, флэшек, SD-карт, внешнего жесткого диска и т. д.
- Восстановление более 1000 типов файлов, включая фотографии, видео, документы, электронные письма и т. д.
- Исправление битых файлов во время восстановления данных в Windows 11/10/8/7
Бесплатно загрузите этот инструмент для восстановления данных и выполните следующие действия, чтобы восстановить файлы с внешнего жесткого диска.
Видео-руководство: Восстановление данных с внешнего жесткого диска:
Пошаговое руководство:
Шаг 1. Запустите программу восстановления данных с жесткого диска от EaseUS.
Запустите EaseUS Data Recovery Wizard и выберите тот диск, на котором вы потеряли или случайно удалили файлы.
Нажмите «Сканировать», чтобы начать поиск всех потерянных данных и файлов.
Шаг 2. Дождитесь завершения сканирования.
Программа от EaseUS просканирует указанный диск полностью и представит вам всю потерянную информацию (включая скрытые файлы).
Шаг 3. Просмотрите список найденных файлов и восстановите нужные из них.
После предварительного просмотра, выберите нужные вам файлы, которые были потеряны на диске, и нажмите кнопку «»Восстановить»», чтобы сохранить их в безопасном месте на вашем компьютере или другом внешнем запоминающем устройстве.»
После этого вы сможете снова использовать внешний жесткий диск объемом 1ТБ, 1ТБ WD, Seagate, Toshiba, Lecia и т. д. для сохранения данных.
Включите TRIM
Процесс записи и чтения на твердотелых накопителях отличается от механических жестких дисков. SSD накопители склонны к захламлению и последующему падению производительности. Проблема решается при помощи технологии TRIM, которая по-умолчанию активирована на Mac, комплектующихся SSD дисками.
Если Вы делали апгрейд самостоятельно, TRIM необходимо включить вручную. Для этого можно использовать Terminal, но проще и безопаснее воспользоваться бесплатной программой Chameleon SSD Optimizer.
В утилите достаточно разблокировать доступ, введя системный пароль, и активировать переключатель TRIM. После этого компьютер перезагрузится, и программа Chameleon SSD Optimizer нам больше не понадобится.
Кстати, покопавшись в настройках утилиты, можно найти отключение датчика Sudden Motion Sensor, отключение гибернации и запрет на создание дампа оперативной памяти. Теоретически эти опции продлевают срок службы накопителя, но уже давно доказано, что влияние этих процессов на диск крайне мало и не сильно отразится на общем ресурсе твердотелого SSD.
Мнение 4. Малый объем свободного места снижает производительность
Для проверки этой теории был использован 27 дюймовый iMac 2012 года с процессором core i5 ( 2,9 Ггц), 8 Гб оперативной памяти и жестким диском на 1ТБ с частотой вращения 7200 об/мин. Суть эксперимента заключается в том, что бы отследить как влияет загруженность жесткого диска на производительность Mac. Для этого были проведены два испытания: в первом на жесткий диск Мака копировали «кучу» файлов и папок объемом 6 Гб, а во втором эти же самые файлы предварительно архивировали, а затем распаковывали на тот же диск. При заполненности жесткого диска на 5% первое испытание заняло 93 секунды, а второе 84 секунды. Когда диск заполнили на 50% операция копирования замедлилась на 4,3% а распаковка на 8%. Следующий «замер» был сделан при 97% загруженности жесткого диска, что на 21% увеличило время операции копирования и на 35% операцию распаковки архива.
К счастью все эти испытания не распространяются на твердотельные накопители, которые даже при 97% загруженности ни коим образом не снижают эффективность вашего Mac.
Вывод: Если ваш жесткий диск не твердотельный и забит под завязку, то скорее всего вы заметите небольшое снижение быстродействия, так что возможно есть смысл почистить Mac от старых медиафайлов и системного мусора. Ну а счастливым обладателям SSD можно забыть то, что написано в 4 пункте
Удалить повторяющиеся файлы
Выявление и удаление дубликатов файлов — еще один хороший способ освободить место на диске. Gemini стоит 15,95 фунтов стерлингов в Mac App Store (в США вы можете купить его в Mac Store за 19,99 долларов США) и позволяет сканировать ваш Mac на наличие дубликатов файлов, чтобы вы могли сбросить одну копию.
Сколько драгоценного места на жестком диске занимают повторяющиеся файлы? Хотя жесткие диски могут становиться больше и дешевле, Apple делает ставку на меньшие и более быстрые SSD-диски. Проблема в том, что у них меньше возможностей, поэтому необходим более высокий уровень дисциплины подачи документов.
Есть ряд причин, по которым у вас получается так много дублированных файлов. Когда вы добавляете песни в iTunes, если в настройках установлен флажок «Копировать файлы в папку iTunes Media при добавлении в библиотеку», вы сохраняете оригинал. Мгновенное дублирование. Пару тысяч качественных песен, и это все, до 10 ГБ места на жестком диске потрачено впустую. И это не включает в себя дубликаты в iTunes.
Более общие приложения используют различные стратегии и критерии для поиска дубликатов и дают вам контроль над тем, от каких из них избавляться. Взгляните на Tidy Up (29,99 долларов США) или Singlemizer (9,99 фунтов стерлингов / 9,99 долларов США в Mac App Store ).
Никто не забыт, ничто не забыто
Функция защиты имеет весьма интересный и уникальный алгоритм работы. Также присутствует система, позволяющая восстановить данные Mac гарантировано. Recovery Vault ощутимо облегчает процесс получения информации с того или иного диска, поскольку атрибуты файлов и записи ФС автоматически сохраняются в программе.
Если понадобилось активировать режим гарантированного восстановления, приложение самостоятельно создаст скрытые копии файлов, удаленных по разным причинам (шалости, компромат, безответственность и т.д.).
Вот только включить режимы – полбеды, их неплохо бы еще и настроить. В свойствах RV можно выбрать защищаемые папки, маски и прочие атрибуты, которые вам нужны.
Как проверить состояние SSD накопителя (утилиты для диагностики «здоровья» SSD)
SSD накопители в последнее время стали не менее популярны, чем классические жесткие диски (HDD). И вопрос их состояния (многие пользователи применяют другой термин — здоровье) как никогда актуален. Вовремя узнав, что с диском что-то не то, можно сделать резервную копию и сохранить все свои файлы (да и нервы тоже ).
Собственно, в этой заметке хочу порекомендовать несколько утилит, с помощью которых можно относительно быстро проверить здоровье вашего SSD. Сразу хотелось бы отметить один момент: не все модели дисков позволяют оценить их степень износа (не предоставляют статистику по записанным данным), а потому некоторые «прогнозы» могут быть неточными (т.е. всецело доверять им нельзя, однако, вовремя предупредить что что-то не так — они смогут!) .
Также обратите внимание, что в этой статье я касаюсь исключительно состояния SSD (если вам нужно протестировать скорость его работы — см. статью, ссылку на которую привожу ниже)
В помощь!
How to identify large files on your Mac with DaisyDisk
First of all, you will need to download DaisyDisk, which is available for $9.99 in the Mac App Store. Or, download a free trial directly from the official website.
Upon launching the app, just drag a disk icon from the desktop and drop it onto the DaisyDisk window. If you drop your boot volume, you may be prompted to type in your administrator password in order to give the app permission to use the disk.
You’ll get a great visual breakdown of the disk’s free and used space with all of your files and folders. The circular chart is interactive and updated in real time so it always reflects the true amount of free and used storage on the computer.
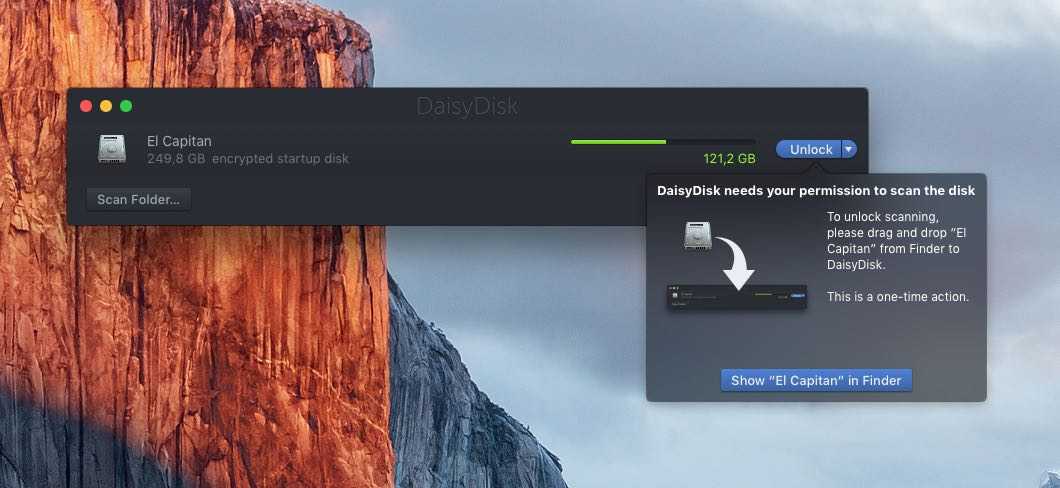
The app is incredibly fast: my mid-2013 MacBook Air’s 256GB SSD is half-full and it took DaisyDisk just a few seconds to fully scan its folder hierarchy and display the interactive file map. As you hover the mouse pointer over different sections of the chart, the appropriate folder is highlighted in the righthand column.
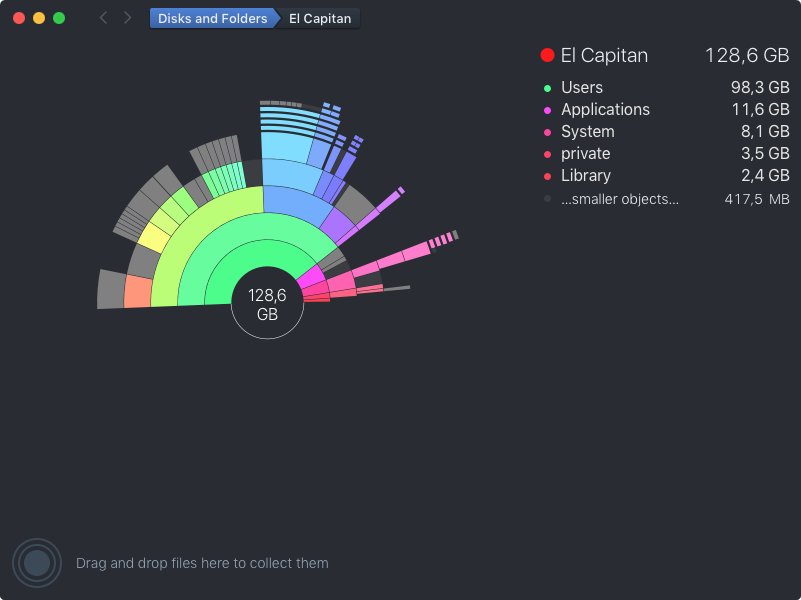
You can then click a section to get a breakdown of the files and sub-folders in that specific folder. By default, the app lists your biggest space hogs, which typically includes system folders like Users, Library and Application. To display other items, click the Smaller Objects option.
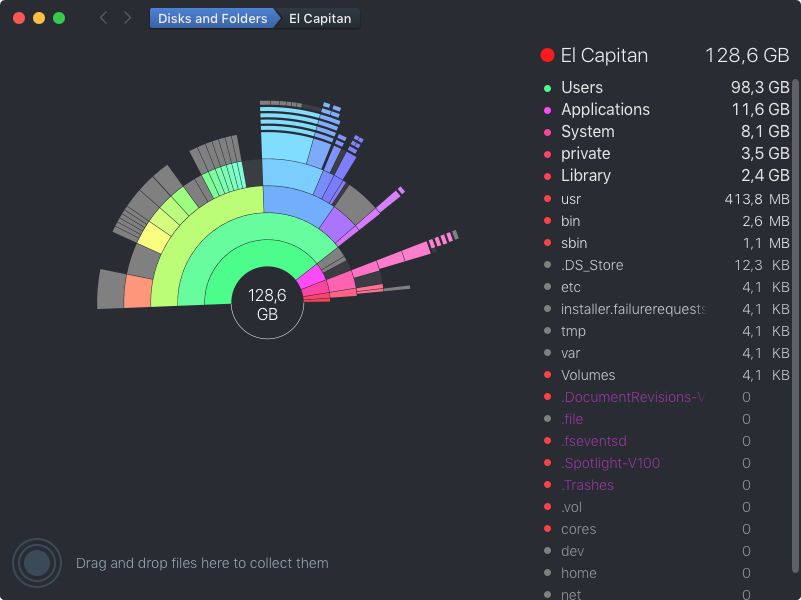
The app’s interface couldn’t be simpler and it lets you identify and then dive into the largest folders and visually peruse the contents of your Mac. When you identify a folder that’s taking up a significant amount of storage, you can drag it in the lower left corner of the app’s window to collect it.
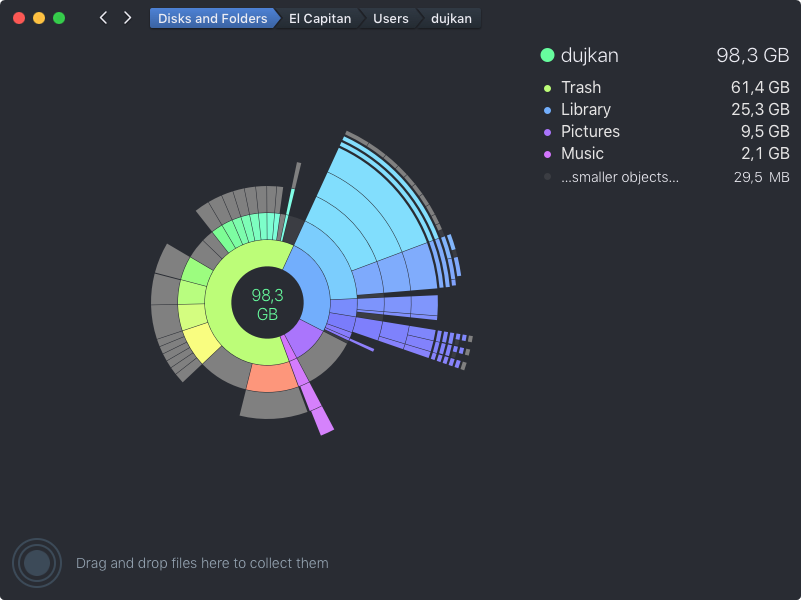
DaisyDisk has helped me realize that I have more than 60 gigabytes of usable storage locked in the Mac’s Trashcan, which I haven’t emptied in a while. I also learned that various application caches inside the system’s Library folder are taking up more than three gigabytes of storage.
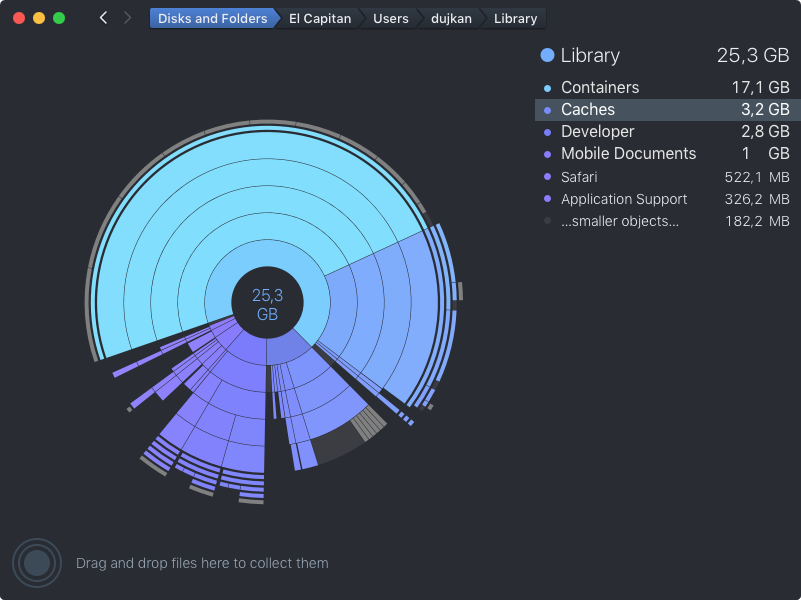
After collecting files that you’d like to delete, you can then empty the app’s built-in collection bin to permanently delete those items and free up storage space that was lost to these items. Don’t worry, DaisyDisk has built-in safeguards preventing your from deleting system files by accident.
Да здравствует SSD
SSD-диск – лучший вариант апгрейда старого компьютера. Ничто не даст такого прироста в скорости работы, как установка быстрого накопителя, особенно для владельцев ноутбуков, в которых помимо замены жесткого диска и установки оперативной памяти сделать больше ничего не получится.
К сожалению, SSD-диски являются относительно недешёвым удовольствием: накопители большого объема стоят крайне дорого. Приходится отказаться от хранения медиатеки, увесистого софта или большого количества резервных копий. Предлагаем ряд советов, которые помогут «ужиться» с жестким диском небольшого объема и комфортно работать с ним.
Ratings and Reviews
Actually Perfect
I usually wouldn’t bother to review it but did a scan today to clean some stuff up and noticed a large amount of ‘hidden’ files. DaisyDisk showed a notice that it couldn’t show what the files were, however, because, as an app store app, it couldn’t request the appropriate permissions and directed me to download the standalone version. A lot of developers would take the opportunity here and double dip and charge you again but just took a download and it automatically transferred my license for free.. that is just a stand-up way of doing business.
It is a fast beautiful app that I consider to be fairly essential and cant recommend highly enough.
I love this app!
UPDATE October 2018: from 5 stars to 2. Disk Xray Lite lacks the visual appeal, but is free and 10-15X faster at scanning large directories (which in my case are not even that large:
Developer Response ,
UPDATE Nov 11, 2018: Thanks for the additional information. I have repeated my experiment on a clean machine and realized that the said app does not scan the entire selected folder. It skips big chunks of data, and for this reason it sometimes misleadingly appears faster. In my case, it missed the
/Library folder, skipping 5.4 GB out of the total 5.7 GB. Actually, a lot of other folders were missing in the report too. Please, could you compare the output to DaisyDisk? Overall, when scanning actually happens, the speed is always way slower than DaisyDisk. Speaking of bars vs sectors: indeed, linear bars could be implemented as an alternative design that allows to compare sizes visually, however in that particular implementation you have a text table extended with bars, which is a suboptimal combination in many regards. I could go into lengths discussing different designs that we have considered before we landed at the sunburst map, but not sure the reviews are the right place for it The question is all about efficiency and easiness of use, in all senses.
Источник
Как проверить HDD, SSD диск, флешку на ошибки
Программы стали зависать, многие файлы перестали открываться либо стали долго копироваться, а система постоянно оповещает об ошибках в работе жесткого диска? Из-за программных сбоев, внешних повреждений либо из-за износа, с жестким диском могут возникнуть неполадки. Самые распространенные среди них – это ошибки файловой системы и образование битых секторов.
Чтобы проверить диск на наличие ошибок и попытаться их исправить в ОС Windows и MacOS присутствуют специальные утилиты. Также можно воспользоваться и специальными программами, которые производят более качественный и полноценный анализ дисков.
Как перенести профиль пользователя
Напоследок можно перенести вашу домашнюю папку на освободившийся жёсткий диск — это необязательный шаг. Но если хотите, чтобы все ваши личные документы и файлы автоматически сохранялись именно на HDD, это стоит сделать.
Откройте «Системные настройки» → «Пользователи и группы». Нажмите на замок и введите ваш пароль. Теперь щёлкните своё имя пользователя на панели слева правой кнопкой мыши и нажмите «Дополнительные параметры».
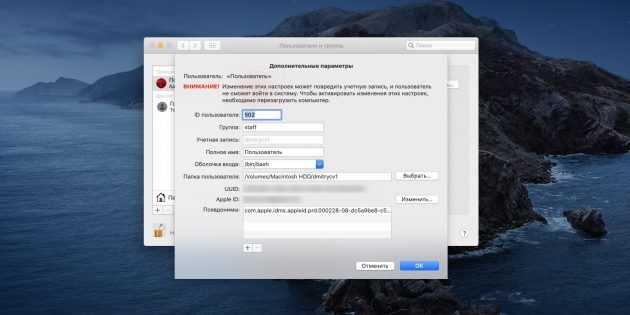
В поле «Папка пользователя» кликните «Выбрать», создайте на HDD новую папку со своим именем (без кириллицы), укажите её и нажмите OK. Затем выйдите и заново войдите в систему, и ваши папки будут перенесены.
Возможно, в результате этих манипуляций имена ваших папок поменяются на английские. Чтобы это исправить, откройте «Терминал» и введите команду:
/Documents; touch .localized
Documents поменяется обратно на «Документы». Таким же образом можно исправить имена Downloads на «Загрузки», Music на «Музыку» и так далее. На этом переустановка завершена.
Я реанимировал таким образом свой старый iMac 2014 года, и эффект от SSD превзошёл все ожидания. Теперь система загружается секунд за 30 — на старом HDD время ожидания могло составлять минут 5 или даже 10. Все приложения — и даже тяжёлый Photoshop — тоже стартуют без задержек. Так что, если не хотите везти Mac в кустарный сервис или устанавливать SSD своими силами, внешний носитель — отличный компромисс.
Magnet — упрощаем управление окнами
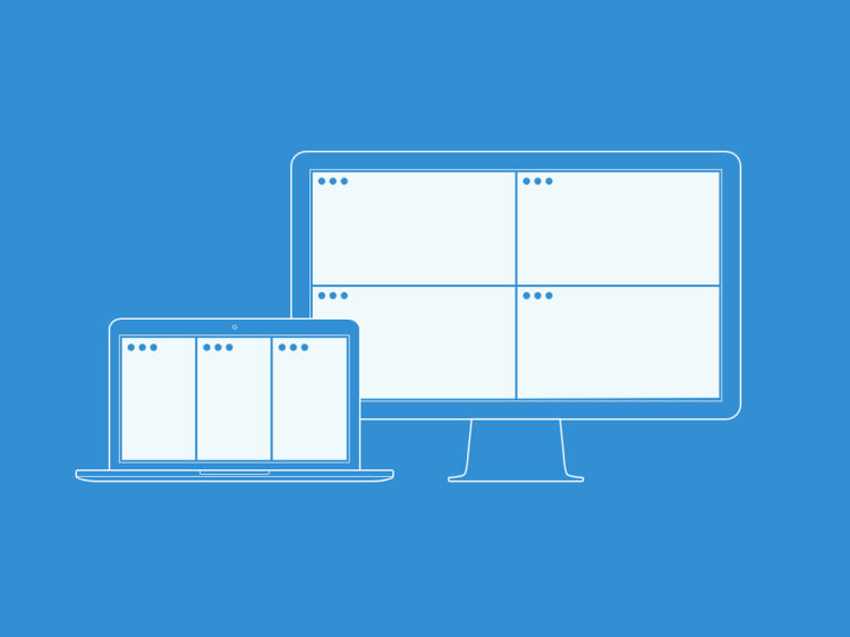
Для кого: для владельцев MacBook и активных пользователей iMac.
Это приложение в свое время стало для меня настоящим открытием, поэтому сегодня я рекомендую устанавливать его буквально всем, кто более менее активно пользуется Mac.
Оно предназначено для быстрого изменения расположения окон на экране вашего компьютера с помощью простого сочетания клавиш, которое можно настроить индивидуально.
С помощью него вы можете развернуть текущее окно на весь экран, моментально занять им левую или правую часть интерфейса операционной системы, и это только начало.
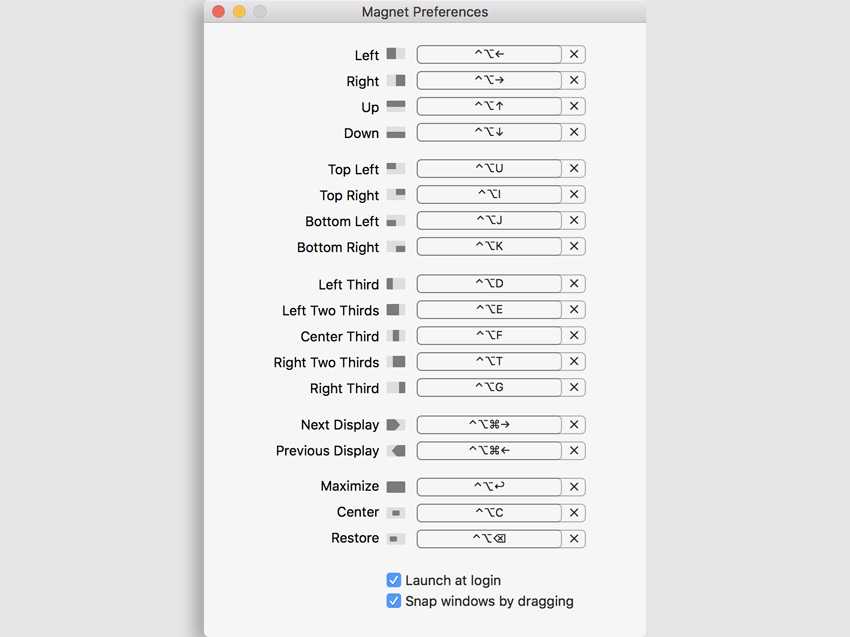
Почему я рекомендую использовать эту утилиту именно на MacBook? Дело в том, что у мобильных компьютеров Apple (это особенно касается 12-ти и 13-тидюймовых моделей) слишком маленькие экраны для полноценной одновременной работы с несколькими окнами.
Программы на них лучше использовать только в полноэкранном режиме, и быстро развернуть их можно (в моем случае) сочетанием клавиш ⌃Control + ⌥Option + ︎Enter. Но это только один сценарий, и вы можете придумать десятки других.
Мнение 2. Подключенный внешний монитор снижает быстродействие
Для эксперимента энтузиасты подсоединили к 11 дюймовому MacBook Air 2013 года Apple Cinema Display с диагональю 27 дюймов и прогнали по 14 тестам Speedmark 9. Результаты оказались такие же как и без внешнего дисплея. Но исследователи на этом не успокоились и решили провести аналогичную проверку на Air 2012 года ожидая, что старая модель окажется более восприимчива к подключенному дисплею, ожидания не оправдались . Оказалось, что лишь при работе в iMovie удалось увидеть хоть какую то разницу в производительности: Mac 2013 года был быстрее без внешнего монитора менее чем на 4%, а модель 2012 года — на 2%.
Вывод: Подключенный внешний монитор практически не влияет на работу Mac, разница оказалась настолько ничтожной, что не представляет серьезной преграды для использования внешнего дисплея.
Жёсткий диск вообще не отображается в Дисковой утилите
Если ваш жёсткий диск вообще не отображается в Дисковой утилите, то он либо уже в неисправном состоянии, либо периодически перестаёт работать и скоро перестанет работать совсем. Также есть вероятность, что диск не подключен физически, что возможно при повреждении устройства.
Также учтите, что не все жёсткие диски поддерживают статус SMART, и в таком случае вы не сможете узнать, в каком они состоянии.
У самих дисков зачастую названия соответствуют производителю. К примеру, если «APPLE SSD SM0512G Media» – название жёсткого диска, то «Macintosh HD» – только его раздел. Нужно выбирать в списке именно сам диск.
Самый простой способ сохранить копию жёсткого диска – через Time Machine. Если с диском какие-то проблемы, нужно срочно сохранить все данные, которые на нём хранятся, иначе вы можете их потерять. Если проблема заключается в самом жёстком диске, его нужно будет заменить.
Не пропускайте новости Apple – подписывайтесь на наш Telegram-канал, а также на YouTube-канал.
+53
Bartender — чистим строку меню
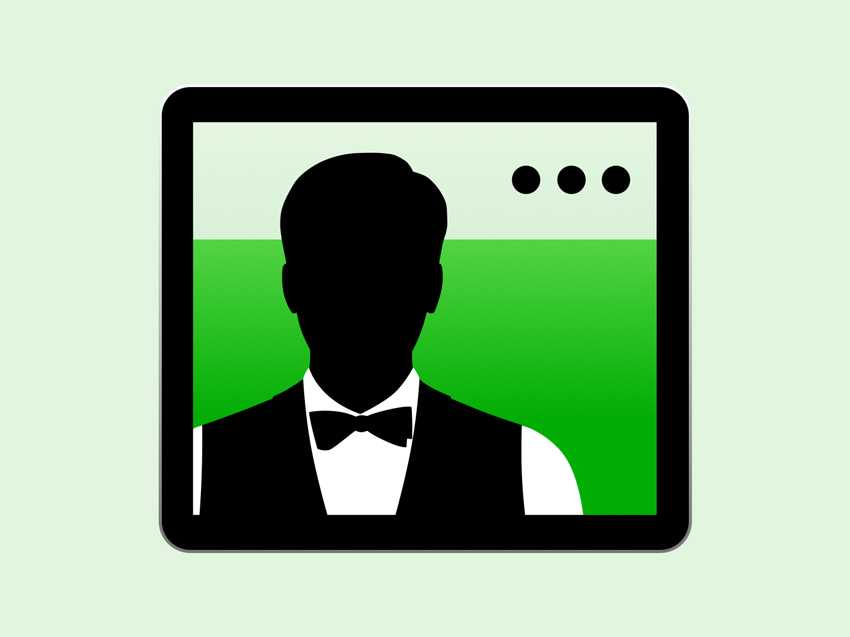
Для кого: для каждого владельца Mac, который ценит чистоту и порядок.
Еще одно приложение, без которого я сегодня не представляю свой MacBook. Оно предназначено для очистки строки меню от иконок встроенных и сторонних приложений.
Программа создает отдельный раздел в системной строке и переносит в него весь софт, которым вы пользуетесь не так часто, или просто удаляет его отсюда. Это вы можете гибко настроить через параметры приложения.
С помощью этой утилиты вы наведете порядок в строке меню и начнете использовать ее по назначению. Когда она представляет собой свалку бесполезного мусора, даже смотреть на нее не хочется, но вы способны изменить это досадное недоразумение.
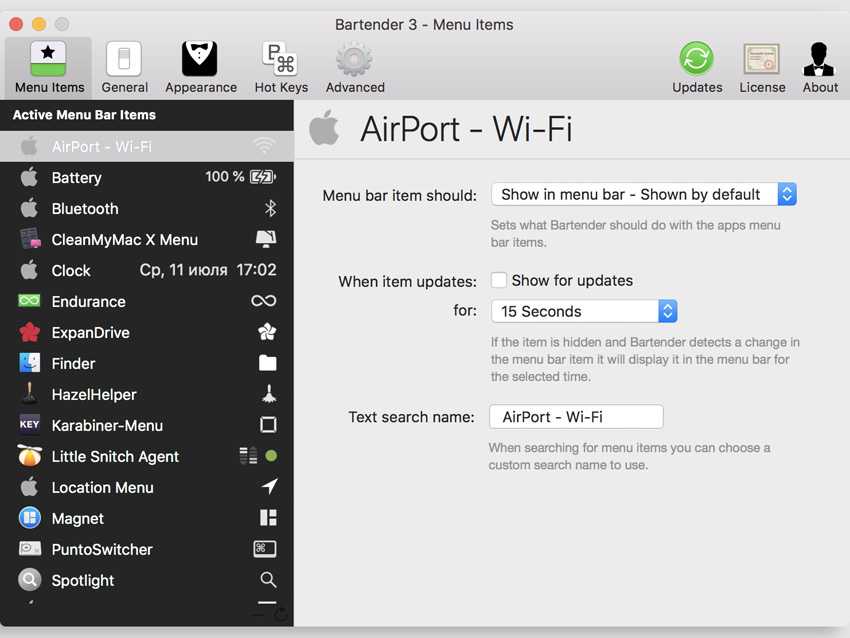
Например, сейчас в моей строке меню находятся часы с датой, статус аккумулятора с уровнем зарядки, иконка для управления звуком и Wi-Fi, а также индикатор языка. Все остальное переехало в раздел утилиты.
На небольшом экране MacBook использовать это решение можно особенно продуктивно. Дело в том, что любое емкое приложение почти полностью загромождает собой всю строку меню и скрывает большинство этих иконок. Теперь вы получите доступ к ним через переключатель.
Программы для контроля состояния SSD-дисков на Windows:
Чем же тестировать SSD? Ниже — шесть утилит, которые помогут с этим.
Hard Disk Sentinel
Софт дает возможность знающим пользователям не только выявить проблему, но и оперативно устранить ее. Вариант также пригоден для мониторинга жестких дисков.
Основные функциональные возможности ПО:
- Температурный контроль и проверка работоспособности девайса.
- Автоконтроль питания в экстренных ситуациях, а также создание запасных копий данных.
- Обзор и настройка S.M.A.R.T.-атрибутов.
- Временные графики.
- Создание отчетов о состоянии девайса.
- Поиск и устранение неисправностей, вызванных системными ошибками.
- Эта утилита для проверки ссд также позволяет защитить информацию на нем с помощью пароля.
- Поддержка «горячих» клавиш.
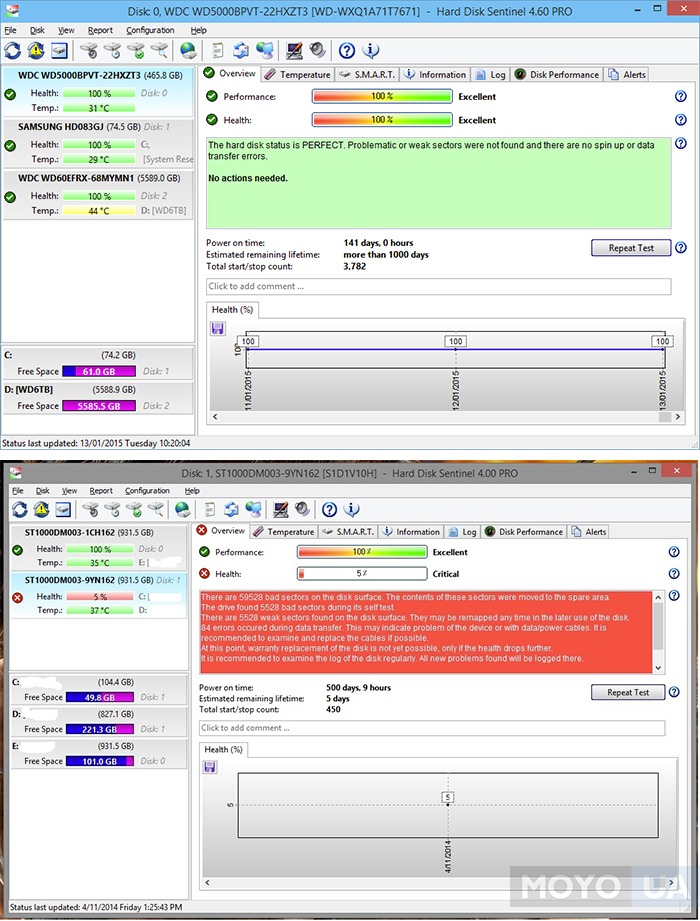
Плюсов у софта более чем достаточно, но увы, минусы тоже есть. Прежде всего, это определенные сложности в работе. Совсем уж новичкам с возможностями программы и управлением функциями будет не так-то просто разобраться. И второй существенный недостаток — потребление ресурсов системы, а именно оперативной памяти и центрального процессора, причем даже в режиме ожидания. Если в компьютере маловато ОЗУ — во время диагностики он будет «тормозить».
Еще один годный софт для диагностики состояния твердотельников, который вполне может быть применен и к HDD. Программа комфортно взаимодействует со всеми версиями Windows: от XP до «десяточки».
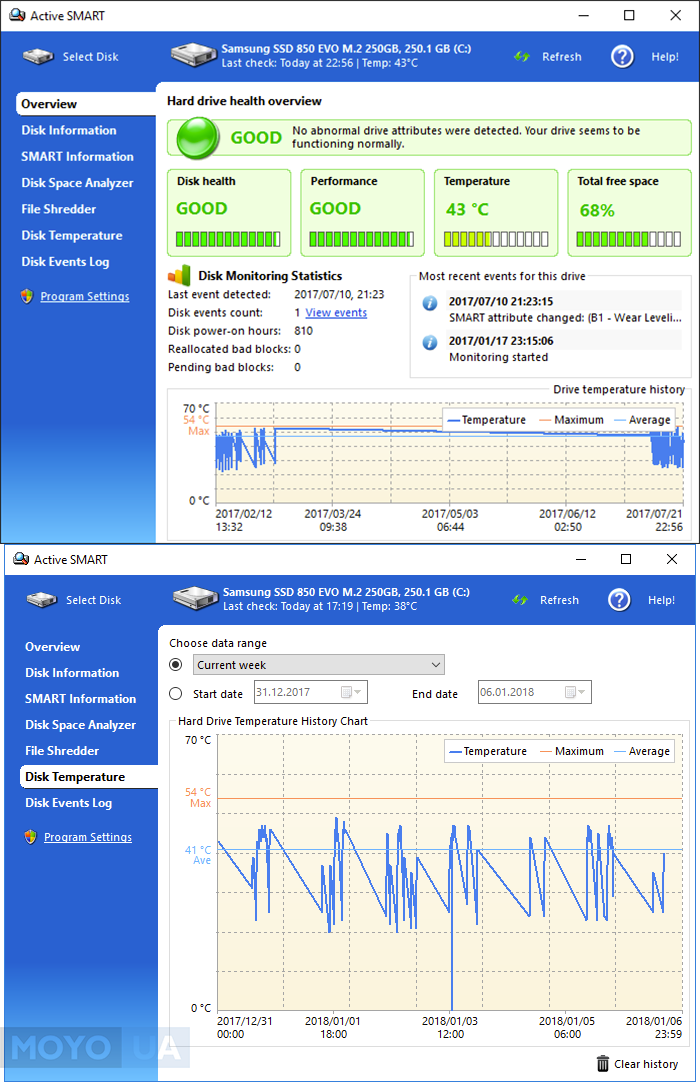
3 главные особенности программы:
- ПО подходит как для персональных ПК или лэптопов, так и для корпоративных сетей.
- Утилита анализирует накопитель и предоставляет уйму полезных данных, включая ориентировочную дату отработки, а также поддерживаемые конкретной моделью режимы работы.
- Работать с Active SMART удобно, поскольку к ней прилагается ну очень уж подробный гайд. Вдобавок можно выбрать русский язык, что делает интерфейс понятным интуитивно.
Hard Drive Inspector
Программа создана для наблюдения за состоянием хранилища данных с поддержкой технологии S.M.A.R.T. Утилита условно бесплатная. Тестовый период софта — две недели. Тестировать SDD на ошибки с этой программой легко: она умеет вовремя сообщать о неполадках. Вдобавок, для новичков разработчики внедрили упрощенный режим.
Что умеет HDI:
- показывать базовые характеристики диска;
- проверять на ошибки, тестировать производительность;
- описывать текущее состояние накопителя в текстовом виде;
- давать рекомендации;
- тестировать температуру;
- прогнозировать дату T.E.C. (Threshold Exceed Condition) — приблизительный срок прекращения работы.
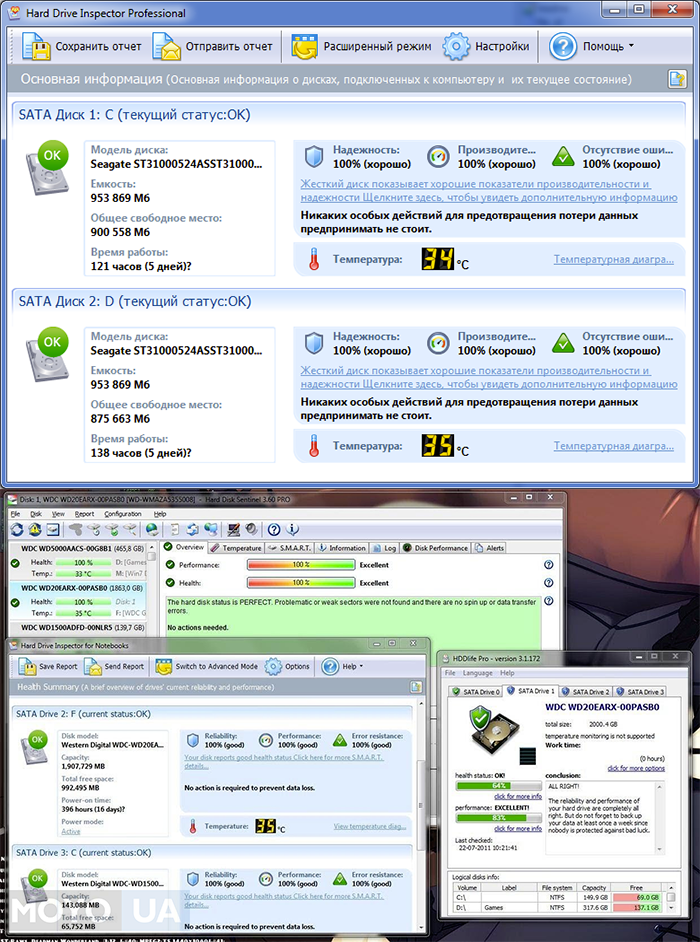
Есть еще и расширенный режим для опытных, который дает возможность узнать о своем SSD больше.
Очисти свой Mac
Конечно, самый простой способ создать больше места — это очистить файлы на вашем MacBook. Есть много советов, которые вы можете попробовать создать в MacOS . Apple предоставляет все инструменты, необходимые для очистки гигабайта пространства.
В большинстве случаев ваш жесткий диск просто перегружен забытыми файлами и приложениями, которые вы никогда не используете. Если вы более критически посмотрите на то, как вы управляете хранилищем вашего Mac, возможно, вы сможете бездействовать до следующего обновления.
В то же время мы все можем надеяться, что Apple скоро увеличит базовые емкости хранения SSD на своих ноутбуках.
Уменьшите пространство, занимаемое функцией восстановления системы
Параметр восстановления системы Windows 10 очень полезен для возврата вашего компьютера в предыдущее состояние, если у вас возникли проблемы, особенно после обновления операционной системы, но если вы не будете осторожны, он может «съесть» большую часть доступного дискового пространства. .
Чтобы проверить, сколько он потребляет и активен, вы должны щелкнуть правой кнопкой мыши кнопку «Пуск» и выбрать «Система». В открывшемся окне нажмите «Информация о системе» вверху справа.
Откроется другое окно, и вы должны нажать на «Защита системы» слева.
Откроется новое окно, в котором мы должны нажать «Настроить» в нижней части.
Здесь вы можете активировать и деактивировать эту функцию, а также назначить определенный процент дискового пространства. Вы также можете удалить все точки восстановления, которые вы создали до сих пор (это освободит много места на диске, но мы рекомендуем вам снова создать новую точку в предыдущем окне для «защиты»).













![Как очистить «другое» хранилище на mac [guide] - технологии и программы](http://ogorshkov.ru/wp-content/uploads/2/1/8/2182c5ed94aee0d6fc03791c33ab7b84.png)















![Как очистить «другое» хранилище на mac [guide]](http://ogorshkov.ru/wp-content/uploads/d/e/b/debb26f8c8beb9be5909cce794b329b3.png)



