Часть 1, Невозможно сделать резервную копию iPhone, почему
Если iCloud не в состоянии резервный iPhone, вы должны сначала проверить сообщение об ошибке на iPhone, например «Не удалось завершить последнее резервное копирование» или «При включении резервного копирования iCloud возникла проблема». Просто проверьте причины в соответствии с сообщениями об ошибках, а затем следуйте перечисленным решениям, чтобы устранить проблему.
Причина 1: Недостаточно хранилища iCloud
Прежде всего, убедитесь, что есть достаточно места для резервного копирования iPhone. Это должно быть основной причиной того, что iCloud не может сделать резервную копию iPhone, особенно когда вы получаете предупреждение о недостаточном объеме хранилища iCloud для резервного копирования вашего iPhone. Вот решения, которые вы можете принять.
Метод 1: обновить план хранения
Шаг 1. Перейдите в «Настройки»> Apple ID> «iCloud». Нажмите «Управление хранилищем», чтобы проверить, достаточно ли хранилища iCloud.
Шаг 2. Нажмите «Купить дополнительное пространство» или «Изменить тарифный план», а затем вы можете выбрать и приобрести другой тарифный план iCloud.
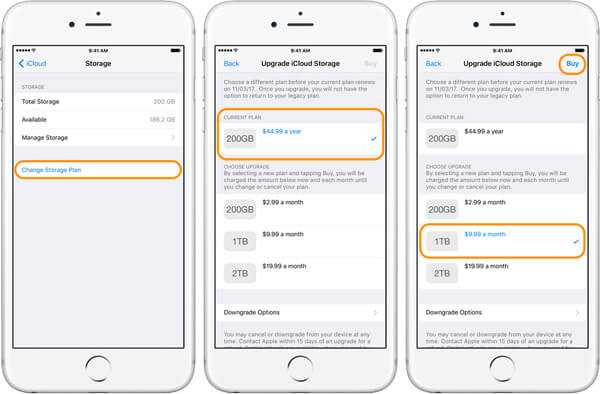
Метод 2: удалить резервную копию iCloud
Шаг 1. Получите доступ к «Управлению хранилищем» с помощью того же процесса, а затем нажмите «Резервное копирование», чтобы проверить хранилище для резервной копии iCloud.
Шаг 2. Выберите устройство, резервную копию которого вы хотите удалить, нажмите «Удалить резервную копию» внизу и нажмите «Выключить и удалить», чтобы избавиться от проблемы «невозможно сделать резервную копию iPhone».
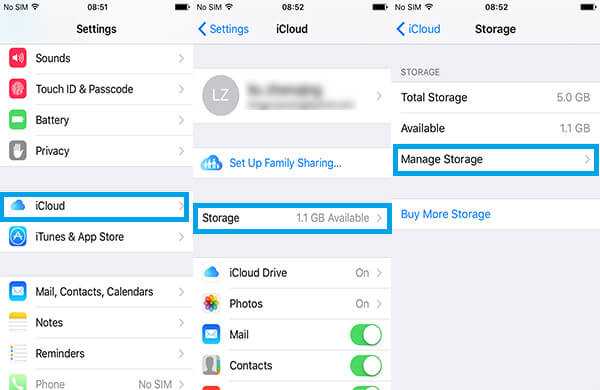
Причина 2: опция резервного копирования iCloud отключена
Выберите «Настройки»> «Apple ID»> «iCloud»> «Резервное копирование iCloud», чтобы проверить, включено ли резервное копирование iCloud. Когда вы отключите резервное копирование iCloud, iCloud не сможет создавать резервные копии iPhone. Просто попробуйте еще раз, когда включите эту опцию.
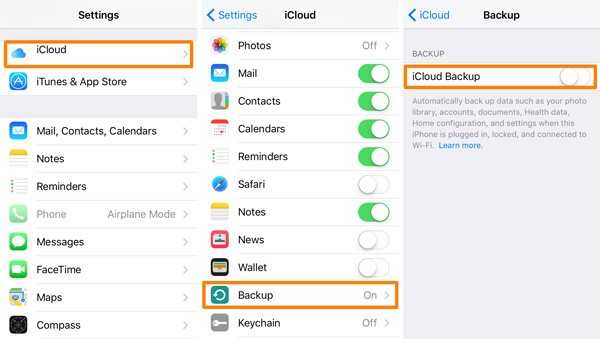
Причина 3: Настройка сети не удалась
Плохая сеть должна быть еще одной причиной, когда iCloud не может создать резервную копию iPhone. Доступ к настройкам сети по следующему пути: «Настройки»> «Общие»> «Сброс»> «Сбросить настройки сети». Тогда ты можешь сбросить настройки сети чтобы убедиться, что iPhone подключен с доступным Wi-Fi.
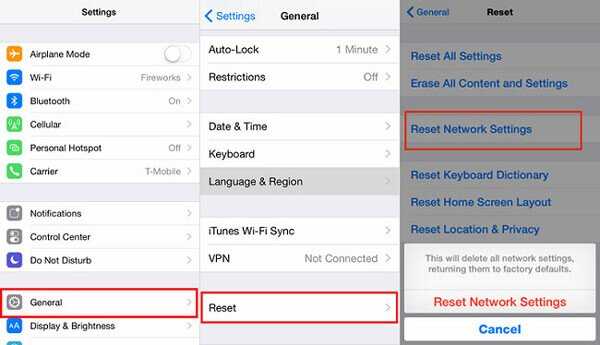
Причина 4: учетная запись iCloud должна быть сброшена
Если есть какие-либо сообщения об ошибках в iCloud, сброс учетной записи iCloud должен быть хорошим вариантом, чтобы исправить невозможность резервного копирования iPhone. Вот процесс, которым вы можете следовать.
Шаг 1. Перейдите в «Настройки»> Apple ID> «iCloud», прокрутите вниз и найдите «Выйти» или «Удалить учетную запись».
Шаг 2, Войдите в учетную запись iCloud с тем же Apple ID или паролем. Конечно, вы также можете войти с другой учетной записью.
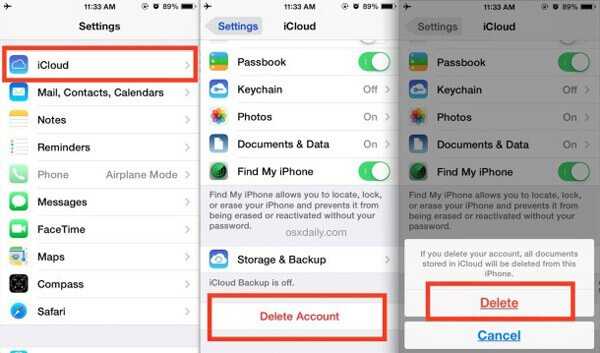
Причина 5: iPhone нужно перезагрузить или сбросить
Если вы не можете решить проблемы с помощью описанных выше решений, вы можете перезагрузить iPhone, чтобы устранить неизвестную причину, например «невозможно сделать резервную копию iPhone».
Шаг 1, Нажмите и удерживайте кнопку Home, пока не появится слайдер.
Шаг 2, А затем вы можете перетащить слайдер, чтобы выключить iPhone.
Шаг 3, Удерживайте кнопку «Домой», пока на экране не отобразится логотип Apple.
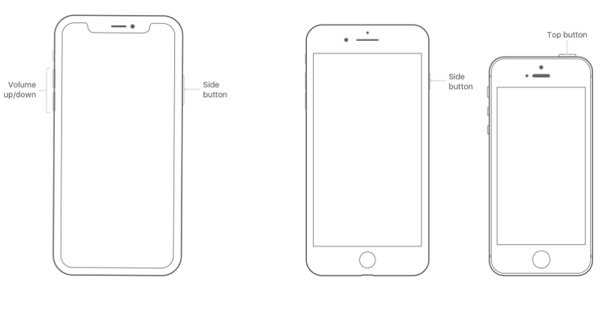
Выберите меньше вещей, которые вы хотите сделать резервную копию, и удалить бесполезную резервную копию iCloud чтобы уменьшить размер резервной копии. Перейдите в «Настройки»> Apple ID> «iCloud»> «Управление хранилищем»> «Резервное копирование», вы можете нажать на устройство, которое хотите удалить, затем нажмите «Показать все приложения», и он покажет другие приложения, которые вы используете на своем iPhone. Найдите и нажмите «Удалить резервную копию» внизу страницы, чтобы удалить ненужные резервные копии.
Если не удается создать резервную копию в iCloud
Узнайте, что делать при возникновении проблем с резервным копированием устройств iPhone, iPad и iPod touch в iCloud.
Выводится предупреждение о нехватке места в хранилище iCloud
Проверьте доступный объем хранилища iCloud, оцените размер следующей резервной копии. Затем уменьшите объем занятого пространства в хранилище iCloud или обновите тарифный план iCloud+.
Проверка объема хранилища iCloud и размера следующей резервной копии в iOS или iPadOS
- Выберите «Настройки» > .
- Нажмите iCloud. Вверху будет указан объем используемого хранилища iCloud. Дополнительная информация.
- Выберите пункт «Хранилище».
- Нажмите «Резервные копии», затем выберите используемое устройство. Размер следующей резервной копии указан под пунктами «Последняя копия» и «Размер копии».
Вычисление размера следующей резервной копии может занять несколько минут.
Если в хранилище iCloud осталось мало свободного места
- , уменьшив размер резервной копии или удалив ненужную информацию. Обновление тарифного плана iCloud+.
- Если вам по-прежнему требуется помощь, обратитесь в службу поддержки Apple.
Выводится сообщение о том, что выполнить последнее резервное копирование не удалось
- Проверьте наличие подключения к сети Wi-Fi.
- Убедитесь, что устройство обновлено до актуальной версии операционной системы.
- Попробуйте выполнить резервное копирование в другой сети Wi-Fi.
- Если вам по-прежнему требуется помощь, обратитесь в службу поддержки Apple.
Если резервное копирование в iCloud занимает больше времени, чем ожидалось
- Проверьте наличие подключения к сети Wi-Fi.
- Проверьте скорость отправки данных.
- Оставьте устройство подключенным к источнику питания и сети Wi-Fi на 24 часа. Если резервное копирование еще не завершено, создайте архив важных данных и обратитесь в службу поддержки Apple.
Если параметр «Резервная копия в iCloud» неактивен
- Проверьте, не выполняется ли восстановление. Новую резервную копию можно будет создать после завершения восстановления устройства.
- Проверьте, не установлен ли профиль, ограничивающий резервное копирование в iCloud. Перейдите в меню «Настройки» > «Основные» > «Управление устройством», чтобы просмотреть список установленных профилей.
Если вам требуется помощь с восстановлением данных из резервной копии в iCloud, узнайте, что делать.
Не удалось восстановиться из резервной копии iPhone, iPad в iTunes
- Перезагрузите компьютер и iPhone или iPad, после чего вновь попробуйте выполнить резервное копирование данных вашего устройства.
- Обновите программное обеспечивание: загрузите последнюю версию iTunes , установите все необходимые обновления для своего Mac, обновите iOS.
- Проверьте наличие свободного места у вашего iPhone или iPad. Нехватка свободного места у мобильного устройства может стать причиной невозможности восстановления из резервной копии. В этом случае зайдите в «Настройки» на вашем iPhone или iPad и перейдите в «Основные» > «Сброс» > «Стереть контент и настройки». Затем попробуйте восстановить данные из резервной копии.
- Проверьте настройки безопасности. Вполне возможно будет необходимо обновить ваше программное обеспечение безопасности или отключить его на время. После этого вновь попробуйте выполнить восстановление из резервной копии iPhone или iPad в iTunes.
- Отключите ваш iPhone, iPad от компьютера и выполните сброс папки Lockdown. Подробная инструкция по сбросу находится. Затем вновь подключите мобильное устройство к компьютеру и повторите процедуру восстановления из резервной копии.
- Попробуйте выполнить восстановление из резервной копии на другом компьютере. Предварительно скопируйте резервную копию в папку резервного копирования на новом компьютере. Где хранятся резервные копии данных – указано выше. Также, возможно, будет необходимо создать папку Backup или MobileSync.
- Если ничего не помогло, обратитесь в службу поддержки Apple.
Если вы не нашли ответа на свой вопрос или у вас что-то не получилось, а в комментаряих ниже нет подходящего решения, задайте вопрос через нашу.
Это быстро, просто, удобно и не требует регистрации. Ответы на свой и другие вопросы вы найдете в разделе.
Пару дней назад я попытался сделать в iCloud, но, к сожалению, безуспешно: в окне, размещенном по адресу «Настройки» — iCloud — «Резервная копия», меня встретило сообщение о том, что создать бэкап устройства невозможно. Почему так произошло? Ответ на этот вопрос остался за кадром, но не его решение от idownloadblog.
Если вы тоже столкнулись с подобной ошибкой, в первую очередь удалите старую резервную копию гаджета из «облачного» хранилища. Сделать это можно на iPhone или iPad в разделе «Настройки» — — «Хранилище». Нажмите «Управлять», выберите резервную копию и удалите ее.
Бывает так, что по непонятным причинам удалить копию с устройства не получается. В этом случае на помощь приходит компьютер: на OS X открываем «Настройки» — iCloud (на это панель управления iCloud). Снова нажимаем «Управлять» и в открывшемся списке резервных копий удаляем ненужную.
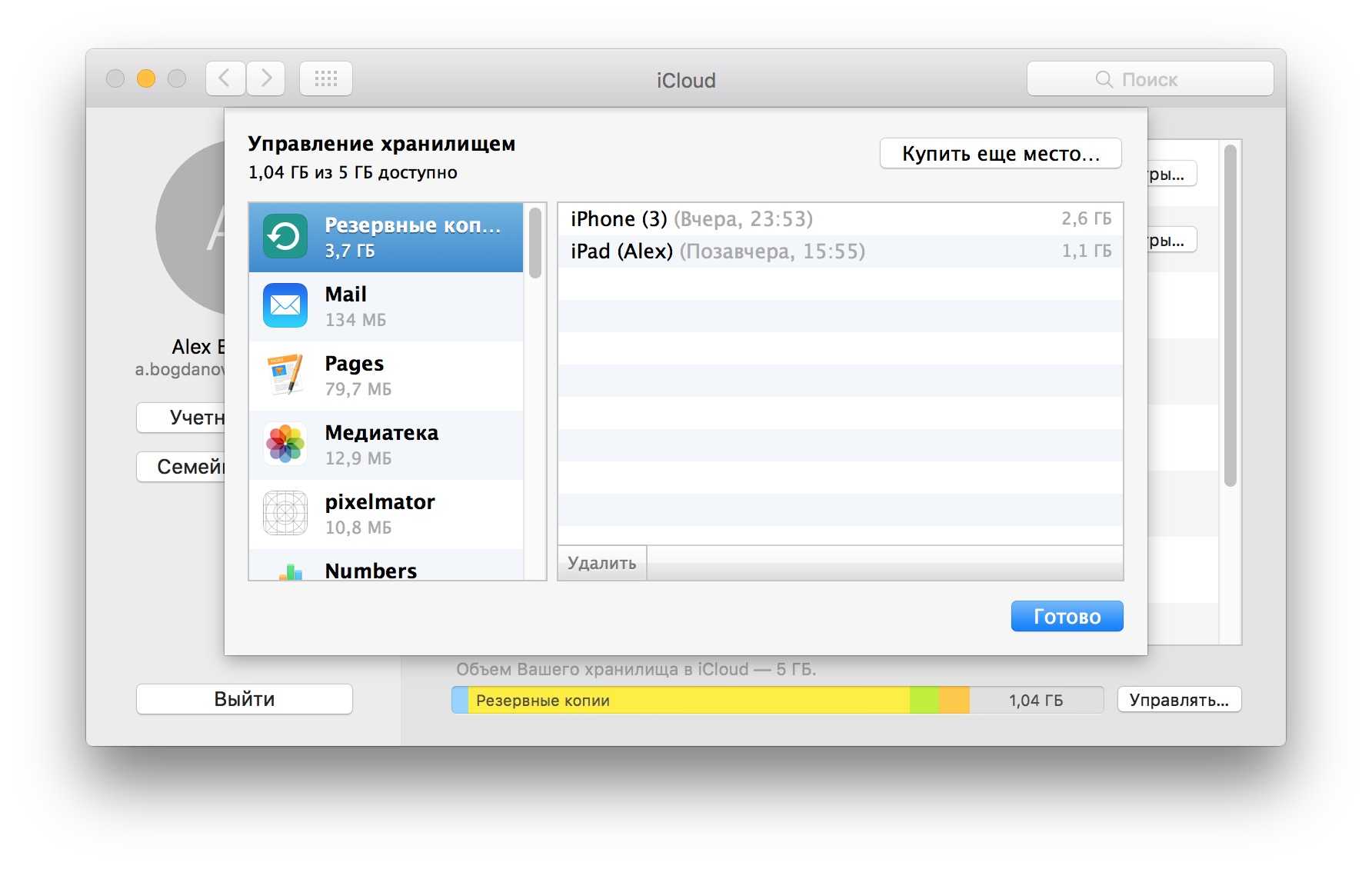
Не помогло? Тогда попробуйте выйти из на iPhone или iPad, а потом снова войти в него. Также может помочь сброс настроек сети в разделе «Основные» настроек телефона.
Кстати, вполне возможно, что копия не создается из-за низкого качества интернет-соединения. Подключитесь к другой сети Wi-Fi и запустите процесс копирования еще раз.

KiruHaHa Посмотреть профиль Отправить ЛС KiruHaHa Найти все сообщения KiruHaHa. Начинаю синхронизацию и сразу вылетает окно SyncServer — обнаружена ошибка. Приносим извинения за неудобства. MobileDeviceHelper — обнаружена ошибка. Потом пишет что тунцу не удалось загрузить информацию класса данных из служб синхронизации потом выскакивает окно: MobileBackup — обнаружена ошибка.
Giggles Посмотреть профиль Отправить ЛС Giggles Найти все сообщения Giggles. В айфоне и компьютере должны быть выставлены одинаковые часовые пояса и время. Была такая же проблема — все заработало.
Видимо с переходом на зимнее время связано. Спасибо, теперь все наконец-то работает. Никогда бы не подумал, что из-за такой мелочи могут быть такие проблемы! Сегодня из-за этой ошибки с синхронизацией слетели начисто все контакты и музыка. Опции темы Версия для печати. Опции просмотра Линейный вид Комбинированный вид Древовидный вид.
Как восстановить работоспособность Google Chrome . Что нового в iOS 11 Beta 3 — полный список изменений. Как сделать переносную зарядку из старых аккумуляторов от смартфонов. Билайн переведёт часть абонентов на более дорогие тарифы. Apple выпустила tvOS 11 Beta 3. Apple выпустила macOS High Sierra Beta 3. Вышла iOS 11 Beta 3. Как сделать светильник с логотипом Apple. Отремонтированный Galaxy Note 7 может начать продаваться за пределами Южной Кореи. Приложения iGuides для смартфонов.
Найти все сообщения laswe. Найти все сообщения iSwiss. Найти все сообщения gruzdev. Найти все сообщения iMoonnz. Найти все сообщения KiruHaHa. Найти все сообщения mazanigga. Найти все сообщения Giggles. Найти все сообщения elantra.
Как восстановить утерянные данные с iPhone из копии iTunes или iCloud
Существует множество способов из резервной копии без наличия у вас iPhone. Ниже мы расскажем, как просто восстановить данные с помощью программы Tenorshare UltData . Она позволяет восстанавливать данные как из локальной копии iTunes, так и из резервной копии iCloud.
Программа имеет три режима восстановления:
- Восстановление данных напрямую с iPhone без наличия резервных копий
- Восстановление данных из копии iTunes
- Восстановление данных из копии iCloud
Программа может быть полезна, если:
- Вы удалили данные по ошибке
- Обновили iOS на вашем iPhone и забыли сделать копию
- Выполнили сброс на заводские настройки
- Потеряли данные iPhone после джейлбрейка
- Сломался iPhone
- iPhone завис на логотипе Apple, черном/белом экране “смерти”
- iPhone заражен вирусом
- Вы забыли пароль от iPhone, и он заблокирован
- iTunes не может распознать ваш iPhone, и вы не можете восстановиться из резервной копии iTunes
Если вы не потеряли свой iPhone и имеете к нему доступ
- Скачайте программу. Программа имеет бесплатную пробную версию:
2. После установки и запуска подключите ваше устройство к компьютеру с помощью USB-кабеля
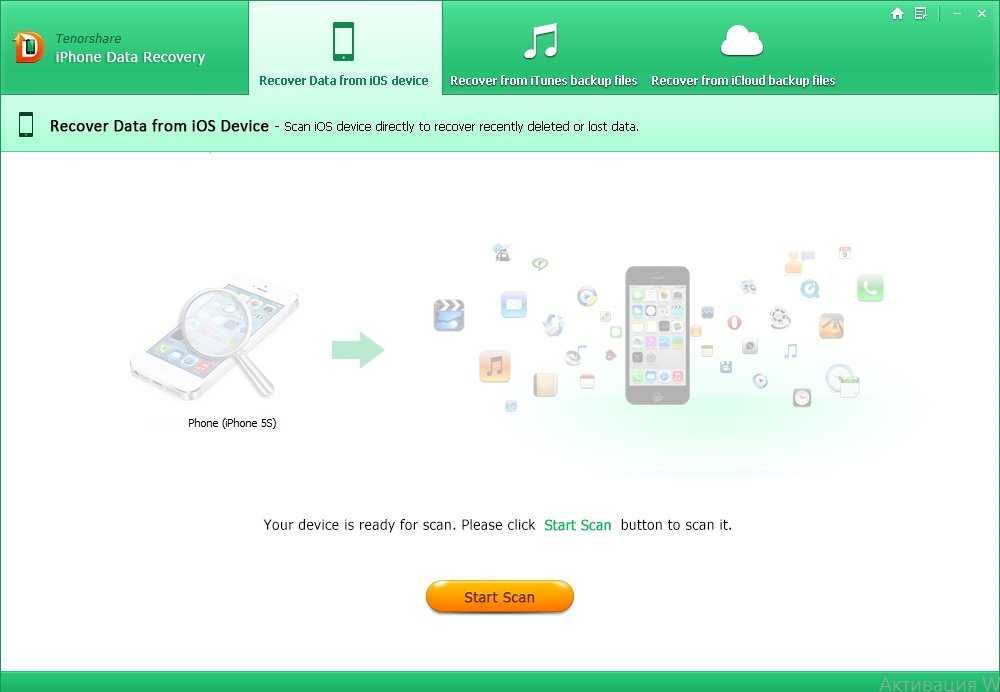
3. Нажмите кнопку Start Scan
. Начнется сканирование удаленных данных на вашем устройстве. Это займет некоторое время.
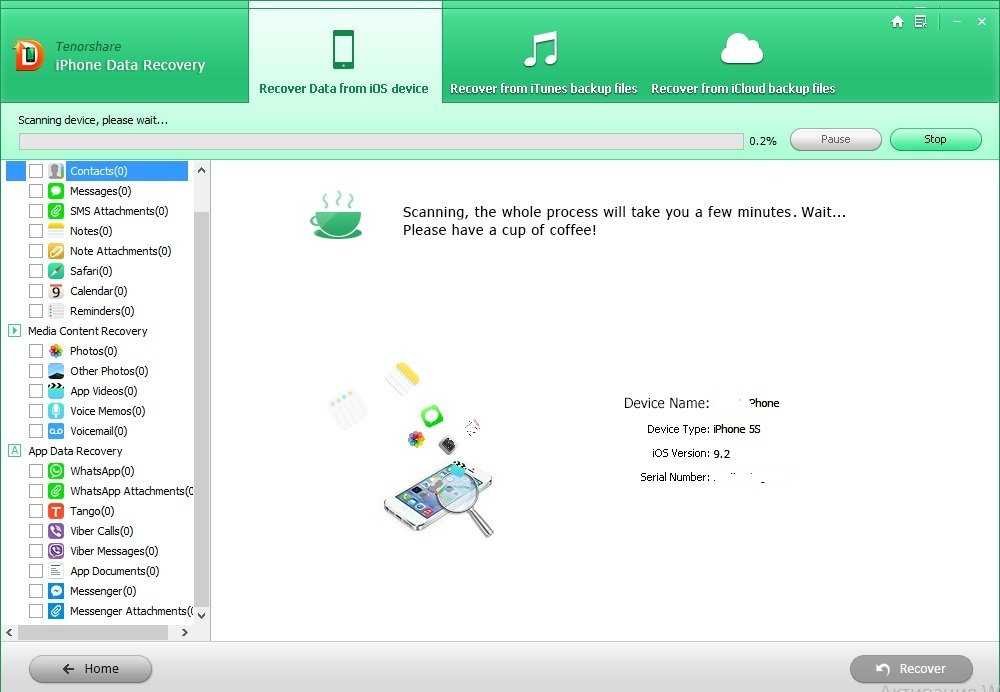
4. После окончания сканирования вы получите сообщение:
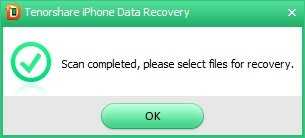
5. В левой части окна отобразятся все данные вашего iPhone, в том числе которые были ранее удалены. Это могут быть фотографии, сообщения, телефонные номера, записи календарей, заметки и многое другое.
6. Выберите данные, которые хотите восстановить и нажмите Recover
. Например удаленный недавно совершенный звонок.
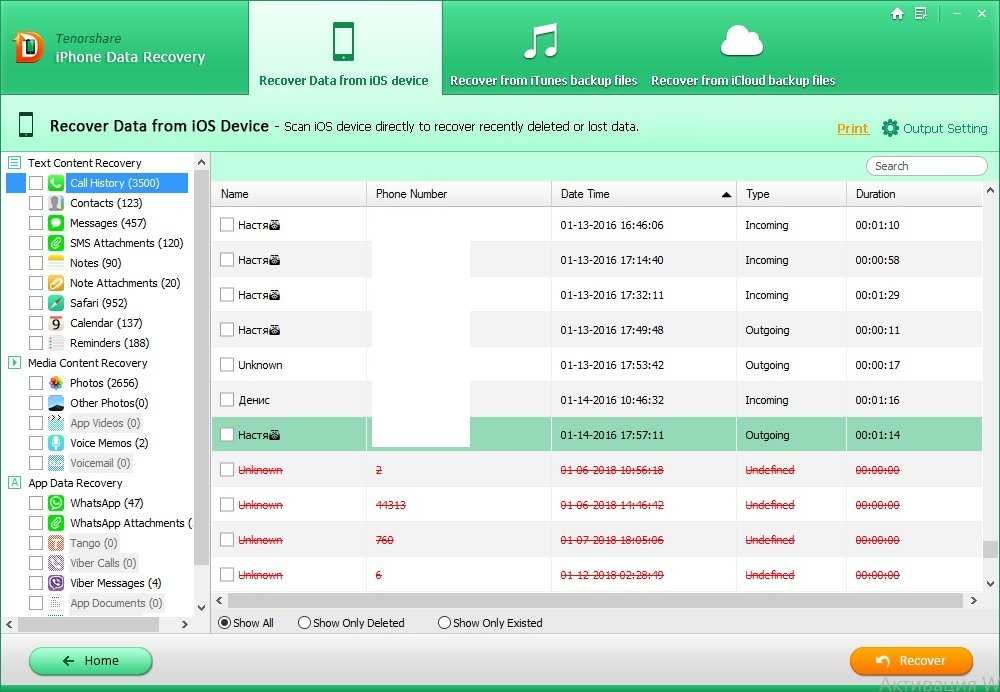
7. Откроется каталог с восстановленными данными. Если речь идет о фотографиях, то необходимо переименовать фотографии, дописав к ним расширение .jpg
или .png
.
Если вы все же потеряли свой iPhone и не имеете к нему физического доступа
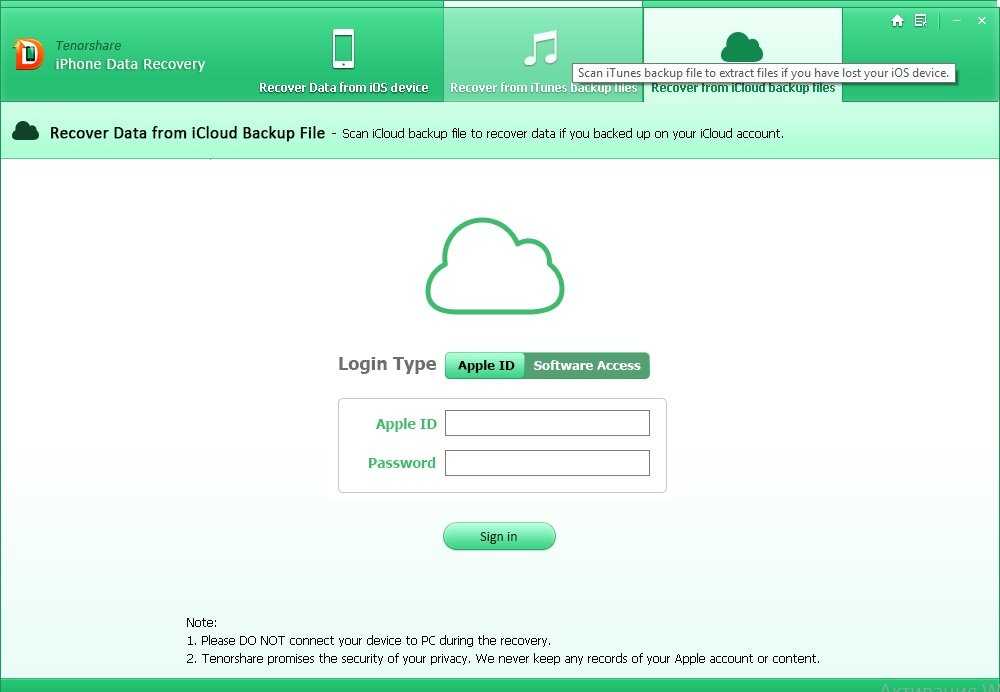
Надеемся, инструкция будет полезной, если вы все же потеряли iPhone или свои данные!
Восстановление данных из поврежденной резервной копии iTunes сложно, но не невозможно, и сообщения типа «резервная копия повреждена или несовместима с восстанавливаемым вашим iPhone» не означает, что ваши данные «безвозвратно утеряны». У вас есть отличный шанс автоматически восстановить поврежденные резервные копии с помощью iPhone Backup Extractor.
Как определить, повреждена ли резервная копия iTunes
Самый простой способ — установить бесплатную версию iPhone Backup Extractor и загрузить в нее свою резервную копию. Он покажет статус вашей резервной копии: если он говорит «Завершить и зашифровать» или «Завершить и зашифровать», это хороший знак. Если iPhone Backup Extractor не распознает резервную копию, он не заполняет ее, не показывает никаких доступных данных или предлагает создать резервную копию очень давно — например, 01/10/1981 ! — тогда, вероятно, проблема с резервной копией.
Еще одним индикатором является попытка — и отказ — восстановить резервную копию с помощью iTunes.
Как правило, восстановить данные из незашифрованной поврежденной резервной копии iTunes обычно просто. Зашифрованные
поврежденные резервные копии сложнее, особенно если отсутствуют «файлы манифеста», так как они описывают, как данные в резервной копии были зашифрованы, и важны для процесса дешифрования.
Резервные копии могут быть повреждены в разной степени. Например, нехватка дискового пространства в середине резервной копии, сбой жесткого диска (или Dropbox пожирает ваши файлы!), Сбой обновления iOS или сбой питания во время резервного копирования могут повлиять на резервное копирование по-разному. пути.
Хороший способ здравомыслия проверить, есть ли приличный объем данных в резервной копии, чтобы проверить, насколько велика папка. iPhone Backup Extractor сделает это автоматически для вас. Фотографии, сделанные недавним iPhone, обычно составляют несколько мегабайт каждый, а типичная резервная копия может быть севернее 30 ГБ.
Могу ли я избежать, чтобы iTunes повредил мою резервную копию iOS?
Учитывая, что резервное копирование iTunes может быть повреждено многими способами, трудно предотвратить все случаи проблемы. Тем не менее, существуют лучшие практики, которые необходимо соблюдать, чтобы не потерять ценные фотографии или важные контакты.
- Всегда делайте копию своей резервной копии iTunes перед обновлением
- Сохраните безопасную копию в другом месте на вашем компьютере, кроме по умолчанию
- Не отключайте устройство, пока iTunes создает резервную копию!
Есть несколько ошибок, которые вы можете получить, если резервная копия повреждена. Давайте посмотрим на причину и решение для каждого.
Быстрый запуск iCloud
Apple выпустила iCloud в 2011 году вместе с iOS 5. С тех пор все большее количество данных с iPhone попало туда, и почти миллиард пользователей зарегистрировались в iCloud. Хотя большинство людей, возможно, слышали о библиотеке фотографий iCloud и думают, что их телефон может создавать резервные копии iCloud, iCloud предлагает гораздо больше информации и хранит данные, которые она хранит.
В этом руководстве описаны простые шаги для восстановления ваших данных из iCloud, были ли вы потеряны или удалены, или вам нужно вытащить его, чтобы вы могли безопасно хранить его в другом месте. Если вы прочитаете, это руководство сделает вас экспертом по iCloud и связанным с ним службам.
Можно получить практически все данные из iCloud:
IM сообщения
Ролики
Фото
Журналы звонков
контакты
Заметки
Календарь
Данные приложения
Все остальное
Сколько по времени занимает резервное копирование на Айфоне
Для начала давайте разберёмся, сколько данных приходится бэкапить, и какие именно сведения попадают в резервную копию.
Итак, в этот перечень входят:
- Фото, скриншоты, изображения и видео, а также аудиозаписи, сделанные на диктофон.
- Настройки, включая контакты, историю звонков и сообщений iMessage, а также данные из календаря.
- Закладки в браузере Safari, файлы cookie, история веб-сёрфинга, открытые страницы (на момент создания копии).
- Список программ на устройстве, сетевые настройки, параметры разных приложений, покупки, данные Game Center и многое другое.
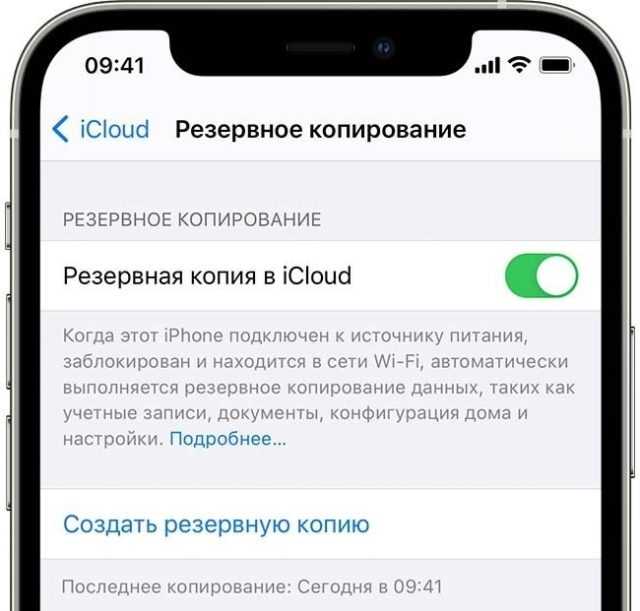
Таким образом, нужно сохранить много разных сведений, что требует времени. И чем больше данных есть на смартфоне, тем дольше будет идти сохранение, ведь все они резервируются не на устройстве, а в облаке.
Как удалить резервные копии из iCloud и настроить резервное копирование iPhone
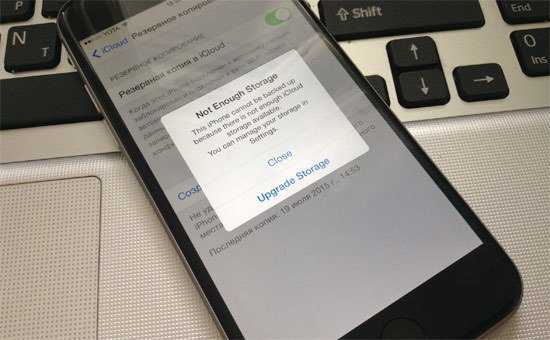
Периодическое резервное копирование данных, хранящихся в памяти iPhone и iPad, перед каждым восстановлением, обновлением или джейлбрейком устройства — процедура необходимая. Это позволяет уберечь себя от потери жизненно важных данных (телефонная книга, личные фотографии и видео, заметки или календарь) при возникновении любых сбоев, программных или аппаратных. Хорошо, когда под рукой есть персональный компьютер с установленным iTunes, в этом случае размер резервной копии значения не имеет
Но если вы активно используете iCloud для хранения важной информации и контента, и свободное пространство в облачном хранилище ограничено 5 ГБ (бесплатно), об актуальности копии следует задуматься. Если возникает необходимость удалить резервные копии из iCloud или настроить резервное копирование iPhone, сделать это совсем просто.
Функциональности iOS достаточно, чтобы очень гибко настроить резервное копирование данных, хранящихся в памяти iPhone или iPad, и поддерживать копию в актуальном состоянии. В некоторых случаях может понадобиться и вовсе удалить резервную копию устройства из облачного хранилища Apple, например, за ненадобностью.
Панель управления резервным копированием в iOS находится по пути: “Настройки -> iCloud -> Хранилище -> Хранилище -> Раздел Резервные копии“.
Доступ в данное меню вы сможете получить только, если на вашем устройстве подключен iCloud, т.е. в ”Настройки -> iCloud» подключен ваш Apple ID.
Каждому владельцу Apple ID бесплатно в iCloud предоставляется 5 ГБ. Это пространство может быть заполнено данными программ с поддержкой iCloud (Pages, Numbers, ВКармане, 1Password), вашими собственными файлами в iCloud Drive и копиями данных с устройств подключенных к вашему Apple ID.
Если у вас несколько устройств «висят» на одном аккаунте iCloud и сохраняют туда данные, то бесплатное место в хранилище может закончиться достаточно быстро и появится вопрос, как удалить резервные копии из iCloud и освободить место.
Или, предположим, что вы продали очередной iPhone, который был подключен к Apple ID и чья копия хранилась в iCloud. Конечно, было бы разумным удалить файлы данного устройства и тем самым освободить место для другого рода информации. Сделать это очень просто с любого iOS-девайса подключенного к вашему Apple ID.
Удаление резервной копии из iCloud
Подключите iPhone или iPad к интернету (лучше по Wi-Fi, так будет быстрее).
Перейдите по пути: “Настройки -> iCloud -> Хранилище -> Хранилище -> Раздел ”Резервные копии» и выберите устройство, чью копию хотите удалить.
Свайпом вверх прокрутите страницу донизу и тапните на надписи “Удалить копию”.
Одновременно с удалением копии будет отключено резервное копирование устройства, чьи данные вы удалили.
Обращаю ваше внимание на то, что функцией резервного копирования iPhone или iPad в iCloud можно управлять с другого iOS-устройства подключенного к тому же Apple ID, правда только не забывайте ее отключать
Настройка резервного копирования
Если отключить резервное копирование и удалить копию устройства можно удаленно с другого аппарата, то настраивать копирование (включать или отключать отдельные элементы) можно только на том девайсе, чью функцию настраиваете.
Для отмены или включения резервного копирования данных отдельных программ с поддержкой iCloud достаточно выключить/включить выключатель напротив соответствующей программы в меню: “Настройки -> iCloud -> Хранилище -> Хранилище -> Резервная копия устройства” и функция резервного копирования ее данных будет отключена, т.е. при создании копии вашего устройства, данные этой программы добавлены не будут.
Это позволяет сэкономить свободное пространство в iCloud для других данных, особенно если программ с поддержкой iCloud (а их становится все больше) на вашем устройстве немало.
Как видите, ничего сложного в вопросе, как удалить резервную копию iPhone из iCloud нет, нет сложностей и в настройке резервного копирования. Перед выполнением описанных выше действий подумайте дважды, действительно ли вам не нужна копия устройства или данных в отдельном приложении.
Проверьте связь
Для резервных копий iOS 11 требуется соединение Wi-Fi, причем надежное — в идеале у вас должен быть полный счетчик Wi-Fi. Существует известная проблема, из-за которой обновления программного обеспечения iOS не загружаются просто из-за наполовину заполненного счетчика подключений Wi-Fi, поэтому не ожидайте, что резервные копии будут защищены от чего-то подобного. Поэтому подумайте о том, чтобы приблизиться к маршрутизатору Wi-Fi и установить хорошее соединение.
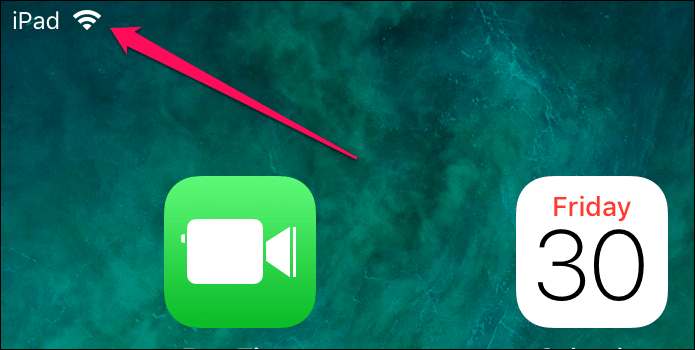
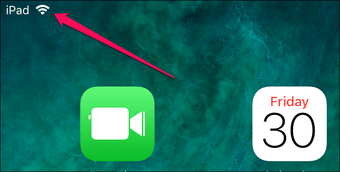
При этом также рассмотрите возможность отключения и повторного подключения Wi-Fi. Часто ваше соединение может просто зависнуть безо всякой причины, и, делая это, творит чудеса при исправлении ситуации. Просто проведите вверх от нижней части экрана и дважды нажмите значок Wi-Fi, чтобы это произошло.
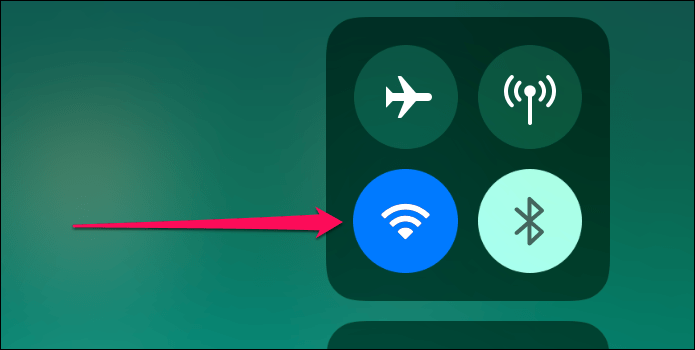
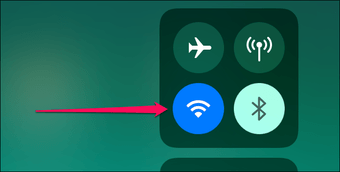
Вы можете решить проблемы с подключением, сбросив настройки сети
Обратите внимание, что вам нужно вручную заново добавить сети Wi-Fi, а также заново настроить любые другие измененные параметры сети после сброса. Найдите и откройте Сброс настроек сети с помощью Siri Spotlight Search, а затем нажмите Сброс настроек сети, чтобы выполнить полный сброс сети
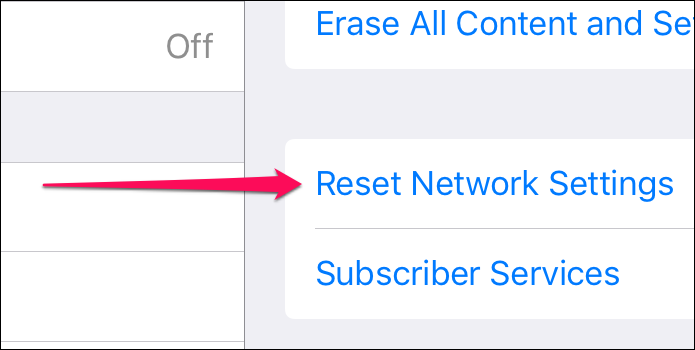
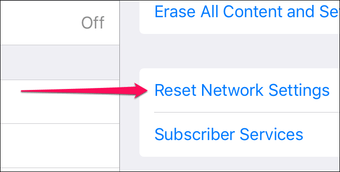
Попробуйте начать резервное копирование. Успешно ли завершилось? Если нет, двигайтесь дальше.
Что Apple делает со старыми резервными копиями iPhone
Любой пользователь iOS знает, что такое резервное копирование. Суть этой нехитрой процедуры заключается в том, чтобы сохранить те данные, которые хранятся на устройстве в данный момент, чтобы в случае чего иметь возможность вернуть их. А случиться, надо сказать, может всё что угодно – от банальной потери устройства до сбоя во время обновления. Обычно копии хранятся в iCloud, чтобы иметь возможность непринуждённо восстановить их прямо из облака. Но задумывались ли вы, что Apple делает со старыми копиями?
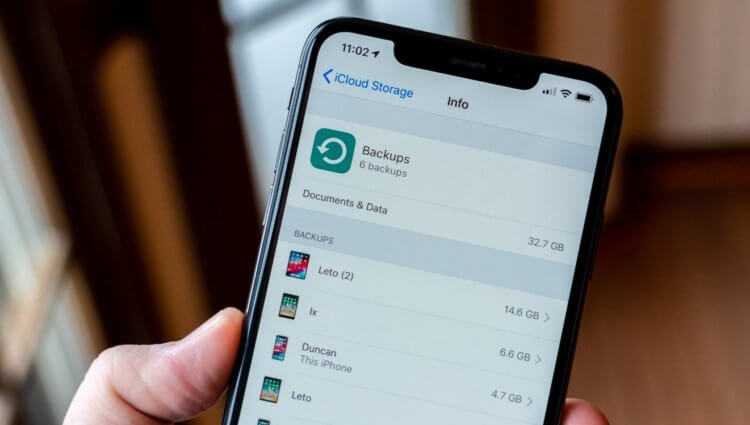
Хотите узнать, что Apple делает с вашими резервными копиями?
Начнём с того, что резервная копия по умолчанию может быть только одна. Особенность механизма резервного копирования состоит в том, чтобы подменять старую копию на новую в момент её создания. Таким образом в iCloud всегда хранится только одна копия для одного устройства, независимо от вашего тарифа. Будь у вас оплачено хоть 2 ТБ облачного пространства, копия всё равно будет одна на каждый аппарат.
Однако можно сделать дополнительные резервные копии, сохранив их за пределами iCloud. Вариантов их размещения не так уж и много: компьютер и Time Machine. А вот там их может быть несколько. Благодаря этому, если возникнет такая необходимость, вы сможете выбрать копию за конкретную дату и накатить её себе на устройство, независимо от содержимого.
Сколько резервных копий хранится в iCloud
Несмотря на то что резервная копия в iCloud может быть только одна, мы до сих пор не знаем, как долго она хранится и что Apple с ней делает. Компания не пишет об этом в настройках синхронизации с облаком и вообще старательно игнорирует эту тему. Но она не может не прописать это в пользовательском соглашении. Поэтому к нему-то мы и обратимся.
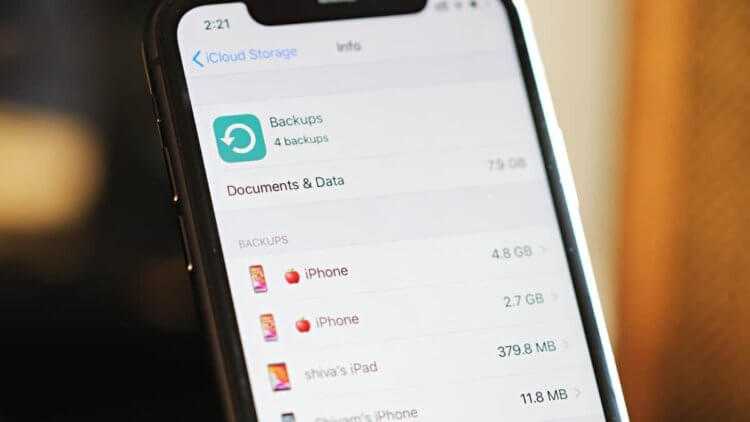
Если устройств, связанных с iCloud, несколько, то и копий будет несколько — по одной на каждое устройство
Найти нужную информацию оказалось не так уж и сложно. Согласно положениям пользовательского соглашения, последняя резервная копия хранится в iCloud в течение 180 дней. А точкой отсчёта для облака является отключение функции резервного копирования. То есть, если вы ничего не тронете, копии будут сохраняться и дальше, подменяя друг друга на постоянной основе. Но, если отключите, самая последняя продержится всего полгода.
Что это значит? А то, что, продав свой старый iPhone и решив пересидеть на Android до выхода новой модели, у вас есть не так много времени, чтобы вернуться на iOS и не потерять свои данные. Ведь вам придётся отвязать устройство от своей учётной записи iCloud, а значит, и отключить функцию резервного копирования. С этого момента начнётся обратный отсчёт 180 дней, по истечении которых копия будет удалена, и вы не сможете её восстановить на новом устройстве.
Как сохранить резервную копию iPhone на компьютер
Обойти это ограничение можно при помощи локальных копий. Так называются копии, которые хранятся на компьютере или в Time Machine. Вот их уж Apple удалить точно не сможет, потому что за их сохранность отвечаете вы сами. Поэтому, если вдруг вам потребуется сделать перерыв в использовании iOS-устройств, но нужно будет позарез сохранить имеющиеся данные, пользуйтесь сохранением копии локально.
- Подключите iPhone или iPad к компьютеру по кабелю;
- В iTunes или Finder нажмите на кнопку сохранения локальной копии;
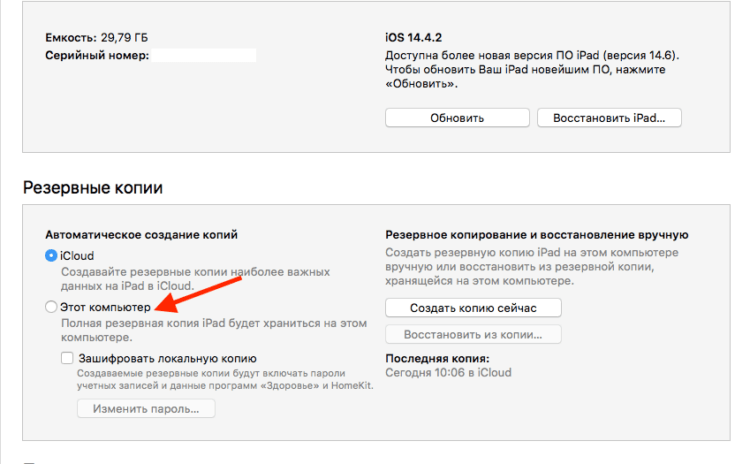
В iTunes можно хранить несколько копий за разные даты
- Дождитесь, пока данные сохранятся на устройстве;
- Когда станет нужно, подключите новое устройство и восстановите его из резервной копии, сохранённой на компьютере.
Да, многие пользователи уже давно отвыкли от резервного копирования с помощью компьютера. Лично я не занимался этим, кажется, уже лет 100 – настолько удобна и непринуждённа функция синхронизации с облаком. Однако и у локального копирования есть свои преимущества. Например, благодаря им вы сможете сохранить в копии приложения, которые у вас установлены, а потом накатить их сразу, а не загружать заново, как при восстановлении из облака.
Новости, статьи и анонсы публикаций
Свободное общение и обсуждение материалов
Лонгриды для вас

По словам Тима Кука, Apple не разрешает появление альтернатив App Store, потому что это убьёт iOS и подорвёт всю экосистему компании. Логично, что в Купертино не могут этого допустить

iPhone 13 может показаться проходным обновлением линейки смартфонов Apple, но это не так. Компания провела большую работу над ошибками и исправила то, что нужно было исправить. Результат получился отличным

Apple договорилась с биржей Coinbase о поддержке криптовалютных платежей сервисом Apple Pay. Правда, для этого нужно оформить специальную карту — Coinbase Card
Какая информация хранится в резервной копии
Ваше iOS устройство хранит массу разнообразной информации. В зависимости от выбранного пути резервирования (iTunes или iCloud) будут созданы немного разные по содержанию копии.
Создавая резервную копию устройства на компьютере с помощью iTunes, вы сохраняете:
- Изображения из альбома «Фотопленка» и обои.
- Контакты и историю звонков.
- Сообщения (iMessage, SMS и MMS, включая изображения и видео).
- Примечания.
- Закладки Safari, файлы cookie, история, данные автономной работы и открытые в данный момент страницы.
- Учетные записи электронной почты (сообщения скопированы не будут).
- Записи диктофона.
- Данные программы App Store (кроме самой программы и ее папок для временных файлов и кэша).
- Параметры, настройки и данные программ, включая документы.
- Встроенные покупки.
- Учетную запись Game Center.
- Установленные профили.
- События календаря.
- Автозаполнение для веб-страниц.
- Настройки сети (пароли точек доступа Wi-Fi, настройки VPN, настройки сети).
- Расположение экрана «Домой».
- Связка ключей (пароли учетных записей электронной почты, пароли Wi-Fi, пароли, вводимые в интернете и в приложениях).
- Настройки службы геолокации.
- Закладки программы «Карты», история поиска и текущее местонахождение, отображаемое в программе «Карты».
- Сохраненные тренировки и настройки устройства Nike + iPod.
- Устройства Bluetooth, объединенные в пару.
- Доверенные узлы, имеющие сертификаты, которые нельзя проверить на подлинность.
Резервная копия iPhone, сохраняемая в iCloud, содержит меньше информации и будет ограничена только данными и настройками, хранящимся на устройстве.
В нее НЕ ВКЛЮЧАЮТСЯ данные, уже хранящиеся в iCloud (контакты, календари, закладки, сообщения электронной почты, заметки, фотографии и документы, сохраняемые в iCloud из приложений Mac и iOS).
Если у Вас есть желание копнуть глубже, и самому решить данные каких приложений стоит резервировать, сделать это можно здесь: Настройки > iCloud > Хранилище и копии > Хранилище — выбираем устройство.
Перед вами раскроется список всех установленных приложений с указанием объема информации, сохраняемой в копии. Отключите программы, которым не страшна потеря данных (по вашему усмотрению).
Как удалить резервную копию iPhone из iCloud
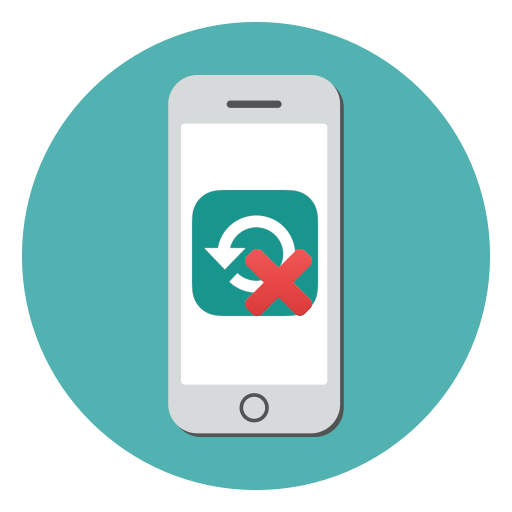 Айклауд – облачный сервис Apple, который очень удобно использовать для хранения резервных копий устройств, подключенных к одной учетной записи. Если же вы столкнулись с нехваткой свободного места в хранилище, ненужную информацию можно удалить.
Айклауд – облачный сервис Apple, который очень удобно использовать для хранения резервных копий устройств, подключенных к одной учетной записи. Если же вы столкнулись с нехваткой свободного места в хранилище, ненужную информацию можно удалить.
Удаляем резервную копию iPhone из iCloud
К сожалению, бесплатно пользователю предоставляется лишь 5 Гб места в Айклауд. Само собой, этого совершенно недостаточно для хранения информации нескольких устройств, фотографий, данных приложений и т. д. Самый быстрый способ высвободить пространство — избавиться от резервных копий, которые, как правило, и занимают больше всего места.
- Откройте настройки и перейдите в раздел управления своей учетной записью Apple ID.
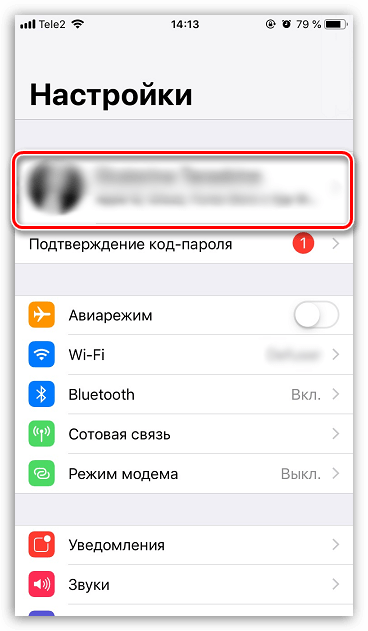
Перейдите к разделу «iCloud».
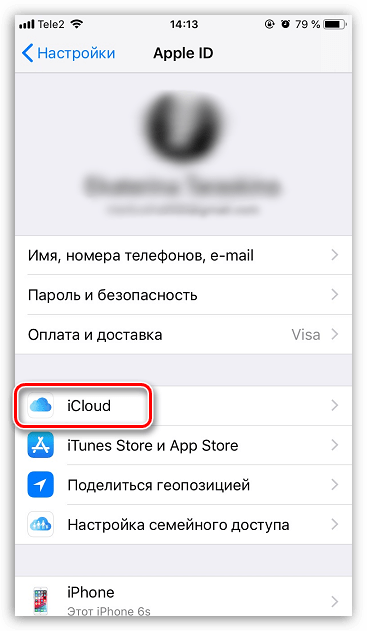
Откройте пункт «Управление хранилищем», а следом выберите «Резервные копии».
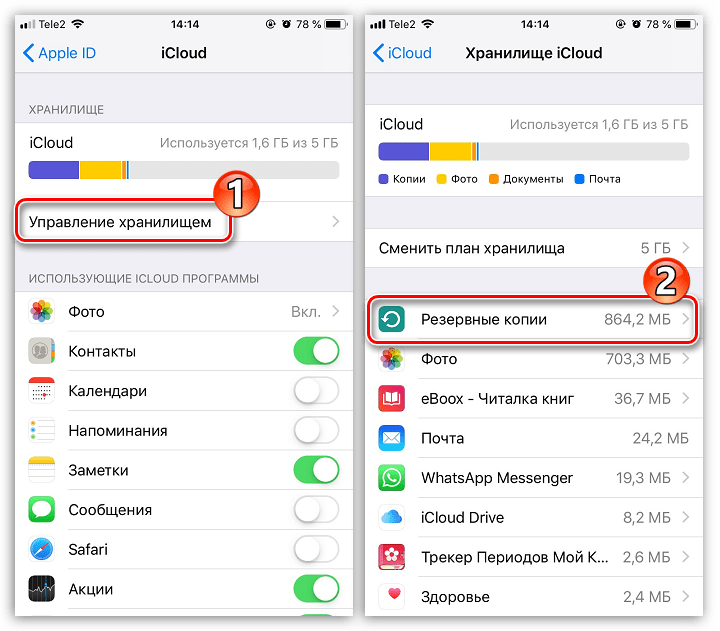
Выберите устройство, данные которого будут удалены.
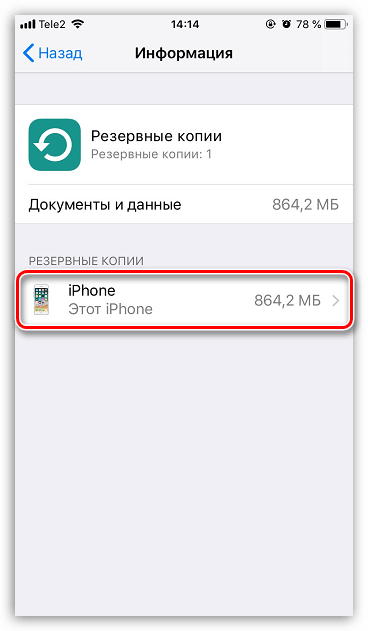
В нижней части открывшегося окна тапните по кнопке «Удалить копию». Подтвердите действие.
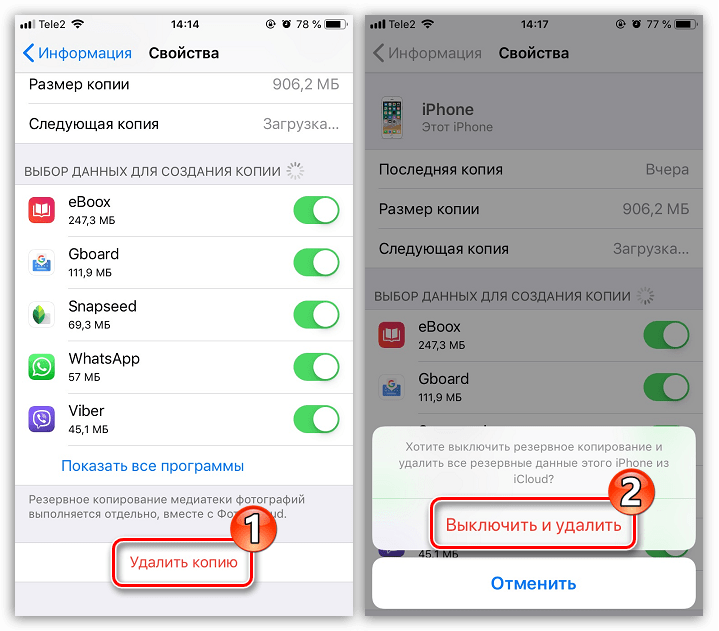
Способ 2: iCloud для Windows
Избавиться от сохраненных данных можно и через компьютер, но для этого потребуется воспользоваться программой iCloud для Windows.
Скачать iCloud для Windows
- Запустите на компьютере программу. При необходимости, выполните вход в учетную запись.
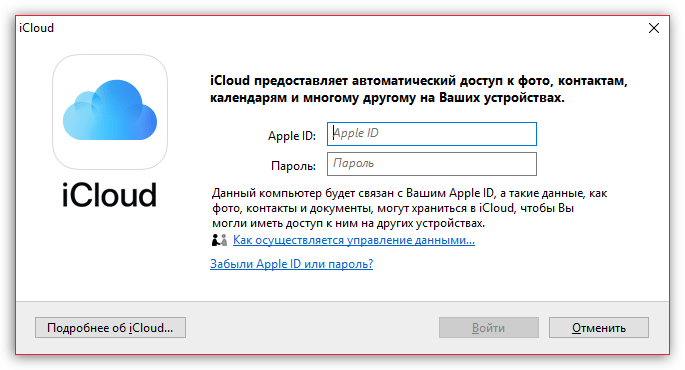
В окне программы кликните по кнопке «Хранилище».
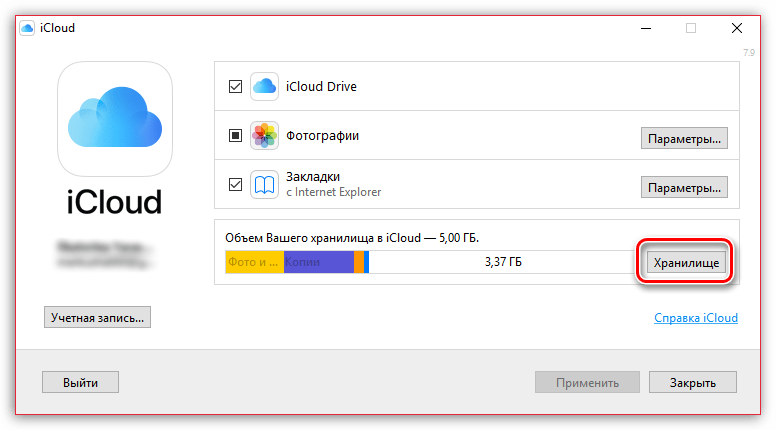
В левой части открывшегося окна выберите вкладку «Резервные копии». В правой кликните по модели смартфона, а затем щелкните по кнопке «Удалить».
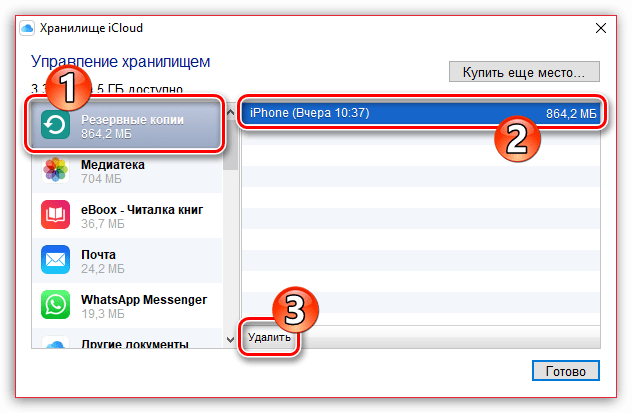
Подтвердите ваше намерение выполнить удаление информации.
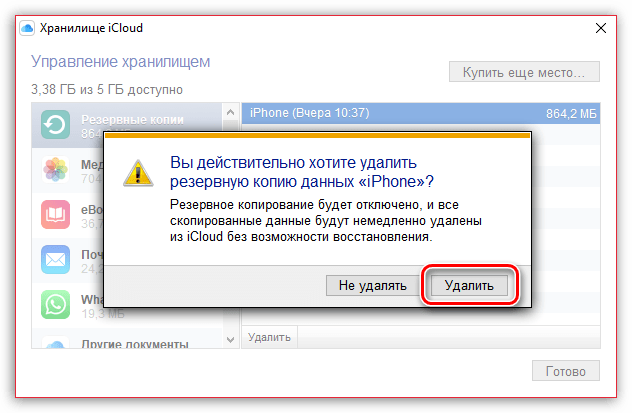
Если нет особой необходимости, не стоит удалять резервные копии iPhone из Айклауд, поскольку если телефон будет сброшен до заводских настроек, прежние данные на нем восстановить не получится.
Мы рады, что смогли помочь Вам в решении проблемы.
Резервная копия iPhone/iPad
Резервная копия iPhone/iPad — это многофайловый архив с зашифрованными пользовательскими данными, сохраненными в памяти устройства.
Способ создания резервной копии определяет:
- Содержимое: резервные копии iTunes и iCloud отличаются друг от друга. Забегая наперед скажу, что в iTunes она более полная.
- Месторасположение: либо на локальном компьютере, либо в облаке.
К сожалению или к частью, резервная копия включает не все содержимое устройства iOS — представьте, сколько времени занимал бы бэкап всех приложений и видео, и сколько бы весила такая копия! Apple, как всегда, не оставила нам права выбора и поэтому резервная копия iPhone содержит фиксированный набор данных.
Содержимое резервной копии iPhone/iPad
- Фотопленка: фотографии, снимки экрана, сохраненные изображения и снятые видео;
- Заметки;
- Настройки учетных записей электронной почты;
- Контакты и история звонков;
- События Календаря;
- Закладки Safari, файлы cookie, история, данные автономной работы и открытые в данный момент страницы;
- Автозаполнение для веб-страниц;
- Кэш/база автономных данных веб-программ;
- Сообщения iMessage, а также SMS и MMS с вложениями (изображениями и видео);
- Аудиозаписи, сделанные при помощи диктофона;
- Сетевые настройки: сохраненные точки доступа Wi-Fi, настройки VPN, настройки сети;
- Связка ключей: пароли учетных записей электронной почты, пароли Wi-Fi и пароли, вводимые на веб-сайтах и в некоторых программах;
- Информация об установленных на iPhone/iPad играх и программах из App Store;
- Параметры, настройки и данные программ, включая документы;
- Встроенные покупки;
- Учетная запись Game Center;
- Обои;
- Закладки программы «Карты», история поиска и текущее местонахождение;
- Устройства Bluetooth, объединенные в пару (если эти данные восстанавливаются на тот же телефон, который использовался для создания резервной копии).
Перечень того, что не входит в копию iPhone/iPad короче и зависит от типа резервной копии: iTunes или iCloud.
В резервную копию iTunes не входит
- Музыка из iTunes Store;
- Игры и программы и App Store;
- Музыка, фото, видео и книги, загруженные на устройство с помощью iTunes;
- Ранее сохраненные в iCloud фотографии, например, файлы из альбома «Мой фотопоток» и медиатеки iCloud;
- Настройки Touch ID;
- Информация и настройки Apple Pay;
- Данные из программ «Активность», «Здоровье» и «Связка ключей» (для создания резервной копии этих данных необходимо использовать функцию шифрования резервных копий в iTunes).
Резервная копия iCloud не такая полная, как iTunes, но все, что нужно большинству из нас в ней есть.
Что не входит в резервную копию iCloud
- Ранее сохраненные в облако данные (например, контакты, календари, заметки, файлы из альбома «Мой фотопоток» и медиатеки iCloud);
- Данные, сохраненные в других облачных службах (например, Gmail или Exchange);
- Информация и настройки Apple Pay;
- Настройки Touch ID;
- Содержимое, загруженное из любых источников, кроме iTunes Store, App Store или iBooks Store (например, импортированные файлы в формате MP3, видеоролики или компакт-диски);
Способы создания резервных копий iPhone/iPad
Уверен, что вы знаете не более 2 способов создания резервных копий айфона, но их, по крайней мере, 3:
- На компьютере с помощью iTunes.
- На iPhone/iPad с помощью iCloud.
- На компьютере помощью стороннего софта, например, iMazing.

















![Как создать резервную копию iphone в iсloud – 2 способа [2020]](http://ogorshkov.ru/wp-content/uploads/e/9/1/e91671e4e8462afe507bad63a29eec1e.png)













