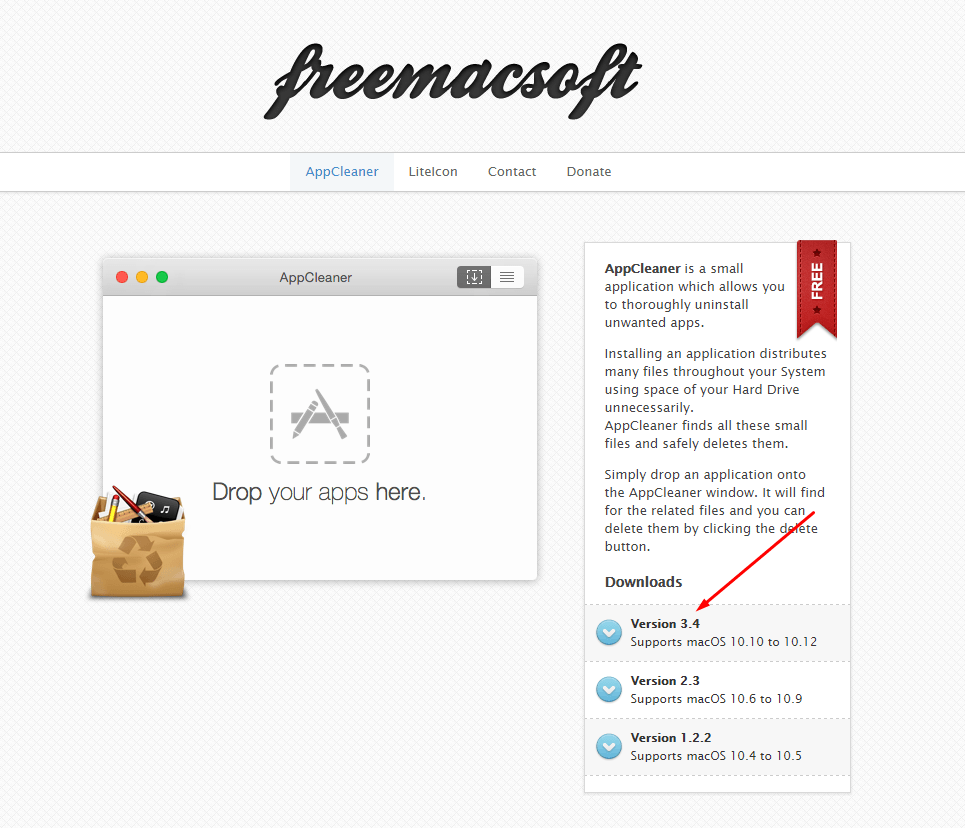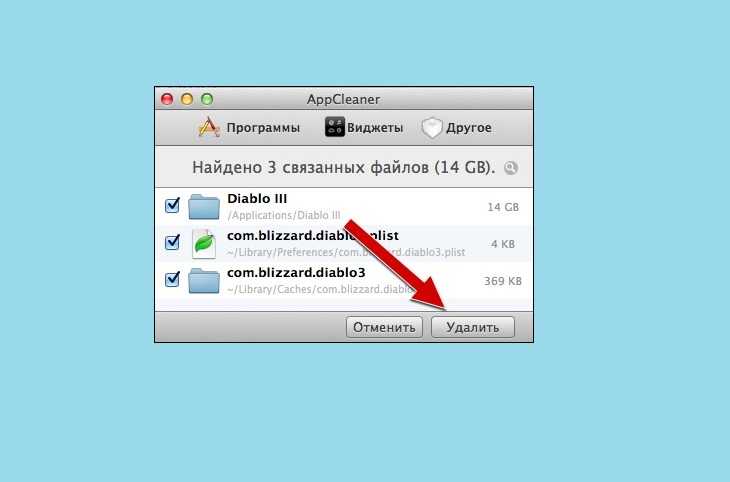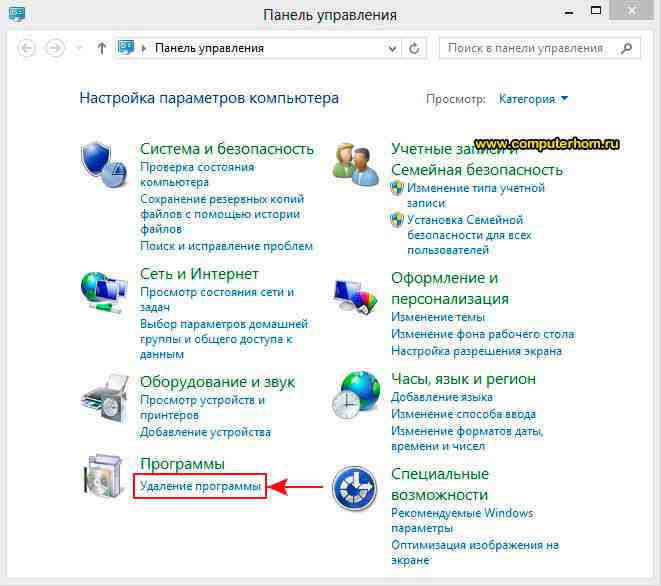Узнайте, какие приложения замедляют работу устройства Mac

Короткий ответ — это любые крупные программы, занимающие уйму места и пережевывающие множество данных. Это также может быть любое неиспользуемое или забытое после загрузки приложение. Любые программы, которые постоянно работают в фоновом режиме, замедляют работу вашего устройства. Удалите их из автозагрузки системы или прекратите запуск в фоновом режиме, следуя этому пути:
Системные настройки>Пользователи и группы>Имя пользователя>Элементы входа
Снимите флажок с программного обеспечения, которое не нужно запускать при каждом запуске Mac.
Готово! Теперь вы можете запускать эти программы только тогда, когда хотите.
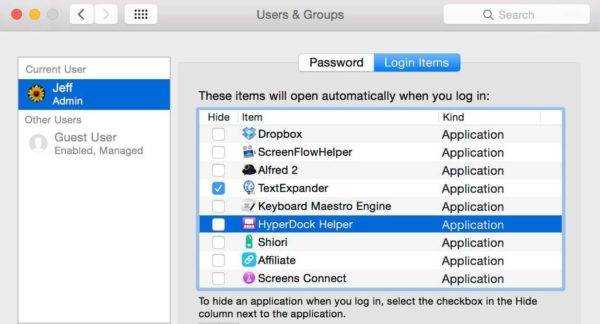
К сожалению, компьютерные хакеры со слишком большим количеством свободного времени усердно работают над созданием рекламного и вредоносного ПО, умело маскирующегося под невинное приложение, обманчиво интригующие файлы и безобидное программное обеспечение. Они проникают на устройство Mac и запускаются через систему. Затем ухудшают работу, могут лишить вас контроля над компьютером и определенно замедляют его. Как предотвратить это?
- не открывайте электронные письма от незнакомых людей или компаний, которым не доверяете;
- не загружайте ничего — файл, приложение, музыку, изображение или видео там, где не регистрировались;
- используйте безопасный, надежный браузер или серфинг в сети;
-
установите хорошую, проверенную, брандмауэрную или антивирусную программу, которая освободит ваш компьютер от этих приложений.
Антивирус для Mac OS
Удаление неиспользуемых приложений на Mac OS
 Удаление неиспользуемых приложений на Mac OS
Удаление неиспользуемых приложений на Mac OS
Еще один быстрый и простой способ вернуть место на компьютере и улучшить его производительность — удалить программное обеспечение, в котором нет надобности. Некоторые находятся в своего рода свалке, которую все мы знаем и любим, и называем «Загрузки». Она также может скрываться в других приложениях, утилитах и сервисах, которые потребляют пространство, и грабят ресурсы устройства под управлением Mac.
 Скрытые приложения
Скрытые приложения
Выберите внешний жесткий диск (вы можете купить его в Интернете или в любом магазине электроники). Подключите к устройству и сделайте резервную копию с помощью утилиты Time Machine. Для этого:
- Выберите внешний диск в качестве места резервного копирования.
- Выберите файлы, которые хотите сохранить, и пусть Time Machine выполнит свое дело.
После завершения процесса резервного копирования следуйте этому пути:
Переход>Библиотеки>Поддержка приложений>Настройки.
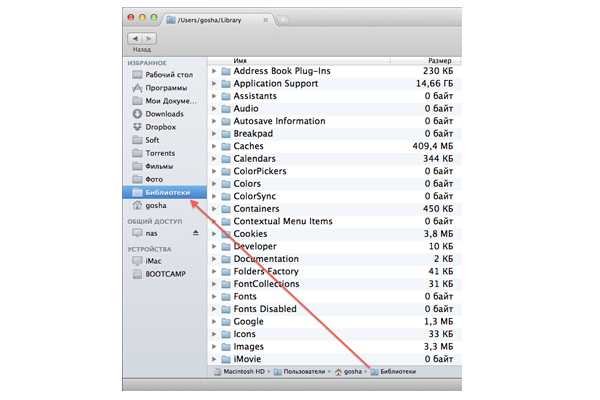 Создаём резервную копию
Создаём резервную копию
Вы можете сохранить программное обеспечение, которое хотите использовать, и проигнорировать ненужное.
Еще одна альтернатива (если вы согласны выполнить задание) — это поиск в Google деинсталлятора для продвинутого удаления программ и приложений. Сделайте это, открыв поисковик и набрав в пустой панели «Деинсталлятор для…(имя приложения)».
Как скрывать (удалять) и перетаскивать иконки в строке меню на Mac без установки дополнительных программ
В большинстве случаев возможностей macOS вполне хватает чтобы справиться с настройкой строки меню без помощи сторонних приложений.
Как перемещать иконки приложений по строке меню на Mac
Зажав клавишу Command (⌘) на клавиатуре и потянув за иконку (все кроме Центра уведомлений), можно перемещать значки по строке меню.
Как скрывать (удалять) и восстанавливать иконки в строке меню на Mac
macOS позволяет удалять (скрывать) некоторые системные значки (Wi-Fi, Bluetooth и т.д.) в строке меню без установки дополнительных приложений. Для этого зажмите клавишу Command (⌘) и перетяните иконку за область строки меню.
Для того чтобы восстановить иконку, необходимо открыть Системные настройки macOS, перейти в соответствующий раздел (например, иконка Bluetooth находится в разделе Bluetooth, а Wi-Fi в разделе Сеть) и установить галочку напротив пункта Показывать статус в строке меню.

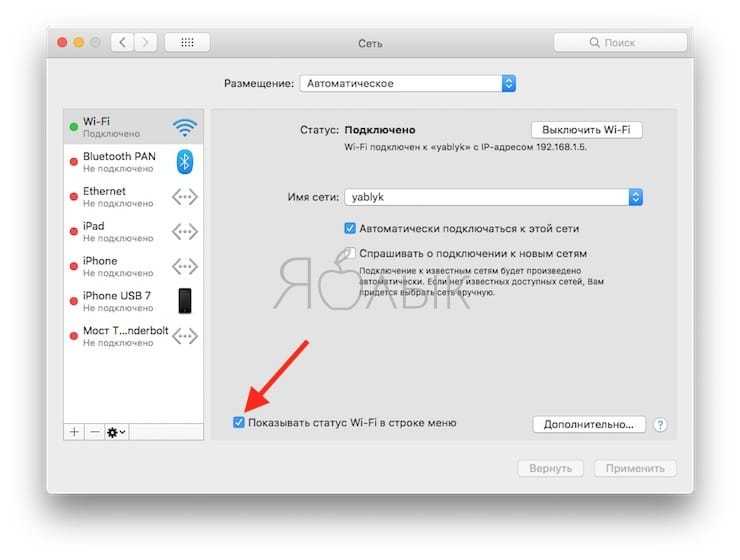
Стоит учесть, что настройки большинства современных сторонних приложений обладают возможностью скрывать (удалять) или восстанавливать иконку в строке меню (Вконтакте, Skype, Dropbox, Evernote и т.д.).

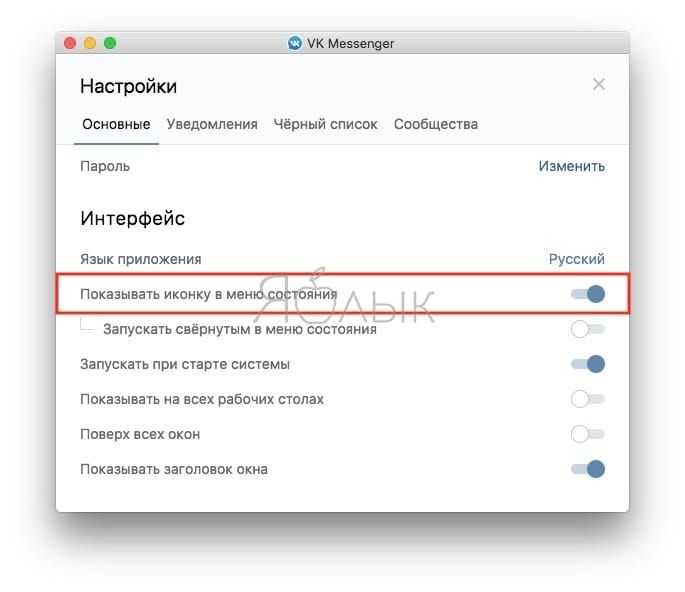
Однако, до сих пор существуют иконки приложений для строки меню, скрыть которые штатными средствами macOS нельзя. Навести порядок в этом случае помогут сторонние утилиты, описанные ниже.
ПО ТЕМЕ: Как сделать функциональные F-клавиши на Mac действительно функциональными.
Сергей Есенин — красивые стихи о жизни, душе и любви
Поэзия великого русского поэта Сергея Есенина никого не оставляет равнодушным. Стихи Есенина о смысле жизни, беспокойной, ищущей опоры душе или любви к женщине трогают своей пронзительностью поклонников поэта и любителей поэзии.
Думы
Думы печальные, думы глубокие, Горькие думы, думы тяжелые, Думы, от счастия вечно далекие, Спутники жизни моей невеселые!
Думы — родители звуков мучения, Думы несчастные, думы холодные, Думы — источники слез огорчения, Вольные думы, думы свободные!
Что вы терзаете грудь истомлённую, Что заграждаете путь вы мне мой?.. Что возбуждаете силу сломлённую Вновь на борьбу с непроглядною тьмой?
Не поддержать вам костра догоревшего, Искры потухшие… Поздно, бесплодные. Не исцелить сердца вам наболевшего, Думы больные, без жизни, холодные!
***
Дай, Джим, на счастье лапу мне, Такую лапу не видал я сроду. Давай с тобой полаем при луне На тихую, бесшумную погоду. Дай, Джим, на счастье лапу мне.
Пожалуйста, голубчик, не лижись. Пойми со мной хоть самое простое. Ведь ты не знаешь, что такое жизнь, Не знаешь ты, что жить на свете стоит.
Хозяин твой и мил и знаменит, И у него гостей бывает в доме много, И каждый, улыбаясь, норовит Тебя по шерсти бархатной потрогать.
Ты по-собачьи дьявольски красив, С такою милою доверчивой приятцей. И, никого ни капли не спросив, Как пьяный друг, ты лезешь целоваться.
Мой милый Джим, среди твоих гостей Так много всяких и невсяких было. Но та, что всех безмолвней и грустней, Сюда случайно вдруг не заходила?
Она придет, даю тебе поруку. И без меня, в ее уставясь взгляд, Ты за меня лизни ей нежно руку За все, в чем был и не был виноват.
Звезды
Звездочки ясные, звезды высокие! Что вы храните в себе, что скрываете? Звезды, таящие мысли глубокие, Силой какою вы душу пленяете?
Частые звездочки, звездочки тесные! Что в вас прекрасного, что в вас могучего? Чем увлекаете, звезды небесные, Силу великую знания жгучего?
И почему так, когда вы сияете, Маните в небо, в объятья широкие? Смотрите нежно так, сердце ласкаете, Звезды небесные, звезды далекие!
Ты ушла и ко мне не вернешься…
Ты ушла и ко мне не вернешься, Позабыла ты мой уголок И теперь ты другому смеешься, Укрываясь в белый платок.
Мне тоскливо, и скучно, и жалко, Неуютно камин мой горит, Но измятая в книжке фиалка Все о счастье былом говорит.
Поделиться статьей с друзьями!
20
Поделились
Как удалить приложения, которые не отображаются в папке с приложениями
Но как насчет приложений, которые не появляются здесь? Например, установите плагин Flash для Mac OS X или плагин среды выполнения Java и браузера для Mac, и ни один из них не появится в папке «Приложения».
В Windows это не проблема — на панели управления отображается список всех установленных программ, даже без ярлыков. На Mac нет интерфейса, который перечисляет все ваше установленное программное обеспечение, поэтому трудно даже заметить, если у вас установлен этот материал.
Некоторые приложения должны быть удалены другими способами, и вы, как правило, найдете инструкции, просто выполнив поиск в Интернете по запросу «удалить mac». Например, Adobe предлагает отдельное приложение для удаления, которое необходимо загрузить и запустить для удаления Flash на Mac .
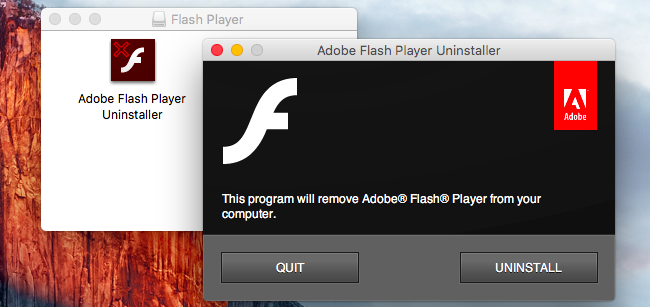
СВЯЗАННЫЕ: Как удалить Java на Mac OS X
Oracle еще хуже и не предоставляет простое приложение, которое удалит Java из Mac OS X для вас. Вместо этого Oracle инструктирует вас запустить несколько команд терминала для удаления Java после его установки. Вот как удалить Java Runtime and Development Kit .
Да ладно, Oracle — по крайней мере предоставьте загружаемый деинсталлятор, как это делает Adobe.
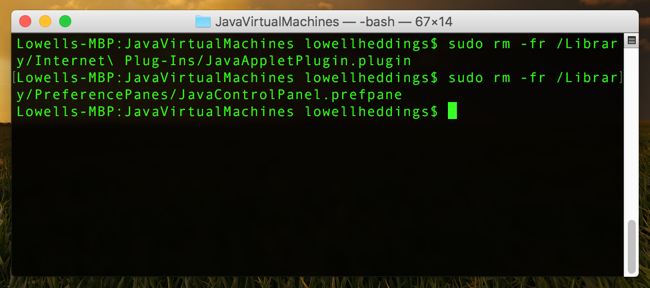
Другие программные приложения могут предоставлять свои собственные загружаемые программы удаления или инструкции по удалению, поэтому выполните поиск в Интернете, если вы не уверены, как удалить что-либо, и вы найдете инструкции.
Основные и проверенные варианты удаления приложений
Вариант 1. Заходим в рабочую панель
Рабочая панель — это как рабочий стол в других ОС, в Мас она называется «Launchpad».
-
Выбираем ярлык ненужной программы, щелкнув левым кликом мышки перетягиваем его в корзину. Через некоторое время вы сможете зайти в «Корзину» и восстановить программу без потери данных.
Щелкаем по приложению левой кнопкой мышки, удерживая кнопку перетаскиваем его в корзину
-
Если вам она не нужна совсем, то сразу чистим корзину. Заходим в нее, выделяем файл, нажимаем правым кликом мышки и жмем «Очистить корзину».
Правой кнопкой мышки щелкаем по файлу, выбираем пункт «Очистить корзину»
-
Затем нужно удостовериться в полной очистке данного приложения. Открываем «Finder». Далее находим раздел «Go». И открываем библиотеку («Library»).
Щелкаем по иконке «Finder»
Переходим во вкладку «Go», щелкаем по пункту «Library»
-
Вашему вниманию откроется список всех папок, принадлежащих к определенным играм или приложениям. Вам же нужно отыскать такую, название которой совпадает уже с удаленным ярлыком. Аналогично ее нужно переместить в корзину, затем произвести удаление уже в самой корзине. Если такой папки вы не нашли, то ваше приложение покинуло устройство и никакого мусора не осталось.
Находим папку с названием удаленного приложения, мышкой перетаскиваем ее в корзину
Вариант 2. «Finder»
С помощью «Finder» вы можете отыскать нужный файл или настроить систему. Данная утилита работает в постоянном режиме, так как она отвечает за интерфейс.
Чтобы воспользоваться утилитой для удаления программ, необходимо выполнить следующее:
-
Открываем «Finder» (значок с улыбкой).
Щелкаем по иконке «Finder»
-
В левом меню отправляемся в пункт «Программы». После чего вы можете посмотреть все установленные приложения на устройстве.
Открываем пункт «Программы»
-
Находим файл, который следует удалить, и, щелкнув по нему, выбираем пункт «Переместить в корзину».
Щелкаем по приложению правым кликом мышки, затем левой кнопкой мышки щелкаем по пункту «Переместить в корзину»
Вариант 3. Деинсталлятор
Такой способ хорош для тех случаев, когда установка файла была не из официальных источников, каким является, например, «App Store». Вместе с приложением устанавливается утилита, которая может правильно удалить ненужный файл.
-
Отправляемся в «Finder» и перемещаемся в «Программы».
Щелкаем по иконке «Finder»
Открываем пункт «Программы»
-
Находим нужное ПО и производим один клик. В правой части окна, в списке, находим файл «Uninstall…». После его запуска откроется окно с инструкцией по удалению. Выполняя все необходимые действия, вы сможете навсегда избавится от данного приложения.
Кликаем левой кнопкой мышки один раз по нужной программе, справа двойным щелчком запускаем файл с названием «Uninstall» («Удаление»)
Вариант 4. Удаление с помощью сторонних программ
Конечно, можно установить другие программы для очистки ПК. Самыми лучшими считаются:
- Movavi Mac Cleaner;
- CleanMyMac (данная программа является платной);
- а также App Cleaner.
Последняя является более популярной, рассмотрим ее работу.
Удаление встроенных программ
В каждой Mac OS есть много предустановленных программ. Некоторые из них вы можете использовать регулярно, а некоторые – совсем не открывать.
Для освобождения места в памяти ПК и удаления стандартного ПО следуйте инструкции:
Откройте командную строчку (Терминал);
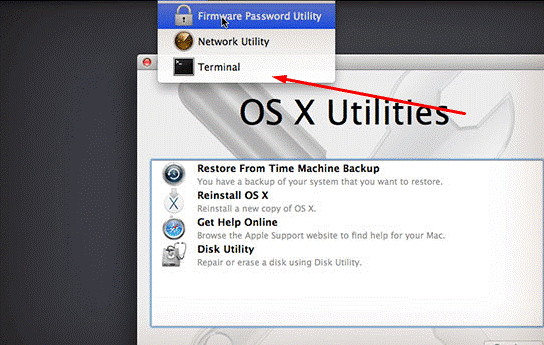
Рис.13 – запуск Терминала
- В открывшемся окне введите команду «cdApplication» (без кавычек) и нажмите Enter;
- Далее введите указанную на рисунке команду. В данном случае iTunes – это название ПО для удаления. Введите нужное название программы самостоятельно;
- Для выполнения команды еще раз нажмите Enter.
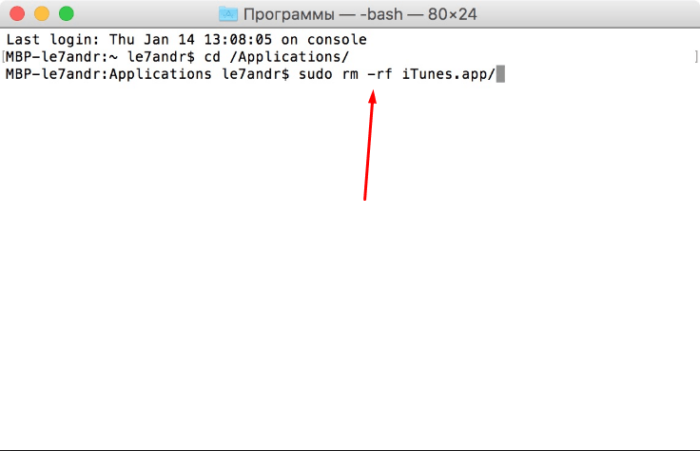
Рис.14 – деинсталляция стандартного ПО
Тематические видеоролики:
https://youtube.com/watch?v=4LaZqo4izh0
Как провертеть заполненность диска
▸Об этом Mac▸Хранилище
Из этого окна можно сразу понять, каким типом информации заполнен диск. Чаще всего основная память уходит на разделы Фото и Видео, а также Другое.
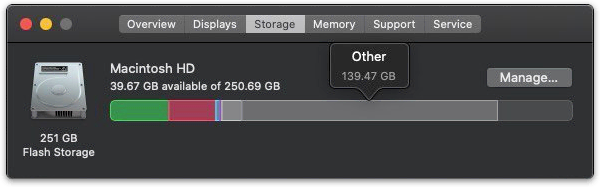 Почти 140 гигабайт на диске занимают файлы из загадочной категории Другое
Почти 140 гигабайт на диске занимают файлы из загадочной категории Другое
Как почистить раздел Фото и Видео на Mac
Как бы это странно ни звучало, но проще всего почистить этот раздел при помощи iPhone и программы Gemini. Она находит дубликаты и размытые фотографии и затем каждую из них вы можете вручную удалить. После такой чистки фотографии синхронизируются с iCloud и пропадут с вашего компьютера. Профит.
Gemini. Как удалить фотографии на iPhone и освободить место в iCloud
Рассказал, как Gemini Photos для iPhone справился с моей медиатекой: что сделал хорошо, где накосячил и сколько в итоге удалось удалить фотографий.
Влад ГороховскийMac OS World
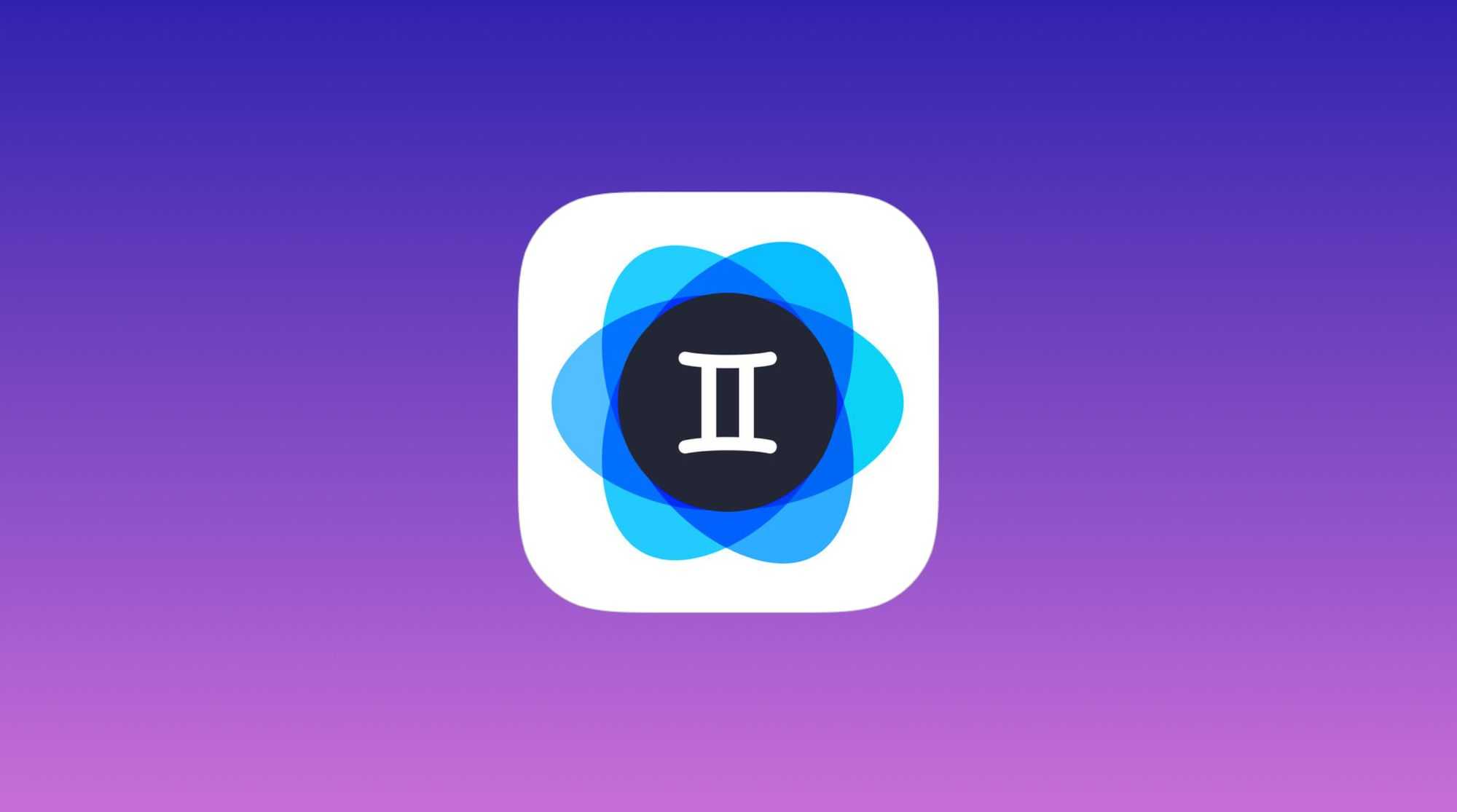
Также зайдите в приложение Фото на Mac и убедитесь, что компьютер хранит локально только последние снимки, а все остальные подгружает в реальном времени из iCloud.Приложение Фото▸Настройки▸iCloud
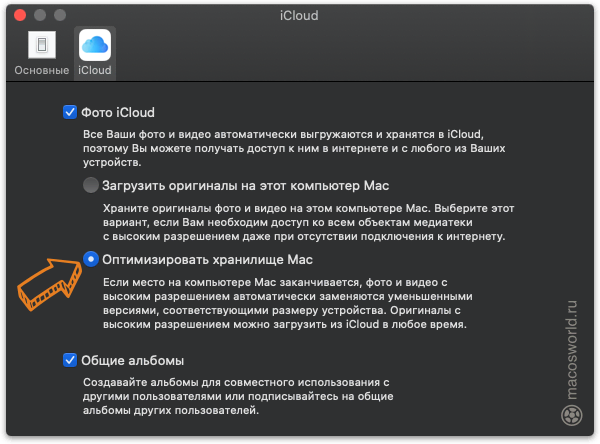 Сейчас Фото хранит на компьютере только превьюшки снимков и видео, а их полноразмерные оригиналы — в iCloud
Сейчас Фото хранит на компьютере только превьюшки снимков и видео, а их полноразмерные оригиналы — в iCloud
Конечно, я предполагаю, что у вас есть расширенная версия iCloud, в которой спокойно помещаются все снимки. Лично я себе прикупил iCloud на 200 ГБ.
Как почистить раздел Другое на Mac
В этот раздел попадают все временные файлы, документы приложений, резервные копии, старые фильмы и т.п. Часть из этих файлов вам доступна, но часть скрыта в глубинах системы и так просто её уже не найти. Вот тут снова в игру вступает CleanMyMac.
Простой способ удаления программ с Mac
Стандартный и наиболее часто описываемый способ — простое перетаскивание программы из папки «Программы» в Корзину (или использование контекстного меню: правый клик по программе, пункт «Переместить в корзину».
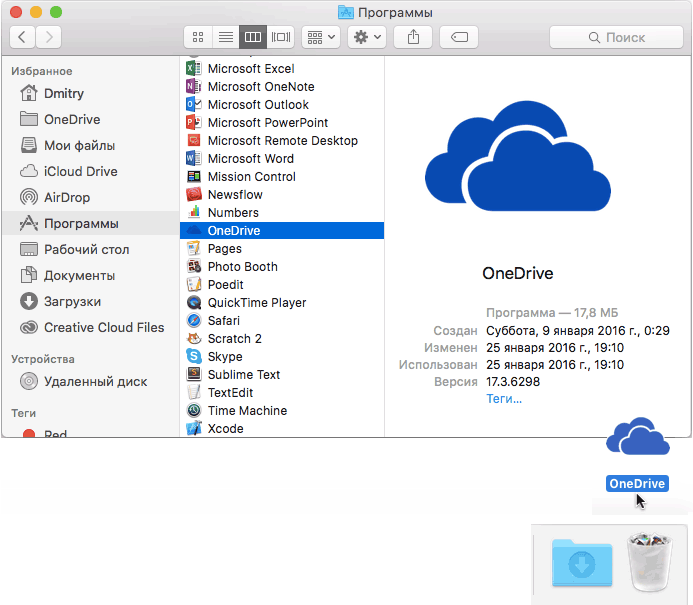
Данный способ работает для всех приложений, установленных из магазина App Store, а также для многих других программ Mac OS X, загруженных из сторонних источников.
Второй вариант этого же способа — удаление программы в LaunchPad (можно вызывать сведением четырех пальцев на тачпаде).
В Launchpad необходимо включить режим удаления, кликнув по любой из иконок и удерживая кнопку нажатой до тех пор, пока иконки не начнут «вибрировать» (или нажав и удерживая клавишу Option, она же Alt, на клавиатуре).
У иконок тех программ, которые можно удалить данным способом, появится изображение «Крестика», с помощью которого вы и можете произвести удаление. Работает это только для тех приложений, которые были установлены на Mac из App Store.
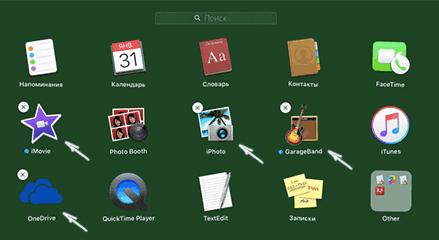
Дополнительно, выполнив один из описанных выше вариантов действий, имеет смысл зайти в папку «Библиотека» и посмотреть, не осталось ли там папок удаленной программы, их также можно удалить, если вы не собираетесь ее в дальнейшем использовать. Также проверьте содержимое вложенных папок «Application Support» и «Preferences»
Для перехода в данную папку используйте следующий способ: откройте Finder, а затем, удерживая клавишу Option (Alt) выберите в меню «Переход» — «Библиотека».
Удаление приложения на Mac OS
Всего есть два пути, по которым можно пойти, чтобы стереть какую-либо программу — воспользоваться методами, существующими в операционной системе Mac OS изначально, или установить стороннюю программу, специализирующуюся на удалении других программ.
Через корзину
Удаление программ на Mac OS отличается от удаления на Windows, так как на компьютерах с операционной системой от компании Microsoft, удаляя ярлык, вы не удаляете саму программу, а на Macbook — наоборот:
Удаление приложения на Mac OS
Настройки и файлы поддержки приложений. На вашем жестком диске есть два места: оба, где программы сохраняют свои настройки и поддерживающие файлы. Первая библиотека находится на верхнем уровне вашего жесткого диска , вторая находится внутри вашей домашней папки. Для полного удаления программного обеспечения необходимо удалить элементы из этих мест.
Как работает установка на MacOS
Начните с библиотеки верхнего уровня на жестком диске. Вы хотите удалить любые файлы или папки, которые содержат имя программы или поставщика в их именах. Найдите в следующих местах. Затем удалите любые аналогичные элементы, которые вы находите в пользовательской библиотеке внутри вашей домашней папки, в том же наборе папок.
Launchpad
Этот способ подойдет только для программ, установленных из официального магазина App Sore.
Удаление программ в MAC OS X отличается от удаления программ в Windows. Это связанно с тем, что у Mac OS X нет системного реестра. В Windows программы удаляются через Панель управления- Программы и компоненты у яблочников такого нет. В MAC OS X программы просто переносятся в корзину, но при этом иногда довольно много файлов программы остаются в MAC OS X и постепенно захламляют ваш MacBook Rro/ MacBook Air/ IMac/ MAC mini. Удалять программы в MAC OS X можно различными способами в этой статье я расскажу о всех возможных, которые я знаю.
Начнем с самых простых способов удаления программ в MAC OS X.
Удаление программ в Launchpad.
Удаление программ в Launchpad доступно только для тех приложений, которые были установлены с помощью App Store. Для того, что бы удалить приложение, вы можете нажать на нем курсором мыши и перетащить в корзину, в принципе все:)
Еще один способ удалить программу в Launchpad, нажать и удерживать иконку приложения, которое хотите удалить (в принципе, можно нажать и удерживать любое приложение). Иконки начнутся трястись, над теми приложениями, которые доступны для удаления появится крестик.
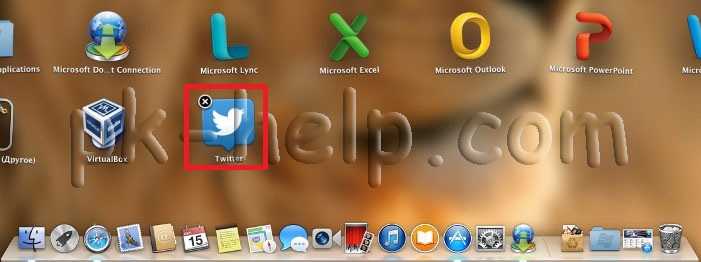
Нажмите на крестик и подтвердите удаление.

После этого можно почистить Корзину.
Удаление программ в MAC OS X через Finder.
Еще один способ почистить компьютер от лишних программ открыть Finder, выбрать вкладку «Программы», найти программу, которую необходимо удалить и перетащить ее в Корзину.
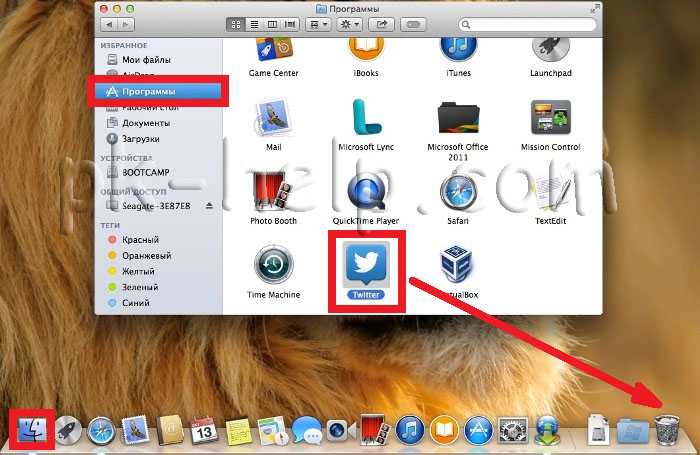
Нужно признать что это самый «грязный» способ удаления программ, потому что оставляет за собой много «хвостов» (ненужных файлов).
Удаление программ с помощью AppCleaner.
Для удаления программ можно использовать стороннюю утилиту. Подобных утилит довольно много, предлагаю остановиться на однй из них — AppCleaner. AppCleaner весьма удобная, легкая утилита, плюс ко всему — бесплатная. Первым делом необходимо скачать программу AppCleaner
.
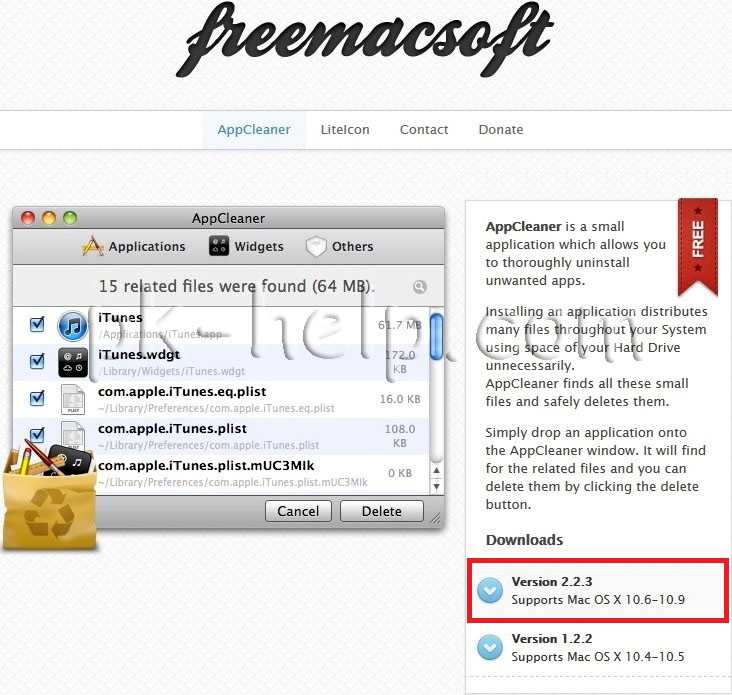
Запустите загруженный файл.
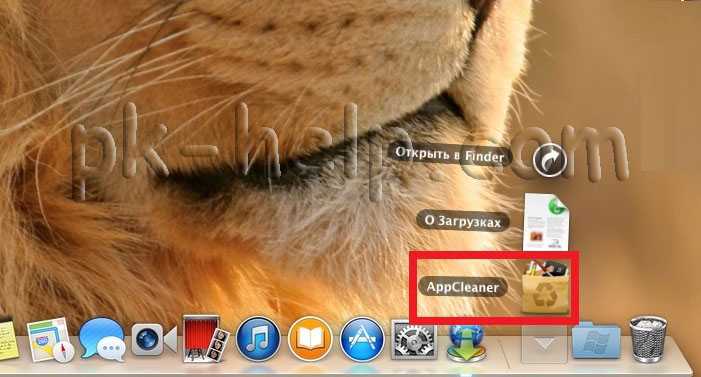
В интерфейсе программы нажмите кнопку «Программы».
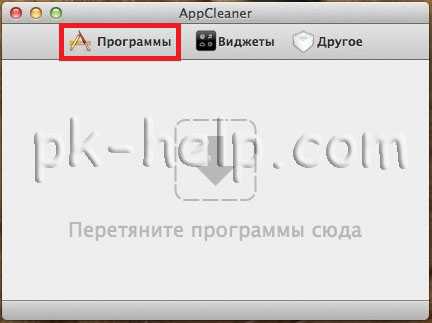
AppCleaner сканирует ваш MacBook Rro/ MacBook Air/ IMac/ MAC mini и показывает список установленных программ. Выберите программу, которую хотите удалить, поставьте галочку и нажмите кнопку «Искать».

Утилита найдет все связанные с удаляемой программой файлы и предложит список для удаления. Вам остается только нажать кнопку «Удалить».
Как удалять приложения с Mac (macOS), загруженные из Mac App Store
1. Запустите приложение Launchpad. Обычно его иконка находится в Dock-панели.
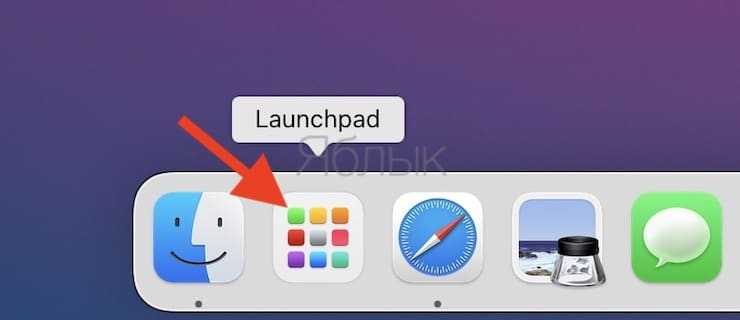
Можно также открыть Launchpad из папки Программы или воспользовавшись поиском Spotlight (для вызова нажмите сочетание клавиш Сtrl + Пробел или в некоторых случаях ⌘Cmd + Пробел).
2. После запуска Launchpad на мониторе компьютера появится экран с иконками приложений подобный iOS.
3. Для перехода в режим удаления приложений, нажмите и удерживайте в течение 2-3 секунд любую иконку (как в iOS), после чего иконки начнут покачиваться, а в левом углу некоторых из них появится крестик.
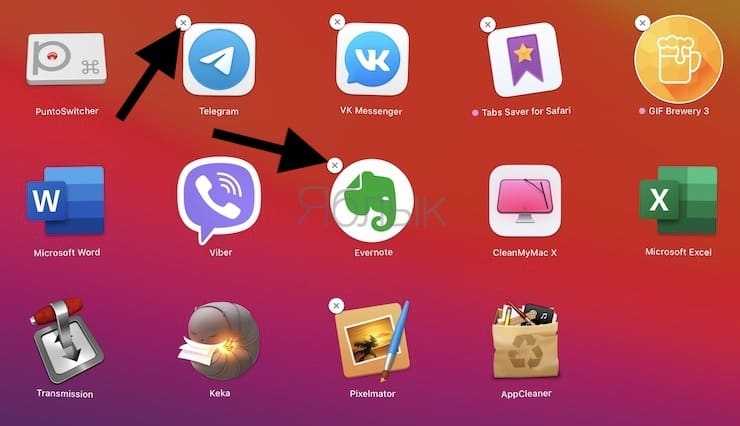
Крестик появится только на тех приложениях, которые были загружены из Mac App Store. C другой стороны, некоторые родные системные приложения macOS, а также программы, установленные из других источников не будут иметь крестика. Как удалить такие программы, рассказывается ниже.
4. Нажмите на крестик для удаления приложения.
Кроме того, удалять приложения в macOS можно и при помощи встроенного инструмента «Оптимизация хранилища». Об этом способе рассказывается ниже.
1 способ: удаление приложения через FINDER
Finder — стандартное приложение на маках, необходимое для настройки операционной системы и нахождения документов. Оно работает непрерывно, в фоновом режиме. При помощи Finder можно полностью избавиться от любого установленного приложения в операционной системе. Для этого следует выполнить последовательность действий:
- Внизу, на стартовой панели расположен ярлык Finder, откройте его.
- После этого попадете в окно управления, слева в столбике выберите строку «Программы». Справа в папке появится список программ, названий ПО.
- Из списка выберите необходимый файл, который требуется удалить и нажмите на него правой кнопкой мыши. В открывшемся меню кликните по надписи «Переместить в Корзину». Приложение из операционной системы удалится после того, как название ПО исчезнет из таблиц Finder. Свободного пространства на компьютере останется столько же, потому что файлы программного обеспечения находятся в Корзине.
- Сверните все окна и нажмите правой кнопкой мыши по «Корзина». В контекстном меню выберите пункт «Очистить Корзину».
- После этого программа будет стерта с компьютера целиком. Чтобы предотвратить создание временных файлов в этот момент, необходимо перезапустить компьютер.
Ручная установка программ на MAC
На смонтированном диске обычно находится сама программа (полноценная и не требующая никаких установок). Именно этот факт вводит в заблуждение многих новичков.
Внимание! Не надо запускать программу с виртуального диска! Образ диска .dmg служит всего лишь контейнером для транспортировки. Сначала скопируйте приложение в папку Программы на свой жесткий диск
После этого можно демонтировать виртуальный диск (нажав треугольник напротив имени диска) и удалить .dmg файл.
Многие пользователи по ошибке (не знанию) сразу перетягивают программу в Dock. Не надо так делать! Таким образом вы создадите ярлык на запуск, но никак не переместите ее в папку Программы.
В этом случае каждый раз кликая по пиктограмме в доке, .dmg файл будет монтировать образ диска в системе. Ко всему сказанному, образы диска имеют атрибут только для чтения, поэтому ваша программа не сможет сохранить никакую внутреннюю информацию.
А теперь все опробуем на наглядном примере. Допустим, вам необходимо установить Mozilla Firefox. Для этого делаем так:
- ШАГ 1 — Скачиваем с официального сайта один единственный файл Firefox28.0.dmg (ищите в Google).
- ШАГ 2 — Два раза кликаем по имени файла и монтируем образ диска. Обычно при этом откроется еще одно окошко собственно с самим содержанием. Для вашего удобства очень часто рядом с программой вставляют ярлык на папку Программы.
- ШАГ 3 — Перетягиваем приложение (обычно имеет расширение .app) в папку Программы.
- ШАГ 4 — Обязательно дождитесь завершения процесса копирования.
- ШАГ 5 — Демонтируйте образ (кнопка находится справа от названия диска).
- ШАГ 6 — По желанию удалите .dmg файл.
Как вы знаете, инсталлятор приложений Windows может копировать файлы, куда ему взбредется. Поэтому жесткие диски виндузятников очень часто нафаршированны ненужной «файловой шелухой».
В OS X все файлы программы хранятся внутри пакета .app. Точнее, выглядит это как .app файл, а работает как папка. Чтобы добраться до всех файлов программы кликните правой кнопкой мыши на файле .app и выберите пункт «Показать содержимое пакета».
Как вы видите, файлы в OS X хранятся более аккуратно, упорядочено и главное в одном месте. Удаляя программу, вы с 95% вероятностью избавляетесь от всех ненужных вам файлов.
Удаляем встроенные программы
Возможно, вы встречались с сообщением такого типа: «Невозможно удалить объект» или «Объект не может быть изменен». Такие фразы встречаются при попытке удаления встроенных программ, которые шли вместе с системой. Некоторые приложения и вовсе вам не нужны, поэтому вы решили их удалить.
- Заходим в командную строку («Terminal»).
Щелкаем по пункту «Terminal»
- Здесь необходимо ввести «cd /Applications/», после чего кликнуть «Enter».
Вводим команду «cd /Applications/», после чего кликаем «Enter»
- Теперь вводим непосредственно команды удаления: «sudo rm -rf Название.app/». Где вместо «Название» вы прописываете необходимое приложение, например, для удаления заметок — «Stickies», шахмат — «Chess».
В поле вводим непосредственно команды удаления «sudo rm -rf Название.app», где вместо «Название», название программы для удаления, нажимаем «Enter»
Выберите один браузер (Chrome, Firefox, Safari) и удалите остальные
Вот как убрать три самых популярных браузера:
Откройте браузер Safari и следуйте этому пути:
Safari>Настройки>Общие>Удалить.
Удаляем браузер Safari
Откройте окно браузера Firefox и следуйте по этому пути:
Настройки>Дополнения>Предпочтения>Удалить.
Chrome
Откройте окно браузера Chrome и выполните следующие действия:
Настройки> Инструменты>Дополнительные>Сбросить.
Удаляем ненужные браузеры
Если за ухудшение работы браузера отвечает вредоносное ПО, выполните следующие шаги:
- перейдите на вкладку «Расширения»;
- отмените выбор рекламных расширений. Вам наверняка трудно расшифровать, какие из них являются ложными и опасными, поскольку обычно такие дополнения пытаются казаться подлинными и необходимыми. Лучше удалите поисковики, погоду и скидки;
- перейдите на вкладку «Настройки»;
- ищите подозрительное рекламное и вредоносное ПО. Вероятно, оно самостоятельно предоставило себе разрешение на чтение и изменение данных сайтов. Быстрее избавьтесь от них;
- затем перезагрузите компьютер.
Удаляем вредоносное ПО
Если вы любите свой браузер, тогда сначала выполните действия по его удалению, а после начните с чистой версии. В конце концов, Mac без установленного браузера — это как удочка без приманки.
Как удалить рекламное и другое программное обеспечение
СВЯЗАННЫЕ: Как удалить вредоносное и рекламное ПО с вашего Mac
В настоящее время компьютеры Mac становятся жертвами той же эпидемии программного обеспечения для Windows, с которой приходится сталкиваться . Те же самые бесплатные сайты загрузки приложений, которые обслуживают этот мусор для пользователей Windows, служат аналогичным барахлом для пользователей Mac.
На ПК с Windows наиболее «уважаемое» рекламное ПО предоставляет деинсталлятор, который находится в списке «Программы и компоненты», что позволяет пользователям легко удалить его по юридическим причинам. На Mac рекламные программы не имеют аналогичного места, в котором они могут быть перечислены. Они могут захотеть, чтобы вы загрузили и запустили приложение для удаления, чтобы удалить их, если вы даже можете выяснить, какие из них вы установили.
Мы рекомендуем абсолютно бесплатные Malwarebytes для Mac, если вам нужно очистить ваш Mac от мусора и даже от Mac . Он просканирует ваш Mac на наличие ненужных приложений и удалит их для вас.
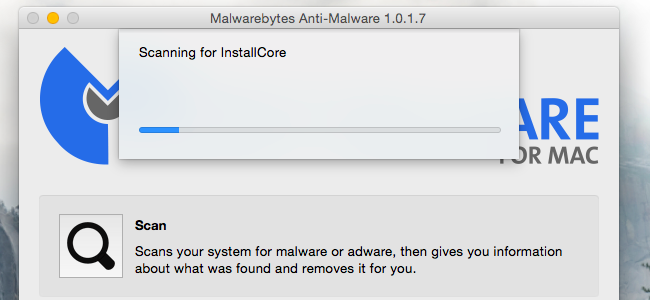
Удаление приложения на Mac OS
Всего есть два пути, по которым можно пойти, чтобы стереть какую-либо программу — воспользоваться методами, существующими в операционной системе Mac OS изначально, или установить стороннюю программу, специализирующуюся на удалении других программ.
Через корзину
Удаление программ на Mac OS отличается от удаления на Windows, так как на компьютерах с операционной системой от компании Microsoft, удаляя ярлык, вы не удаляете саму программу, а на Macbook — наоборот:
Этот способ подойдет только для программ, установленных из официального магазина App Sore:
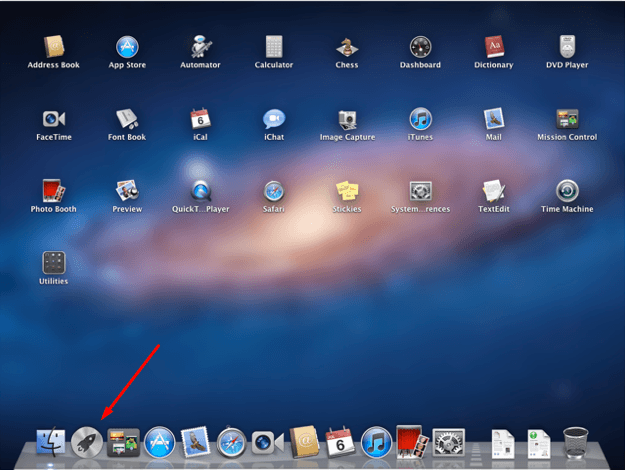
Через деинсталляторы
Если вы устанавливали сторонние приложения не из App Store, то в папке, в которую был установлен продукт, находится специальная программа — деинсталлятор, которая полностью сотрет приложение.
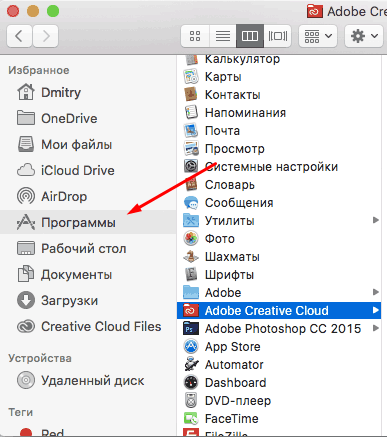
Также на операционную систему Mac OS умельцы написали не одну программу, общая задача которых — удаление других программ. Одна из них — AppCleaner. Ее преимущества в том, что она проста в использовании и распространяется совершенно бесплатно.