Рекомендации по громкости звука
Apple к вопросам здоровья подходит основательно, а потому в «Настройках» iOS предлагает впечатляющую коллекцию функций «Универсального доступа», включающих контроль операционной системы голосом, технологию распознавания звуков, аудиовизуализацию, специальные жесты. Кроме специальных инструментов для пользователей с ограниченными возможностями в iPhone предусмотрен тематический раздел с рекомендациями, посвященными подвижности, сну, питанию и даже слуху.
В последнем случае советы вполне обоснованы: по статистике каждый год встречается больше жителей планеты с нарушениями слуха. Виной всему – частое прослушивание музыки в наушниках на громкости, превышающей рекомендуемые значениями. Зависимость между количеством басов в наушниках и скоростью снижения остроты слуха прямая и давно доказанная, но вполне исправимая – достаточно соблюдать правила.
Встречаются и сторонние причины проблем со слухом: несоблюдение гигиены, старение и воспроизведение громкой музыки (речь не о разовом прослушивании, а о систематическом). Каждый из факторов равномерно влияет на состояние волосков внутреннего уха, необходимых для преобразования звуковых волн в привычные для человеческого мозга импульсы. Специалисты из Apple рекомендуют периодически обращаться в клиники для проверки слуха. Альтернативный способ оценить состояние НПС (нижнего порога слуха) – воспользоваться специальными настройками в iOS 14. Если при выставлении лимита выше 75 дБ громкости недостаточно, то наблюдаются тяжелые и почти неисправимые проблемы.
Если же попытаться вывести закономерность потери слуха в цифрах, то исследования Всемирной Организации Здравоохранения гласят следующее: прослушивание музыки на громкости в 75 дБ допустимо в течение 127 часов в неделю. Если превысить лимит, то сильный вред здоровью начнет проявляться, в тех случаях, когда музыка воспроизводится чуть громче:
- 40 часов на громкости 80 дБ;
- 4 часа при максимальном уровне звука в 90 дБ;
- 24 минуты при 100 дБ;
- 14 секунды на громкости в 120 дБ.
Ставить рекорды и рисковать слухом ради «индивидуальных» рекордов бессмысленно – человеческий организм выдержит лишнюю нагрузку, но с какими последствиями – подскажет лишь время.
Lossless и Hi-Res
Если про «шпатель» слышали немногие, то вот жаргонное «лось» для Lossless известно давно.
Lossless — музыка без потерь. Она идёт в том качестве, которое могут дать вам CD-диски, где был лишь один альбом (помните, в нулевых мы покупали такие?), а также DVD Audio. Качество в данном случае будет от 16 бит / 44,1 кГц до 24 бит / 48 кГц.
Hi-Res или «аудио высокого разрешения» — один из максимально качественных вариантов звучания, находящихся в относительно широком доступе. По сути, к Hi-Res многие относят и обычный Lossless, но всё-таки настоящим «хайрезом» считается звук в качестве выше указанного, то есть это может быть от 24 бита / 50 кГц до 24 бит / 192 кГц. В случае с Apple Music, скорее всего, Hi-Res будет представлен в качестве 24 бита / 192 кГц.
Что это вообще за цифры?
Число в кГц — это частота, с которой аналоговая волна будет считываться для перевода в цифровой эквивалент. Чем выше частота, тем выше качество.
Дело в том, что аналоговая волна по своей природе является плавной и мягкой:
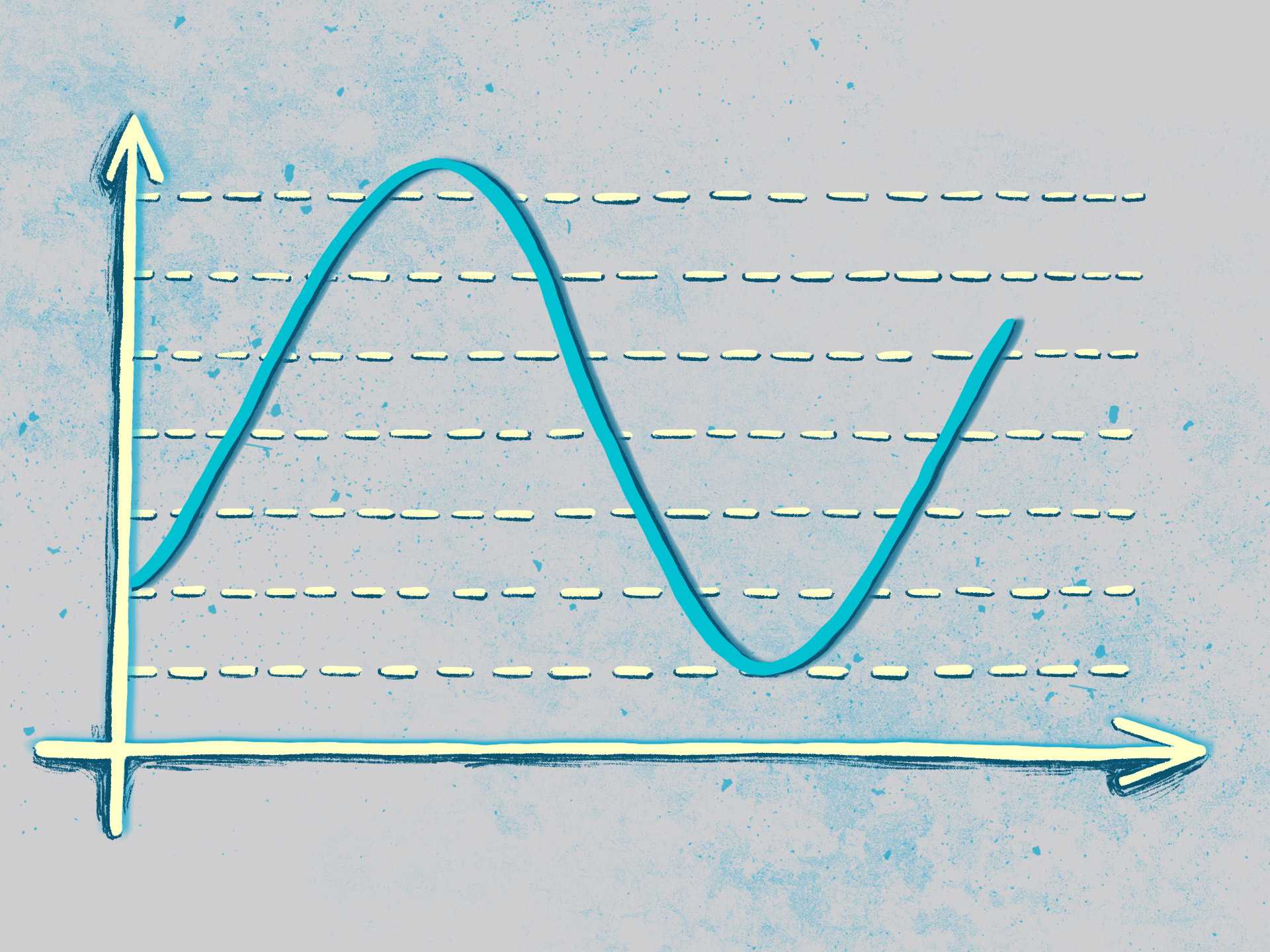 Аналоговая волна. Иллюстрация: Светлана Чувилёва / Wylsacom Media
Аналоговая волна. Иллюстрация: Светлана Чувилёва / Wylsacom Media
А цифровой звук — грубо говоря, «рубленый». Чем выше частота считывания волны, тем более плавным будет «слепок» этой самой волны, то есть звук будет максимально близким к аналоговому сигналу.
Красным показана схематичная дискретизация для перевода аналогового сигнала в цифровой. В первом случае частота дискретизации низкая, а во втором — высокая, что повышает качество сигнала. Иллюстрация: Светлана Чувилёва / Wylsacom Media
Цифра, указанная в битах, является разрядностью сигнала. Она свидетельствует о том, сколько бит информации будет содержаться в одном семпле. Семпл — это как раз та часть информации, которая определяется частотой дискретизации. То есть в случае со 192 кГц будет 192 тысячи семплов, разрядность которых достигнет 24 бита.
В обоих случаях работает зависимость «чем выше параметр — тем лучше».
Сколько песен представлено в Lossless и Hi-Res?
Судя по всему, из 75-миллионной фонотеки в Lossless доступно только 20 млн треков. Полностью всю медиатеку Apple надеется обработать к концу года.
Звук
Hi-Res для наушников будет практически бесполезен. Разницу, связанную непосредственно с самой записью, в Lossless и Hi-Res услышат единицы, а при слепом прослушивании, скорее всего, либо никто, либо люди с очень натренированными ушами. Вся разница проявляется при подключении к усилителям, которые вносят значительные коррективы в сам сигнал.
Hi-Res для беспроводного подключения будет ещё более бесполезен. Связано это с Bluetooth, потому как пропускная способность его канала сильно ограничена. Поэтому я составил рекомендации, какой формат, на чём слушать.
Форматы
HE-AAC подходит для самых дешёвых наушников, а также если вам глубоко плевать на качество звука. Ну либо вы живёте в месте, где прямо-таки очень плохо с интернетом, а каждый байт стоит примерно миллиард евро.
Формат AAC выдаёт подходящее для большинства людей качество — кому-то же нравится звук в Spotify. Максимальный битрейт составляет 256 кбит/с, что из-за специфики сжатия сигнала может во множестве мест звучать лучше, чем звучит mp3 в качестве 320 кбит/с. Разница достигается из-за того, что ААС опирается на психоакустику, а mp3 по-простому сжимает сигнал.
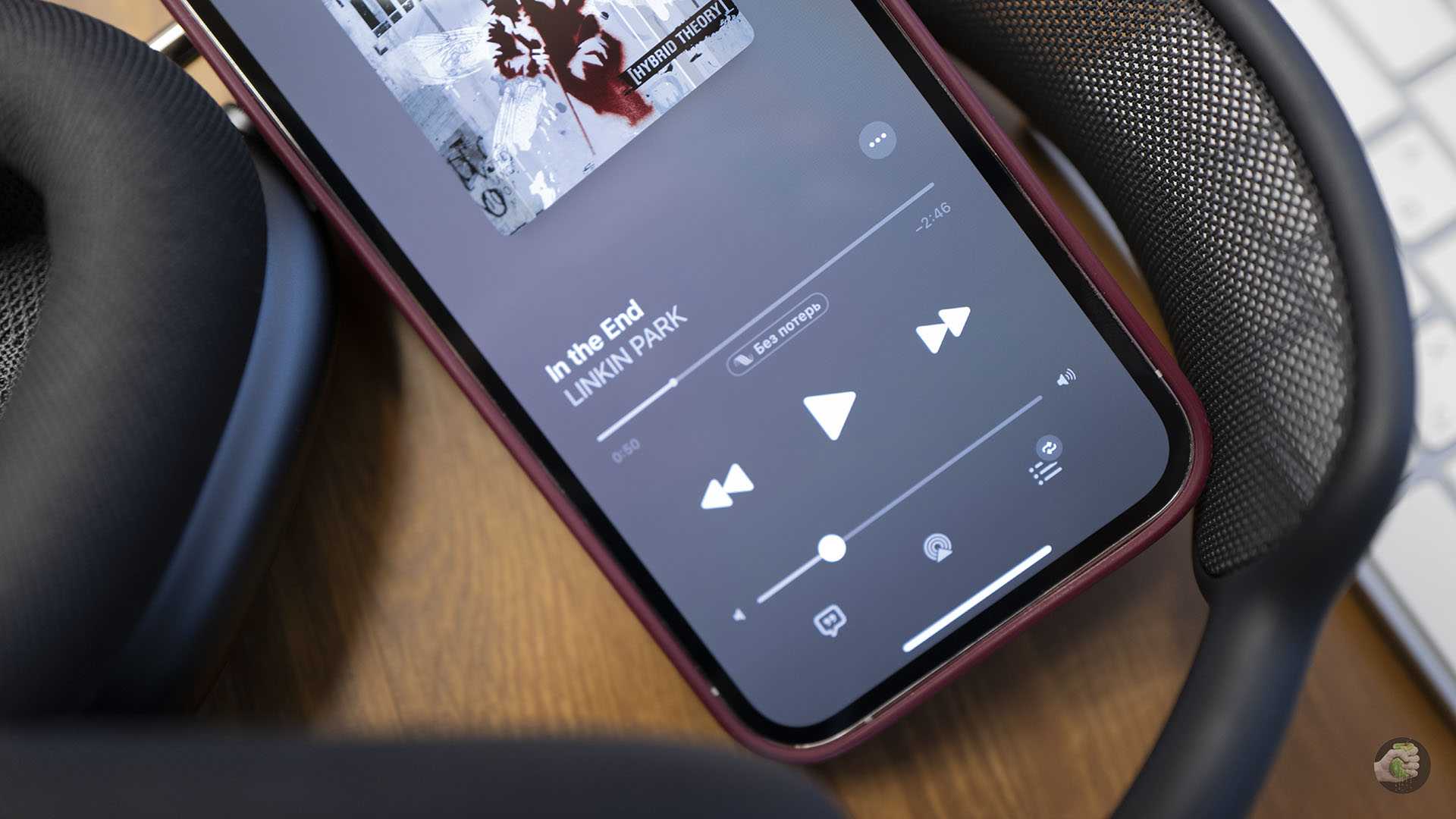
Вариант «Без потерь» предоставляет музыку в формате ALAC с качеством, сравнимым с CD Audio и DVD Audio, то есть от 16 бит / 44,1 кГц до 24 бит / 48 кГц. Этот формат также подходит для прослушивания на беспроводных наушниках с поддержкой кодека AAC c той лишь разницей, что качество не будет ограничено 256 кбит/с, а будет примерно в два раза выше: в стерео максимальный битрейт AAC составляет 529 кбит/с. Это спокойно переварят ваши AirPods и другие наушники с поддержкой такого кодека. Также подойдут и проводные наушники, которые можно подключить через донгл «Lightning — 3,5-мм»:
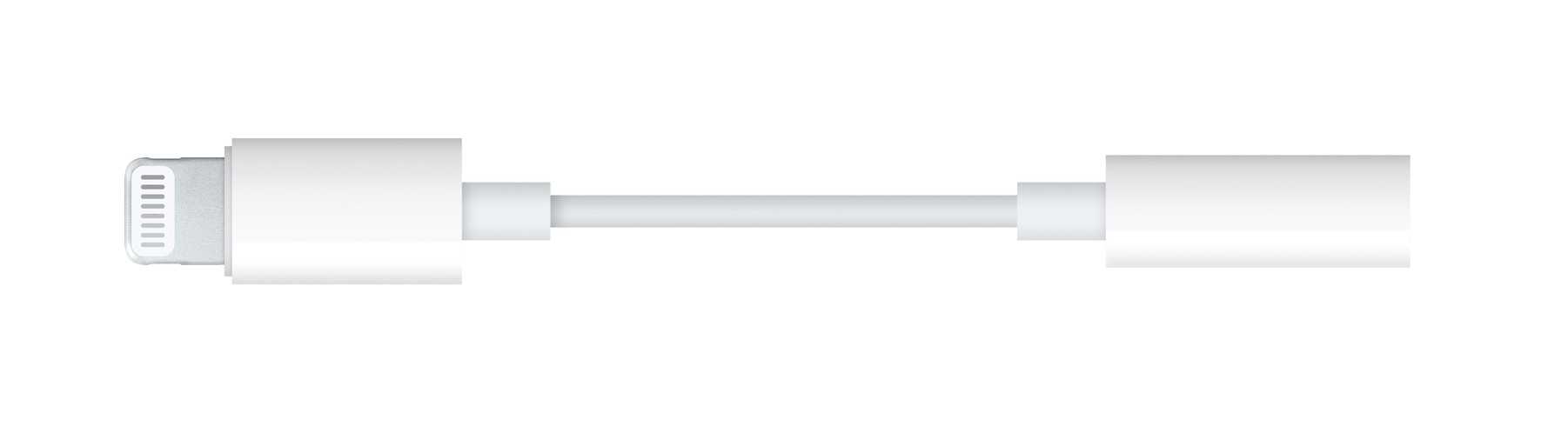
Последний вариант «Высокое разрешение, без потерь», то есть тот самый Hi-Res. Apple не советует его слушать без внешних инструментов вроде высококлассных ЦАПов. Без них музыка в упомянутом качестве на айфоне даунсемплится до 24/48, поскольку айфон понимает, что сейчас нет инструмента, который сможет «разогнать» сигнал. Но даже с такими ЦАПами вы, скорее всего, услышите лишь изменения, внесённые самим ЦАПом, нежели повышением битрейта.
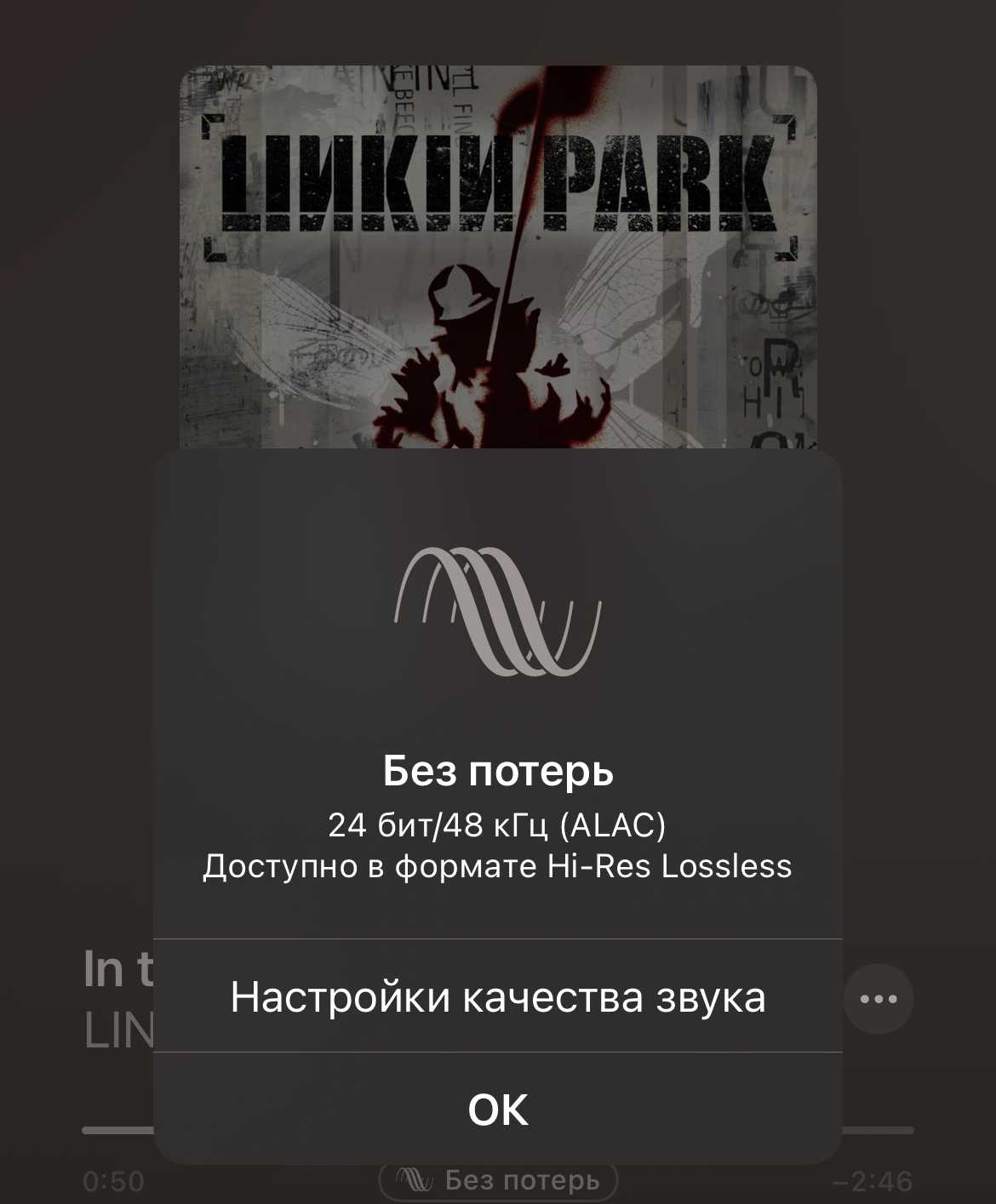
Hi-Res отлично подходит для прослушивания музыки с компьютера, к которому у вас подключена дорогая акустика. Либо Hi-Res подойдёт в том случае, если ваша Apple TV подключена через HDMI к качественному AV-ресиверу, который уже распределяет звуковой сигнал на существующие колонки.
Статьи
Что делать, если не включается режим «Наушники» в айфоне
Изначально нужно проверить несколько параметров, способных стать источником сбоя:
- провести проверку версии iTunes. При необходимости обновить ее с официальной страницы до последней версии;
- сделать резервное копирование гаджета. Вся необходимая информация переносится на персональный компьютер. Такой подход помогает сохранить все сведения при сбросе настроек устройства до заводских параметров.
Как на айфоне можно отключить наушники в настройках? Если гаджет управляется операционной системой от 6 и выше версии, то нужно зайти в главное меню и найти в нем ярлык iCloud. В программе проводят перевод функционала «Найти смартфон» в неактивное положение.
Удаление грязи с аудиовхода
Известное правил: чем больше скопилось загрязнений и посторонних частиц в гнезде для наушников, тем выше вероятность сбоя аксессуара. Аппарат думает, что они подключены, и отказывается воспроизводить сигнал через динамики.
Для проверки подозрений необходимо провести следующие манипуляции:
- Чтобы осмотреть внутреннюю часть разъема, можно воспользоваться фонариком. Дополнительное освещение даст неплохой обзор внутренностей гнезда айфона версии 5, 6 S, SE или 7 Plus, позволит оценить степень его загрязненности.
- Все, что выглядит неуместно (посторонний ворс, катышки грязи и пр.), нужно в обязательном порядке удалить. В чистом гнезде просматриваются металлические части и гладкий пластик.
- К безопасным ручным способам очистки скопившегося мусора относят использование сжатого воздуха. Средство продается в бутылках и выставлено в большинстве магазинов техники. При применении нужно поднести соломинку к разъему и несколько раз нажать на кнопку.
- Действие приведет к проникновению сжатого воздуха и выбросу скопившихся и застрявших соринок.
Важно! Не стоит пользоваться тонкими металлическими предметами для очистки гнезда. Скрепка для бумаги, вместо того чтобы убрать соринки, может нанести серьезный ущерб разъему, повредить контакты механизма
В итоге вместо улучшения состояния смартфона владелец получит сломанный девайс, нуждающийся в срочном ремонте у специалистов сервисного центра.

Баллон со сжатым воздухом
Переподключение беспроводных наушников в Bluetooth на айфоне
Сброс настроек используется реже. Он не затрагивает установленные параметры и помогает решить сложившуюся проблему. При выполнении действия удалению подлежат изменения, внесенные пользователем в настройки: выключение экрана через определенный промежуток времени, регулировка автоматической подстройки яркости, опции «Ночной режим» и пр.
Для проведения манипуляции пользователь должен войти в главное меню и переместиться в подраздел «Основные». Из него перейти в «Сброс настроек» и подтвердить действие в ответ на запрос системы. Второй вариант — через «Забыть это устройство» и новое переподключение.
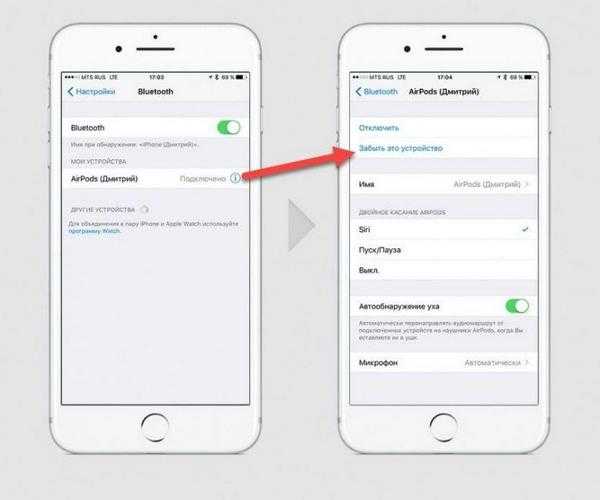
Сброс настроек наушников
Отрегулируйте настройки громкости приложения.
В некоторых программах есть отдельный контроллер громкости, который не зависит от общесистемных настроек громкости вашего устройства. Например, приложение «Музыка» на ноутбуках и настольных компьютерах Mac имеет специальный ползунок громкости для регулировки громкости воспроизведения одной или всех песен.
Итак, если аудиовыход кажется слишком громким, даже когда громкость вашего Mac находится на самом низком уровне, переместите ползунок громкости в правом верхнем углу приложения «Музыка», чтобы уменьшить громкость в соответствии с вашими предпочтениями.
Следует отметить, что приложение «Музыка» иногда воспроизводит одни песни громче, чем другие. Если вы заметили, что громкость вашего Mac слишком велика на самых низких настройках при воспроизведении определенной песни (или альбома), перейдите в меню настроек содержимого и убедитесь, что в нем нет дополнительного эффекта громкости или регулировки.
Удерживая нажатой клавишу Control, щелкните песню в Музыкальном меню и выберите «Получить информацию» в контекстном меню. А еще лучше выберите песню и нажмите клавиши Command (⌘) + I.
Либо выберите песню, выберите «Песня» в строке меню и выберите «Информация».
Перейдите на вкладку «Параметры» и убедитесь, что для ползунка «Регулировка громкости» установлено значение «Нет». Вы также должны установить для параметра «эквалайзер» значение «Нет». Выберите ОК, чтобы сохранить изменения.
Это приведет к удалению любого звукового эффекта, из-за которого песня (и) будет громче, чем другие песни.
Зачем удалять или отключать Bluetooth наушники от устройства?
У многих возникают проблемы с подключением наушников к другому устройству. Или, например, проблема с рассинхронизацией наушников (когда речь идет о раздельных TWS наушниках). Поэтому нужно просто отключить наушники в настройках устройства, или же полностью удалить их (разорвать сопряжение). Чтобы тот же телефон, или ноутбук «забыл» наушники. Не зависимо от устройства, в настройках Bluetooth выбрав подключенные наушники есть две настройки:
- Отключить – наушники просто отключаются от устройства. То есть разрывается Bluetooth соединение между наушниками и тем же телефоном. После чего наушники переходят в режим подключения и вы сможет подключить их к другому устройству. При этом наушники остаются в списке сопряженных Bluetooth устройств. Телефон или компьютер их «помнит» и в следующий раз они подключатся автоматически.
- Удалить (забыть) – в этом случае мы полностью удаляем беспроводные наушники на данном устройстве. Разрываем сопряжение. Они больше не будут подключаться автоматически и пропадут из списка сопряженных устройств. Чтобы снова использовать наушники на данном устройстве придется подключить их заново.
Дальше я покажу где находятся эти настройки на отдельных устройствах. Производитель и модель наушников в данном случае не играет никакой роли.
На телефоне (Android)
Нужно зайти в настройки и открыть раздел «Bluetooth» или «Подключенные устройства». Там будет отображаться список всех подключенных устройств. Нажмите на наушники (или на кнопку напротив наушников) и в меню будет доступно два варианта: «Отключить» (если наушник в данный момент подключены) и «Удалить» (отменить сопряжение).
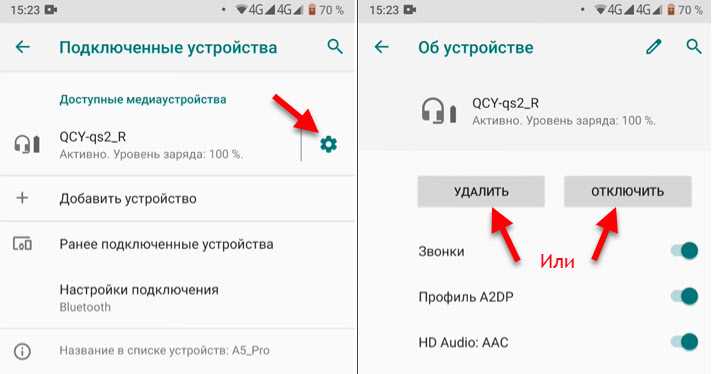
Выбираем нужный нам варианты (информация по каждому пункту есть выше в статье). Возможно, после удаления наушников вам пригодится статья почему телефон не видит беспроводные наушники по Bluetooth или не работает один беспроводной наушник, перестал играть.
На ноутбуке или компьютере (Windows)
Чтобы отключить или удалить Блютуз наушники на компьютере с установленной Windows 10 нужно открыть «Параметры», затем перейти в раздел «Устройства» – «Bluetooth и другие устройства». Или просто нажать правой кнопкой мыши на иконку Bluetooth в панели уведомлений и выбрать «Перейти к параметрам».
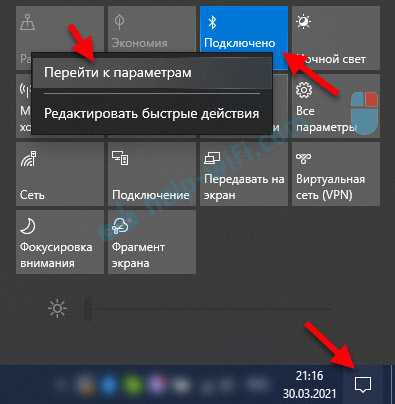
Находим в списке свои наушники, нажимаем на них и выбираем «Отключить» или «Удалить устройство» в зависимости от того, что вы хотите сделать. Если наушники в данный момент не подключены к компьютеру, то пункт «Отключить» может отсутствовать.
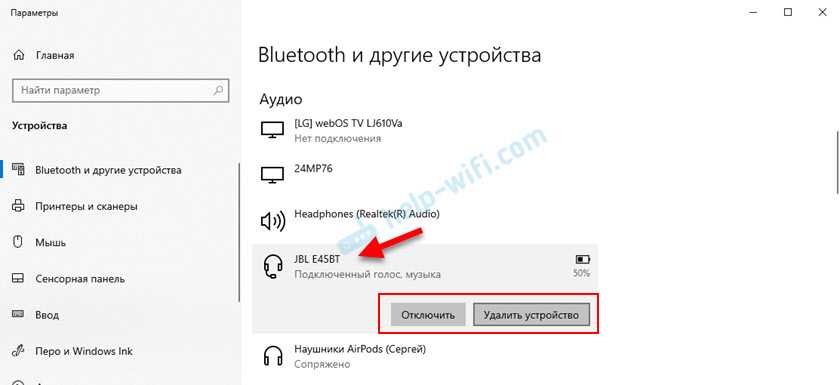
Если у вас Windows 7, то нужно открыть панель управления и перейти в раздел «Оборудование и звук» – «Устройства и принтеры». Дальше нажать правой кнопкой на наушники и выбрать «Удалить устройство».
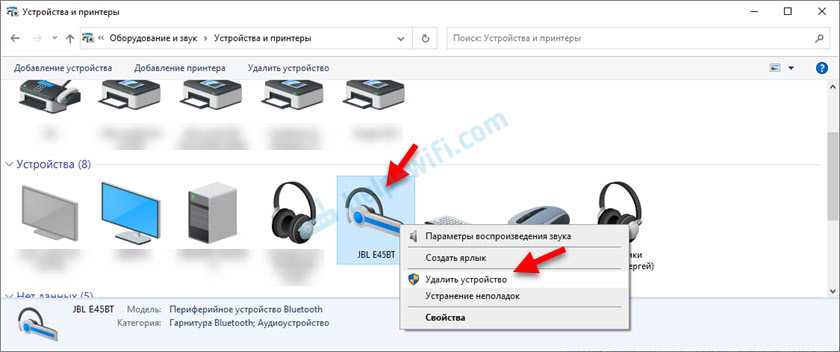
После выполнения этих действий вам могут пригодиться следующие статьи:
- Как подключить Bluetooth наушники к компьютеру или ноутбуку на Windows 10
- Подключаем Bluetooth наушники к Windows 7. Почему не подключаются, нет звука, драйвера?
- Плохой звук в Bluetooth наушниках на компьютере или ноутбуке. Что делать?
- Bluetooth наушники не воспроизводят звук с ноутбука. Не отображаются в устройствах воспроизведения Windows
На iPhone или iPad
Управление подключенными наушниками на iPhone или iPad происходит точно так же, как и на других телефонах или планшетах. Нужно зайти в настройки и перейти в раздел «Bluetooth». Там нажать на наушники которые нужно отключить либо удалить и выбрать соответствующий пункт в настройках.
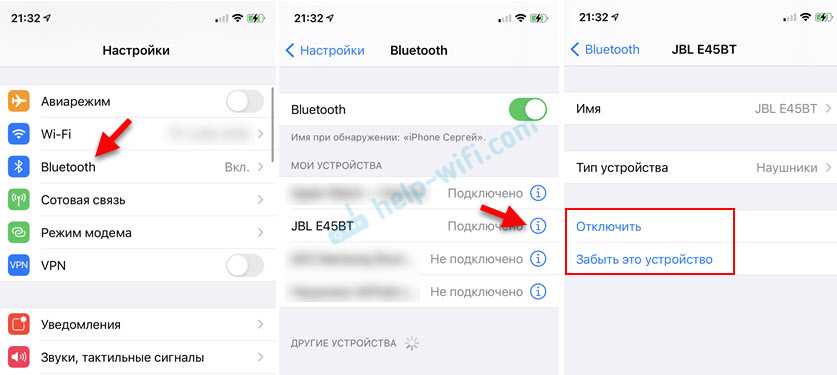
После подтверждения действия наушники будут удалены из списка ваших устройств на Айфоне.
22
24232
Сергей
Bluetooth
Как добавить рингтон на iPhone с помощью десктопного клиента iTunes
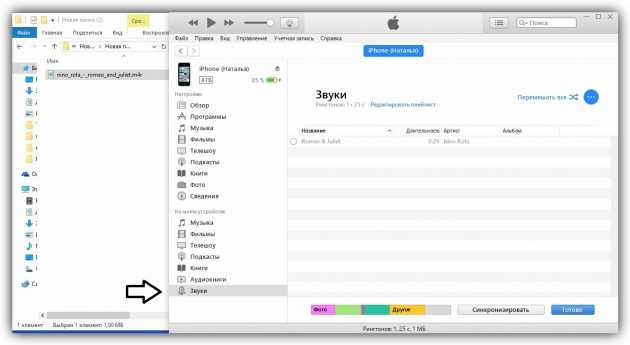
Клиент iTunes для Windows и macOS позволяет загружать на iPhone аудиофайлы из памяти компьютера, попутно преобразуя их в рингтоны. Способ не такой простой, как предыдущий, и требует наличия ПК, зато полностью бесплатный.
Чтобы воспользоваться этим вариантом, сначала нужно добавить необходимые звуки в десктопную версию iTunes, а затем синхронизировать с её помощью iPhone с компьютером. Подробная инструкция доступна в другом материале Лайфхакера.
Если в процессе вам понадобится обрезать или конвертировать аудиофайлы в формат M4R, можете использовать эти бесплатные сервисы.
Как звучит?
Я сравнил звучание одного трека Linkin Park — In the End:
Сравнение сделал в трёх разных версиях:
- Обычный вариант в AirPods Max;
- Вариант Dolby Atmos в AirPods Max;
- Вариант имитации Dolby Atmos на неподдерживаемых наушниках.
Для начала поясню, что я в прошлой жизни работал звукорежиссёром, а вообще немножко музыкант и кое-что знаю о сведении музыки.
В AirPods Max исходный трек звучит очень хорошо. Всё меняется с включением Dolby Atmos. Вначале действительно по-новому расставленные инструменты вызывают восторг. Ровно до тех пор, пока не вступают гитары в припеве.
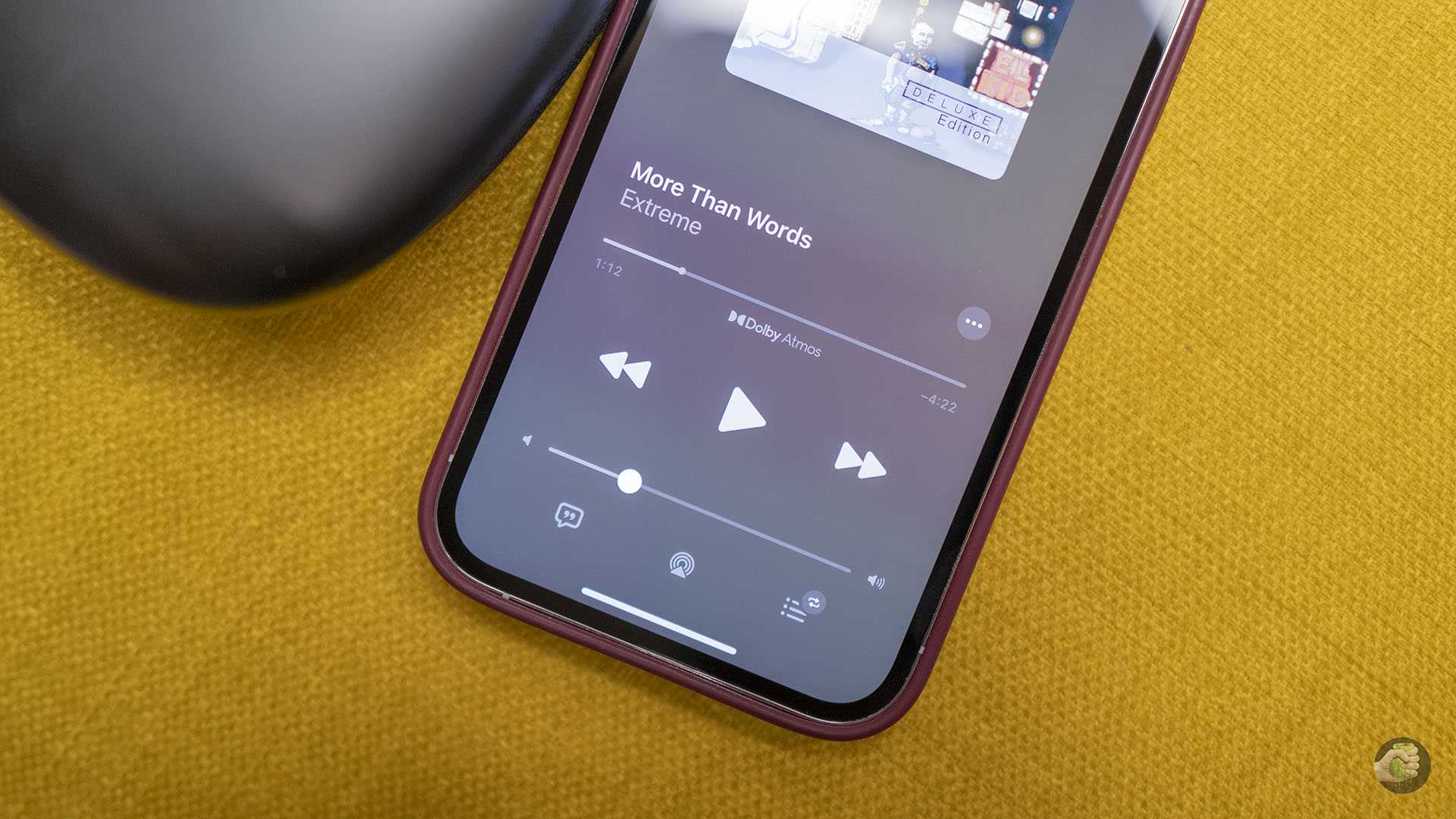
Эти гитары в исходном треке давали роковый напор. Но в новом миксе он потерян, поскольку звук распределился по отдалённым краям.
Затем я надел другие наушники, включил имитацию — и тут стало совсем всё плохо.
Ради интереса я послушал другие треки в Dolby Atmos в AirPods Max и понял, что слушать музыку в этом формате вряд ли когда-либо буду.
Сколько альбомов доступно в Spatial Audio?
Точное количество Apple не называет. На данный момент есть несколько плейлистов с музыкой разных жанров, где представлены треки исключительно в Dolby Atmos. Также есть несколько выделенных старых и новых альбомов, их число не превышает 70 штук.
Со временем медиатека Dolby Atmos в Apple Music будет расширяться.
Аппаратные неполадки
После диагностики выявили сторонние звуки при вставлении и вытаскивании джека из разъёма – возьмите ватную палочку, спичку или зубочистку и извлеките из гнезда весь мусор.

Если оно когда-то пострадало от дождя, место контакта могло окислиться. Извлеките аккумулятор из телефона, слегка смочите кусок ватного диска в спирте и выжмите. Тонким слоем намотайте на спичку и прочистите гнездо.

При повреждениях кабеля устраните проблему с помощью паяльника, изолируйте проводки друг от друга, укрепите и защитите место пайки от разрывов, пыли и влаги кусочком термоусадочной трубки. При отсутствии паяльника кабель скручивают или связывают и изолируют изолентой либо термоусадкой.

Если проблема в штекере – его легко заменить своими руками. Понадобится паяльник с припоем и флюсом, острый нож, новый разборной джек или отрезанный от нерабочего устройства.
Забитая серой и пылью, которая к ней прилипает, сеточка изменяет акустические характеристики, звук становится глухим, тихим, «как из погреба». Дня полноразмерных моделей снимите амбушюры и очистите сеточку подручными средствами – старая зубная щётка, ватная палочка. Для затычек – снимите силиконовую накладку, для накладных придётся разбирать корпус – его части склеены или держатся на защёлках. Для доступа к сеточке вставьте скальпель, тонкий нож между частями корпуса и разделите их.

Аппаратные неполадки
Кроме программных неурядиц, смарты могут подвергнуться вполне «житейским» проблемам
Например, телефон можно по неосторожности залить жидкостью или засорить динамик пылью со временем
Залитие
Чем это грозит устройству? Среди прочего, окислением микросхем гнезда под наушники. Из-за этого смарт ошибочно «думает», что к нему подсоединена гарнитура и не воспроизводит звук при звонке.
Засорение динамика, входа для наушников
Если телефон «болтается» в сумке или карманах, где скапливаются пылинки, крошки и т. д., то сетка динамика и гнездо под наушники через некоторое время забиваются мелким сором, что и может привести к исчезновению звука.
Механическое повреждение динамика
Его можно повредить сторонними острыми предметами (например, пилочкой или ножничками в сумочке) или при падении телефона. В любом случае, поломка динамика требует его замены. Только после этого звук вернется в девайс.
Другие советы и настройки Apple Music
В iOS 14 и iPadOS 14 Apple Music содержит множество других улучшений. Прежде чем мы закончим, давайте рассмотрим несколько функций и настроек, о которых вы, возможно, не знаете.
Добавить виджет Apple Music на главный экран
iPhone получил обновленные и детализированные виджеты, которые можно легко добавить в любое место на главный экран. Apple Music также имеет один — он отображает недавно воспроизведенные альбомы и плейлисты, которые действуют как быстрые ярлыки для приложения «Музыка».
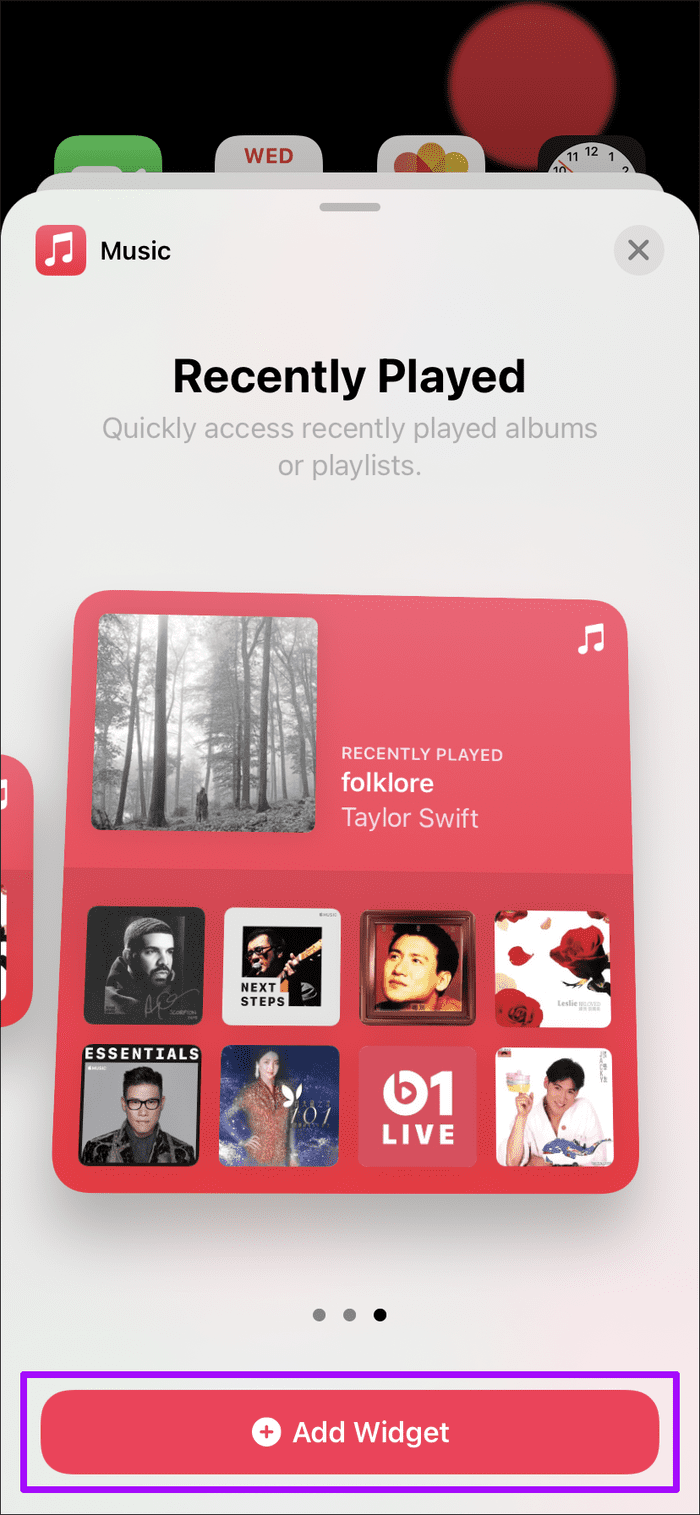
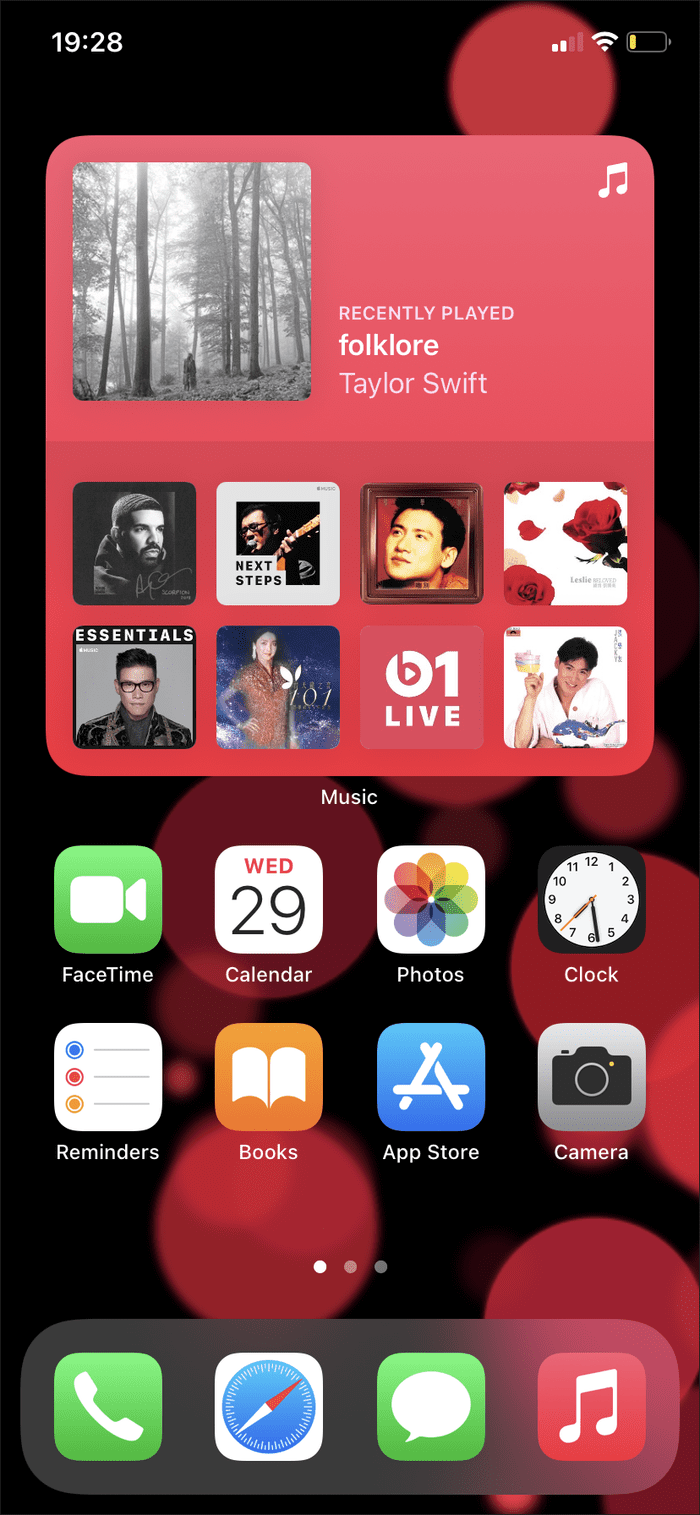
Погрузитесь в галерею виджетов — покачайте главный экран и коснитесь значка в виде плюса в верхнем левом углу экрана, чтобы перейти к нему. Выберите виджет Apple Music, выберите размер (маленький, средний или большой) и нажмите «Добавить виджет». Затем вы можете перетащить виджет в любое место на главном экране.
Примечание. Вы не можете добавлять виджеты на главный экран iPad.
Проведите вниз, чтобы начать поиск
Несмотря на множество фильтров на вкладке «Библиотека», поиск музыки часто может быть проблематичным. В iOS 14 и iPadOS 14 Apple Music упрощает работу благодаря добавлению панели поиска — по умолчанию она просто скрыта.
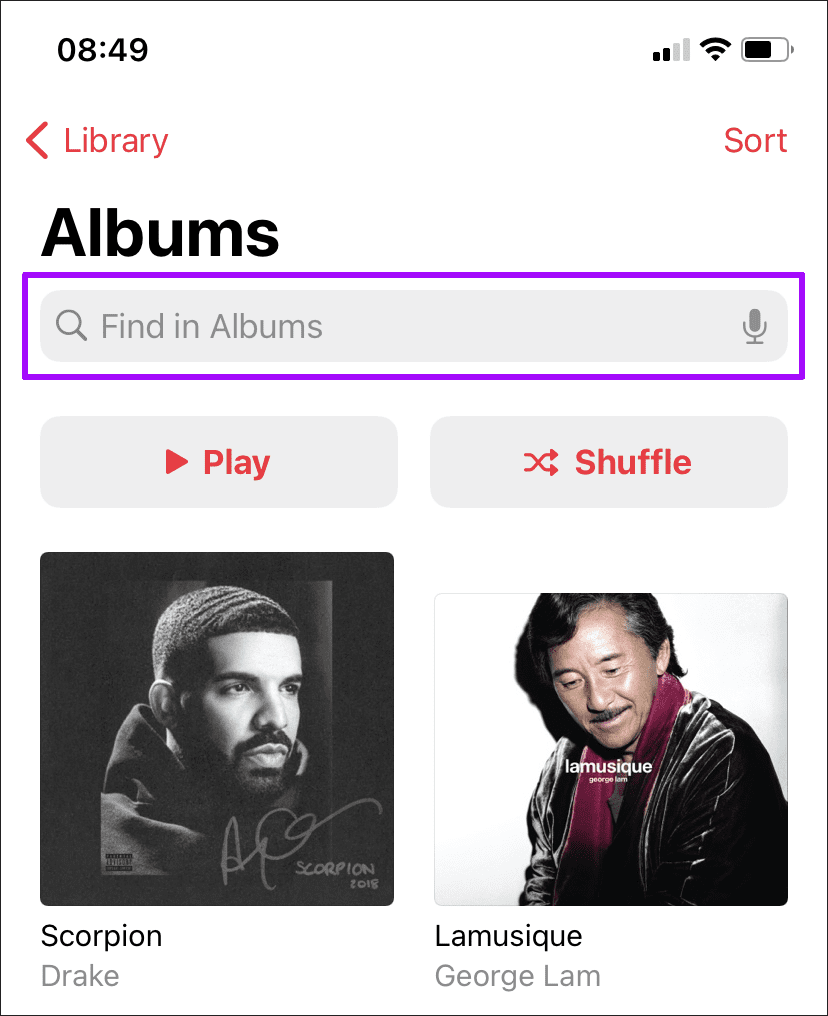
Начните с нажатия на любую из категорий в библиотеке — «Альбомы», «Исполнители», «Плейлисты» и т. д. Затем проведите пальцем вниз, чтобы открыть панель поиска.
Отключить движение в обложке постера
Вкладка «Слушать сейчас» в Apple Music содержит переработанные плакаты, некоторые из которых имеют меняющиеся цветовые градиенты и анимацию. Если вместо этого вы предпочитаете статичный плакат, отключите соответствующий параметр.
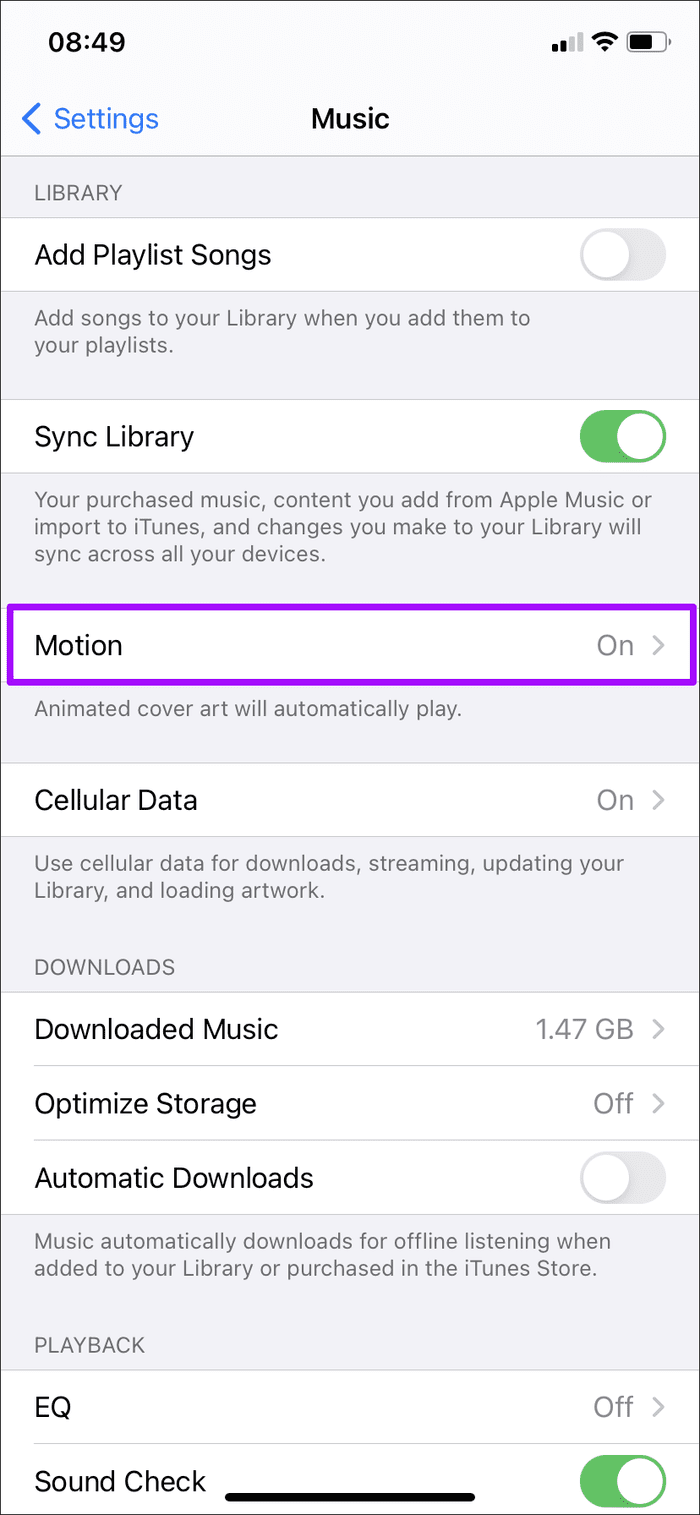
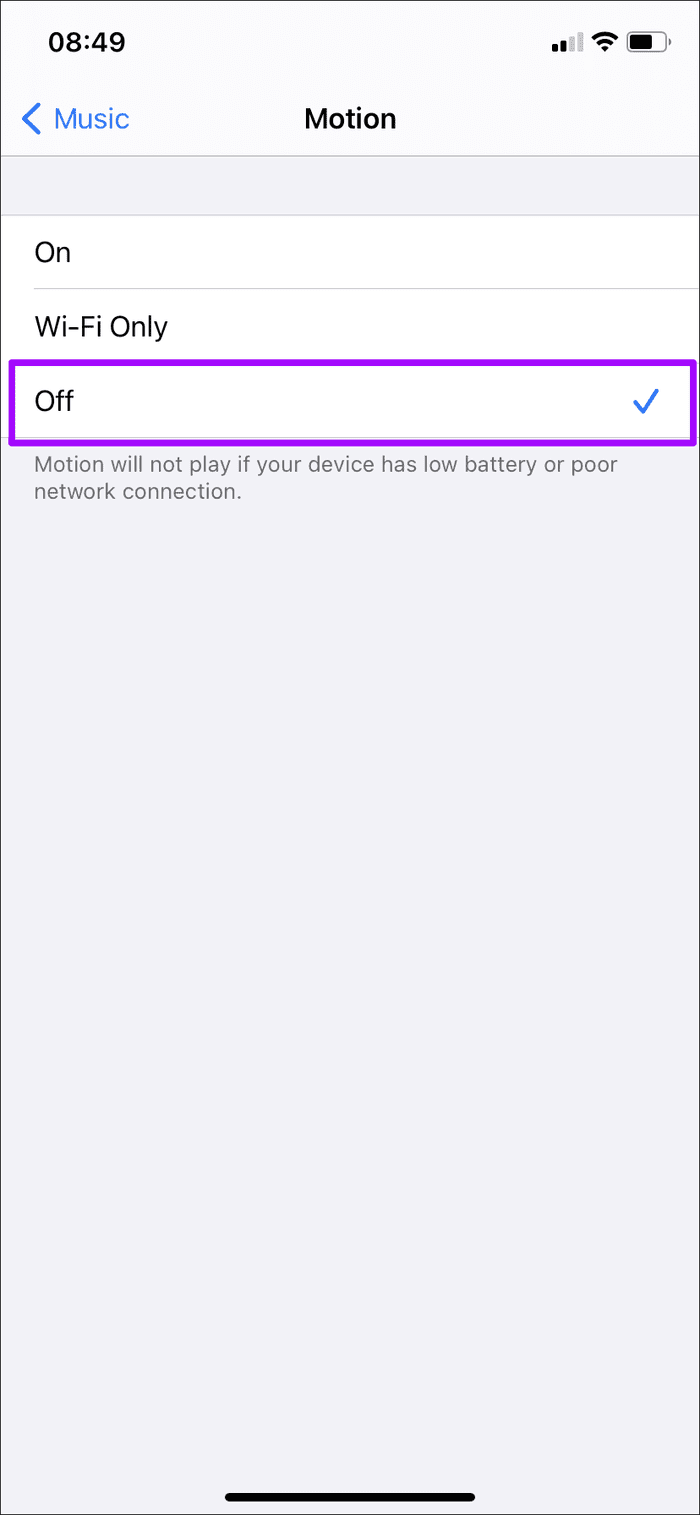
Начните с перехода в «Настройки iPhone/iPad» > «Музыка». Коснитесь «Движение», а затем коснитесь «Выкл.». Кроме того, вы можете выбрать «Только Wi-Fi», чтобы ограничить анимацию плакатов при подключении к Wi-Fi, что должно помочь вам сохранить сотовые данные.
Усильте звук с наушниками
Начиная с iOS 14 и iPadOS 14, вы можете использовать настройку специальных возможностей под названием «Размещение наушников», чтобы усилить звук в поддерживаемых наушниках Apple и Beats, таких как AirPods 2 и AirPods Pro.
Это не функция, связанная с Apple Music — она применяется ко всем аудиовыходам в целом. Но если у вас есть нарушения слуха, вы найдете его весьма полезным при прослушивании музыки.
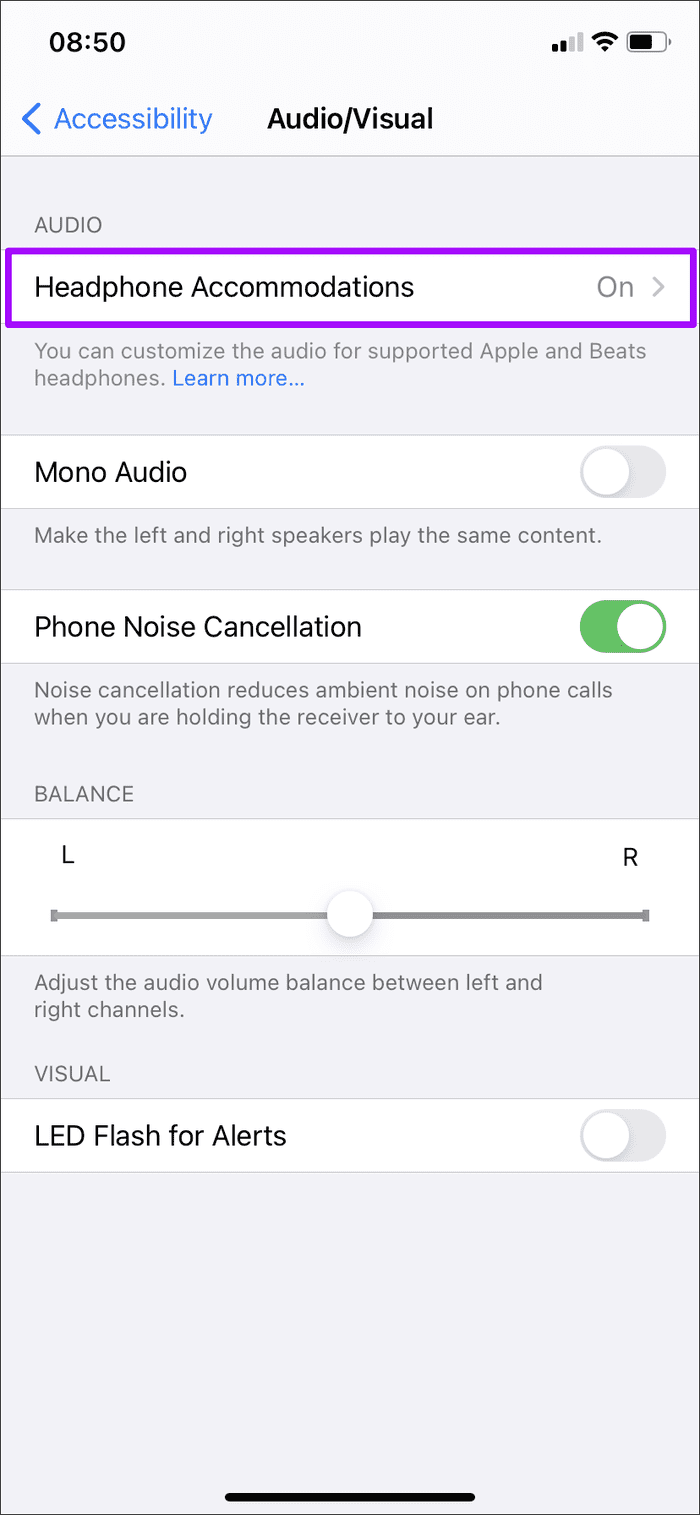
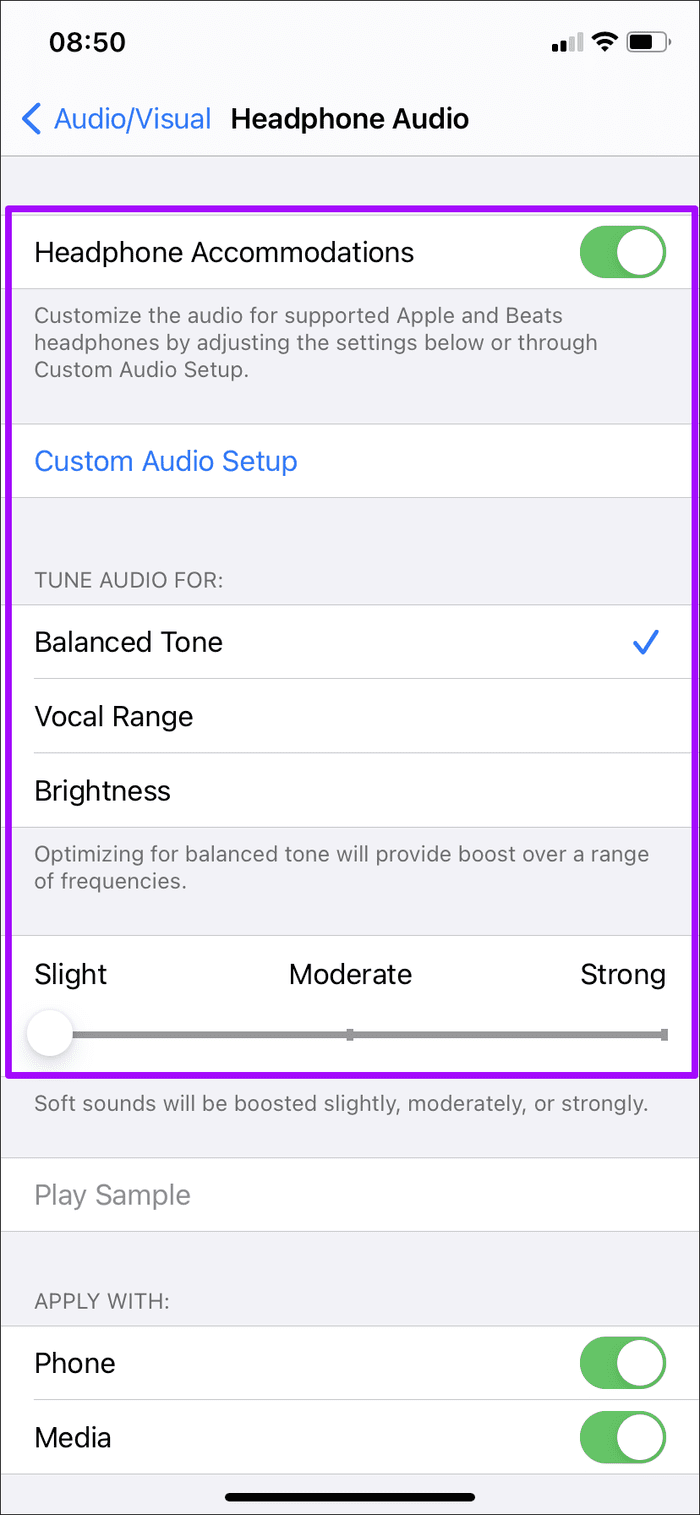
Перейдите в «Настройки iPhone»> «Универсальный доступ»> «Аудио/видео»> «Размещение наушников». После включения этой функции вы можете использовать различные элементы управления, перечисленные на экране, для увеличения громкости звука по желанию.
Переход iOS от многослойной защиты к обороне пароля
Тебе не кажется, что как-то многовато всего нехорошего можно сделать в iOS 11 (и в iOS 12 бета, мы проверяли), просто узнав пароль блокировки телефона? К примеру, если тебе в руки попадет телефон с Android и будет известен код блокировки, просто так сменить пароль от учетной записи Google ты не сможешь. Хотя… если ты просмотришь пароли в Chrome (Chrome → Settings → Passwords), там и пароль от учетки Google может оказаться. Да и отвязать телефон от FRP (Factory Reset Protection) все-таки можно, так что о том, чей подход более безопасен, можно поспорить.
Тем не менее возвращаться к испытанной многослойной защите в Apple не собираются. Вместо этого компания прилагает все возможные усилия для защиты того единственного, что осталось: пароля блокировки. Насколько успешно это выходит? Пока что не очень.
Для всех устройств iPhone и iPad существует как минимум два работающих независимых решения, позволяющих взломать код блокировки методом перебора. Эти решения — Cellebrite и GrayKey — доступны исключительно полиции и спецслужбам, но однажды найденная уязвимость рано или поздно окажется в руках не столь чистоплотных.
О решениях двух компаний официально известно мало. Неофициально же ситуация довольно интересна. Так, GrayKey прекрасно отрабатывает на всех устройствах под управлением iOS 11.3.1 и более ранних версий, при условии, что взламываемый телефон был хотя бы раз разблокирован после включения или перезагрузки. В таких случаях перебор идет очень быстро, и код блокировки из четырех цифр будет взломан в течение максимум одной недели. Значит ли это, что код блокировки, состоящий из шести цифр, будет взломан максимум через сто недель? Нет, не значит: из-за аппаратных ограничений с такой скоростью можно перебрать только 300 тысяч комбинаций из 10 миллионов. После этого перебор будет доступен лишь в «медленном» режиме.
«Медленный» режим перебора позволяет делать попытки с интервалом в десять минут. Именно с такой скоростью решение компании Grayshift будет перебирать пароли на устройствах, которые были выключены или перезагружены (и ни разу после этого не разблокированы). Более того, начиная с iOS 11.4 «медленный» режим перебора — единственное, что доступно и для ранее разблокированных устройств. Больше двух месяцев на взлом пароля из четырех цифр и почти девятнадцать лет для полного перебора пространства паролей из шести цифр вроде бы вполне удовлетворительные показатели.
Но не с точки зрения Apple.
Как настроить действие, выполняемое по дабл-тап в наушниках AirPods
Настройка AirPods на устройствах iOS
Прежде всего нужно проверить, подключены ли AirPods к устройству. Для проверки достаточно надеть наушники и подождать звука, оповещающего о подключении. Если AirPods не подключены, необходимой опции в меню настроек просто не будет.
Убедившись, что наушники подключены, нужно перейти в настройки и выбрать пункт Bluetooth. Далее в списке подключенных устройств находим AirPods и нажимаем на значок «i».
В открывшемся меню можно назначить действие на дабл-тап для левого и правого наушника.
Новые жесты в iOS 11
Напомним, что возможность переключения между аудиотреками через AirPods появилась только в iOS 11. Поэтому для владельцев устройств, работающих на предыдущей версии яблочной операционной системы, список возможных действий будет включать только вызов Siri, Паузу/Пуск и остановку воспроизведения музыки.
Настройка AirPods на устройствах Android
Настроить действие на дабл-тап по AirPods можно только на девайсе под управлением iOS. Даже если планируется впоследствии использовать наушники в паре c Android устройством, для настройки придется подключить AirPods к iPhone. После настройки нужно будет разорвать пару наушники-iPhone, и можно будет пользоваться управлением жестами уже на Android устройстве.
Естественно, нет смысла в этом случае назначать на дабл-тап вызов Siri, ведь виртуальный ассистент работает только на устройствах Apple.
Как скачать рингтон на iPhone с помощью iOS-программ для создания рингтонов и десктопного клиента iTunes
В App Store есть программы с бесплатными коллекциями звуков, отобранных специально для роли мелодии звонка. Установив такое приложение на iPhone, вы сможете скачать из его каталога нужные звуки и при необходимости отредактировать их: к примеру, обрезать длину или добавить затухание.
Из-за ограничений iOS эти программы не позволяют устанавливать аудиофайлы в качестве мелодии звонка. Но в каждой из них есть простая иллюстрированная инструкция, которая поможет вам превратить выбранный звук в рингтон с помощью компьютера и iTunes.
Можете попробовать одну из следующих программ. Они практически ничем не отличаются, кроме интерфейса и ассортимента звуков.
















![Как изменить яркость / громкость на iphone 12 pro, на всех iphone [2021] - wapk](http://ogorshkov.ru/wp-content/uploads/4/6/8/4683518f502220c05365ee160c8707c2.jpeg)









![Как отключить анонс сообщений на airpods [announce notifications] - xaer.ru](http://ogorshkov.ru/wp-content/uploads/2/a/9/2a9ca04921f7272f0daae33e23259114.png)


![Как изменить яркость / громкость на iphone 12 pro, на всех iphone [2021]](http://ogorshkov.ru/wp-content/uploads/5/5/a/55ad8e7a66387181e8482c15d7566e87.jpeg)




