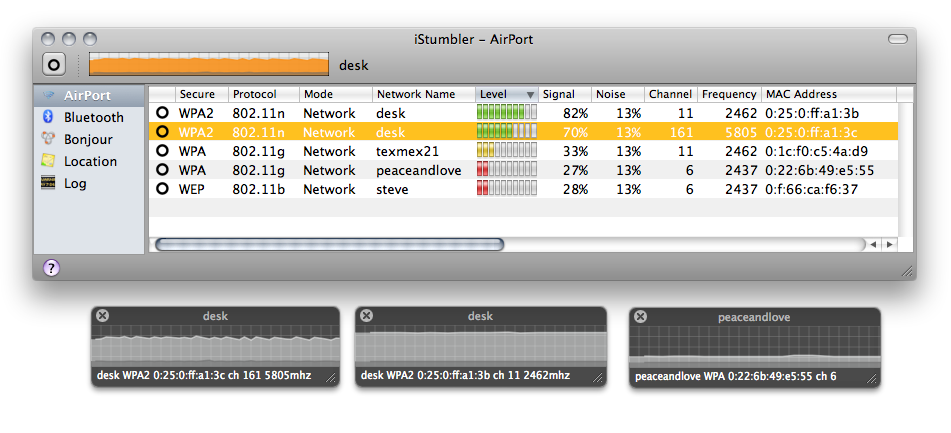Как проверить состояние жёсткого диска Mac с помощью статуса SMART
Пользователи Mac могут легко проверить состояние жёсткого диска с помощью функции SMART в Дисковой утилите Mac OS.
Сегодня мы расскажем, как проверить статус SMART жёсткого диска Mac OS. Таким образом можно легко узнать, в каком состоянии жёсткий диск, и нуждается ли он в замене.
SMART (Self Monitoring Analysis and Reporting Technology System) – это механизм для проверки состояния жёсткого диска, с помощью которого можно проверить наличие каких-либо системных проблем
Делать это очень важно, поскольку проблемы с жёстким диском довольно распространённые и возникают у многих пользователей
Дисплей
На работу самого экрана также нужно обратить особое внимание. Это важный и очень дорогой компонент MacBook
Его замена сопоставима по стоимости с покупкой множества порой даже новых ноутбуков.

Для начала посмотрите на то, насколько равномерно работает подсветка. Крайне рекомендуется проверить оборудование на предмет наличия битых пикселей.
Используя кнопки регулировки яркости, а именно F1 и F2, постепенно меняйте параметры в разные стороны. Параллельно следите за тем, как меняется изображение и как ведёт себя сам дисплей. Регулировка яркости должна проходить плавно, постепенно, без очевидной задержки. Ещё включите любой видеоролик в окне, поперетаскивайте его медленно по всему экрану, контролируя при этом возможное изменение цвета. Если никаких отклонений не наблюдается, это хорошо.

Проверить битые пиксели можно специальными картинками с полностью белой и чёрной заливкой, открытыми во весь экран. Их рекомендуется сохранить на флешку заранее и взять с собой на встречу с продавцом портативного яблочного компьютера.
Откройте эти изображения через стандартное приложение на MacBook, запустите полноэкранный режим. Теперь внимательно присмотритесь к экрану на предмет возможного наличия точек, которые по цвету отличаются от основного белого или чёрного фона.
Нет ничего страшного, если обнаружится буквально несколько битых пикселей. Из-за них отказываться от покупки в остальном хорошего MacBook не стоит. Но если битых пикселей более 2-3 десятков, тогда подобный аппарат лучше не брать. Потенциальная замена дисплея обойдётся слишком дорого.
Почему не запускается тест оборудования
Тест оборудования может не запускаться и Mac будет переходить к обычной загрузке в следующих случаях:
Во-первых, если вы не отключили какие-либо сторонние устройства. Мешать запуску теста могут даже подключенные флешки или Type-С переходники.
Во-вторых, если вы используете неоригинальную беспроводную клавиатуру с Mac. Только родная Bluetooth клавиатура может подключаться к компьютеру на этапе загрузки и посылать команды перед запуском операционной системы. Подойдут лишь сторонние проводные клавиатуры.
В-третьих, загрузочная область системы с тестом оборудования может быть повреждена. При этом попробуйте запустить Mac с зажатыми клавишами Option (Alt) + D. Компьютер запустит систему диагностики по сети.
В-четвертых, запуску утилиты может мешать установленный пароль прошивки.
На время тестирования компьютера его следует отключить:
1. Перезагружаем Mac с зажатыми клавишами Command + R для загрузки в режиме восстановления.
2. В строке меню выбираем Утилиты – Утилита пароля прошивки (в некоторых версиях macOS пункт называется Утилита безопасного запуска).
3. Нажимаем Выключить пароль прошивки и указываем установленный ранее пароль.
4. Перезагружаем компьютер.
Получите подробную информацию об аккумуляторе Mac с помощью приложения coconutBattery
Сторонние приложения дают вам подробную информацию о состоянии аккумулятора MacBook. Для этой статьи я попробовал coconutBattery 3.
Он бесплатен и предлагает расширенные сведения, такие как температура аккумулятора, производитель аккумулятора, циклы зарядки и многое другое. Вы можете разблокировать дополнительные функции, такие как поддержка Wi-Fi, анализатор заряда батареи iOS, уведомления и многое другое, купив версию Plus.
- Скачать кокос на вашем Mac.
- Откройте его, и вы увидите такую информацию, как текущий заряд, полная емкость заряда, счетчик циклов, состояние батареи и многое другое.
Теперь, когда вы знаете, как сохранять максимальную работоспособность аккумулятора MacBook, вот небольшой секрет, как предотвратить его быстрый износ. Продолжай читать!
Медленный моральный износ за счет большого срока поддержки
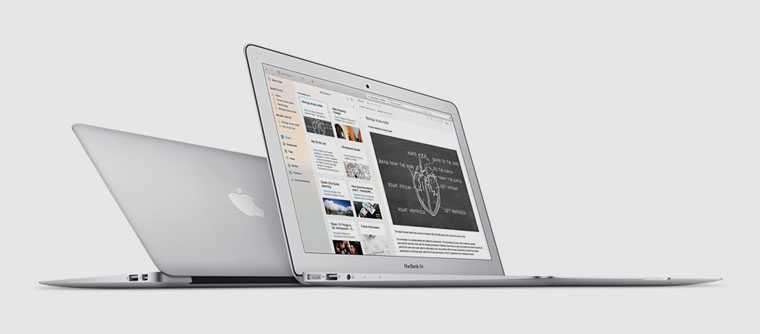
Меня очень радует, что Apple готова без проблем дать владельцам даже не самых свежих Mac все свои последние наработки, поэтому они даже просто морально устаревают медленнее. Есть возможность, покупай новые «Маки» регулярно, нет — все равно пользуйся всеми свежими софт-фичами.
А о Windows в этом ключе сегодня и говорить не стоит. Каждое последующее обновление последней требует куда больше ресурсов устройства, поэтому работает все медленнее и медленнее. И уже через два-три года даже самые топовые «железки» превращаются в «погремушки». Это я сейчас из опыта офлайн-работы утверждаю — уже слона съел в этом деле.
Что стоит писать
Прежде чем заполнять графу, в которой необходимо указать имеющиеся недостатки, обдумайте ваш ответ. Ни в коем случае не пропускайте его, ведь идеальных людей не существует. Как правило, руководители хотят увидеть, насколько вы адекватно оцениваете себя. Если вы не знаете, что написать, посмотрите предложенные варианты и выберете что-то наиболее подходящее.
Можно написать следующие слабые стороны:
- излишняя прямота, привычка говорить правду в глаза;
- сложность при установке контакта с незнакомцами;
- неумение проявлять гибкость в трудовых вопросах;
- безотказность;
- повышенная тревожность;
- излишняя эмоциональность, вспыльчивость;
- любовь к формализму;
- неусидчивость;
- медлительность;
- гиперактивность;
- боязнь авиаперелетов.
Все указанные слабости в резюме могут стать достоинствами, если посмотреть на них под другим углом. В качестве примера можно привести неусидчивость. Для торгового представителя или активного менеджера по продажам это может стать даже плюсом. Это же касается безотказности. Для руководителя это сигнал, что вы можете оказаться тем человеком, который будет делать всю сверхурочную работу.
Ваш Mac соответствует вашим требованиям?
Нет смысла проводить эти тесты, если вы не сравниваете их с другими компьютерами Mac, поэтому не забудьте выяснить, как выглядит ваш Mac. Если результаты вашего компьютера не так высоки, как вы ожидали, не беспокойтесь. Более новые Mac могут все еще быть захвачены чрезмерным беспорядком и программным обеспечением.
Иногда вашему Mac просто нужен новый старт, чтобы запустить его на высокой скорости. Узнайте, как заставить старый Mac чувствовать себя как новый
Как заставить старый Mac снова почувствовать себя новым
Как заставить старый Mac снова почувствовать себя новымВашему Mac может быть несколько лет, но с некоторой любовью и обновлениями вы можете почувствовать его как нового.
Прочитайте больше
или как переустановить macOS, чтобы сделать ваш Mac быстрым и скрипучим.
Узнайте больше о тестах, процессорах, аппаратных советах, приложениях для Mac, Mac.
Шаг 3. Тест на внешней системе (установка macOS на флешку, внешний диск)
Проведем тест на внешней заведомо чистой системе. Но сперва создадим ее.
Подготовим накопитель к работе, лучше использовать внешний HDD/SSD или флешку (размер 32 Гб). Запускаем Дисковую улититу, выбираем внешнее устройство и жмем Стереть. Все данные с флешки (внешнего диска) будут удалены
Обратите внимание на настройки
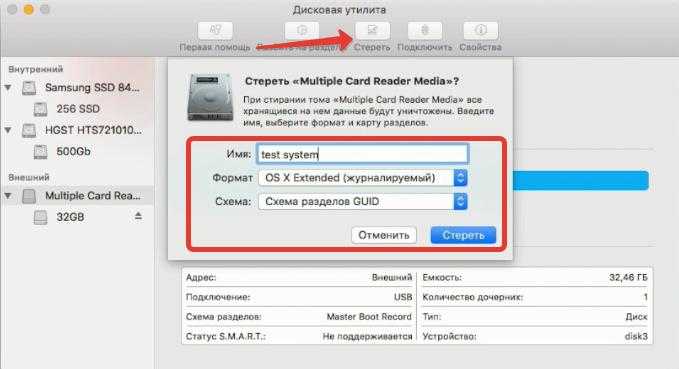
Выключаем компьютер. Нажмите кнопку включения и сразу зажмите комбинацию Command+R. Система загрузится в Recovery режим. Далее выберите пункт «Переустановить OS«.
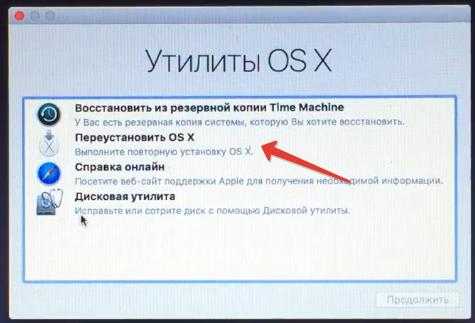
В качестве диска для установки выбираем внешний подготовленный носитель (флешку или внешний HDD). Система запросит ввести данные пользователя.
По завершении установки произведите стандартную процедуру создания нового пользователя. по факту вы получите полноценную рабочую систему, которая находится на внешнем устройстве. Скорость работы работы с флешки будет низкой, поэтому рекомендую ставить систему на внешний SSD.
Как использовать внешнюю систему для тестирования проблем? При загрузке ноутбука зажмите Option и держите, пока не появится меню загрузки (оно позволяет выбрать, с какого раздела будет загружаться система).
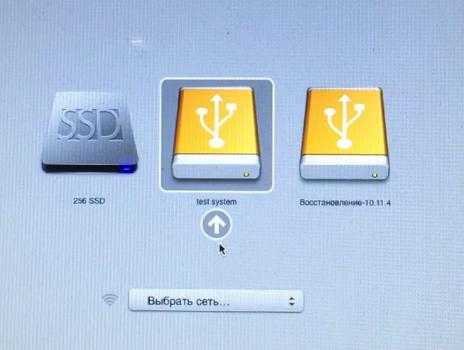
Протестируйте неисправность уже на новой системе. Если проблема ушла, значит неисправность заключается в вашей родной системе. Значит ее нужно переустановить. Но часто случается так, что если накатить систему поверх, то старые «болячки» и глюки систему остаются, поэтому я рекомендую сделать Backup и провести установку на чистый компьютер.
Применение системных средств для проверки
Для решения проблемы разрешается устанавливать дополнительные инструменты самостоятельно, либо использовать то, что в системе уже есть.
Windows Vista, 7 и 8
В систему уже встроена одна из программ, чья функциональность направлена на поиск проблем и их устранение, на производительность.
Пошаговая инструкция для этой ситуации выглядит следующим образом:
- Открывается меню Пуск. В поисковой строчке вводят команду sfc/scannow.
- Нажимают Enter.
- Вызывают панель со Свойствами с помощью правой кнопки мыши. Из доступных функций нужен «Запуск от имени администратора».
- Откроется окно, где подробно описывается диагностика с основным ходом операции.
- Окно не нужно закрывать, пока приложение не завершит работу само полностью.
- Когда диагностика ноутбука на неисправности закончится – программа сообщит о том, какими были результаты.
После изучения полученной информации пользователь принимает то или иное решение.
Windows 8 и 10
Требуется запуск системы под названием DISM, это делают до того, как приступить непосредственно к поискам неисправностей.
- Командную строчку заполняют такими буквами: DISM.exe/Online/Cleanup-image/Restorehealth.
- Нажимают Enter.
- Остаётся подождать, пока диагностика ноутбука на неисправности будет выполнена.

Сломался компьютер? Наши мастера помогут!Оставьте заявку и мы проведем бесплатную диагностику!
Оставить заявку
При первом обращении — скидка 15% на все работы!
После этого переходят к самой утилите, исправляющей ошибки:
- Открывается командная строка , с вводом sfc/scannow.
- Нажимают Enter.
- Используют Правую Кнопку мыши, чтобы вызвать окно со Свойствами. Выбирают «Запуск от имени администратора».
- При запросе на ввод пароля его используют, затем соглашаются с дальнейшими вариантами.
- Отобразится окно, детально описывающее ход проверки.
- Окно не надо закрывать до тех пор, пока утилита не перестанет работать.
- Когда процесс завершится, выскакивает сообщение с результатами.
GBSlog – специальный журнал, который станет альтернативой для тех, у кого результаты так и не отобразились. Он важен всем, кого интересует, как проверить ноутбук.
Есть ли универсальный способ для любых ситуаций?
Есть методы, благодаря которым диагностика без проблем выполняется вне зависимости от того, какая версия Windows используется в настоящее время. Здесь будет своя пошаговая инструкция:
- Посещение раздела под названием «Мой Компьютер».
- Выбирают диск ноутбука при появлении проблем, требующий проверки. Входят в его свойства.
- Появится окно, где выбирают вкладку, посвящённую сервису. Далее там есть вкладка, которая и связана с проверками.
- Останется самостоятельно установить галочки в пустых строках, а затем перевести курсор на значок «Запуска».
- Ещё одно окно отобразит информацию по «расписанию проверок». Выбирают пункт «При следующем запуске».
- Компьютер перезагружают.
- При следующем запуске процедура проверки проходит автоматически.
- Система сама расскажет о том, какие были результаты у проверки. И о том, как проверить ноутбук при необходимости.
Тест видеокарты MacBook через AHT, AD, ASD утилиты от Apple
Тест видеокарты MacBook Pro | Air | Retina на стабильную работу и наличие дефектов можно выполнить средствами стандартного сервисного пакета.
- Apple Diagnostics (диагностика Apple) — для MacBook Pro Retina и MacBook Air, выпущенных после 2013 г.
- Apple Hardware Test (в оригинальном переводе на странице поддержки — Функциональный тест оборудования Apple) — для моделей, выпущенных до 2013 г.
Диагностику Apple можно запустить с заранее подготовленного диска (USB), или при загрузке из сети. Этот вариант поможет, если на внутреннем диске Макбука нет нужного раздела.
Загрузить Apple Hardware Test Online можно для следующих моделей
- MacBook Air 11” A1370 | A1465 13” A1369 | A1466 late 2010 — 2012
- MacBook Pro Unibody 13” A1278 early 2011 — Retina A1425 2012
- MacBook Pro Unibody 15” A1286 early 2011 — Retina A1398 2012
- MacBook Pro Unibody 17” A1297 early 2011 — 2012
- MacBook A1342, Mac mini mid 2010 — 2012
- iMac 21.5” A1311 early 2011 — A1418 2012
- iMac 27” A1312 early 2011 — A1419 2012
*При этом на моделях 2010 г. возможно потребуется обновление EFI. Его можно установить из “проверки обновлений”, но, скорее всего, эти обновления уже давно установлены.
Если Вы используете для диагностики внешние накопители с заранее загруженным образом AHT или AD, нужно правильно подобрать версию, поскольку не все “сборки” будут работать со всеми моделями Apple
Коды ошибок
- 4AIR Контроллер беспроводных сетей Air Port
- 4ETH Сетевой контроллер
- 4HDD Жесткий диск / SSD
- 4IRP Неисправность Мат. платы
- 4MEM Модули оперативной памяти (также может указывать на неисправность разъемов ОЗУ, чипсета)
- 4MHD Внешний диск
- 4MLB Неисправны контроллеры на мат. плате
- 4MOT Неисправны вентиляторы
- 4PRC Неисправен CPU
- 4SNS Ошибка датчиков (термодатчиков)
- 4YDC Неисправность видеокарты
ASD — Apple System Diagnostics — Системная утилита Apple — для моделей до 2014 г специально для использования в сервисных центрах, в том числе и авторизованных Apple.
В результате тестирования Вы получаете мини-отчет и (при наличии проблем) коды ошибок. По ним можно в какой-то степени достоверно понять, в какой конкретно аппаратной части кроется неисправность.
Этот метод довольно действенный, особенно, если Макбук включается и хоть как-то работает, но перед ремонтом инженеры СЦ еще раз проверяют аппаратными средствами неисправность видеокарты: графического процессора (видеочипа), видеопамяти или системы питания видео.
Во всех прочих случаях лучше воспользоваться аппаратной диагностикой в сервисной центре. Для точной проверки всех параметров необходимы мультиметр и/или осциллограф
В более новых моделях уже применяется облачное тестирование, которое тоже может помочь не во всех случаях, снова возвращая нас к необходимости аппаратной диагностики. Если подходящую для Вашей модели утилиту найти не удалось, а Мак явно ведет себя не по правилам, лучше потратить лишние 1-2 часа и показать ноутбук инженеру, много времени сервисная проверка не занимает, но зато Вы точно будете знать, все ли в порядке, и если нет, что делать.
На все случаи жизни
Многие боятся писать о недостатках, полагая, что работодатель сразу отправит их резюме в мусорную корзину. Конечно, не стоит быть слишком откровенным, но и полностью пропускать этот раздел анкеты не стоит. В этом случае можно написать о каких-то нейтральных качествах, которые никак не повлияют на работу. Для человека, претендующего на любую вакансию, среди присущих слабостей можно указать:
- боязнь самолетов;
- арахнофобию (боязнь пауков), веспертилиофобию (боязнь летучих мышей), офидиофобию (боязнь змей);
- лишний вес;
- отсутствие опыта;
- возраст (подойдет для людей старше 40 лет);
- любовь к шопингу;
- любовь к сладкому.
Эти сведения никак не характеризуют вас, они просто говорят о ваших страхах или маленьких слабостях.
Можно озвучить такие недостатки:
не всегда точно выражаю свои мысли;
слишком доверяю людям;
склонен к рефлексии;
часто анализирую прошлые ошибки, заостряя на них излишнее внимание;
трачу много времени на оценку своих действий.
Это негативные качества, но они не должны повлиять на рабочий процесс.
Вне зависимости от должности, на которую вы претендуете, можно написать такие слабые стороны в резюме:
- увлекаюсь работой так, что забываю делать перерывы;
- не могу построить отношения с коллегами, так как не люблю сплетен;
- не могу дать отпор в ответ на хамское обращение;
- постоянно пропускаю все ситуации через себя;
- слишком близко подпускаю людей;
- не умею ругаться;
- заметно переживаю, когда приходится врать.
«Телевидение не способно удержаться на рынке…»
Первые механические телевизоры появились в двадцатых годах прошлого века, но позволить себе их тогда мог далеко не каждый. В то время они были только у нескольких тысяч человек. А в 1938 году начали выпускать электронные телевизоры, быстро завоевавшие популярность. Но и они вызывали скепсис у экспертов.
Дэрил Занук, исполнительный продюсер компании 20th Century Fox, в 1946 году сказал, что телевизор — это временное увлечение. Также он заявил, что «телевидение не способно удержаться на рынке дольше полугода. Люди скоро устанут пялиться в эти фанерные ящики каждую ночь». И был абсолютно неправ. Сегодня более 1,4 миллиарда семей имеют как минимум один телевизор, а то и несколько.
Шаг 1. Сброс SMC и NVRAM
Первое, что нужно сделать при любой проблеме на macOS — выключить компьютер и сбросить системы SMC и NVRAM.
Система SMC (System Management Controller) — это контроллер, который отвечает в вашем компьютере за энергоподсистему, за теплообмен и работу кулеров. Сбросить систему достаточно легко, но тут есть нюансы, какой у вас Mac.
Чтобы сбросить SMC на настольном Mac, полностью выключите ПК, выдерните шнур питания и оставьте так до 30 секунд. Затем снова включите компьютер.
Чтобы сбросить SMC на MacBook, сначала надо понять, съемный у вас аккумулятор (можно снять без применения отвертки) или нет.
- На старых MacBook до 2008 года батарея съемная. Выключите ноутбук, выньте батарею и зажмите кнопку питания на 5 секунд. Сделать это нужно без подключения к сети и без батареи! Затем снова вставьте батарею, подключитесь к розетке.
- На современных MacBook, где батарея не съемная, полностью выключите ноутбук, отсоедините шнур питания, зажмите кнопки Shift+Ctrl+Option в левой части клавиатуры + кнопка питания и подержать 10 секунд. Затем снова подключите адаптер питания и включите компьютер.
Система NVRAM (Nonvolatile Random-Access Memory) — это энергонезависимая память, в которой хранятся определенные настройки, связанные с загрузкой ноутбука. Для сброса на любом компьютере перезагрузите его и сразу же зажмите и держите кнопки Command+Option+R+P. И держите так до полной перезагрузки MacBook.
Можно подержать кнопки и несколько раз услышать, как компьютер перезагрузится, чтобы комбинация сработала наверняка.
Обычно сброс SMC и NVRAM проводят в случае непонятных не диагностируемых проблем с macOS, и вы даже не знаете, куда «копать». Лишний раз сбросив эти системы, вы никак не навредите компьютеру. Максимум сбросятся дата и время, но они восстановятся автоматически при подключении к интернету.
Если проблема не исчезла, переходим к шагу №2.
Визуальная проверка на исправность
Даже если вы берете компонент «из коробки», лучше перестраховаться. При покупке бывшей в употреблении системной платы с рук, это нужно сделать обязательно. Последующее тестирование стоит проводить, только если нет видимых повреждений.
p, blockquote 2,0,0,0,0 –>
Хочу заметить, что при возникновении подозрения, внешний осмотр стоит провести и в случае, если компьютерная деталь уже некоторое время вами используется. Даже открыв боковую крышку системника, явные повреждения можно обнаружить.
p, blockquote 3,0,0,0,0 –>
Первое, на что нужно обратить внимание при диагностике — электрические конденсаторы. На этой детали для ПК их не слишком много, но выход из строя любого из них может привести к глюкам в работе или полной потере работоспособности
p, blockquote 4,0,1,0,0 –>
Признак вышедшего из строя конденсатора — вздутие, а также трещины на корпусе. Аналогично нужно осмотреть прочие компоненты — резисторы и микросхемы.  Как правило, перегоревший элемент имеет более темный цвет, чем обычно. Возможны следы копоти на самой подложке.
Как правило, перегоревший элемент имеет более темный цвет, чем обычно. Возможны следы копоти на самой подложке.
p, blockquote 5,0,0,0,0 –>
Как проверить компьютер на ошибки — системная диагностика
Аппаратные проблемы чаще всего возникают, когда вы используете устаревшую версию операционной системы (Vista, 7 или ![]() или самую современную версию.
или самую современную версию.
Но иногда просто хочется знать, какое оборудование используется. Вот инструменты, которые, помогут в этом:
Проверка компьютера на ошибки с помощью CPU-Z
Небольшая программа, которая сканирует конфигурацию аппаратной части ПК. Это необходимо, если вы захотите обновить комплектующие вашего компьютера и избежать проблем с совместимостью:

Проверка работоспособности компьютера — «Системный монитор» (Performance Monitor)
Как и в более ранних версиях операционной системы, в Windows 10 есть «Системный монитор», только теперь он доступен в виде приложения. После запуска посмотрите на боковую панель. В разделе «Средства наблюдения» вы должны увидеть «Системный монитор»:
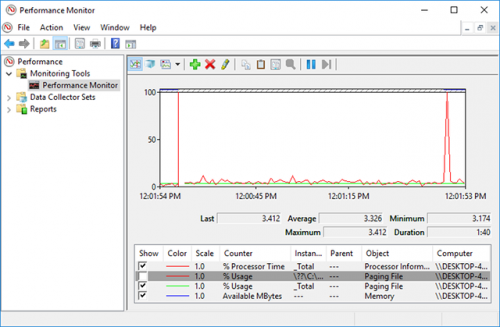
По умолчанию монитор отображает только параметр «% загруженности процессора». Он показывает, насколько процессор используется сейчас. Но можно добавить больше счетчиков, таких как использование диска, питание, размер файла подкачки, размер индекса поиска и другие показатели, важные для проверки компьютера на работоспособность.
Cinebench
MAXON Cinebench анализирует как GPU, так и CPU вашего Mac с помощью двух простых тестов. У этого инструмента есть довольно законные полномочия, так как популярные фильмы, такие как Iron Man 3 и Life of Pi, используют программное обеспечение MAXON для создания 3D-графики.
Нажмите на Бежать кнопка рядом с меткой процессора, чтобы начать тестирование производительности вашего процессора. Появится черный экран, который медленно заполняется кусочками, чтобы создать целое изображение. Вы, вероятно, заметите, что поклонники вашего Mac становятся значительно громче по мере загрузки изображения.
В этом тесте используются все вычислительные мощности вашего Mac: 2000 объектов, 300 000 полигонов, детальное освещение, тени и многое другое. Чем быстрее ваш компьютер загружает изображение, тем лучше ваш счет.
Тест Cinebench на GPU не проходит легко на вашем Mac. Он проверяет, насколько хорошо ваша видеокарта может обрабатывать 3D-сцены в режиме OpenGL. Демонстрация показывает видео автомобилей, содержащих много текстур (около миллиона полигонов) и различные эффекты, такие как освещение, прозрачность и окружающая среда.
Вы получаете результаты теста в кадрах в секунду (FPS). Более высокий FPS указывает на лучшую производительность вашей видеокарты.
Скачать: Cinebench (бесплатно)
«У телефона слишком много недостатков…»
Когда Александр Грэм Бэлл получил свой первый патент на телефон в 1876 и представил его миру, в успех такой связи мало кто верил. В то время в плане передачи сообщений люди больше полагались на почту и курьеров. А при попытке продать свой патент компании Western Union, Бэлл услышал от её президента Уильяма Ортона, что «у телефона слишком много недостатков, чтобы его можно было всерьёз рассматривать как средство коммуникации».
Не верили Бэллу и в Англии. В 1890 английский электротехник Уильям Генри Прис : «Американцам, может, и понадобится телефон, а нам нет. У нас много парней-курьеров». Что ж, оба эксперта оказались самонадеянными — сегодня в мире используется около семи миллиардов телефонов.
Тест видеокарты MacBook под нагрузкой
Чтобы проверить, производительность, или если есть подозрения, смело запускайте одну из утилит нашей подборки: это популярные бесплатные программы для тестирования производительности видео в MacOS, они подойдут для проверки не только Макбуков, он всей настольной техники: iMac, mac mini, Mac Pro.
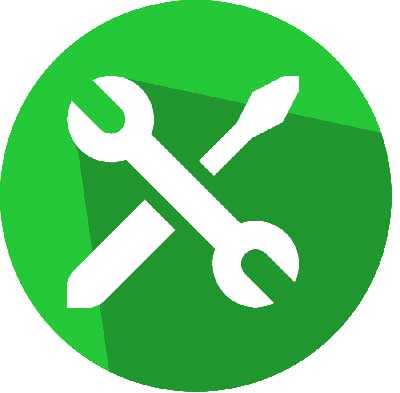 CineBench
CineBench
Кроссплатформенная утилита от maxon, основана на алгоритмах 3D редактора этой же компании, последовательно проводит тесты CPU (процессора) и GPU (видеокарты).
Есть версии не только под мак, но и под Windows, поэтому, если вы хотите докопаться до сути, можно проверить видеокарту и процессор не только из под самой MacOs, но в системе, установленной через BootCamp.
Geekbench
Как и предыдущая утилита, Geekbench доступна и на Windows, и на MacOS, и на мобильных платформах, где как раз более известна. Есть и платные версии, но для базового теста вполне хватит и бесплатной. Также последовательно (или выборочно) проводит тесты процессора и видеокарты, после чего вы получаете индекс производительности в виртуальных попугаях, или артефакты, полосы, отсутствие изображения, если аппаратная проблема все-таки есть.
FurMark для MacOS
Сама по себе Furmark — программа из Windows среды, но она отлично нагружает систему, поэтому вместе с несколькими другими тестами она вошла в одну утилиту для Мак ОС — GpuTest.
Помимо самой furmark в утилиту вошли TessMark, GiMark, PixMark Piano и Volplosion, Plot3D, Triangle. Список пополняется.
Тест отлично проверяет разные аспекты работы карты, в том числе выполняет самую “суровую” проверку — Стресс тест (stress test). При этом видеокарта используется на все 100%, то есть увлекаться не стоит. Но именно этот тест помогает быстрее понять, есть ли проблема.
Как выполнить стресс-тест на Mac OS
Чтобы выполнить стресс-тест на компьютере с операционной системой Mac Os, не потребуется устанавливать дополнительных программ. Нужны всего две стандартные утилиты — “Терминал” и “Мониторинг системы”. Их можно найти в разделе “Утилиты” в Finder среди программ.
Выполняется стресс-тест следующим образом:
- Сначала нужно запустить приложение “Мониторинг системы” на вкладке “ЦП”, чтобы отслеживать показатели центрального процессора под нагрузкой;
- Далее запустите утилиту “Терминал” и запустите команду для загрузки процессора:
yes > /dev/null &
Если у вас процессор многоядерный, вместо указанной выше команды нужно использовать:
yes > /dev/null & yes > /dev/null & yes > /dev/null & yes > /dev/null & yes > /dev/null & yes > /dev/null & yes > /dev/null & yes > /dev/null &
- После этого в утилите “Мониторинг” системы нужно проследить, как обрабатывается процесс под названием “yes”. Он будет загружать ЦП. В идеале, процесс должен загрузить ЦП на 100%. В этот момент пользователь должен услышать, что включилась в работу система охлаждения;
- Проанализировав полученные результаты работы компьютера под нагрузкой, нужно завершить созданный процесс командой:
killall yes
Таким образом, анализируя результаты стресс-теста, можно сделать вывод, насколько хорошо и стабильно работает система охлаждения на компьютере, и является медленная работа системы механической или программной проблемой.
Как проверить ПК на работоспособность — диагностика жестких дисков
CrystalDiskInfo
Вы когда-нибудь задумывались, в каком состоянии находится ваш жесткий диск или твердотельный накопитель? Это непросто выяснить, особенно с новыми дисками SSD:
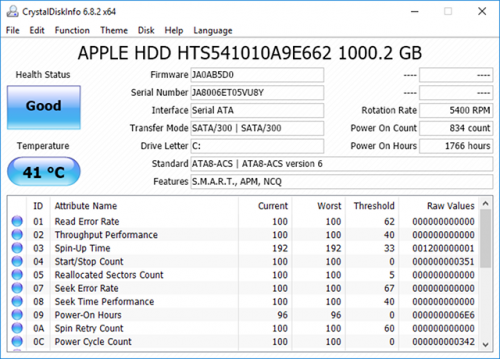
Эта простая программа предоставляет полный обзор состояния используемых HDD и USB-накопителей. Детальная информация включает в себя температуру, время безотказной работы, количество ошибок и многое другое. Программа также вычисляет общее состояние здоровья винчестера.
Обратите внимание, что существует схожая программа под названием CrystalDiskMark, которую можно использовать для сравнительного анализа используемых накопителей
WinDirStat
Я регулярно использовал его в течение многих лет, и ни разу не был разочарован. Название этой программы расшифровывается как «Статистика Каталогов Windows»:
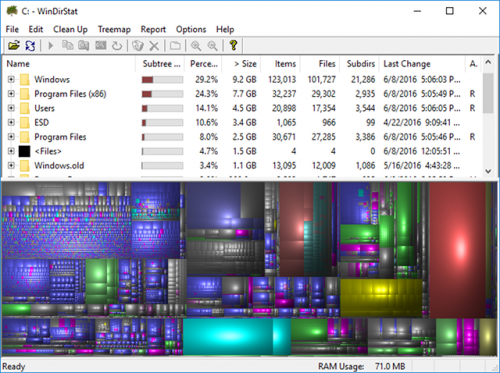
Она сканирует ваши накопители и сообщает, сколько места занято различными папками и файлами. Все они отображаются в виде краткой древовидной иерархии и подробной диаграммы. Что удобно при осуществлении проверки компьютера на работоспособность в Windows 7.
Проверка работоспособности материнской платы — начало
Диагностика материнской платы, как и любого другого электронного устройства, начинается с внешнего осмотра и только после него, при условии, что видимые признаки повреждений отсутствуют, приступают к выполнению следующих тестов.
Для этого снимаем левую крышку системного блока компьютера для доступа к матен. Далее осматриваем ее на наличие явных дефектов.
Во-первых, нужно обратить внимание на состояние электролитических конденсаторов. Они не должны быть вздутыми, в противном случае, это может быть причиной полной или частичной неисправности системной платы
Во-вторых, осматриваем прочие электрические элементы (резисторы, микросхемы и т.д.) на отсутствие у них признаков перегорания. Как правило, температурное воздействие, из-за повышенной нагрузки, скачков напряжения или короткого замыкания, приводит к выходу их из строя с последующим изменением их цвета. Они становятся более темными, а надписи на них, если таковые имеются, становятся трудно читаемыми.
При выявлении любых из перечисленных признаков или подозрений на их присутствие лучше обратиться к специалистам.
Таблица звуков, оповещающих о проблеме неисправности материнской платы:
Всего существует 3 типа BIOS, каждый из которых наделен собственной логикой. О том, какой стоит у вас, можно узнать по маркировке материнской платы.
Звуки для каждого следующие.
Порядок дальнейших действий:
Итак, звук есть. Выключаем материнскую плату, и первым делом вставляет одну плашку ОЗУ (оперативная память). Запускаем повторно и слушаем.
В случае успеха нас ждет предупреждение о неисправности видеокарты (смотрите табличку со звуками и их последовательностью).
Подключаем видеоадаптер и, если требуется, дополнительное питание. Дополнительно подсоединяем монитор для вывода визуального сигнала.
Включаем компьютер и ждем сигнал спикера. Если он одиночный и короткий, то с вашей машиной все в порядке. Причиной служила пыль, металлическая стружка или погнутый контакт, которому вернули первоначальную форму. Это в случае, если с конденсаторами все в порядке.
Но если звук неисправности видеокарты никуда не исчез, значит она и виновата. В противном случае искать стоит среди звуковых адаптеров, винчестеров и прочей подключаемой периферии.
Итоги:
Не спешите хоронить материнскую плату при первой возможности. Тщательно осмотрите устройство, руководствуясь инструкцией, затем начните поочередно и в определенной последовательности отсекать «хвосты» в виде всего дополнительного устанавливаемого оборудования, пока не наткнетесь на причину всех бед. У вас все получится.
Основные рекомендации перед проверкой
К сожалению, при помощи программ сделать корректную проверку материнки на работоспособность очень сложно. Возможно сделать только примитивный тест системы на стабильность, но в этом случае будет проверяться скорее не сама плата, а работа компонентов, которые установлены на ней и работают в связке (центральный процессор, видеокарта, оперативная память и т.д.).
Чтобы сделать тест системной платы более корректным придётся разбирать компьютер и проводить как визуальный осмотр, так и некоторые манипуляции с самой платой. Поэтому, если вы не представляете, как выглядит компьютер внутри системного блока, то лучше ограничится только визуальным осмотром материнки, а остальное тестирование доверить профессионалам.
Если же вы собираетесь проводить все манипуляции внутри компьютера собственноручно, то необходимо соблюдать определённые меры безопасности, желательно работать в резиновых перчатках, т.к. голыми руками вы можете занести на комплектующие частички кожи, волос и/или пота, что тоже негативно скажется на работоспособности всего компьютера.
Способ 1: Визуальный осмотр
Самый простой способ – вам просто требуется снять с системника крышку и осмотреть материнскую карту на наличие повреждений. Чтобы лучше можно было видеть различные дефекты, очистите плату от пыли и различного мусора (возможно, тем самым вы улучшите работу компьютера). Не забудьте отключить компьютер от электропитания.
Чистку проводить следует при помощи не жёсткой кисточки и специальных салфеток для компьютерных комплектующих. Можно также воспользоваться пылесосом, но только на минимальной мощности.
При осмотре обязательно обращайте внимание на наличие таковых дефектов:
- Увеличение в размерах транзисторов, конденсаторов, батарей. Если вы обнаружили, что они начали расширяться и/или верхняя часть стала более выпуклой, то немедленно несите плату в ремонт, т.к. есть риск, что она скоро полностью выйдет из строя;

Царапин, сколов. Особенно опасно, если они пересекают специальные схемы на плате. Тогда её придётся заменить;
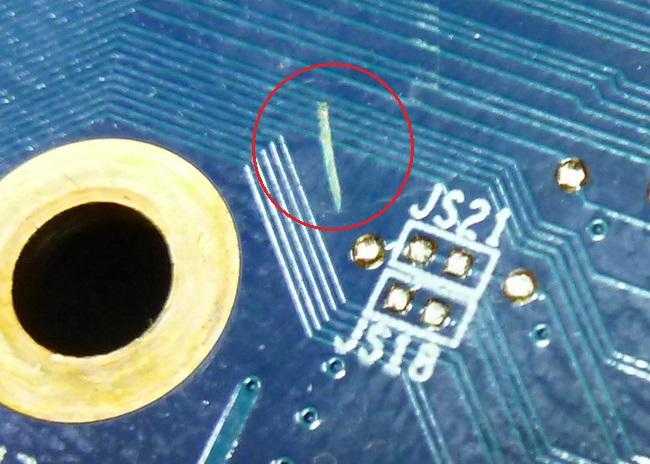
При условии, что данных дефектов не было обнаружено, можно приступить к более продвинутому тестированию.
Способ 2: проверка работоспособности через оперативную память
Если убрать из компьютера оперативную память и попытаться включить его, то операционная система не запустится. При этом, если материнская карта работает исправно, должен появиться специальный звуковой сигнал, а в некоторых случаях на монитор выводится специальное сообщение об ошибке.
Чтобы провести данное тестирование, следуйте пошаговой инструкции, которая выглядит так:
- На время отключите ПК от питания и снимите крышку с системного блока. Установите системник в горизонтальное положение. Так вам будет проще работать с его «внутренностями». Если внутри скопилась пыль, то проведите очистку.
- Отключите все компоненты от материнской карты, оставив на своих местах только центральный процессор, звуковую карту, кулер и жёсткий диск.
- Подключите компьютер к сети и попробуйте его включить. Если видеокарта издаёт какой-либо звуковой сигнал и выводит изображение на монитор (если тот подключён), то скорее всего материнская карта полностью в работоспособном состоянии.
Если в центральном процессоре нет встроенного видеоядра, то ничего на монитор не будет выводиться, но системная плата должна издать хотя бы специальный звуковой сигнал.
Способ 3: тестирование через графический адаптер
Его можно использовать как своеобразное «продолжение» предыдущего способа. Он будет эффективен только в том случае, если у центрального процессора нет встроенного графического адаптера.
Выполняется данный способ практически полностью аналогично предыдущему, только вместо планок ОЗУ вытаскиваются все видеоадаптеры, а позже компьютер включается. Если системная плата издаёт специальный сигнал касательно отсутствия видеоадаптера, то в 99% случаев материнка полностью в рабочем состоянии.
Такими способами можно проверить, насколько качественно работает системная плата. Если же на ней обнаружились какие-либо внешние дефекты и/или она не издаёт никаких сигналов, когда нет оперативной памяти, то рекомендуется задуматься о ремонте или замене данного компонента.