Как настроить камеру на Айфоне: Вспышка
Иконка с молнией в приложении камеры отвечает за включение вспышки. Данная функция пригодится в том случае, если вам необходимо подсветить тёмный объект.
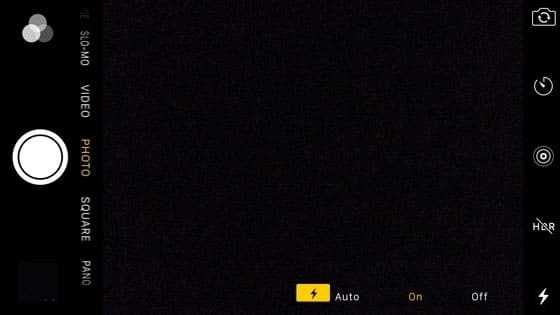
Но стоит подчеркнуть, что вспышка на iPhone иногда может испортить фото, сделав объект слишком ярким или создав чересчур резкие тени.
Поэтому мы советуем отключать вспышку в большинстве ситуаций и использовать её только тогда, когда в кадре полностью отсутствуют источники освещения – к примеру, если фотографируете объект на улице ночью.
Ниже представлено сравнение двух снимков одного и того же предмета. Первое фото было сделано без вспышки, а потому оно получилось немного затемнённым.

На следующем фото использовалась вспышка iPhone, и хотя оно явно получилось лучше, его требуется обработать, чтобы добиться баланса света.

Если же вы часто прибегаете к вспышке для того, чтобы подсветить изображение в кадре, предлагаем воспользоваться следующим советом, который заметно смягчит свет и снизит резкость объектов на фото.
Вам нужно просто прикрепить кусочек бумаги поверх вспышки iPhone, создавая, таким образом, простой диффузор, смягчающий свет и улучшающий качество снимков.

А чтобы закрепить этот кусочек бумаги, советуем снять чехол с вашего iPhone, закрыть бумагой вспышку и надеть чехол обратно на устройство.
Перед вами фото, сделанное с помощью приглушенной вспышки. Как видите, свет здесь не настолько резкий, как на предыдущем снимке.

Мы также рекомендуем не фотографировать объекты со вспышкой вплотную, чтобы смягчить резкость фотографии. Но постарайтесь не отходить слишком далеко – вспышка способна подсветить только предметы на расстоянии в несколько метров.
Наверх 9. F-Stop Media Gallery
Платные приложения более стабильны, чем бесплатные. Галерея F-Stop Media один из лучших примеров. Его ключевые особенности включают в себя:
1. Вы можете просматривать или искать изображения на основе метаданных.
2. Он позволяет добавлять теги к изображениям для организации и управления.
3. Встроенная функция смарт-альбомов может сортировать ваши изображения в соответствии с информацией EXIF, XMP или IPTC.
4. Эта фотогалерея поддерживает различные форматы изображений, в том числе Файлы GIF.
Плюсы
1. Он предлагает широкий спектр функций.
2. Это приложение загружает изображения быстрее.
3. Вы можете легко найти картинку среди коллекции с метаданными.
Минусы
1. В нем отсутствуют некоторые необходимые функции, такие как поддержка облачных сервисов и редактор фотографий.
2. Если вы хотите использовать общие функции, вы должны заплатить за них.
Как проверить, привязан ли мой iPhone к iCloud и имеет ли статус «Блокировки активации»?
Этот совет будет очень полезным для тех пользователей, которые продают или покупают смартфоны с рук. Вы сможете проверить, есть ли привязка к сервису iCloud, и заблокирована ли возможность активации другой учетной записи. Раньше был открытый сервис от Apple, позволяющий быстро проверять статус любого устройства, но этим стали пользоваться хакеры и карманники, которые быстро проверяли iPhone и шантажировали своих жертв.
На данный момент можно воспользоваться другой хитрой схемой:
Если на телефоне опция активна, то появится уведомление о том, что служба поддержки не может принять ваш запрос.
В случае, если опция не активна, вас попросят авторизоваться под своей учетной записью. Как видите, все очень просто и быстро!
Как настроить камеру на Айфоне: Сетка
А вы знали, что в настройках камеры iPhone есть удобная функция «Сетка», облегчающая построение кадра?
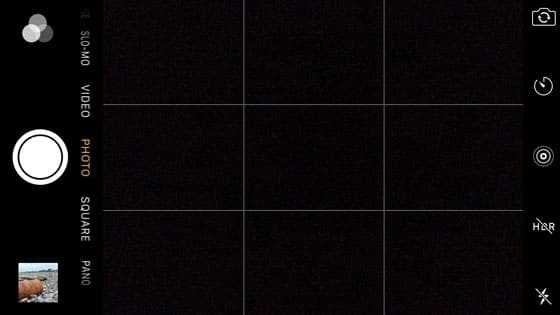
Сетка полезна по нескольким причинам:
- При фотографировании пейзажа она позволяет следить за уровнем горизонта.
- С её помощью можно грамотно располагать в кадре здания и архитектурные сооружения.
- Сетка позволяет построить композицию, следуя классическому «правилу третей».
- Это лучший способ добиться идеальной симметрии на снимках.

Для того, чтобы включить сетку, нужно зайти в системные настройки iPhone. Выберите раздел «Фото и камера», прокрутите до пункта «Камера» и увидите опцию «Сетка» (Grid).
Snapseed
Приложение для работы с цветами фотографии. Ее фишки — точечное отбеливание изображения и возможность удалять случайно попавшие в кадр объекты.
Редактор дает пользователям множество инструментов: маски, эффекты и фильтры, настройки резкости и цветопередачи. Добавлено автоматическое редактирование снимков.
Добавляем эффект HDR, картинка становится более объемной.
Приложение бесплатное. Компромисс — ограниченное количество фильтров, всего 27. У альтернатив с платными версиями их гораздо больше.
Плюсы:
+ Полностью бесплатное приложение
+ Без рекламы
+ Настройки HDR
Минусы:
– Малое количество фильтров
Скачать Snapseed: бесплатно
Каковы инструменты редактирования в Фото для Mac
Прежде чем мы поговорим о том, как редактировать фотографию в Фото, мы представим различные инструменты в вашем распоряжении.
Над вашей фотографией вы увидите три вкладки: регулировать, фильтры и урожай, Существует также полезный инструмент, если вам не очень удобно делать улучшения самостоятельно — вы можете найти Усилить кнопка рядом с Выполнено кнопка (выглядит как волшебная палочка).
Усилить: Если вы не хотите возиться с различными фильтрами в попытке улучшить свою фотографию, вы можете использовать инструмент «Улучшение». Это имеет тенденцию осветлять изображение, уменьшая тени и нагревая цвета. Инструмент улучшения может быть единственным, что вам нужно, чтобы ваши фотографии выглядели так, как вы хотите.
регулировать: При выборе «Настроить» набор инструментов откроется справа от вашей фотографии. Они включают в себя инструменты для регулировки уровня света и цвета (включая параметры «Черно-белый»). Вы также найдете инструмент ретуши, который мы обсудим более подробно ниже, инструмент для удаления эффекта красных глаз, баланса белого и кривых. Если прокрутить вниз, есть инструменты «Уровни», «Выборочный цвет», «Шумоподавление», «Повышение резкости» и «Виньетка». Многие из этих инструментов предоставляют функции редактирования фотографий профессионального уровня в Фото.
фильтрыВыберите «Фильтры» в верхней части окна, и вы найдете коллекцию фильтров, которые, по словам Apple, эмулируют три классических стиля фотографии: яркий, драматический и черно-белый. Для каждого стиля вы можете выбрать Vvid, Vivid Warm или Vivid Cool, поэтому на выбор предлагается всего девять фильтров.
урожай: Кнопка «Кадрировать» открывает больше возможностей, чем просто обрезка изображения. Вы можете перевернуть изображение, повернуть изображение, изменить соотношение сторон изображения или просто выпрямить изображение. Мы обсудим, как реализовать эти изменения ниже.
Другие параметры в верхней части окна включают Вернуться к оригиналу что позволит вам отменить все ваши изменения и вернуться к тому, как изначально была фотография — даже если вы вносили изменения несколько раз. На самом деле есть кнопка (с черно-белым квадратом), которая показывает вам фотографию с вашими изменениями и без них. Это также наценка и Поворот кнопок. Мы рассмотрим их более подробно ниже.
Как найти свой iPhone с помощью iCloud?

Для того чтобы определить местонахождение устройства и начать его отслеживание в реальном времени, необходимо сделать следующее:
Шаг 1. Откройте страницу iCloud.com в браузере на своем компьютере
Шаг 2. Авторизуйтесь, используя данные Apple ID
Шаг 3. После успешного входа нажмите на кнопку Найти iPhone
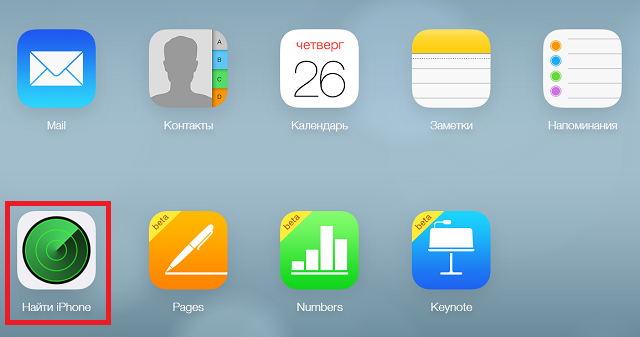
Шаг 4. Если устройство включено и предварительные настройки были выполнены правильно, откроется карта с точным местоположением вашего устройства
Для того чтобы узнать подробную информацию нажмите на зеленый кружок, обозначающий местоположение iPhone
Здесь можно узнать уровень зарядки аккумулятора устройства или принять меры предосторожности, например, воспроизвести звук на нем, включить режим пропажи или стереть все данные на этом iPhone. Последняя функция очень удобна, особенно в том случае, если вы не хотите чтобы важная конфиденциальная информация попала в руки злоумышленников
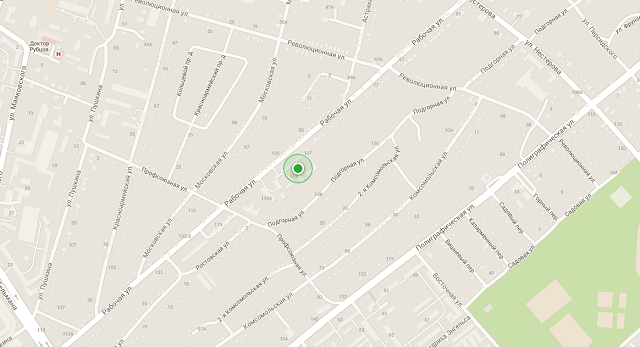
Измените фоновую музыку в Воспоминаниях
В iOS 15 Apple интегрировала функцию «Воспоминания» с Apple Music. Теперь вы можете изменить фоновую музыку и добавить любимую песню в свою память. Вот как:
- Выполните указанные выше действия, чтобы открыть и воспроизвести память в приложении «Фотографии».
- Теперь нажмите в любом месте экрана, чтобы приостановить воспроизведение.
- В левом нижнем углу вы увидите значок музыки. Коснитесь его.
- Теперь коснитесь значка музыки со знаком плюса.
- Здесь вы можете искать песни в Apple Music. Вы также можете добавить песню в фоновом режиме из плейлиста Apple Music.
- После того, как вы выбрали песню, нажмите Готово.
Снимайте живые фотографии, чтобы сохранить эти особые моменты
Настройки камеры смартфона эпл «iPhone Live Photo» позволяют оживить ваши фотографии, создав 3-секундное движущееся изображение. Вместо того, чтобы фиксировать момент времени с неподвижной фотографией, снимайте по-настоящему живые фотографии, чтобы захватить движение и звук.
Используйте его при фотографировании движущихся объектов, детей, воды , веселых моментов или любой сцены, которая имеет интересные звуки. Чтобы снять живое фото, коснитесь круглого значка «Живые фотографии» в верхней части экрана (желтый указывает, что он включен). Затем просто нажмите кнопку спуска, чтобы сделать снимок.
Помните, что камера автоматически снимает 1,5 секунды видео до и после съемки. Поэтому держите камеру неподвижно в течение нескольких секунд до и после нажатия кнопки затвора.Чтобы воспроизвести живое фото, откройте его в приложении «Фотографии» , затем нажмите на экран до упора. Вам нужно нажимать сильнее, чем вы нажимаете для обычного прикосновения к экрану.
Другие приложения для ретуширования на iPhone
В App Store есть много приложений для ретуширования фотографий, однако подавляющее большинство не стоит потраченного времени. Многие из них предлагаются бесплатно, со встроенной функцией покупок в приложении, другие используют систему ограничения бесплатного использования, а некоторые даже предлагают оформить подписку на определенный срок.
У двух «улучшенных» камер для iOS от Microsoft — Pix и Selfie – отсутствуют определенные функции, а приложения типа Modiface, в конечном итоге больше похожи на игрушку для тестирования косметики, чем серьезный инструмент для редактирования фото. Таким образом, Facetune и Photoshop Fix остаются лучшими в своем роде.
Лучшие приложения для общения
Facebook Messenger
Как бы вы ни относились к этой социальной сети, её мессенджер практически не имеет себе равных. Для использования Facebook Messenger не нужен телефонный номер. Вы можете использовать приложение на любом носимом гаджете без необходимости доставать смартфон, что положительно отличается оттого же WhatsApp.
Нравится14Не нравится55
Работает Messenger на любой платформе, в отличие от iMessage и имеет множество классных функций вроде мобильных платежей, стикеров, а также аудиозвонков и видеочатов с AR-масками. Можно даже играть в игры вместе с людьми из контактов. Ах да, всё это бесплатно.
App Store
Microsoft Outlook
Лёгкая и удобная мобильная версия Microsoft Outlook для обмена электронными письмами поддерживает практически любые аккаунты. Имеется даже отдельный ящик для важных писем.
Нравится17Не нравится45
Приложение часто обновляется, доступно для умных часов Apple Watch и поддерживает технологию 3D Touch. В отличие от остальных программ Office Mobile, Outlook для iPhone полностью бесплатен.
App Store
Gmail
Приложение электронной почты от Google – великолепный инструмент для коммуникации. Как и Microsoft Outlook, Gmail позволяет читать письма с аккаунтов Hotmail, Yahoo и других сервисов используя протокол IMAP.
Нравится34Не нравится14
Gmail не интегрирует ваш календарь, как Outlook в iPhone. Однако, приложение даёт более удобный способ взаимодействия с базой данных писем, чем предустановленная почта от Apple. Сам сервис быстрый, удобный, и даже позволяет отменить отправленное письмо в течение пяти секунд.
App Store
Skype
Skype – одно из лучших приложений для общения. Вы можете совершать видеозвонки и писать с использованием анимированных смайликов. Большой выбор ботов позволяет быстро получать нужную информацию, а также общаться с ними ради развлечения.
Нравится6Не нравится46
Как и другие версии Skype, приложение на iPhone даёт возможность звонить или писать другим пользователям бесплатно. А также звонить по любому стационарному или мобильному телефону за небольшую плату. Для некоторых стран есть даже функция получения личного номера, по которому вам на Skype сможет звонить любой человек с обычного телефона.
App Store
Kik
Многие мессенджеры требуют телефонный номер, который будет виден вашим собеседникам, когда для работы с Kik достаточно только никнейма.
Нравится11Не нравится18
В базе приложения есть более шести тысяч ботов, и в плане общения с искусственным интеллектом Kik намного превосходит как Facebook Messenger, так и Skype. В дополнение к этому есть групповые чаты, обмен фото и видео, а также игры.
App Store
Viber
Возможность легко переводить звонки с мобильного телефона на компьютер и наоборот была той функцией, которая сделала Viber уникальным приложением.
Нравится14Не нравится38
Сервис также позволяет обмениваться текстовыми сообщениями со стикерами, совершать видеозвонки и звонить на обычные телефоны – бесплатно. Все сообщения зашифрованы, хотя другим будет виден ваш телефонный номер.
App Store
Snapchat
Если оставить в стороне проблемы с безопасностью и виртуальными домогательствами, приложение для обмена быстрыми фотографиями и видео Snapchat является очень интересным. Конечно, если вы разберётесь с непривычным интерфейсом.
Нравится9Не нравится32
Snapchat не стоит воспринимать как приложение для защищённого обмена информацией и фотографиями. Скорее это простой инструмент для того, чтобы поделиться забавными снимками с добавлением различных эффектов. Отправленные через Snapchat сообщения в течение короткого времени удаляются. Сделайте фото, напишите или нарисуйте что-нибудь поверх него, выберите «время жизни» снимка и отправляйте. Только помните – на серверах Snapchat все данные остаются.
App Store
Spark Mail
Spark Mail обладает классным интерфейсом и умеет делить электронную почту по категориям. Письма сортируются по папкам «Личное», «Новости» и «Уведомления», хотя можно и один общий ящик.
Нравится28Не нравится17
Spark поддерживает работу с несколькими аккаунтами, но не объединяет их в одну категорию, как Outlook. У приложения много настроек, в том числе для действий свайпами. Вы сможете закреплять важные письма и откладывать их на потом.
App Store
Snapseed
Универсальная и бесплатная программа для обработки снимков, получившая от разработчиков практически все необходимые функции – возможность корректировать яркость, изменять насыщенность, затемнять и осветлять фото. И даже делать точечную коррекцию, применять ластик и кисти, как в десктопных редакторах вроде фотошопа. Приложение позволяет выбрать один из более 30 эффектов, включая создание портретов и произведений искусства. Установленные вручную настройки здесь можно сохранять для применения при обработке других фото.
В списке доступных фильтров – двукратная экспозиция, продвинутое размытие, фильтр «гранж» для добавления текстур и тональный контраст. Однако основное преимущество приложения – история изменений. Она позволяет в любой момент вернуться к выполненным в процессе редактирования действиям. Стоит отметить, что такая возможность есть далеко не у всех редакторов даже для настольных ПК – хотя последовательность действий не получится использовать для обработки других фотографий.
Pad Folio
$9.99
iPad
Самое очевидное применение iPad для фотографов — показывать потенциальным клиентам свое портфолио. Это очень удобно, выглядит наглядно, а перелистывать фотографии на iPad намного приятнее, чем просматривать их на ноутбуке.
Программа Pad Folio созданная именно для того, чтобы удобнее хранить и показывать свои работы заказчикам.
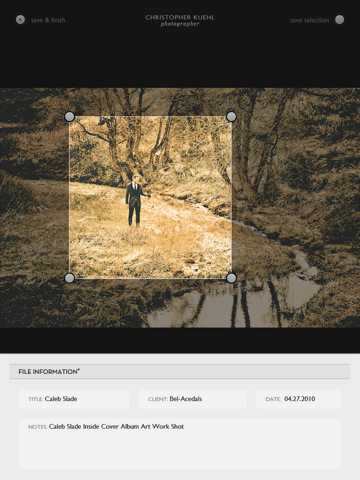
Среди фишек программы — возможность добавления описания к фотографиям (дата, клиент) и сортировка файлов по папкам, да и просто действительно приятный интерфейс.
Из недостатков — завышенная цена ($9.99) и невозможность отключить функцию ввода пароля при запуске программы (это особенно удивляет).
Наверх 1. Галерея изображений Focus
Галерея изображений Focus — одно из лучших приложений для создания фотогалереи в Play Store. Его ключевые особенности включают в себя:
1. Функция добавления тегов позволяет добавлять несколько тегов для каждой фотографии.
2. Ты можешь просматривать фотографии хранится как во внутренней памяти, так и на SD-карте с помощью жеста.
3. Он может зашифровать одну фотографию с паролем из 4-6 цифр.
4. Это приложение-галерея может упорядочивать и группировать фотографии в соответствии с Данные EXIF и теги автоматически.
Плюсы
1. Он интегрировал инструменты для редактирования фотографий.
2. Вы можете защитить фотографии от подглядывания с помощью PIN-кода.
Минусы
1. Если вы хотите использовать общие функции, вам необходимо совершить покупку в приложении.
2. Не поддерживает iOS.
MyPics
MyPics — это еще одна альтернатива приложения «Фото», которую вы можете попробовать, если вам нужны еще больше организационных функций в приложении «Галерея». Это делает его идеально подходящим для тех из вас, кто не хочет иметь дело с обычным беспорядком приложения Photos.
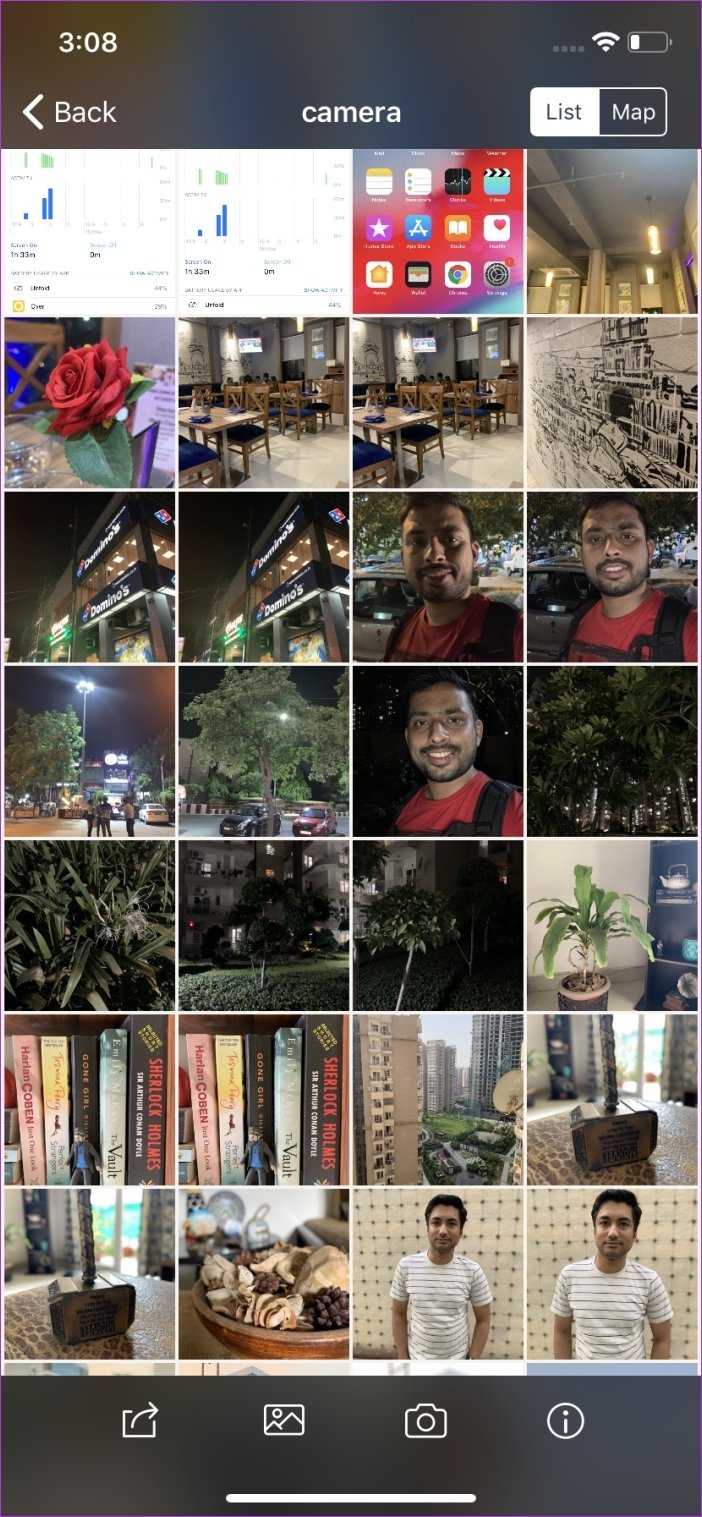
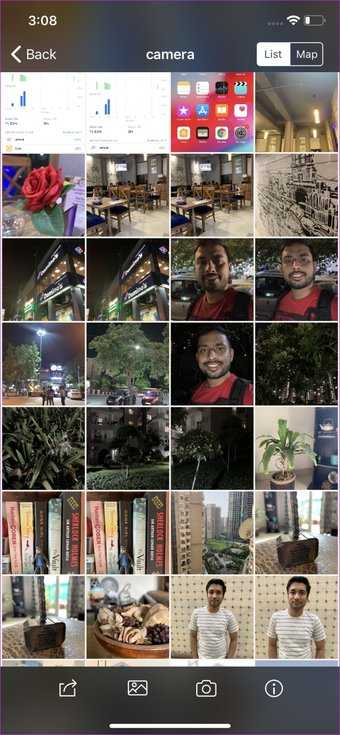
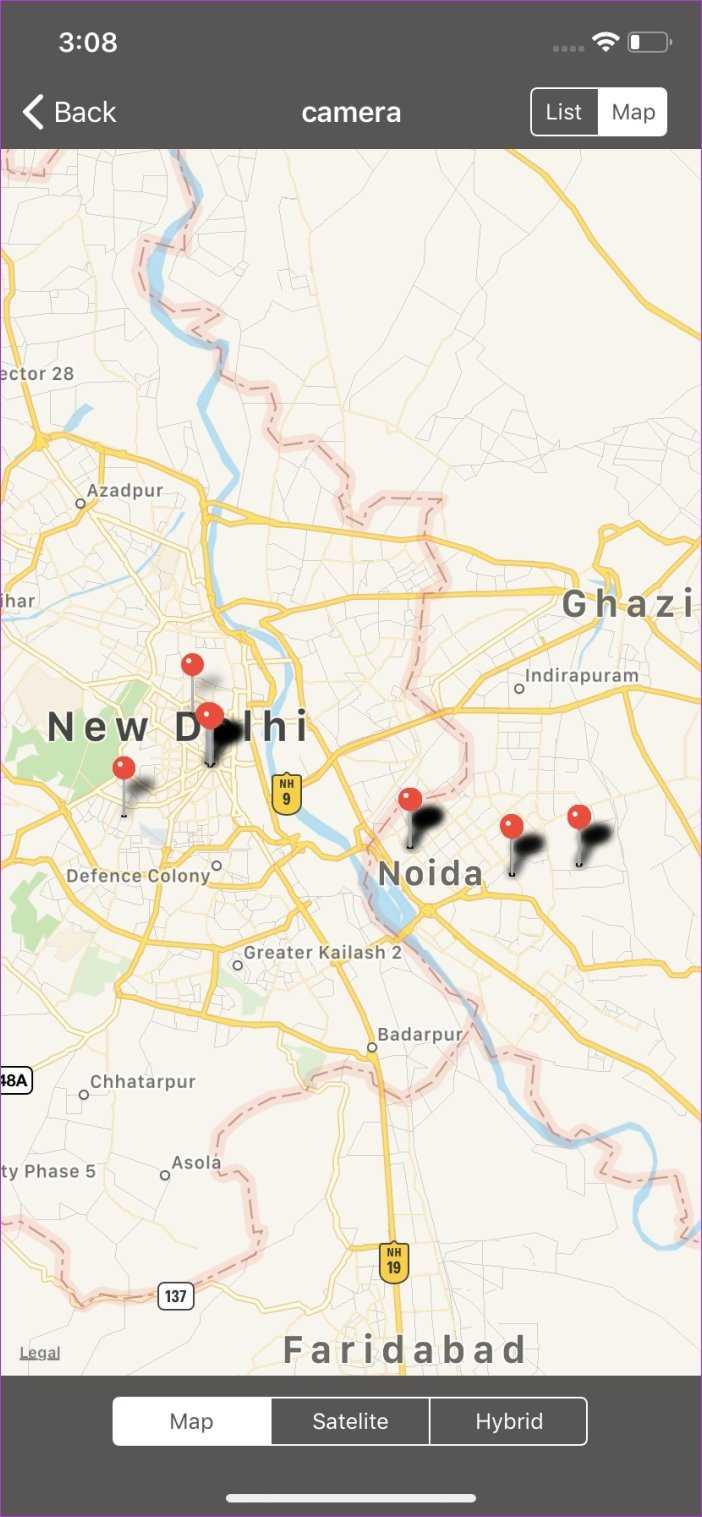
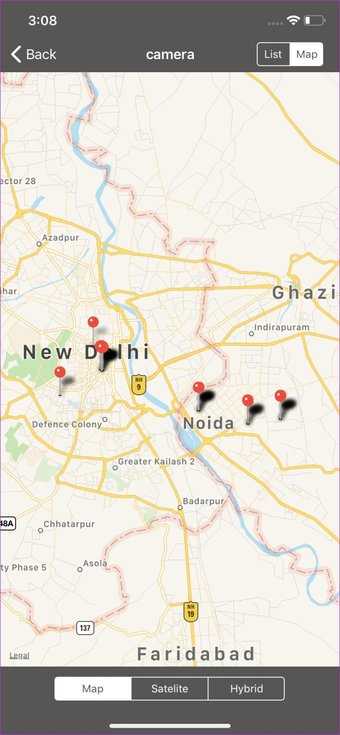
Вы можете использовать приложение для создания альбомов с настраиваемым оформлением и темами альбомов, просматривать все ваши фотографии в аккуратном календарном представлении, чтобы увидеть, когда были нажаты фотографии, и даже открыть представление карты, чтобы увидеть, где они были сделаны.
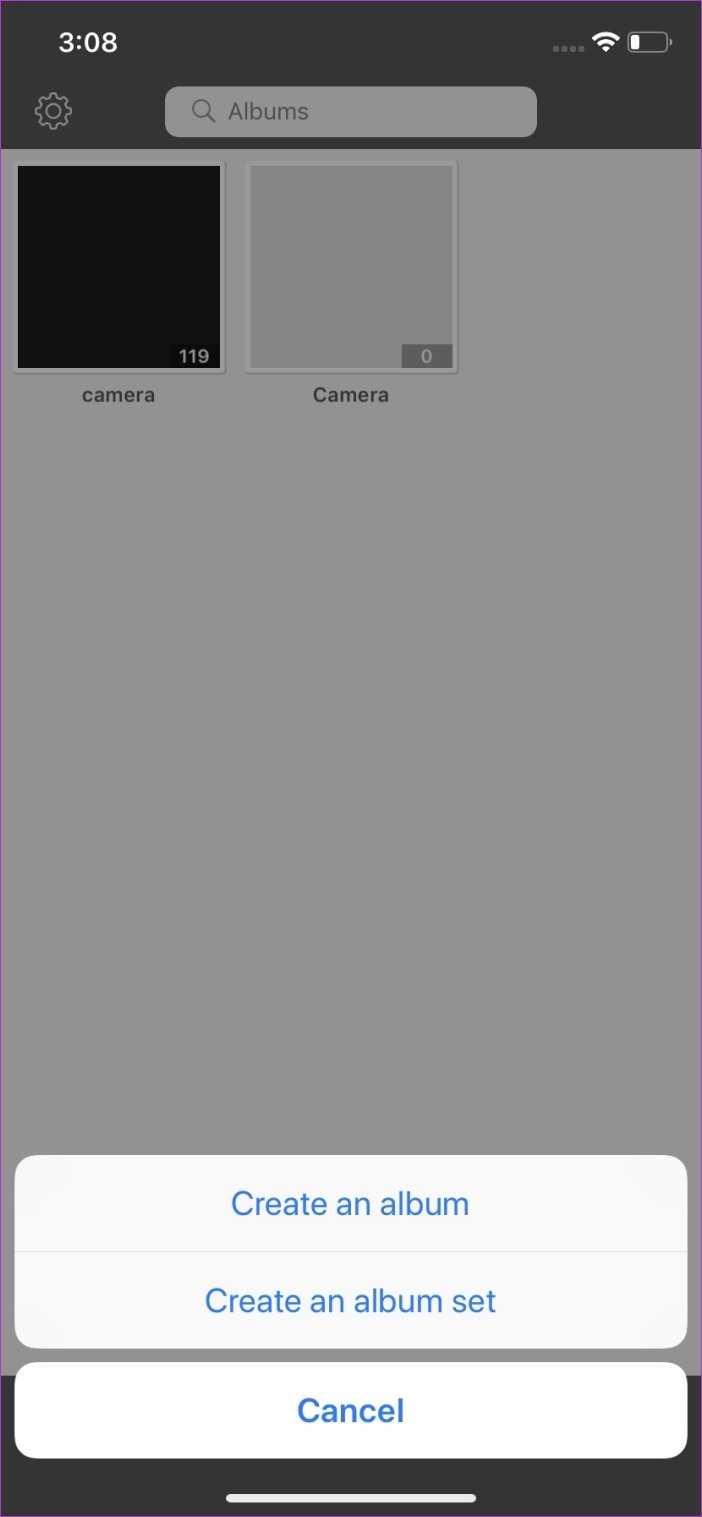
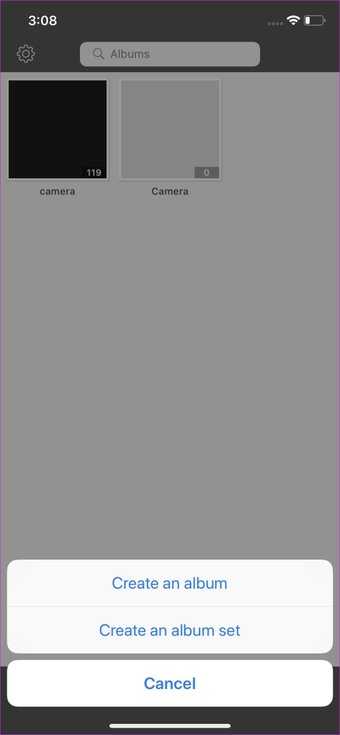
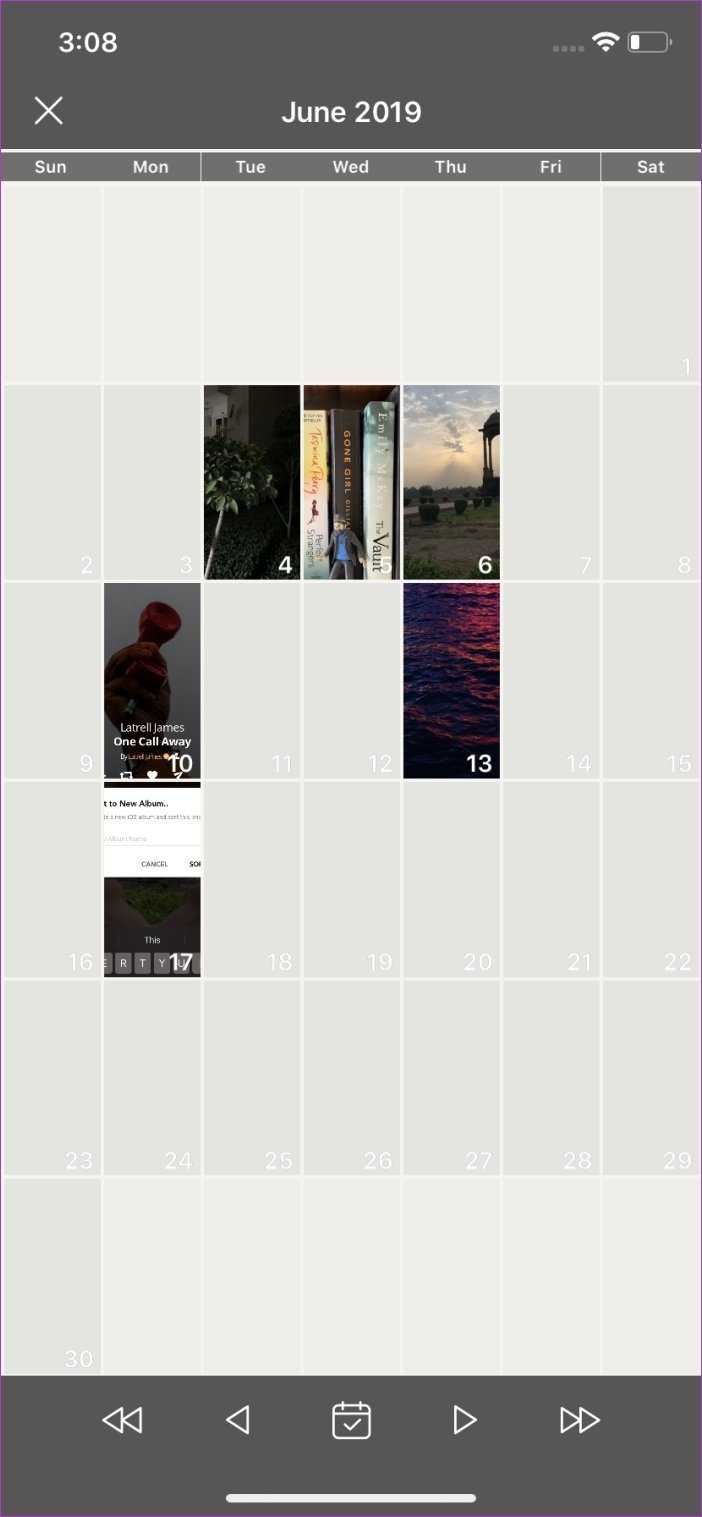
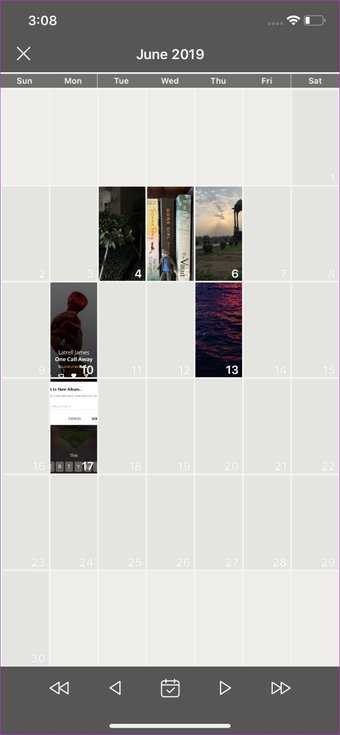
Помимо этого, в приложении также есть удобный редактор фотографий, который украсит ваши изображения, функции простого поиска для быстрого поиска изображений и отличный вариант резервного копирования, который позволяет автоматически сохранять все ваши фотографии в вашей учетной записи Dropbox.
Скачать MyPics
Как настроить камеру на Айфоне: Фокус и экспозиция
Секрет отличных фотографий в iPhone заключается в грамотной настройке фокуса и экспозиции. Дело в том, что объекты на фото будут выглядеть размыто, если не выставить нужный фокус. А если неправильно подобрать экспозицию, то фото получится слишком тёмным или чересчур ярким.
Выставить фокус и экспозицию на iPhone довольно просто, однако у неопытных фотографов поначалу могут возникнуть некоторые трудности.
Итак, когда вы поймали в кадре нужный объект, первым дело необходимо установить точку фокусировки. Для этого следует просто нажать на экране на этот объект.
Вы увидите желтый прямоугольник, указывающий на то, какая часть изображения находится в фокусе. Всё, что находится перед выбранным объектом или позади него, будет выглядеть слегка размыто.
Теперь пора перейти к настройке экспозиции (то есть яркости) изображения, если это необходимо. В случае, если фото выглядит слишком ярким (малая экспозиция) или чересчур тёмным (большая экспозиция), проведите пальцем вверх или вниз по экрану, чтобы выбрать подходящий вариант.
Если хотите зафиксировать точку фокусировки на конкретном объекте, нажмите на неё и удерживайте палец несколько секунд, пока не появится надпись AE/AF LOCK вверху экрана.
Таким образом, вы отключите автоматическую фокусировку – это означает, что камера перестанет реагировать на движения в кадре, что весьма удобно при фотографировании объектов на оживлённых улицах. Удобно и то, что вы сможете сделать несколько снимков одного и того же объекта, не выставляя фокус по несколько раз.
Топ-5 программ обработки фото для IPhone
В первую очередь рассмотрим приложения для IPhone. Они подойдут как для базового редактирования, так и более продвинутого.
Adobe Photoshop Fix
Каждый слышал о Photoshop. Продукты компании Adobe заслуживают такой популярности, ведь являются практически лучшими на рынке.
С помощью Photoshop Fix пользователи имеют возможность:
- Редактировать фото, добавлять эффекты, менять уровни освещения;
- Изменять цвета, контраст и насыщение, фокусировку изображения;
- Работать с файлами больших размеров.
Например, при минимальных навыках здесь можно стирать лишние детали на картинке, заменять их другими (штамп), а также создавать фотошедевры.
Благодаря интуитивному дизайну ознакомление с функционалом проходит очень легко. Если вы владеете версией Фотошопа для ПК, тогда будет возможность отправить созданный на смартфоне файл в облако и продолжить обработку на компьютерной версии.
Преимущества:
- Интуитивный дизайн;
- Синхронизация с облаком;
- Широкий набор функций;
- Поддержка «крупных» файлов;
- Photoshop Fix доступен бесплатно в магазине приложений.
Недостатки:
Adobe Lightroom CC
Ещё один продукт компании Adobe. Приложение подойдёт для простой обработки фото. Lightroom специализируется на настройках освещения, контрастности, а также умеет добавлять разные эффекты. Подойдёт для постинга в Instagram.
К тому же, съёмка и редактирование доступны в одном приложении. Это значительно облегчает процесс создания мини-шедевров.
Преимущества:
- Позволяет подтянуть качество картинки;
- Позволяет убрать шум, настроить оттенки;
- Возможность быстрого редактирования без заморочек.
Недостатки:
- Лимит в облаке;
- Бывают подтормаживания.
Facetune
Facetune подойдёт для всех любителей селфи и портретов. Программа специализируется на редактировании лица. Из возможностей выделим:
- Удаление прыщей, тёмных кругов под глазами;
- Возможность изменять цвета;
- Добавление различных эффектов и фильтров.
Это только начало списка функционала Facetune. С его помощью даже самое неудачное селфи можно превратить в достойный кадр.
Единственное, что может оттолкнуть от использования Facetune это то, что он является платным. Цена в App Store — 299 р.
Преимущества:
- Позволяет убрать негативные эффекты;
- Значительно улучшает качество снимков;
- Не слишком нагружает устройство;
- Простой интерфейс, не нужно тратить много времени, чтобы разобраться в настройках.
Недостатки:
Retouch Me: Body & Face Editor
Retouch Me: Body & Face Editor — настоящий спасатель фотографий всех видов. Редактор умеет изменять фигуру, черты лица, менять цвет волос, фон, а также удалять лишние фрагменты в кадре. Можно сказать, что это аналог фотошопа, который намного проще в использовании.
Ключевая фишка в том, что обработкой фотографии занимается специальная команда дизайнеров. Несмотря на то, что установка бесплатная, за работу дизайнеров придётся заплатить. Стоимость месячной подписки — 10$. Однако если понадобится срочно и профессионально обработать несколько фотографий, тогда это отличный выбор.
Пользователям нужно самостоятельно выбрать, что они хотят изменить в медиафайле, сразу видя стоимость во внутренней валюте — «Кредитах». К примеру, за 20 кредитов стоимость 1 доллар (минимум для создания заказа) можно улучшить фигуру, увеличить грудь, убрать прыщи и пятна, а также добавить мышцы. По отдельности каждое изменение стоит 5 кредитов.
Преимущества:
- Профессиональная обработка;
- Огромное количество возможностей;
- Качество.
Недостатки:
- Стоимость;
- Невозможность увидеть примерный результат;
- Нужны только фото с хорошим качеством.
Glitché
С помощью Glitché можно добавить целый ряд специфических эффектов и фильтров к картинке. Программа не поможет с улучшением качества, а наоборот добавит «ломающие» фильтры. Ими пользуется много известных инста-блогеров, которые в каком-то роде помогли данному жанру цифрового искусства стать более популярным.
Огромным плюсом является возможность самостоятельной настройки до самых тонких деталей. Это позволит поэкспериментировать и выбрать самый лучший вариант.
Преимущества:
- Уникальный стиль;
- Тонкая настройка;
- Быстрая обработка;
- Не занимает много места.
Недостатки:
Что такое приложение для редактирования фотографий?
Приложение для редактирования фотографий – это программное решение, предназначенное для редактирования изображений на мобильном устройстве. Это означает, что вы можете создать отличную визуальную стратегию, демонстрируя свои продукты профессионально, просто используя свой мобильный телефон.
Этот тип приложений предлагает широкий спектр разнообразных функций, от кадрирования до управления выдержкой и добавления фильтров. Но, вы также можете найти приложения для редактирования фотографий, которые позволяют создавать коллажи или настраивать автоматические пресеты для различных сцен. Если вы хотите улучшить визуальную составляющую вашего бизнеса, вы можете многое сделать с помощью перечисленных ниже приложений для редактирования фотографий.
Рейтинг редакторов
На iPhone присутствует редактор изображений. Но он имеет ограниченный функционал. Для того, чтобы наложить фото на фото в айфоне встроенных возможностей будет недостаточно. Пользователю необходимо загружать редакторы из магазина.
| Наименование | Описание | Цена | Рейтинг |
| Snapseed | Отличное приложение без рекламы и встроенных покупок, с большим набором функций | Бесплатно | ★★★★★ |
| Photoshop Express | Профессиональная программа, которая позволяет обрабатывать фото и накладывать их друг на друга. | Включает встроенные покупки | ★★★★★ |
| PicsArt | Приложение предоставляет пользователю достаточно большой набор функций, некоторые из которых будут платными. При накладывании фотографий доступны различные полезные инструменты. | Включает встроенные покупки | ★★★★★ |
| Galaxy Overlay Photo | Главной особенностью будет бесплатно использование и дополнительные фильтры. | Бесплатно | ★★★★★ |
| Pixlr | Приложение позволяет удобно размещать на одном изображении несколько фотографий и редактировать их. | Включает встроенные покупки | ★★★★★ |
| Photo Lab | Фотолаборатория содержит множество функций, но большинство из них будут платными. | Включает встроенные покупки | ★★★★★ |
| Superimpose Studio | Пользователь может добавить на одно изображение до 20 фотографий. Доступно множество инструментов, которые позволяют сделать интересный снимок. | Включает встроенные покупки | ★★★★★ |
| Photo Blender | Программа содержит только одну функцию с помощью которой можно совмещать фотографии | Включает встроенные покупки | ★★★★★ |
| Over | Позволяет накладывать фото друг на друга, но уступает другим по функциональности. | Включает встроенные покупки | ★★★★★ |
| PhotoGrid | Приложение предназначено для создания коллажей. Но есть и дополнительные команды, например, накладывание фото. | Включает встроенные покупки | ★★★★★ |
Facetune
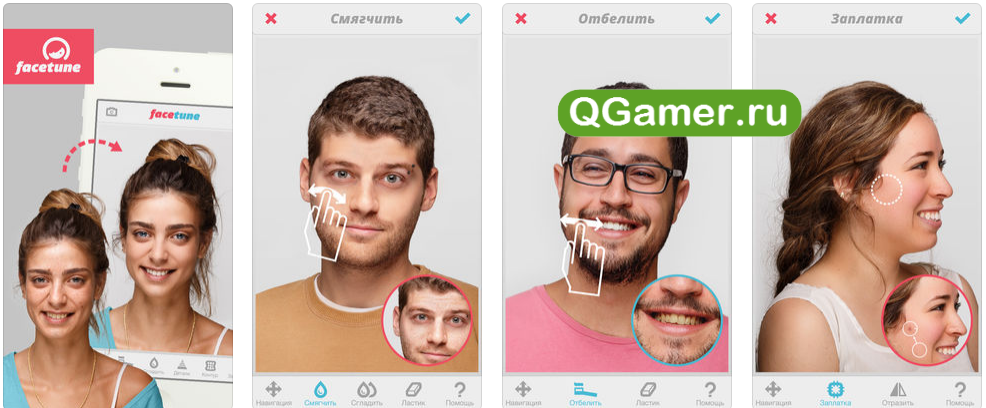
Платный, но давно ставший культовым инструмент, изменяющий детали внешности, как на фотографиях, так и в прямом эфире при использовании камеры. Из плюсов – никакой рекламы, специальные инструкции для новичков и внятный интерфейс, с помощью которого легко отыскать раздел, где увеличивается улыбка и отбеливаются зубы, а в каком месте можно спрятать мешки под глазами и увеличить яркость губ.
Дополнительное преимущество перед конкурентами – работа над волосами (эдакая виртуальная парикмахерская, способная с помощью дополненной реальности даже новые прически примерить и предложить) и аксессуарами. Как подсказывают разработчики Facetune, работать с лицом и фото еще никогда не получалось настолько легко!
Вверх 5. Галерея Crunch
Галерея Crunch это популярное приложение для фотогалереи среди пользователей мобильных телефонов. Его основные функции включают в себя:
1. Он может расширять память вашего смартфона и создавать резервные копии фотографий и видео.
2. Это приложение может сжимать фотографии без потери качества.
3. Вы можете систематизировать фотографии и управлять ими как во внутреннем хранилище, так и в облачном хранилище.
Плюсы
1. Все функции бесплатны.
2. Работает как на iOS, так и на Android.
3. Краткий интерфейс упрощает навигацию.
Минусы
1. Функция резервного копирования имеет ограничения по размеру фотографий.
Metapho
-
Когда вы запускаете Metapho он попросит доступ к вашим фотографиям. Нажмите Разрешить доступ.
-
Затем ваш iPhone спросит вас, хотите ли вы разрешить Metapho доступ к вашим фотографиям. Нажмите Хорошо.
-
Затем Metapho спросит вас, хотите ли вы включить его расширение. Вам, вероятно, не нужно, и вы должны нажать Мех, пропустить. Расширения подключаются к iOS, чтобы обеспечить доступ к некоторым инструментам приложения из-за пределов приложения. В этом случае расширение Metapho позволяет получить доступ к некоторым инструментам Metapho (но не к возможности редактировать геотеги) из меню общего доступа различных приложений..
-
Когда Metapho открыт и настроен, вы должны увидеть массив своих изображений, который выглядит как приложение Photos (но это не приложение Photos). Выберите фотографию, которую хотите отредактировать, нажав на нее. Откроется информационная страница для этой фотографии..
-
На информационной странице фотографии прокрутите вниз до поля местоположения и выберите редактировать. Если вы еще не разблокировали все функции, Metapho попросит вас сделать это..
-
С разблокированными функциями вы можете редактировать теги местоположения.
Главный кредит изображения: Джейкоб Лунд / Shutterstock.com
Touchretouch
Предназначено для удаления лишних деталей с фотографий. Можно быстро «удалить» провода, линии электропередач на улице, пятна на одежде, дефекты кожи.
Удаляем провода с фото.
Для этого добавлен набор специальных инструментов. Причем, их много.
Вот они:
«Объекты» — когда нужно точно обвести объект на снимке. Толщина линии настраивается для максимальной точности.
«Быстрые правки» — автоматическое удаление лишних объектов с фона. Подходят, когда нет времени на ручную обводку, а фон однородный.
«Линии» — высоковольтные провода часто портят композицию, поэтому в TouchRetouch для них сделали отдельный инструмент. Все провода обводить не нужно, достаточно просто выделить небольшую область, а остальные провода приложение распознает само.
«Клонирование» — нежелательный объект заменяется на другую часть изображения. Например, можно вырезать кусок газона и поставить его на место кота, которого вы не хотите видеть в кадре.
Плюсы:
+ Много опций;
+ Простой интерфейс;
Минусы:
– Приложение платное
Скачать Touchretouch: 179 рублей
Как повернуть, перевернуть или выпрямить фотографию на Mac
Если вы хотите перевернуть фотографию, вы можете просто нажать кнопку «Повернуть» в меню в верхней части окна (рядом с «Улучшение»).
Нажатие «Повернуть» приведет к повороту изображения против часовой стрелки, но на самом деле вращение изображения на самом деле очень просто. Просто нажмите клавишу Alt / Option одновременно с нажатием кнопки Повернуть.
Если вы хотите быть немного более точным в том, как вы поворачиваете фотографию, возможно, потому что вы хотите выпрямить ее, нажмите «Обрезать» в меню и перетащите указатель мыши на диск, который появляется справа от вашего изображения. Когда вы нажмете, вы увидите сетку, которая может быть удобной для сопоставления с прямой линией или горизонтом на вашем изображении.
С этой фотографией (ниже) Фотографии автоматически выпрямляют ее, когда мы выбираем Обрезать, используя в качестве ориентира море на горизонте.
Один из лучших продвинутых приемов использования фотографий — удерживать нажатой клавишу Alt / Option при использовании любого из инструментов. Это, например, при настройке рамки обрезки приведет к изменению размера, например, при изменении размера поворотного переключателя, уменьшая степень вашего сопротивления. Просто попробуйте!
Как снимать черно-белые фотографии на iPhone
Начнем с простого — непосредственно со способа съемки черно-белых фотографий на iPhone. Съемка выполняется с помощью стандартного приложения «Камера». Никаких дополнительных приложений в обязательном порядке не требуется.
Шаг 1. Запустите приложение «Камера» с главного экрана или сделав свайп влево по экрану блокировки для открытия камеры.
Шаг 2. Нажмите на иконку с тремя перекрещивающимися кругами, расположенную в углу. Она открывает список доступных для съемки предустановленных эффектов, среди которых черно-белый режим. Эффекты можно применять в большинстве режимах съемки, в том числе в портретном (как снимать правильно).

Шаг 3. В списке эффектов выберите «Моно». Он размещен в конце списка.
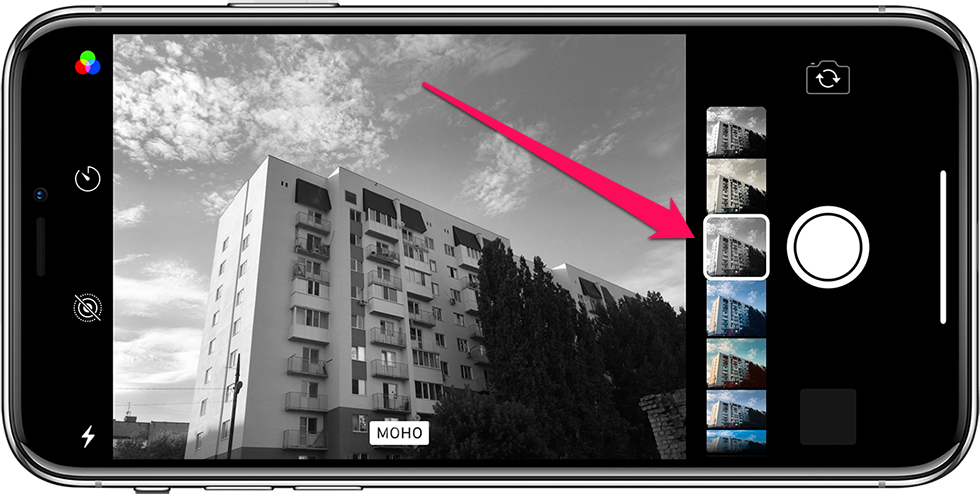
Шаг 4. Сделайте черно-белое фото. Оно будет сохранено в галерее приложения «Фото».
Как видите, снимать черно-белые фотографии на iPhone крайне просто. Тем не менее, о возможности применения различных эффектов в приложении «Камера» знают далеко не все пользователи iPhone, поэтому представленная выше инструкция точно окажется полезна для многих.
С простым описанием функции закончили, переходим к советам от профессиональных фотографов о том, как создавать качественные черно-белые снимки на iPhone.
FaceTune 2
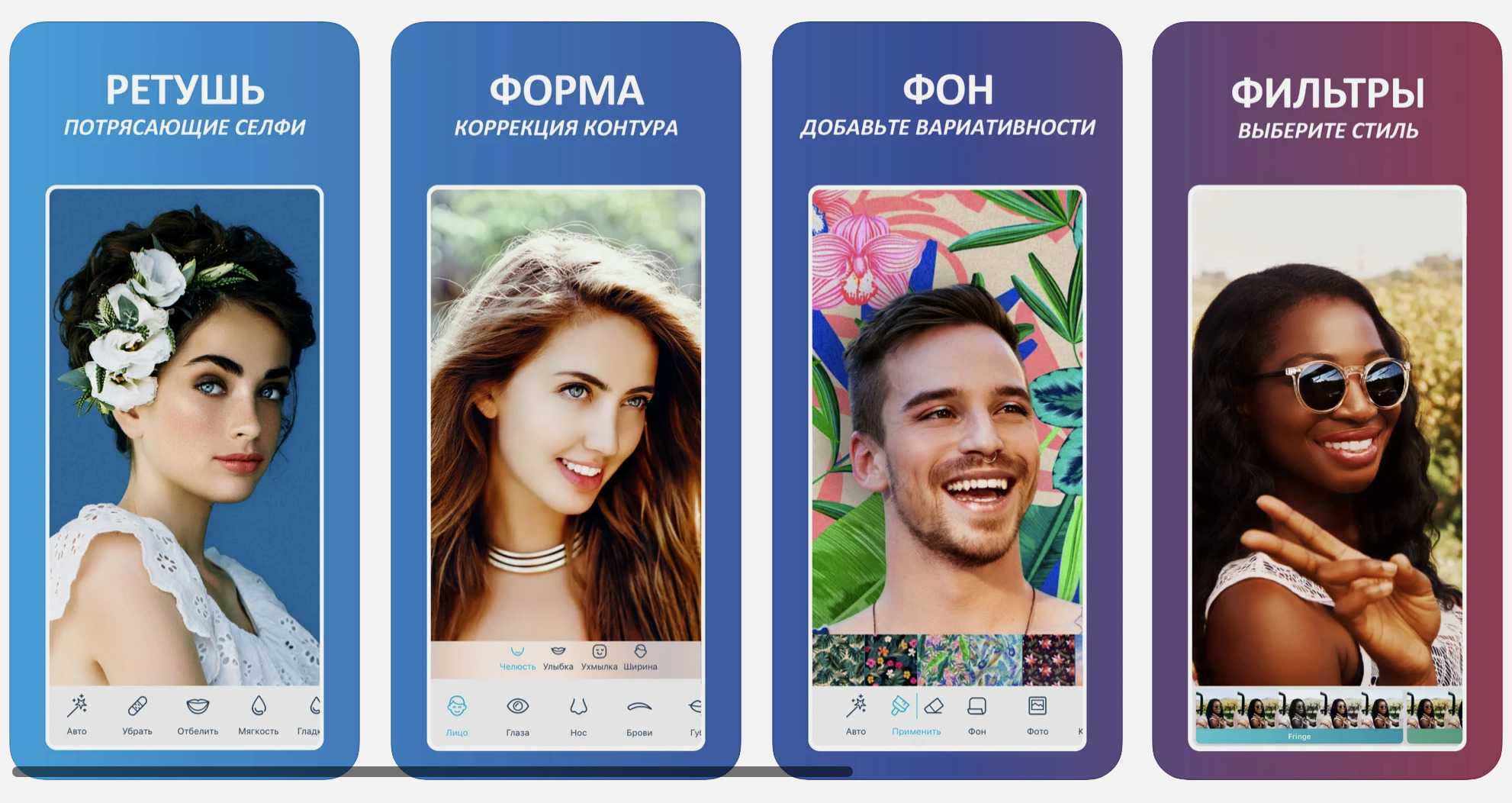
Подойдет для редактирования селфи и портретов. В нем добавлено множество инструментов по усовершенствованию фотографии. Можно наложить эффект, вроде падающего снега, а можно устранить собственный недостаток — отбелить зубы, подчеркнуть скулы, поменять оттенок кожи.
Главные функции приложения:
«Форма» – позволяет убрать «лишние килограммы» за счет редактирования контуров лица и тела.
«Отбелить» – применяется на белках глаз, зубах и белых кроссовках. Кисть можно уменьшить вплоть до одного пикселя, так изменения будут точными.
«Детали» – конкретный элемент будет более четким, чем остальная фотография. Применимо, например, к логотип на одежде.
«Заплатка» – удаляет лишние элементы с фотографии.
 Делаем кожу более гладкой.
Делаем кожу более гладкой.
Плюсы:
+ Бесплатное
+ Универсальное
+ Лучше всего подходит для портретов
+ На русском языке
Минусы:
– Есть платные функции.
Скачать FaceTune 2: бесплатно, встроенные покупки

































