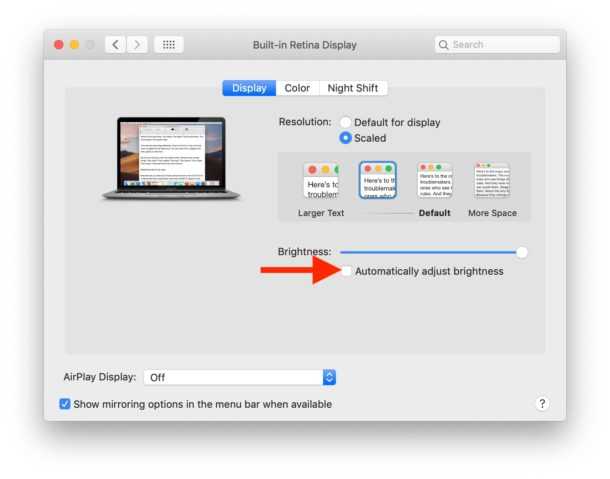Что хорошего в MacBook
Перечислю основные моменты, которые мне понравились в MacBook Pro и macOS.
Отличный экран
Сочный. Яркий. Очень четкий. Описать качество дисплея не помогут ни слова, ни фотографии. Просто зайдите в магазин и посмотрите сперва на изображение на экране макбука, а затем на обычный стиральный порошок экран любого Windows-ноутбука. Разница будет заметна сразу.
До покупки MacBook Pro я считал, что у меня дома стоит вполне приличный Full HD монитор. Теперь вижу в сравнении, что Full HD картинка по определению не может считаться «приличной» :).
Retina и масштабирование
Нативное разрешение дисплея MacBook Pro составляет 2560×1600 пикселей для 13-дюймовой модели и 2880×1800 пикселей для модели с 15-дюймовым экраном.
Если выводить картинку в нативном разрешении на дисплей с небольшой диагональю, то все тексты и элементы интерфейса будут выглядеть слишком мелкими для комфортной работы. Поэтому в macOS используется масштабирование: картинка сперва отрисовывается в нативном разрешении дисплея, а потом увеличивается в нужной пропорции.
В результате тексты и программные интерфейсы выглядят достаточно крупными для нормальной работы, а картинка получается настолько четкой, что разглядеть пиксели в ее составе можно только уткнувшись носом в экран — и я не преувеличиваю.
Одна и та же картинка, масштабированная до формата 1280×800, 1440×900 и в оригинальном 2880×1800 разрешении
Наиболее качественно и комфортно для глаз на 13-дюймовом дисплее выглядит масштабирование на 200% — при этом на экран вмещается информации как при разрешении 1280×800 пикселей.
Оптимальным вариантом является масштабирование на 178% — при этом на экран будет вмещаться информации как при разрешении 1440×900 пикселей, но качество картинки будет слегка страдать по сравнению с первым вариантом. Но чтобы заметить ухудшение качества — нужно очень долго и придирчиво вглядываться в оба варианта отображения.
Если нужно, чтобы на экран вмещалось еще больше — можно выбрать масштабирование на 152%, до формата 1680×1050 пикселей. При длительной работе в таком масштабе начинают уставать глаза, поэтому злоупотреблять им не стоит.
Трекпад. 11/10 на кончиках пальцев
Трекпад в макбуках — не то же самое, что тачпад в обычных ноутбуках. Это совершенно другой уровень удобства и функционала.
Если обычный тачпад в Windows-ноутбуке поддерживает только перемещение курсора, скролл и имитацию нажатия левой и правой кнопок мыши, то трекпад вдобавок ко всему этому поддерживает:
- Различные свайпы двумя, тремя и даже четырьмя пальцами
- Короткие и длинные (глубокие) нажатия
- Тапы
Сперва пользоваться трекпадом неудобно. Путаешься в жестах, забываешь сколько пальцев нужно для того или иного свайпа.
Но потратив пару дней на привыкание к управлению жестами получаешь полный контроль над системой буквально на кончиках пальцев. И удивляешься, как жил без всего этого раньше.
Трекпад настолько удобен и функционален, что Apple выпускает его в виде отдельного устройства под названием Magic Trackpad для использования со стационарными компьютерами.
Как сбросить SMC на Mac ноутбуков
Чтобы сбросить параметры SMC на компьютерах Mac ноутбук, сначала определить, является ли аккумулятор съемный. Наиболее старые ноутбуки Mac имеют съемные аккумуляторы. Ноутбуки Mac, которые имеют несъемные батареи включают модели MacBook Pro (начало 2009 и позднее), все модели MacBook воздух, MacBook (конец 2009 г.) и MacBook (с дисплеем Retina, 12 дюймов, начало 2015 г. и позже). Узнайте больше о ноутбук Mac батареи.
Если аккумулятор несъемный:
- Выберите меню «Apple» > закрыли.
- После того как компьютер Mac отключается, нажмите Shift-контроль-опция на левой стороне встроенную клавиатуру, а затем нажмите кнопку питания одновременно. Удерживайте эти клавиши и кнопку питания в течение 10 секунд. Если у вас MacBook Pro с сенсорным ID, кнопка сенсорный ID также кнопку питания.
- Отпустите все клавиши.
- Снова нажмите кнопку питания, чтобы включить компьютер Mac.
Если аккумулятор является съемным:
- Выключите ваш Mac.
- Снять аккумуляторную батарею. Если вам нужна помощь в удалении батареи, обратитесь в авторизованный Apple поставщик услуг или розничных магазинах Apple.
- Нажмите и удерживайте кнопку питания в течение 5 секунд.
- Переустановите батареи.
- Снова нажмите кнопку питания, чтобы включить компьютер Mac.
![]()
Открытая крышка – бодрствующий ноутбук
Помимо InsomniaX и NoSleep существует масса утилит, борящихся с уходом MacBook в режим сна: Wimoweh, Antisleep, Coffeine. Увы, все они работают исключительно при открытой крышке ноутбука. Отключить режим сна можно и штатными средствами OS X.
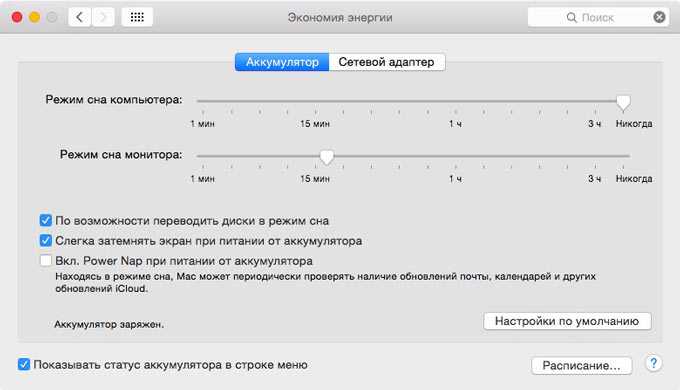
Откройте Настройки – Экономия энергии
. Установите ползунок Режима сна компьютера
на значение «Никогда». Затухание монитора можно выставить произвольное
Обратите внимание на то, что настройки следует установить как для условий при работе от аккумулятора, так и при работе с использованием AC адаптера
Бывает, отправляешь свой Mac в спящий режим — а он только дисплей гасит. Кулеры работают, сетевое подключение активно, данные шуршат туда-сюда в обычном режиме — что ж такое?! Выяснить причину, по которой компьютер не хочет засыпать, очень просто. ![]()
Дело в том, что существует ограниченный круг программных процессов, работа которых напрямую зависит от активности вашего компьютера. Поэтому они и не дают системе уходить в спящий режим, дабы продолжать выполнение своих задач.
Чтобы узнать, какие именно процессы так бесцеремонно себя ведут, запустите «Терминал». Когда увидите строку приглашения, готовую принимать команды, введите pmset -g assertions и нажмите клавишу ввода. В ответ вы получите целую «простыню» странных, на первый взгляд, надписей.
Прокрутите полученную информацию в начало — там вы увидите короткий список системных переменных, из которых нас интересуют всего две: PreventSystemSleep
и PreventUserIdleSystemsSleep
. Если справа хотя бы одной из них вы увидите единицу, значит, действительно, есть какая-то программа, которая запрещает вашему Маку уходить в спящий режим.
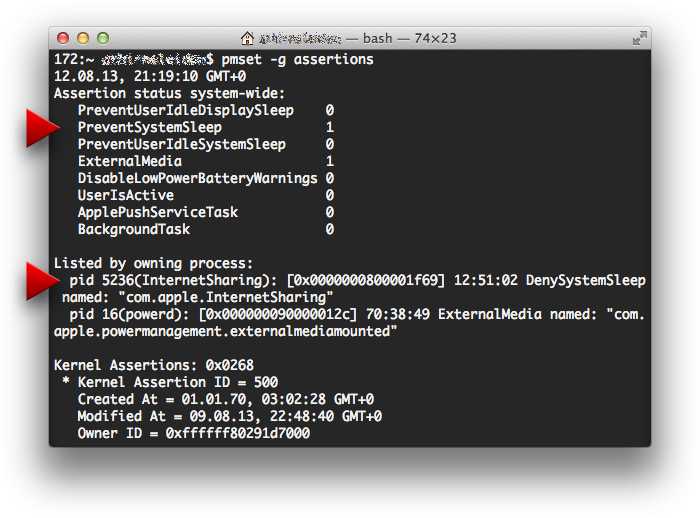
Сразу под списком вы увидите список процессов, среди которых будут и наши «виновные». В нашем примере со статусом DenySystemSleep
(то есть «запретить системе спать») указан процесс com.apple.InternetSharing
. Это значит, что на нашем компьютере включена «раздача Интернета» — ее нужно отключить через «Системные настройки», и тогда Мак сможет беспрепятственно уснуть.
В других случаях можно просто «убить» процесс, из-за которого система остается активной — либо с помощью консольной команды killall , либо через «Монитор состояния» (Activity Monitor). Во втором случае вам нужно найти в списке тот процесс, который подсказала команда pmset -g assertions .
Как знать, если вам нужно сбросить SMC
Эти симптомы могут означать, что сброс SMC необходимо:
- Вентиляторы компьютера вращаются с высокой скоростью, даже если он не под тяжелым использованием и надлежащим образом вентилироваться.
- Подсветки клавиатуры ведет себя неправильно.
- Индикатор состояния света, если он присутствует, ведет себя неправильно.
- Индикаторы аккумулятора, если они присутствуют, ведут себя неправильно на ноутбуки Mac с несъемным аккумулятором.
- Подсветка дисплея не реагирует должным образом на смену внешнего света.
- Компьютер Mac не отвечает при нажатии кнопки питания.
- Вашего ноутбука Mac не отвечает должным образом при открытии и закрытии крышки.
- Ваш Mac спит, или неожиданно выключается, и вы не можете включить его обратно.
- Аккумулятор не заряжается должным образом.
- Ваш MacBook или MacBook Pro не заряжать через встроенный USB-C порт.
- Ваш MacBook или MacBook Pro не распознает внешние устройства, которые подключены к его встроенный USB-C порт.
- Адаптер питания MagSafe мощностью Сид, если присутствует, не свидетельствуют о корректной работе зарядки.
- Вашего Mac выполняет необычно медленно, хотя центральный процессор не находится под аномально тяжелый груз.
- Mac, который поддерживает режим внешнего дисплея не переключается в режим внешнего дисплея, как ожидалось, или он переключается в режим внешнего дисплея в любое время.
- Подсветка вокруг портов ввода-вывода на компьютере Mac Pro (конец 2013 г.) Не включается при перемещении компьютера.
![]()
Возможные решения
Что делать если Макбук не включается? Желательно отнести устройство в сервисный центр независимо от причины. Специалист сможет точно определить источник неполадки и с наименьшими потерями устранит проблему. Попытка самостоятельного включения при наличии определенных проблем может осложнить последующий ремонт.
Если нет возможности отнести Макбук в сервис, есть несколько рекомендаций, которые помогут решить проблему. Рассмотрим их детально:
- Проверяем зарядное устройство и разъем питания. При включении в розетку питающего шнура должен зеленым цветом загореться питающий индикатор. Если он не горит, попробовать аналоговый или запасной шнур питания. При подсоединении зарядки, разъем питания должен плотно удерживать ее в ровном положении. При выпадении штекера или его произвольном сгибании проблема кроется в разъеме.
- Для проверки системы питания можно воспользоваться дополнительным заряженным аккумулятором. Если прибор запустился причина в «родном» аккумуляторе.
- Подключаем Макбук к розетке, работоспособность которой проверена другим предметом (зарядка с телефоном, лампа, ТВ и т. д.).
- Если произошло замыкание или было произведено экстренное выключение, после чего не включается Макбук, нужно попробовать следующий способ. Отсоединяем питающий кабель, вытаскиваем аккумулятор, нажимаем кнопку включения и держим ее несколько секунд. Вставляем аккумулятор, подсоединяем шнур, подключаем вилку к розетке и жмем Power.
- Отключаем все дополнительное оборудование (принтер, планшет, смартфон, внешние жесткие диски и т. д.), пытаемся снова запустить MacBook.
- Системная ошибка программного обеспечения, не позволяющая запустить Макбук, проверятся набором определенной комбинации клавиш и нажатием кнопки включения для перезагрузки. При подключенном питающем кабеле одновременно нажимается комбинация Shift + Ctrl + Option + Power. Клавиши отпускаются одновременно. Если MacBook запустился, причина крылась в контроллере управления системой. Сброс его настроек позволил перезапустить рабочие процессы включения.
- Наличие ошибки в компонентах памяти проверяется и устраняется следующей комбинацией. Жмем кнопку включения, после чего одновременно удерживаем клавиши Command + Option + P + R. Должен «загореться» серый экран. Продолжаем удерживать комбинацию до характерного сигнала загрузки ОС.
Горячие клавиши
Отключить Макбук можно с помощью горячих клавиш:
- Control+Option+Command+Power. Необходимо зажать все клавиши одновременно, пока устройство не выключится.
- Control+Command+Eject. Следует нажать и удерживать сразу четыре клавиши. Эта команда выключит все приложения и сохранит изменения. После компьютер отключится.
Если какое-то приложение не выключается, то можно воспользоваться сочетанием клавиш Option+Command+Esc. Это действие завершит работу всех программ и закроет все окна.
В таблице собраны все горячие клавиши, которые могут понадобиться для выключения/перезагрузки/ перехода в режим сна:
| Что сделать? | Как сделать? |
| Включить компьютер | Один раз нажать на клавишу включения |
| Перевести устройство в режим сна | 2 секунды удерживать клавишу включения/ Зажать Option+Command+кнопка включения |
| Принудительное выключение | 10 секунд удерживать клавишу ключения |
| Блокировка экрана | Control+Command+Q |
| Вызов окна выбора между выключением, переходом в спящий режим и перезапуском | Control+кнопка выключения |
| Перезапуск | Control+Command+Кнопка выключения |
| Выход из учетной записи | Shift+Command+Q |
| Закрыть приложения и перезагрузить устройство | Control+Command+Кнопка извлечения диска |
| Закрыть приложения и выключить устройство | Control+Option+Command+ Кнопка выключения или Control+Option+Command+ кнопка извлечения диска |
Основные причины по которым MacBook не включается
- Одной из самых распространенных причин «невключения» является поломка блока питания. Чаще всего выходит из строя магнитный наконечник MagSafe. Основной причиной выхода из строя является перекручивание провода и в следствие повреждение внутренних контактов наконечника. В данном случае необходимо либо заменить зарядный провод с наконечником MagSafe, либо купить оригинальную зарядку. Для проверки этой гипотезы, подключите к компьютеру заведомо рабочий блок питания. В отсутствие такового, захватите с собой компьютер на работу, а по пути заскочите в любой магазин где торгуют оригинальным зарядками Apple. Попросите подключить зарядное устройство к компьютеру и если все заработает, можете сразу его приобрести.
Неисправность периферийных устройств также может вызвать эту поломку. Поочередно отключайте по одному устройств и после отключения каждого устройства пробуйте включать Mac. Если в какой-то момент он включиться, значит проблема была в последнем отключенном устройстве.
Сбой контроллера управления системой SMC Основными симптомами сбоя этого контроллера являются следующие признаки:
нет реакции на нажатие кнопки включения
индикаторная лампочка на блоке питания работает неправильно. К примеру, не загорается при подключении к компьютеру.
В данном случае стоит попробовать сбросить настройки параметров SMC. Делается это двумя спосбами:
Глубокая или полная разрядка аккумуляторной батареи. По своим симптомам глубокая разрядка очень схожа с пунктом 3 данной статьи. Решается эта проблема сбросом контроллера SMC либо можно также попробовать отключить аккумулятор от материнской платы.
Выход из строя кнопки ВКЛ. Пожалуй основной и единственной причиной по которой может сломаться кнопка включения является внешний фактор попадания жидкости на клавиатуру. Дело в том, что начиная с 2008 года кнопка включения встроена в клавиатуру и ее контакты идут сквозь нее прямо в материнскую плату. В связи с чем жидкость попавшая на клавиатуру может «задеть» проводящие дорожки кнопки включения и повредить их. Для того чтобы исключить этот исход, необходимо отключить клавиатуру от материнской платы и подсоединить блок питания. Если MacBook включится, то дело точно в клавиатуре. Однако, описанный выше метод диагностики подходит только для моделей выпущенных начиная с 2011 года включительно.
Если вы перепробовали все что было написано в этой статье и вам ничего не помогло, то скорее всего дело дрянь – вышла из строя материнская плата. К сожалению, в домашних условиях без навыков и специального оборудования вы ничего сделать не сможете. Вам в любом случае придется обращаться в сервисный центр.
Стоит понимать, что если ваш MacBook не включается из-за физического воздействия, например, сильный удар или попадание жидкости (в народе – залитие), то без обращения в сервис центр тоже не обойтись.
Активные углы
В macOS уже давным-давно реализована функция запуска разнообразных системных функций при подведении курсора в один из четырёх углов дисплея ().
1
. Откройте в строке меню → Системные настройки
.

2
. Перейдите в раздел «Рабочий стол и заставка
».
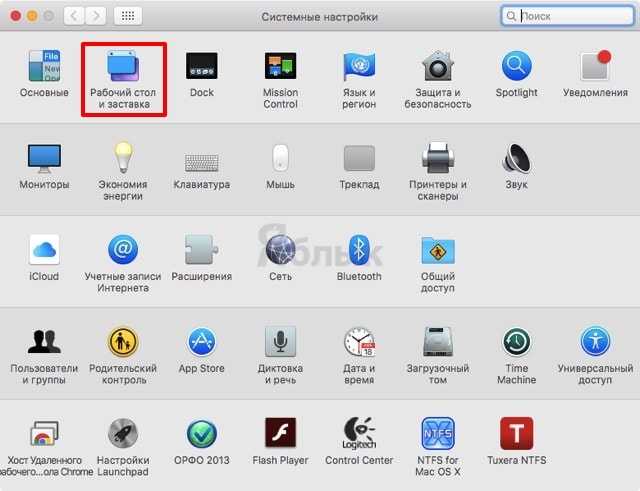
3
. Кликните по кнопке «Активные углы…
».
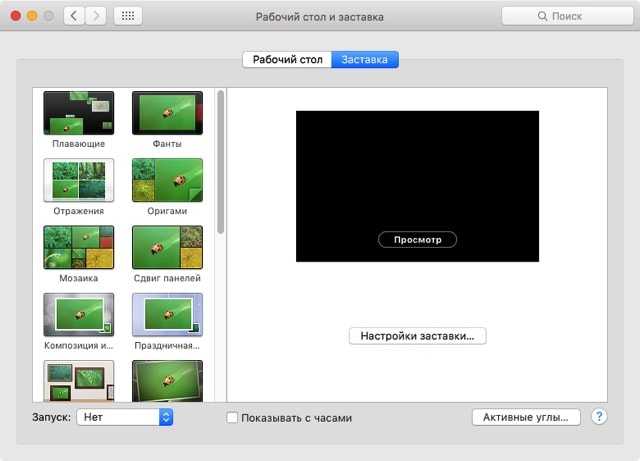
4
. Выберите интересующий угол и щёлкните по пункту «Перевести монитор в режим сна
».
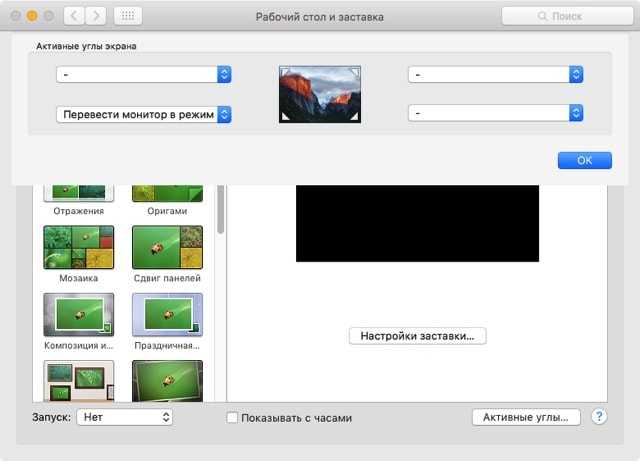
Загрузка тяжеловесных файлов, сложный рендеринг или конвертация видео высокого разрешения – даже при наличии мощного MacBook все эти процессы требуют немало времени. Включил и забыл – лучшее правило, которое действует для перечисленных выше операций. Но стоит вам закрыть крышку ноутбука, как он тут же отправится в Режим сна
, а все загрузки и рендеры становятся на паузу. Если вы планируете превратить MacBook в полноценный настольный компьютер с внешним монитором или просто хотите отучить его от Режима сна
, данная инструкция поможет в этом.
Вариантов принудительного бодрствования MacBook несколько: первый – предусмотрен самой Apple, но требует обязательного подключения внешнего монитора, мыши или клавиатуры; второй позволяет бороться со сном программно, с помощью специализированных утилит.
Внимание!
При закрытой крышке загружать ноутбук процессами, требующими высокой мощности процессора или видеокарты не рекомендуется в связи с незначительным ухудшением вентиляции (закрытый дисплей прикрывает выходную щель радиатора).
Бабочка №3
В линейке MacBook Pro 2018 года мы впервые можем попробовать третье поколение клавиатуры типа «бабочка».

Как известно, первое и даже второе поколение вышло не таким удачным, как хотелось бы. Со временем клавиши выходили из строя и залипали. Apple пошла навстречу пользователям и расширила условия гарантии. Всем, кто обладателям компьютеров с клавиатурой типа «бабочка» будет произведён официальный гарантийный ремонт в случае подтверждения производственного дефекта.
В третьем поколении «бабочки» все детские болячки устранили, попутно снизив уровень шума от набора текстов.
Ход клавиш у новой клавиатуры крайне минимальный. Тем, кто долго сидел на старых ноутбуках компании, придётся привыкать. У меня на адаптацию к новой «клаве» ушло порядка двух дней и пара обзоров по 10 тысяч знаков.

Клавиатуру нельзя назвать бесшумной. Она всё равно стучит, даже если печатать на ней аккуратно, без особого энтузиазма. Однако при любом раскладе найдутся персонажи, которые будут долбить по кнопкам с изрядным усердием. Такие есть в любой редакции, такие всех бесят. И покупка им новой прошки 2018-ого года ситуацию не решит. Лучше уволить.
Изменить действие, при открытии крышки ноутбука
Шаг 1: Откройте приложение «Параметры». Перейдите на страницу «Система» → «Питание и спящий режим».
Шаг 2: В разделе «Сопутствующие параметры» нажмите ссылку «Дополнительные параметры питания». При нажатии на ней откроется классическое окно параметров электропитания.
Шаг 3: Нажмите на ссылку «Настройка схемы электропитания» рядом с активированной в данный момент схемой питания.
ВАЖНО: Действие открытия крышки будет изменяться только для текущего плана электропитания, а не для других планов. Шаг 4: В окне «Изменение параметров схемы» нажмите ссылку «Изменить дополнительные параметры питания»
Шаг 4: В окне «Изменение параметров схемы» нажмите ссылку «Изменить дополнительные параметры питания».
Шаг 5: Здесь, раскройте категорию «Кнопки питания и крышка», чтобы увидеть «Действие при открытия крышки». Нажмите на элемент действия открытия крышки, а затем выберите нужное действие для батареи и подключения от сети.
Шаг 6: Нажмите кнопку «Применить».
Принудительное выключение
Если Макбук завис, то выключить его через главное меню не получится. В таком случае поможет принудительное отключение.
В правом верхнем углу ноутбука находится клавиша включения и выключения. Если устройство зависло, то нужно нажать и удерживать эту кнопку в течение нескольких секунд. После этого ноутбук выключится, и экран погаснет.
Для принудительного выключения новых версий устройств Mac потребуется несколько секунд удерживать датчик TouchID.
Часто в интернете предлагают отсоединить устройство от питания и подождать полной разрядки аккумулятора. Пользоваться этим советом не стоит по двум причинам:
- Это плохо скажется на состоянии батареи компьютера.
- Вы потратите много времени, чтобы дождаться полной разрядки.
Как решить проблему, если не включается экран?
Может возникнуть ситуация, когда при включении в сеть и нажатии кнопки Power, сам Macbook включился и, при этом, не включается экран. Причина в матрице. Определить это очень просто:
- при запуске слышен шум вентилятора и функционирование дисков;
- слышна мелодия запуска ОС;
- при нажатии CapsLock загорается соответствующий индикатор.

При выявлении этих признаков и определении неполадок экрана, нужно отнести Макбук в специализированный сервис.
В качестве первой помощи в этом случае пригодится знать:
Что понимается под не включается?
Не включается – значит отсутствует какая-либо реакция на нажатие кнопки включения.
Не путаем с ситуацией когда нет запуска, загрузки или изображения. Хотя в современных маках сложно отличить эти ситуации, так как отсутствуют какие либо светодиодные индикаторы. Понять включается ли питание можно только по тихому звуку включившегося вентилятора.
Как не следует выключать МакБук
Вот несколько советов, которые помогут избежать неприятностей:
- Нельзя ждать, что ноутбук полностью разрядиться и самостоятельно выключиться – это может отрицательно сказаться на состоянии его батареи.
- Не пытайтесь вытащить аккумулятор MacBook, чтобы его отключить – это может привести к некорректной работе ПО и может потребоваться его переустановка.
- Не трясите, не переворачивайте и не стучите по корпусу устройства. Также не нужно нажимать на все кнопки подряд, бить по сенсорной мышке, пытаться разобрать корпус лэптопа.
Процесс выключения/перезагрузки Макбука довольно простой. Однако, чтобы избежать проблем, соблюдайте описанные выше советы.
Веб-камера и звук
Однако, на Apple MacBook Pro (2021) дела обстоят гораздо лучше – Apple установила сюда превосходную веб-камеру разрешением 1080p. Да, это не 4K, но изображение остаётся чётким даже при слабом освещении. Если включить портретный режим в FaceTime, будет казаться, что вас снимает полноценная цифровая камера. Качество действительно впечатляет.
Что касается звука, в MacBook Pro (2021) установлена система из шести динамиков: четырёх вуферов и шести твитеров, который звучат – изумительно. Слушать музыку или смотреть фильмы приятно даже без наушников, хотя новые AirPods поддерживаются функцией. Пространственное аудио, с динамическим отслеживанием движений головы.
Автономность
От больших ноутбуков, еще и с дискретной графикой, никогда не стоит ожидать высоких показателей автономности. В то время, как ультрабуки научились «держаться» 8-10 часов, то пара часов интенсивной работы от батареи у более сильных ноутбуков уже просто теряются на этом фоне. Тем не менее, если задачи не подключают дискретную графику и не требуют много от процессора, то 15-дюймовый MBP без каких-либо ограничений в подсветке и прочем может протянуть 5-6 часов от полного заряда. Лично меня этот результат совершенно устраивает.

Единственное, на что действительно хочется пожаловаться – разъем для зарядки. Нельзя не вспомнить о всем удобстве разъема MagSafe, который теперь заменен на Thunderbolt 3/USB-C. Но небольшая компенсация все же есть – теперь зарядку можно подключить не только слева, но и справа – любой доступный порт может заряжать ноутбук. Так еще и кабель на зарядке съемный, что позволит легко его заменить в случае повреждения (раньше для этого пришлось бы обращаться в сервисный центр, либо приобрести новый БП).
Сброс NVRAM/PRAM
Когда адаптер исправен, питание подается и на крышке светится яблоко, но экран по-прежнему черный, то потребуется сбросить память NVRAM/PRAM.
- Полностью выключаем компьютер, использовав кнопку питания. Включаем его и сразу нажимаем показанную на скриншоте комбинацию.
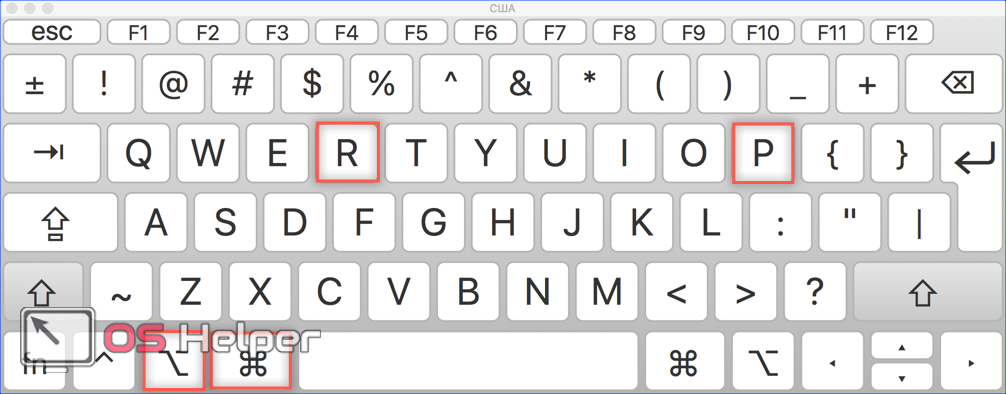
- Удерживаем все клавиши, пока ноутбук не начнет запускаться, издав звуковой сигнал загрузки повторно. После того как включение прошло нормально и мы вошли в систему, необходимо проверить обновления. Нажимаем в строке меню на логотип яблока, расположенный в левом углу. Выбираем отмеченный пункт.
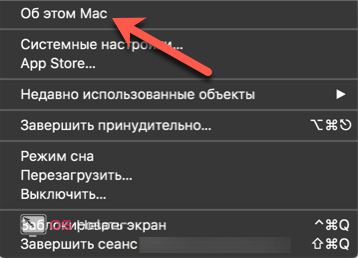
- На главной странице нажимаем указанную кнопку, чтобы открыть магазин App Store.
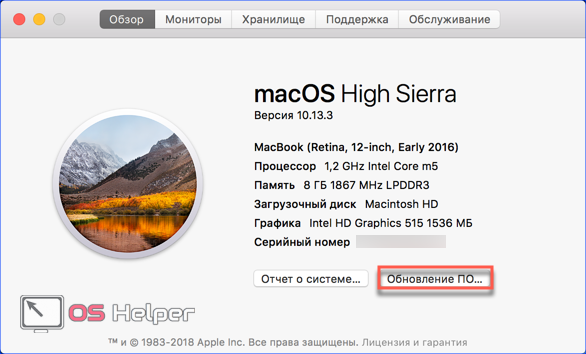
Система автоматические проверит наличие обновлений. Устанавливаем все доступные и при необходимости обновляем ОС до последней версии High Sierra.
Отличный внешний вид
Естественно, это всего лишь мое мнение, но дизайн MacBook всегда был одним из самых удачных. Не случайно какие-то отголоски внешности MBP можно встретить и у других производителей, а флагманы любого А-бренда сравнивают в первую очередь с ноутбуками Apple.

То, что мне очень нравится в актуальной линейке, это не только габариты (как для 15-дюймового ноутбука, он действительно легкий и тонкий – 349×240×15.5 мм, 1.8 кг), или новые «фишки», а цвет корпуса. Достаточно долго у компании были компьютеры только одного цвета – серый алюминий. Когда-то можно было встретить «молочный» или черный MacBook’и, но они давно перестали производиться. С появлением 12-дюймового MacBook’a, в лайнапе появились 4 опции цвета, одна из которых позже стала доступна и для Pro – Space Gray. Лежкой дегтя для любителей деталей стал логотип, который теперь просто зеркальный и без подсветки. Это «Прошка» тоже перебрала от младшей модели.
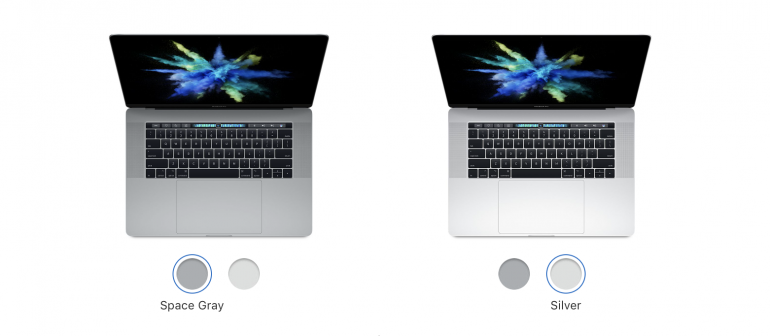
Выглядит ноутбук, на мой взгляд, очень здорово. В разном освещении оттенок слегка меняется, но в любом случае смотрится классно. При этом на нем не остаются отпечатки от рук, хотя пыль может быть хорошо заметна. Но сильно удивляет тот факт, что понятие Space Gray у компании сильно отличается для разных устройств. Так, если у вас, скажем, iPhone 6(s) в таком же цвете, рядом с ноутбуком это будут два разных оттенка серого. Актуальные модели смартфонов и планшетов Apple точно также не совпадут оттенком, что мне не совсем понятно. Новый Apple HomePod вообще больше похож на черный, а не «космический серый».

За несколько месяцев использования «Пятнашки», всплыла и пара неудачных моментов. Как обычно, MacBook Pro сделан из алюминия. Некоторые части корпуса все же немного острее, чем хотелось бы. Это касается прорезей для вентиляции, которые расположены снизу по бокам (как раз там, где пользователь берет ноутбук, поднимая его со стола), и, конечно же, острые углы в «кармашке» для открывания крышки
Поцарапаться об них у меня пока не получилось, но эта острота обращает на себя внимание
В обзорах ноутбуков часто можно встретить понятие «тест на MacBook». Это шутливое обозначение возможности открыть крышку ноутбука одной рукой без необходимости придерживать корпус. Дисплей «пятнашки» не потянет за собой топкейс, но придерживать его все равно придется, ведь из-за небольшого веса и не самых цепких ножек, лептоп без проблем скользит по столу. Мелочь, но предыдущие модели у меня так не катались.

Самое же большое опасение у меня есть за покрытие дисплея. Дело в том, что на нем остаются следы от клавиш. Большой проблемы в том, чтобы протереть дисплей, естественно, нет, но если повредится верхний слой стекла, это будет очень неприятно. Особенно с учетом стоимости ноутбука и любой детальки для него. С подобной проблемой, насколько я помню, сталкивались владельцы прошлой модели.
Важные моменты, на которые следует обратить внимание
У того, чтобы не спать Mac, когда крышка закрыта, есть и недостатки. Во-первых, ваше устройство может сильно нагреваться. В основном это происходит, когда вы запускаете слишком много приложений или когда ваш Mac слишком долго находится в режиме закрытого дисплея. Чтобы избежать этого, храните закрытый Mac в прохладной, хорошо проветриваемой комнате.
При закрытии крышки установите Mac в вертикальное положение (используйте вертикальную подставку для ноутбука, если она у вас есть), чтобы тепло отводилось от устройства более равномерно, особенно от нижней части корпуса. Наконец, не храните Mac в рюкзаке или других закрытых помещениях слишком долго, когда он находится в режиме закрытого дисплея. Оставьте комментарий, если у вас есть вопросы.



















![[видео] как сбросить пароль mac и как от этого защититься - appleinsider.ru](http://ogorshkov.ru/wp-content/uploads/7/3/a/73ae62af31a8acee1b29fc52653833e0.png)