Как сделать Smart TV из обычного телевизора
На сегодняшний день существует несколько вариантов превращения обычного телевизора в Smart TV. Все они осуществляются при помощи стороннего оборудования, которое имеет доступ к интернету. В зависимости от используемой аппаратуры функционал телеприемника будет иметь существенные отличия.
Выполнить трансформацию с помощью Stick
Наибольшую популярность завоевали версии на платформе Android, благодаря универсальности и удобству. Самыми стабильными и качественными на сегодняшний день признаны две компактные модели:
- Amazon Fire TV Stick 4K. Имеет отличный встроенный процессор объемом 2, 4 ГГц, поддерживает стандарты Full HD и 4K. Подключение осуществляется по многоканальной сети MIMO, обеспечивающей высокоскоростную передачу данных.
- X96 S.Мощное устройство , работающее на базе ОСAndroid 9.0. Поддерживает все стандарты видео кроме 8К, и имеет слот для расширения памяти – micro SD. Стик совместим практически со всеми версиями ТВ.
Управление осуществляется с помощью пульта ДУ, поставляемого в комплекте, с помощью которого можно легко изменить настройки и выбрать подходящие опции Смарт ТВ.
Как обычный телевизор превратить в Смарт ТВ с помощью приставки
Для подключения необходимо выполнить ряд несложных манипуляций:
- Провести кабель к устройству (обычно этой процедурой занимается провайдер в рамках заключенного договора).
- Подключить приставку к сети переменного тока.
- Соединить ресивер и телевизор посредством провода HDMI, входящего в комплект.
- Открыть меню ТВ-приемника с помощью его же пульта ДУ и выбрать в качестве источника сигнала порт HDMI 1 или 2, в зависимости от того, в какой разъем было подключено устройство.
- Взять в руки ПДУ от приставки и остальные настройки произвести с его помощью.
На данный момент стабильными и качественными цифровыми приставками признаны следующие модели.
Xiaomi MI4
Xiaomi MI4 – бюджетный вариант, отличающийся отличными характеристиками. Является главным конкурентом техники Apple. Вход для LAN-кабеля отсутствует, зато соединение с интернетом осуществляется через Wi-Fi. После подключения можно использовать все стандартные приложения. Дополнительные приложения доступны в магазине Google Play.Наличие ОЗУ объемом 2 Гб, внутренней памяти – 8Гб, а также встроенного графического ускорителя позволяет скачивать и играть в игры.
Apple TV 4K
Apple TV 4K – надежная приставка с длительным сроком эксплуатации. Для подключения предусмотрены три порта: LAN, HDMI и разъем питания. Легко синхронизируется с аккаунтом Apple, а также мобильными устройствами того же бренда. Способна работать на двух частотах Wi-Fi, имеет интерфейс Bluetooth 5.0.
Используем игровые консоли
Большое количество функций способны добавить мощные и надежные игровые консоли. Они имеют встроенную поддержку Netflix и YouTube. А если приобрести дополнительную приставку, они в считанные минуты превратят обычный телевизор в Smart TV. Хорошим примером может послужить сочетание Xbox, в которой присутствуют все опции для онлайн игр, и консоли PS4 Pro. Вместе они способны открыть доступ к интернет серфингу и загрузке приложений.
- Соединить консоль с телевизором при помощи кабеля USB или HDMI.
- Подключить устройство к сети пи электропитания.
- В настройках телевизора выбрать источник входящего сигнала – HDMI.
- Настроить четкость и качество изображения. Обычно регулировка выполняется в автоматическом режиме, но все же иногда может понадобиться ручная коррекция параметров.
- Войти в свой аккаунт и загрузить нужные и полезные приложения.
После этого устройство будет готово к использованию.
Как превратить обычный телевизор в Смарт ТВ, используя планшет или телефон
Расширить функционал обычного телевизора можно, если подключить к нему планшет или смартфон. В этом случае ТВ-приемник выступает в роли монитора: на телеэкран выводится изображение с дисплея девайса, за счет которого осуществляется управление. Синхронизация осуществляется по-разному, в зависимости от операционной системы устройства.
Для подключения IPhone или iPad можно выбрать один из существующих вариантов:
- USB-переходник;
- Интерфейс HDMI;
- VGA-вход;
- Беспроводной канал Wi-Fi.
Следует помнить, что техника Apple синхронизируется только с фирменными устройствами. Поэтому для просмотра понадобится скачать дополнительное приложение, которые отличаются в зависимости от модели ТВ. Для подключения Android-устройства также может понадобиться USB-кабель либо Интерфейс HDMI-переходник.
Расширение функции телевизора с помощью планшета или телефона
Обойтись без приставки можно, если ее заменить смартфоном или планшетом. Подключается он к телевизору с помощью HDMI переходника или USB. Синхронизация проходит по-разному, в зависимости от операционной системы устройства.

К примеру, для подключения iPad или iPhone можно выбрать:
- USB-переходник. Самый простой способ подключения, не требующий дополнительных затрат по времени. Но при этом телефон выступит только в роли файлового накопителя.
- Через интерфейс HDMI можно смотреть фильмы с разрешением Full HD, но потребуется адаптер. После соединения устройств достаточно зайти в меню ТВ и выбрать источник сигнала – HDMI.
- VGA вход подходит только для трансляции видеосигнала. Он не передает звук, поэтому его практически не применяют.
- По беспроводному каналу Wi-Fi, если в телевизоре есть такой модуль или подключен внешний прибор для Wi-Fi сигнала.
Важно помнить, что телефоны или планшеты не превращают обычный телевизор в вариант Смарт. Через них можно только транслировать видео, фото контент или выводить на экран презентации
Смартфоны и планшеты
Наверное, никто не будет спорить, что в современные планшеты и смартфоны интегрированы все необходимые интернет сервисы, дополняемые приложениями, не говоря уже о проигрывании видео и прочего мультимедиа. Конечно же не все, но многие смартфоны и планшеты можно подключить к телевизору. Для подключения мобильных устройств Вам понадобятся дополнительные переходники, которые часто не входят в комплектацию и приобретаются отдельно. У смартфонов и планшетов есть один весомый недостаток: объем памяти мобильных устройств ограничен и вы не сможете носить с собой всю медиаколлекцию, но не смотря на это, смартфоны придают телевизору функциональность компьютера. Особенно поможет преуспеть в этом смартфону специализированное программное обеспечение. Например, ХВМС. Скоро я подробнее расскажу о его возможностях.
Большим преимуществом мобильного устройства может стать его компактные габариты и возможность брать свой мультимедиа контент с собой, но для его воспроизведения на большом экране вам придется всегда иметь под рукой кабели и переходники.
Производительности современных смартфонов и планшетов хватает для воспроизведения видео высокого разрешения и запуска 3D-игр. Объем их памяти конечно не велик, но позволяет хранить мультимедиа новинки. Минус такого решения в том, что проигрывать видео высокого разрешения, которое физически находится на сетевом диске или NAS по беспроводной сети не получится.
Вывод изображения с планшета или смартфона на телевизор
Некоторые модели смартфонов оснащены выходом mini-HDMI. В некоторых случаях, устройства уже комплектуются необходимым для связи с телевизором кабелем, который подойдет для разных моделей смартфонов. В более современных гаджетах активно внедряется универсальный разъем MHL, предназначенный для передачи мультимедиа контента, зарядки устройства и синхронизации С ПК. Смартфоны и планшеты различных производителей требуют свои переходники или кабели для вывода видео через HDMI, при этом они не всегда совместимы. Для подключения планшетов и смартфонов от Apple к телевизору с поддержкой HDMI вам понадобится AV-адаптер (≈ 2000 рублей). Он служит переходником между разъемом iPad/iPhone и HDMI кабелем. Во время проигрывания видео лучше подключить к адаптеру кабель питания, так как устройство будет быстро разряжаться. Samsung в линейке Galaxy S одним из первых начал использовать MHL. Отметим, что переходник на HDMI у Galaxy SII не совместим с S III (около 1200 рублей). На Android-устройствах можно выставить разрешение выводимого через HDMI изображения (480p, 576p, 720p, 1080p), а в некоторых устройствах и выбрать формат звука. iPad и iPhone не имеют таких настроек. Из-за соотношения сторон экрана изображение во время игр будет иметь по бокам черные полосы, но при полноэкранном воспроизведении роликов с YouTube они растягиваются во всю ширину.
Можно ли подключить обычный телевизор к LAN-сети или Wi-Fi?
Обычный телевизор – это тот, в котором нет Smart TV. Однако даже не на всех Smart телевизорах есть возможность подключения к Wi-Fi. По логике вещей, им особо незачем подключение к интернету, так как устройство все равно не может использовать приложения. По этой причине на многие ТВ, как старые, так и современные, не добавляют возможность Wi-Fi-подключения. Есть исключения, попадались плазменные телевизоры, которые поддерживали подключение к беспроводной сети, но это редкость.
Что касается LAN-подключения, то такая возможность уже присутствует на большинстве девайсов. Она предусмотрена не для того, чтобы выходить в сеть, так как использовать ее все равно практически нельзя (функционал очень ограничен). Проводное подключение рассчитано для DLNA-подключения, то есть для передачи медиафайлов с других устройств в рамках домашней сети.
И все же не стоит раньше времени расстраиваться. В некоторых случаях все же можно подключить простой телевизор к Wi-Fi.
Что же это такое Smart TV приставка на Android?
Приставка представляет собой компактное устройство, чем-то внешне напоминающее флешку, только крупнее. Подключение к телевизору происходит через интерфейс HDMI. Ну и конечно же, в качестве операционной системы используется Android. Для такой приставки необходимо дополнительное питание, которое происходит через специальный адаптер, либо через USB на самом телевизоре.
Конструктивно, это такой себе маленький компьютер, который обладает процессором, оперативной памятью, блютузом и Wi-Fi адаптером. Все что нужно для комфортного времяпровождения.
Чтобы управлять таким устройством, потребуется клавиатура, либо мышь. Лучше использовать именно беспроводные устройства ввода (Bluetooth), это будет удобнее. А в целом, для управления вполне достаточно одной лишь мышки. При желании можно купить и специальный пульт, иногда такие дистанционные пульты уже идут в комплекте.
Часто приставки уже комплектуются дополнительной аппаратурой, в виде дистанционных пультов, веб камер и микрофонов. Те, у кого старые телевизоры, без HDMI интерфейса, так же могут испытать возможности подобной приставки, ведь ее можно подключить через обычный «тюльпан», который есть практически на всех телевизорах.
Для проведения нашего опыта, нужно иметь такие составляющие:
- Android приставка. Пожалуй, самый главный элемент.
- Телевизор с интерфейсом HDMI (хотя можно и без него, подключая через переходник).
- Мышка, клавиатура, или пульт для приставки. С помощью одного из этих устройств мы будем управлять приставкой.
Innokin Scepter – 8 место
Цена на Sceptre – 2500 рублей.
Innokin Sceptre хорошо подойдет новичкам. Устройство имеет прямоугольную форму и похоже на ручку. Картриджи крепятся на магнитах, что предотвращает возможность их случайной потери. Устройство имеет аккумулятор емкостью 1400 мАч, которого хватит на целый день парения как солевых, так и обычных жидкостей.
Sceptre поставляется с двумя испарителями. Сетчатым испарителем с сопротивлением 0,5 Ом для прямого вдыхания и другим с сопротивлением 1,2 Ом для вдыхания через рот (MTL). У каждого разные настройки. Для испарителя 0,5 Ом стандартная мощность составляет 18 Вт, а в режиме “Boost Mode” – 20 Вт. Для испарителя с более высоким сопротивлением вы можете выбрать мощность 8 или 9,5 Вт. Это идеальный вариант для новичков, поскольку он хорошо работает без предварительных настроек, но при этом позволяет контролировать процесс. За такую цену это достойный функционал с хорошей мощностью.
Этот девайс вошел в ТОП-10 подов 2022 года из-за простоты и удобства
Какие существуют выходы из ситуации?
Задача перед нами интересная, но вполне достижимая. Только нужно понимать, что без дополнительных устройств возможность подключения к Wi-Fi отсутствует. В каждом случае потребуется что-то докупать, но эти девайсы не очень дорогие, по крайней мере в разы дешевле покупки нового телевизора.
Установка ТВ приставки
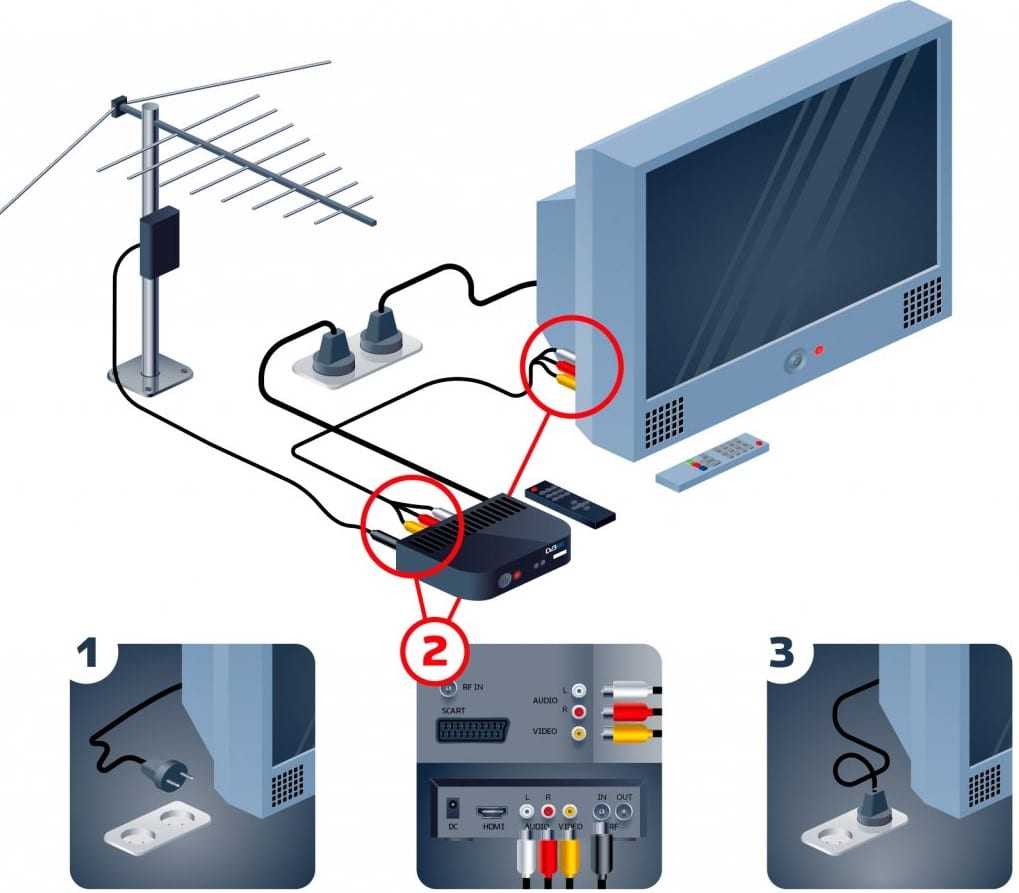
Это самый лучший способ, который превращает обычный телевизор в Smart, то есть добавляет ему все «умные» функции. Специальная приставка обладает своей операционной системой, которая обрабатывает любой сигнал и преобразует его в контент. Сам телевизор не будет подключен к Wi-Fi, а только TV box, но это не меняет того факта, что на нем будут доступны все современные возможности. В то же время приставка сравнительно дорогая, стоит от 2000 до 10000 рублей в зависимости от производительности.
Подключение по LAN-сети через роутер
Как мы выяснили, подключение по LAN предусмотрено на большинстве телевизоров, в том числе достаточно старых. Вот только подключить интернет на обычный телевизор таким способом не всегда возможно из-за физических и препятствий. Если их нет, остается только втыкнуть кабель и настроить DLNA (об этом мы уже писали ранее, естественно, ссылку прикрепляем немного ниже). Все те, кто не могут подключить кабель напрямую, могут использовать оригинальный метод с использованием Wi-Fi.
Как подключить интернет к телевизору без Smart:
- Приобрести или взять старый роутер, который поддерживает режим приемника, обычно называется адаптером. Подойдет даже самый бюджетный аппарат.
- Открываем админ панель маршрутизатора (все данные для входа есть на этикетке на корпусе роутера) и выбираем тип роботы в положение «Адаптер», но еще можем использовать режим моста.
- Соединяем телевизор с роутером с помощью обычного Ethernet кабеля.
- Готово, интернет работает по Wi-Fi.
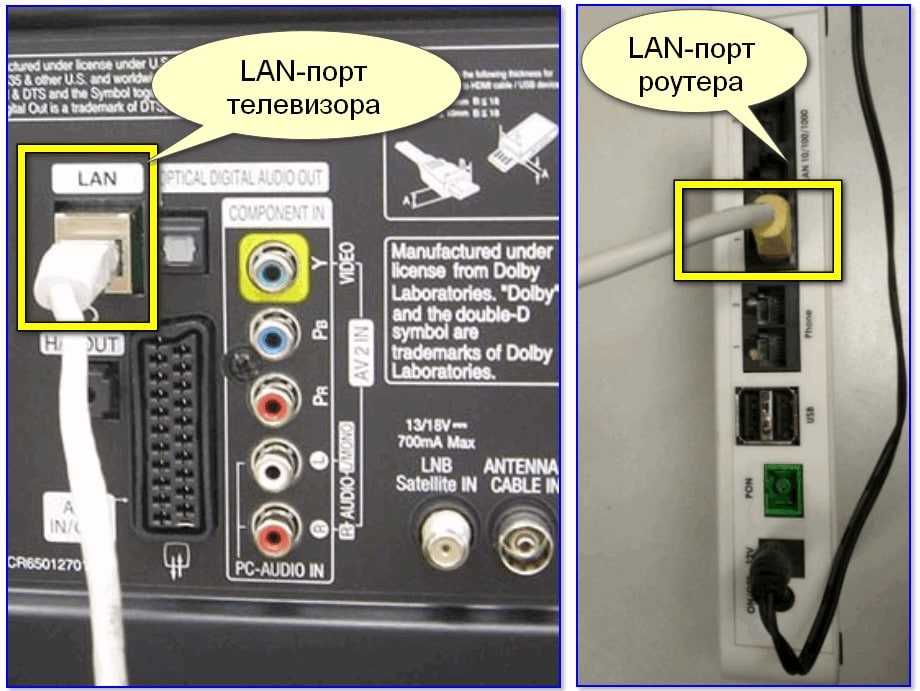
С помощью внешнего Wi-Fi-адаптера
Чтобы смотреть интернет-контент на телевизоре со Smart TV, но без Wi-Fi-модуля, можно купить внешний адаптер. Было время, когда не все производители устанавливали модуль беспроводной связи на ТВ. Сегодня он встречается практически во всех устройствах. В общем-то метод работает и на многих ТВ без Smart, но становится вопрос использования интернета (нет нормально браузера, приложений и т. п.). Если знаете, как будете использовать сеть и внешний Wi-Fi-адаптер поддерживает ваш ТВ, можно смело применять. Простой USB-Wi-Fi модуль можно купить за 250-300 рублей и он будет работать. Проблем с подключением не будет, но может быть, что ТВ не понимает тип устройства и его предназначение. Может помочь прошивка, но скорее всего девайс просто несовместим или телевизор не поддерживает подобный аппарат.

На что обратить внимание?
Прежде чем покупать плеер Blue-Ray, следует убедиться, что телевизор имеет соответствующие разъемы. Если используется дополнительная акустическая система, необходимо проверить, что она совместима с приобретаемым устройством.

Чтобы максимально эффективно использовать сетевые возможности, нужно удостовериться в наличии портов и разъемов, без которых режимы не будут функционировать (LAN, HD, HDMI и прочие). Если использование телевизора предусматривает частое общение в соцсетях или интерактивный серфинг, желательно выбирать медийный проигрыватель с удобным дистанционным управлением. В качестве последнего можно использовать планшетный компьютер или смартфон.
И
ногда у меня проскальзывает мысль, что умственные способности техники скоро приблизятся к человеческим. А что потом? Восстание машин?
Не позволим железкам захватить над нами власть! Если в вашем доме обосновался «умный» телевизор – Smart TV, не дайте его «мозгам» простаивать в бездействии (а то мало ли что взбредет в электронную «голову» ). Загрузите их работой, благо , сегодня предостаточно. Предлагаю вашему вниманию лучшие бесплатные приложения для Smart TV и телевизионных приставок. Некоторые их них заточены только под Android, как самую распространенную теле-ОС, но многие выпускаются и для других платформ.
Smart TV
«Умное ТВ» позволит воспроизводить музыку и кино из интернета, скачивать приложения и подключать к телевизору гаджеты. Выбирать, нужна ли вам функция Smart TV, не придется — сегодня она есть у 9 из 10 телевизоров, даже бюджетных. Другое дело, в каком виде Smart TV предлагает производитель: webOS, Android, Tizen, Amazon, Linux… У каждой системы свои особенности — большой магазин приложений, собственный онлайн-кинотеатр или встроенный голосовой помощник.
 Если вы настроены решительно против Smart TV и считаете, что лишние приложения вам не нужны, позвольте вас переубедить. Отказавшись от «умного ТВ» вы не сэкономите (только если не покупаете старую б/у модель), и в итоге приобретете менее функциональное устройство за те же деньги. Так что Smart TV быть.
Если вы настроены решительно против Smart TV и считаете, что лишние приложения вам не нужны, позвольте вас переубедить. Отказавшись от «умного ТВ» вы не сэкономите (только если не покупаете старую б/у модель), и в итоге приобретете менее функциональное устройство за те же деньги. Так что Smart TV быть.
| CHIP рекомендует телевизоры со Smart TV: | |
 |
|
 |
Смартфон или планшет
Как сделать Smart TV из обычного телевизора своими руками? На роль приставки запросто подойдет смартфон, планшет или даже неиспользуемый ноутбук. Принцип действия здесь тот же, что и с традиционными ТВ-приставками – вывод изображения с гаджета на экран телевизора. Для начала рассмотрим план действий для iOS устройств.

Итак, подключить iPad или iPhone к телевизору можно несколькими способами:
- Через USB – подойдет, если у ТВ есть соответствующий разъем. Здесь никаких сложностей нет, достаточно соединить два устройства USB кабелем;
- Через HDMI – придется использовать специальный HDMI-адаптер, который позволяет соединить USB кабель с HDMI портом. Учтите, что после подключения нужно выбрать HDMI источник (Input) в меню телевизора;
- Через VGA – этим способом с помощью переходника можно подключить iOS устройство не только к телевизору, но и к монитору. Однако через VGA передается только изображение, поэтому придется еще задействовать дополнительные колонки для усиления звука;
- Через Wi-Fi – работает при условии, если у вашего ТВ есть модуль беспроводной связи.
Стандартными средствами iOS нельзя транслировать картинку на другие устройства, поэтому для последнего способа придется воспользоваться сторонним ПО. Скачайте из App Store два приложения: Samsung Smart TV Now и Samsung SmartView for iPad. Первое разрешает передавать и осуществлять просмотр файлов с гаджета, а второе дает возможность использовать iPad как пульт управления.

Принцип подключения Android устройств практически ничем не отличается от iPhone или iPad. Правда, если у вас есть ТВ с поддержкой Miracast, то вы можете передавать изображение напрямую с телефона на экран без всяких промежуточных гаджетов. Единственный недостаток Miracast – в таком режиме ТВ полностью зависит от смартфона, т. е. если телефон разрядится, изображение на экране телевизора тоже пропадет.
Самой последней новинкой в мире домашних гаджетов из разряда «must have» стал «умный» телевизор с операционной системой Android на борту и возможностью выхода в интернет. Читайте дальше и вы узнаете, как можно сделать телевизор «умным», дабы он стал центральным развлечением для всей вашей семьи.
Настройка
Первое включение приставки длится дольше обычного — она автоматически настраивается, генерирует данные для работы и подгружает системные файлы. Через несколько минут устройство загрузится и предложит настроить систему.
Желательно настроить все сразу, чтобы позже не искать настройки по отдельности в меню системы. Первым делом приставка выполняет поиск манипуляторов — в нашем случае это Bluetooth-пульт для Mi Box.
Далее система проведет пользователя через стандартные настройки. Выбираем язык, регион и нажимаем «Продолжить».
Затем приставка выполнит поиск беспроводных сетей и предложит подключиться к одной из точек WiFi. Выбираем рабочую точку, вводим пароль и даем приставке вздохнуть полной грудью.
Теперь необходимо настроить сервисы — это авторизация приставки в сети с помощью аккаунта Google. Перед этим система спросит, как пользователю удобнее выполнить настройку — с помощью смартфона или с помощью пульта. Выбираем удобный способ, вводим логин и пароль от аккаунта или регистрируем новый и нажимаем «Продолжить».
После первоначальной настройки и авторизации в аккаунте приставка готова к работе. На всякий случай нужно проверить разрешение экрана. Переходим в настройки — настройки устройства — экран — разрешение и выбираем максимальное значение, которое поддерживается телевизором. Все, теперь можно заняться изучением новой системы.
Программируемые кнопки пульта
Нажатие одной из четырёх цифр в графе «Быстрый вызов» свойств ярлыка приложения задаёт системные горячие клавиши Ctrl+Alt+цифра для запуска этого приложения. А также программирует запуск этого приложения под одну из четырёх разноцветных кнопок пульта – A, B, C и D.

В нашем случае киоск YouTube on TV был запрограммирован назначением клавиш Ctrl+Alt+1 на первую кнопку A. Три оставшиеся кнопки пульта можно запрограммировать на запуск других классических программ Windows таким же образом – путём назначения системных горячих клавиш в свойствах их ярлыков. Соответствие клавиш функциям пульта последовательно:
• Ctrl+Alt+1 – кнопка A; • Ctrl+Alt+2 – кнопка B; • Ctrl+Alt+3 – кнопка C; • Ctrl+Alt+4 – кнопка D.
Как сделать «Смарт-ТВ» из обычного телевизора?
У многих дома имеется не самый современный, но рабочий телевизор. Часто возникает дилемма: менять телевизор на новый образец или провести модернизацию имеющегося устройства. В последнем варианте много предпочтений с использованием мобильных или игровых гаджетов.
Можно сделать это просто через HMDI-порт телевизора, в итоге вы получите своеобразный монитор, качество изображения на котором оставляет желать лучшего, да и управлять функционалом не очень удобно (особенно посредством мыши). Намного эффективней эта процедура, если имеется адаптированный для телеэкрана интерфейс. Не стоит также забывать, что стандартный компьютер довольно шумный и не всегда уместен рядом с телевизором.
Как альтернатива — разные мини-девайсы и игровые приставки. С их помощью доступно обычный «телик» реорганизовать в формат «Смарт». Одним из оптимальных вариантов считается «Андроид-свисток», выпуск которого отлично налажен в Китае. Имеется их несколько серий, но принцип работы каждой примерно одинаков.
Smart TV на телевизоре с помощью игровой приставки
Игровую приставку можно использовать не только по прямому назначению, но и для устройства домашнего кинотеатра или прослушивания любимой музыки. Сегодня существует ряд игровых консолей (как последнего, так и предыдущего поколения), способных создать эффект Smart TV:
- Хbox требует регистрации в системе, оплаты аккаунтов с повышенными потенциалом и обновления баз. Отсутствует способность копировать информацию в память устройства.
- Sony Playstation – более популярная игровая видеоконсоль, позволяющая сохранять видео на внутреннем накопителе в формате HDD, использовать ресурс по максимуму. Чем новее SonyPS, тем более широкие возможности у пользователя. Необходимые приложения скачиваются с PlayStation Store.
Естественно, приобретение подобного устройства лишь с целью получения функций Smart на своем телевизоре нецелесообразно ввиду высокой стоимости приставки и ее ограниченного функционала. Однако использование уже имеющегося игрового устройства для расширения способностей телевизора весьма актуально.
С помощью телефона (смартфона) на Android или планшета
Честно говоря, я даже не знаю, как можно превратить обычный телевизор в Smart TV с помощью смартфона на платформе Android. Я могу предположить только несколько вариантов:
- Перенесите изображение с телефона или планшета на экран телевизора. Ладно, допустим. Но для этого ваш телевизор должен поддерживать технологию (Chromecast, Miracast или AirPlay). И если ваш телевизор не умный, не имеет Wi-Fi, он не поддерживает эти технологии (можно посмотреть спецификации). Таким образом, вам нужно будет подключить либо один и тот же смарт-бокс к телевизору (зачем тогда вам телефон?), либо адаптер Chromecast/Miracast (подробнее об этом в статье). Но имеет ли это смысл? Я так не думаю. Тем более, что таким образом невозможно сделать полноценную «умную коробку».
- Подключите к телевизору тот же планшет или телефон через HDMI (обычно требуется специальный адаптер или кабель). Может быть. Но и решение тоже такое, честно говоря. Только изображение с этого же планшета будет дублироваться на телевизор.

































