Другие причины
Приведённые выше примеры неполадок и способы их исправления являются наиболее распространёнными. В действительности причин может быть больше. Почему смартфон не подключается к Wi-Fi? Возможно, вы установили не доведённую до ума программу прокси-сервер, поймали какой-то вирус, рутировали устройство, поменяли прошивку и т.п. Тут нужно смотреть по обстоятельствам. Отмечались примеры, когда беспроводное соединение блокировали антивирусные программы.
В общем, если подключение пропало после внесения каких-то изменений, вероятнее всего, причина в них. Коли уж ничего не помогает, сбросьте устройство к заводским настройкам, не забыв предварительно создать резервные копии важных приложений и данных.
Ну и самое неприятное, что может случиться – это выход из строя адаптера Wi-Fi. В этом случае не только ваша, но и другие беспроводные сети определяться не будут. Тут уже делать нечего, придется нести свой гаджет в сервисный центр.
Как настроить Wi-Fi на Mac OS
Чтобы настроить Wi-Fi на Mac OS, необходимо владеть определенными умениями и навыками.
В Интернете можно ознакомиться со множеством подробных инструкций и рекомендаций, с помощью которых настроить WiFi самостоятельно не составит особого труда.
Мы же предлагаем 2 способа, которые позволят вам настроить Wi-Fi на Mac OS X Lion и объеденить все беспроводные гаджеты в общую сеть.
Способ 1
Это простой и быстрый способ настройки WiFi на Mac OS:
- в верхнем правом углу экрана найдите ярлык беспроводной сети и щелкните по нему один раз;
- в появившемся окне выберите пункт «Подключиться к другой сети…»;
- выберите пункт «Показать сети»;
- откроется окно, в котором будет отображен список доступных сейчас сетей. Выберите сеть и пароль (если он необходим) и нажмите «Подключиться».
Получилось? Если нет, то переходим ко второму способу.
Способ 2
Это более сложный способ настройки:
- зайдите в «Системные настройки» («System Preferences»);
- зайдите в раздел «Сеть» («Network»);
- выберите из списка вариант AirPort;
- активируйте AirPort и перейдите во вкладку TCP/IP;
- выберите из списка «Конфигурировать IPv4» («Configure IPv4»);
- выберите из списка вариант «Вручную» («Manually»);
- заполните все пустые поля своими данными. Если поля «Subnet Mask»и«Router» не изменяются, зайдите на вкладку «РРРоЕ» и отключите «Connect using PPPoE». Затем снова вернитесь на вкладку«TCP/IP» и выберите «Manually». Введите настройки;
- кликните по Airport status;
- выберите Wireless;
- нажмите «Применить».
И на этом настройка беспроводного соединения завершена.
На заметку пользователям:следует защитить свою сеть, сделав ее скрытой. Также можно ограничить доступ к данным паролем.

Анализ среды беспроводной сети
Для выполнения дополнительного анализа можно использовать программу «Беспроводная диагностика» на компьютере Mac.
- Закройте все открытые программы и подключитесь к сети Wi-Fi, если это возможно.
- Нажмите и удерживайте клавишу Option (Alt) ⌥, затем выберите «Беспроводная диагностика» в меню состояния Wi-Fi .
- Введите имя и пароль администратора при появлении соответствующего запроса.
Программа «Беспроводная диагностика» начнет анализ среды беспроводной сети.
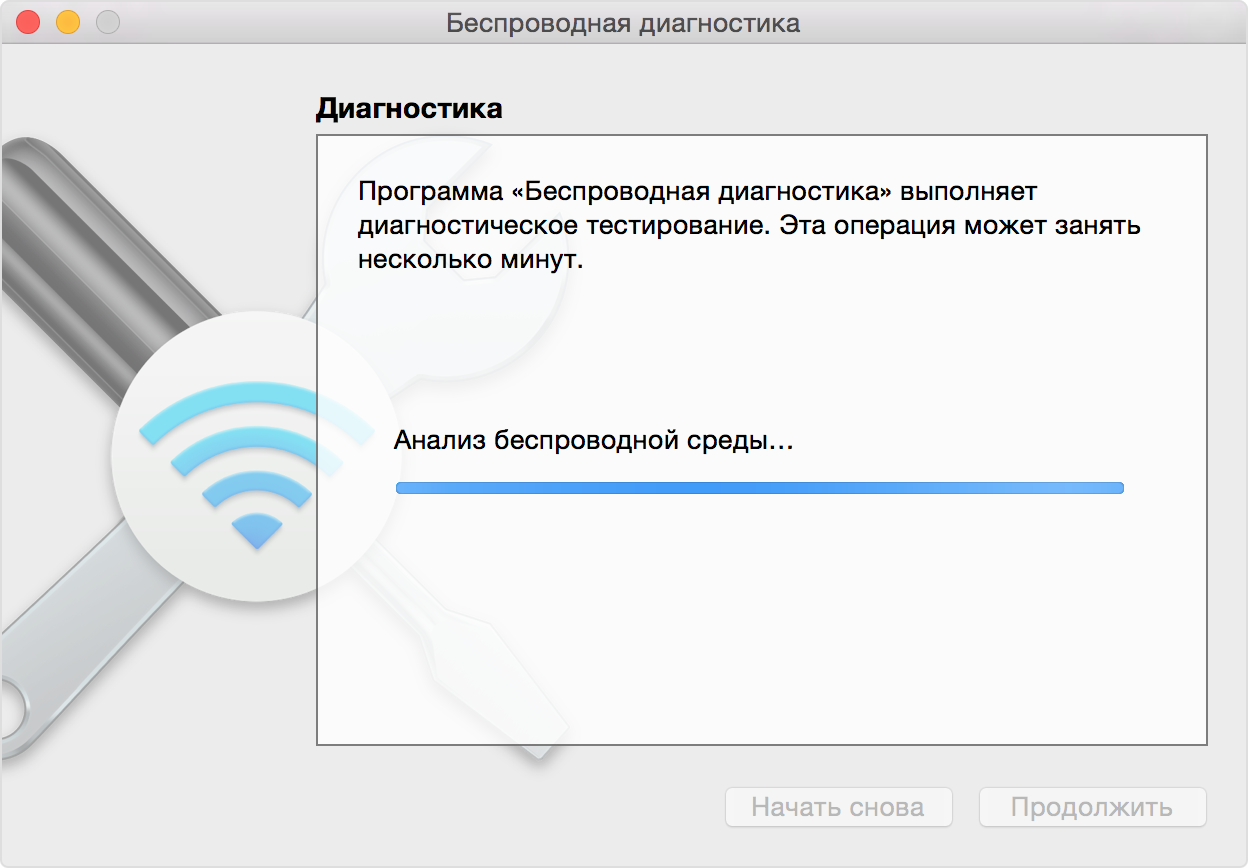
Если проблема возникает периодически, можно запустить мониторинг подключения Wi-Fi:
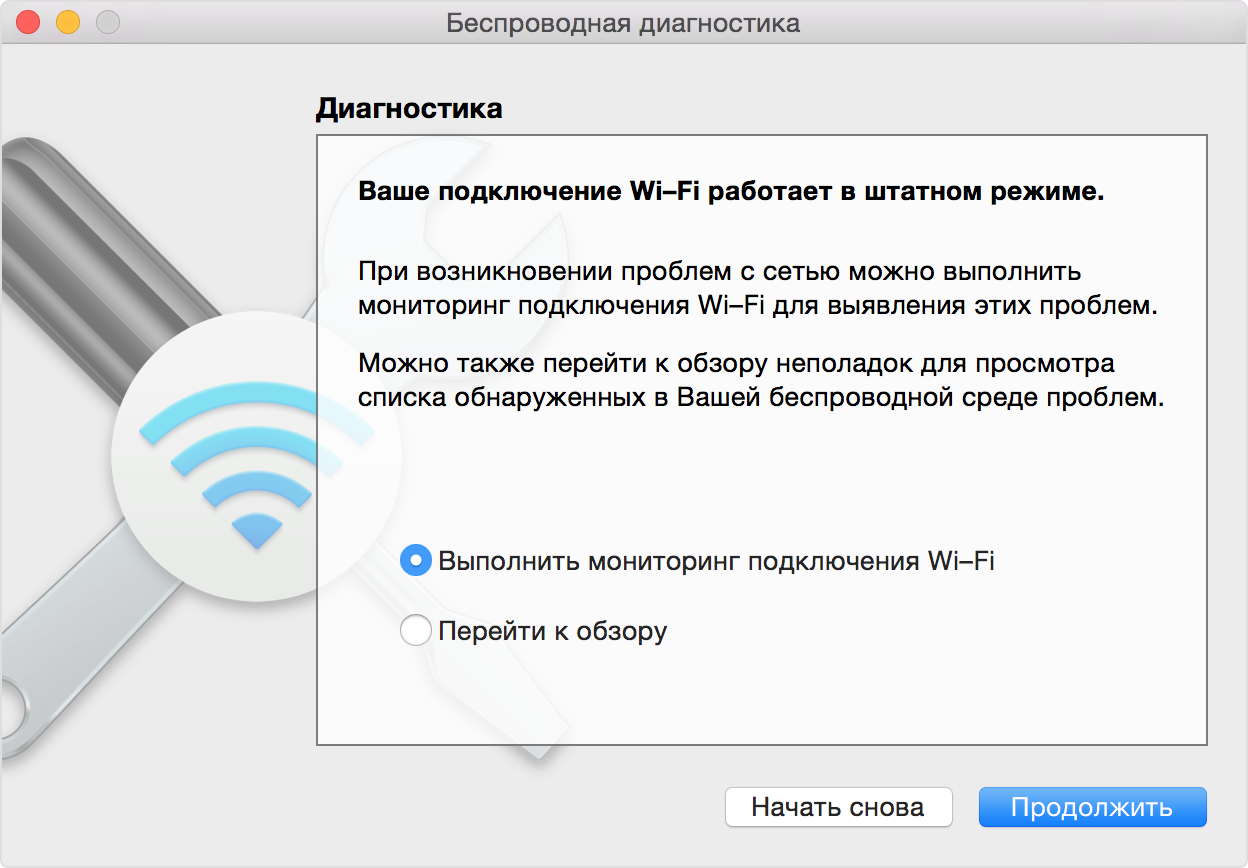
Когда будете готовы просмотреть рекомендации, перейдите к окну обзора выявленных проблем. Программа «Беспроводная диагностика» запросит дополнительную информацию о вашей базовой станции или маршрутизаторе, чтобы включить ее в отчет, сохраняемый на компьютере Mac.
Для просмотра подробных сведений о каждом пункте в обзоре щелкните значок информации рядом с ним. «Лучшие советы по настройке Wi-Fi» — это рекомендации, которые будут полезны при работе с большинством сетей Wi-Fi.
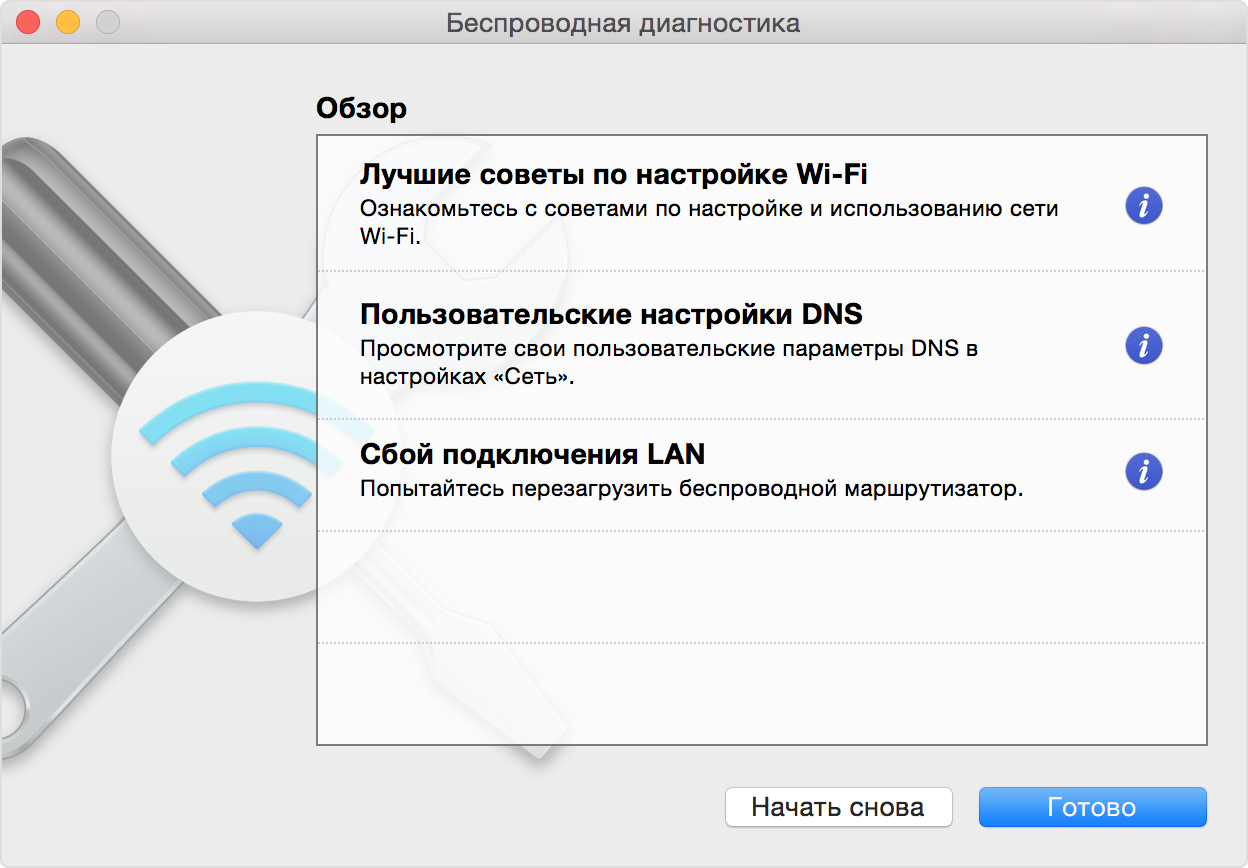
Прежде чем изменять текущие настройки сети или маршрутизатора в соответствии с предложенными рекомендациями, запишите их или создайте резервную копию на случай, если у вас вновь появится необходимость использовать эти настройки.
![]()
Проверка корректности работы сети
Когда отсутствует возможность выбора сети, нельзя подключиться или Интернет работает очень медленно, то причина может быть не в телефоне, а в самом устройстве, раздающем связь. Есть несколько факторов, которые могут быть сигналом неверной работы маршрутизатора. Их требуется знать, чтобы у пользователя была возможность определить причину отсутствия подключения к сети Интернет. Факторы, наличие которых может спровоцировать неполадки в устройстве, раздающем сигнал:
- отсутствие возможности видеть устройство подключения;
- отсутствие возможности подключиться к точке доступа;
- значок беспроводной сети серого цвета;
- зависание сети вай-фай через определенное время после подключения;
- низкая скорость соединения;
- отсутствие сетевых настроек.
Обратите внимание! Некоторые из перечисленных факторов могут также свидетельствовать о сбое в работе самого телефона. Перед проверкой корректности работы маршрутизатора необходимо убедиться в том, что сам телефон правильно настроен
Даже несмотря на то, что техника компании «Эппл» считается надежной и многократно протестированной, часто случаются системные сбои и у нее. Если такой произошел, то самостоятельно его можно решить, в отличие от аппаратного нарушения, которое может устранить только мастер в сервисном центре
Перед проверкой корректности работы маршрутизатора необходимо убедиться в том, что сам телефон правильно настроен. Даже несмотря на то, что техника компании «Эппл» считается надежной и многократно протестированной, часто случаются системные сбои и у нее. Если такой произошел, то самостоятельно его можно решить, в отличие от аппаратного нарушения, которое может устранить только мастер в сервисном центре.
Наиболее распространенные ошибки в телефоне, почему Айфон не подключается к вай-фай:
Надпись: «Не удалось подключиться к сети». По данным отзывов пользователей, эта неполадка является наиболее распространенной. После нажатия кнопки подключения надпись может долго не пропадать;
Надпись «Неверный пароль». Также является часто встречающейся неполадкой при попытке подключиться. В этом случае рекомендуется начать с проверки пароля, так как чаще всего пользователи на самом деле указывают неверные цифровые комбинации
Стоит обратить внимание, что пароль чувствителен к регистру (заглавная буква и строчная считаются разными). Это можно проверить на другом устройстве или в настройках маршрутизатора
Если ничего не помогло, и телефон все равно пишет, что пароль неверный, можно попробовать установить другой в настройках и поставить какой-то простой из восьми цифр;
Как решить проблему «Небезопасная сеть Wi-Fi для Iphone»? Данное сообщение является предупреждением, которое можно увидеть на устройстве при подключении к незащищенной Wi-Fi сети. Нажав на саму сеть, появляются рекомендации по безопасности. Данная функция доступна с iOS 10-й версии. Если подключение происходит к домашней сети, то рекомендуется установить пароль на нее. Если сеть общественная, то можно просто пользоваться небезопасным подключением;
Отсутствие возможности нажать переключатель сети, поскольку он не является активным;
Подключение присутствует, однако нет передачи данных. В таком случае часто загорается надпись: «Нет подключения к Интернету». Когда мобильное устройство к сети подключилось успешно, но сайты в браузере не открываются и программы не могут получить доступ к Интернету, причина, скорее всего, на стороне точки доступа. В таком случае также возле названия сети может появиться подобная надпись. Для начала следует проверить, работает ли Интернет на другом устройстве, которое подключено через этот же роутер. Если нет, то маршрутизатор нужно перезагрузить. Если и это не поможет, то сделать сброс настроек сети;
Отсутствие автоматического соединения с ранее используемой сетью;
Когда телефон вообще не может опознать ни одной Wi-Fi сети. Это изначально может сигнализировать о механической поломке, поскольку, скорее всего, нарушилась работа антенны для приема сигнала;
Подключение невозможно, если в качестве раздающего сигнала устройства используется ноутбук или персональный компьютер. Скорее всего, проблема в данном случае не в самом телефоне, а в настройках сети передающего аппарата.
Простые действия
Чтобы подключить Macbook (неважно, какой имеется параметр Ghz) к сети, нужно выполнить всего несколько простых действий. О каждом способе нужно поговорить отдельно
Установить обновления системы
Иногда трудности возникают, если происходит программный сбой в персональном компьютере. Как правило, с проблемой можно разобраться, загрузив новые обновления, который выпускает официальный производитель.
 Обновление ПО
Обновление ПО
Чтобы проверить их наличие, необходимо перейти в настройки компьютера, и выбрать пункт с обновлениями.
Важно! Если Макбук не самой новой модели, требуется запустить Mac AppStore, и найти вкладку с обновлениями там.
Выключить и включить Wi-Fi
Этот совет очень банальный, но он часто помогает справиться с ситуацией. Когда Wi-Fi отключается, то беспроводной модуль деактивируется, а после запуска все возвращается в активный режим благодаря новым автоматическим настройкам.
Чтобы отключить вай-фай, необходимо кликнуть по одноименной иконке на ПК (в системных настройках). Для возобновления связи нужно нажать на соответствующую кнопку в том же меню.
Деактивация действующей сети и повторное подключение
Сброс настроек — довольно эффективный вариант, который позволяет заново произвести наладку интернета. Чтобы провести процедуру, необходимо перейти во вкладку с настройками и найти ссылку под названием «Сеть». Там требуется активировать вкладку «Дополнительно», и нажать «—». Останется только просканировать имеющуюся сеть и заново подключиться к ней, введя логин и пароль (авторизация).
Создание нового подключения взамен старого
В этой ситуации требуется удалить уже имеющееся сетевое подключение в настройках сети, чтобы создать новое. Как и в предыдущем случае, необходимо попасть во вкладку «Сеть», найти нужный Wi-Fi и нажать на «—».
Далее нажать «+», чтобы создать новое подключение Wi-Fi, используя данные, которые были переданы пользователю оператором при заключении договора.
Диагностика настроек TCP/IP
Чтобы перейти в соответствующее меню, необходимо щелкнуть на значок Wi-Fi, и найти вкладку «Дополнительно». В верхней части экрана будет раздел — TCP/IP. Если во вкладке IPv4 нет цифр, или порядок идет с 169.254, то необходимо нажать на клавишу с запросом адреса DHCP. Далее нужно у сетевого администратора узнать настройки для правильного соединения с вай-фай.
Если удалось настроить ПК, но доступ в интернет все равно отсутствует, то необходимо перейти во вкладку DNS, чтобы ввести данные сервисов (получить у своего провайдера или подключиться к публичным серверам, которые поддерживают идентичную службу — 17.103.5.36 или 17.104.244.5).
Для справки! Чтобы ввести новый адрес нужно нажать по клавише «+», и указать тот сервис, который указал провайдер.
 Интерфейс окна настройки вай-фай и TCP/IP
Интерфейс окна настройки вай-фай и TCP/IP
Сброс параметров SMC
Это крайняя мера, к которой желательно переходить в самую последнюю очередь
Напрямую операция не связана с работой Wi-Fi, но иногда помогает решить проблему c Мас (и неважно каким роутером — Mikrotik или подобным). Чтобы сбросить параметры необходимо руководствоваться следующей инструкции:
- Выключить компьютер (не режим «Сон», а полное выключение), примерно на 10 секунд зажав клавиши Shift, Control, Option, располагающиеся с левой стороны.
- Отпустить клавиши, и нажать на кнопку питания, чтобы активировать компьютер.
Если дома (в гостинице и любом другом месте) используется настольный компьютер, можно использовать следующую схему:
- Отключить ПК.
- Отсоединить кабель, и подождать примерно 20 секунд.
- Вставить кабель обратно, подождать еще пять секунд, до того как включить компьютер.
Эти операции сбросят настройки.
Переустановка MacOS
Если произвести операцию правильно, то скопившиеся проблемы будут стерты и проблема с вай-фай решится.
Перед началом работы необходимо найти загрузочную флешку, где хранится операционная система. Компьютер требуется перезагрузить, зажав клавишу Option. Далее нужно выбрать флешку в загрузочном диске, и руководствоваться подсказками, которые появятся на экране.
Мак не подключается к Wi-Fi
Что вы получите, заказав у нас компьютерную помощь?
Выезд на дом и диагностика 0 руб.
Решение проблемы в сжатые сроки
Беспроводный интернет – крайне удобное изобретение человечества, одинаково полезное для стационарных и переносных компьютеров под управлением Mac OS. Возможность подключиться к Wi-Fi позволяет сделать Макбук максимально мобильным, а в случае с настольным Маком у пользователя появляется возможность избавиться от части проводов, и связать устройство в единую сеть с другими гаджетами. В современных моделях компьютеров от Apple производитель начал полностью отказываться от установки разъема для проводного интернета. Беспроводное соединение для таких устройств – единственный способ получить доступ к нужным сайтам.
Ситуация, при которой Mac не подключается к Wifi по Wpa2 крайне неприятна именно по этой причине – без постоянного доступа к интернету устройство теряет часть функций, из-за чего страдает пользователь. У абсолютного большинства владельцев техники от Эппл появляется желание понять, из-за чего появилась эта проблема, как ее решить, и как заставить Интернет-соединение работать. Чтобы сделать это, нужно определиться, какие именно причины приводят к тому, что компьютер не видит сеть.
Существуют следующие причины того, почему Мак не подключаются к Wifi:
- Неправильно настроенный роутер;
- Сбой в результате обновления системы;
- Поломка модуля Wifi;
- Вход из строя чипсета на материнской плате.
Часть неполадок можно решить самостоятельно, для решения других придется обращаться к специалистам.
Дополнительная информация
В этом разделе представлены дополнительные рекомендации по повышению производительности подключений Wi-Fi.
- Не забывайте регулярно обновлять программное обеспечение маршрутизатора. Для базовой станции AirPort Time Capsule, AirPort Extreme или AirPort Express проверьте наличие последних версий прошивки с помощью утилиты AirPort. Если у вас установлен маршрутизатор стороннего производителя (не Apple), проверяйте наличие обновлений ПО на веб-сайте производителя.
- Для настройки маршрутизатора используйте рекомендуемые настройки Apple. Настройки всех маршрутизаторов Wi-Fi в одной сети должны быть одинаковыми. При использовании двухдиапазонного маршрутизатора Wi-Fi убедитесь, что для обоих диапазонов указано одно и то же имя сети.
- Узнайте о потенциальных источниках помех беспроводной связи по сети Wi-Fi или Bluetooth.
Источник
MacBook не подключается к WiFi автоматически
Давайте сейчас разберемся в основных причинах почему ваш MacBook Pro или Air не подключается к WiFi автоматически, хотя эта сеть ему знакома, т.е. пароль верный, но все-равно пишет что время истекло.
p, blockquote 1,0,0,0,0 —>
Данная статья подходит для всех моделей MacBook Pro и Air, выпускаемые в разные годы. Могут быть некоторые отличия в архитектуре или описании версии Mac OS.
p, blockquote 2,0,0,0,0 —>
- Причины неполадки
- Обновите ПО
- Проявляются ли симптомы на иных Wi-Fi устройствах?
- Проверяем соединения
- Перезапускаем сетевые устройства
- Проверяем настройки TCP/IP
- Сброс настроек Wi-Fi
- Аппаратное выключение Wi-Fi модуля
- Аппаратные проблемы
Создание диагностического отчета
Перед выводом обзора программа «Беспроводная диагностика» автоматически сохранит диагностический отчет. Вы можете создать такой отчет в любое время: нажмите и удерживайте клавишу Option, затем выберите «Создать отчет диагностики» в меню состояния Wi-Fi . Процедура создания отчета может занять несколько минут.
- ОС macOS Sierra и более поздних версий сохраняет отчет в папке /var/tmp на загрузочном диске, а затем открывает эту папку. Чтобы открыть эту папку вручную, выберите «Переход» > «Переход к папке» в строке меню Finder и введите /var/tmp.
- В ОС OS X El Capitan или более ранней версии отчет сохраняется на рабочий стол.
Отчет представляет собой сжатый файл, имя которого начинается со слова WirelessDiagnostics. Он включает в себя множество файлов с подробными сведениями о среде вашей беспроводной сети. Эту информацию можно предоставить специалисту по работе с сетями для дальнейшего анализа.
Использование диагностики Wi-Fi с OS X Lion и OS X Mountain Lion
-
Запустите приложение диагностики Wi-Fi, расположенное в / System / Library / CoreServices / .
-
Приложение Wi-Fi Diagnostics откроется и предоставит вам возможность выбрать одну из четырех доступных функций:
- Производительность монитора
- Запись событий
- Захват сырых кадров
- Включить журналы отладки
-
Вы можете сделать свой выбор, нажав переключатель рядом с нужной функцией. В этом примере мы выберем функцию « Производительность монитора» . Нажмите Продолжить .
-
Приложение Wi-Fi Diagnostics отобразит график практически в реальном времени, показывающий уровень сигнала и уровень шума с течением времени. Если вы пытаетесь выяснить, что вызывает проблемы с шумом, вы можете попробовать отключить или включить различные бытовые приборы, услуги или другие предметы, производящие шум, которые могут быть у вас дома или в офисе, и посмотреть, как это влияет на уровень шума.
-
Если вы пытаетесь получить более качественный сигнал, переместите антенну или весь беспроводной маршрутизатор или адаптер в другое место, чтобы увидеть, как это влияет на уровень сигнала. Мы обнаружили, что вращение одной из антенн на моем беспроводном маршрутизаторе улучшило уровень сигнала.
-
Дисплей уровня сигнала и шума показывает только последние две минуты производительности вашего беспроводного соединения, однако все данные хранятся в журнале производительности.
Сигналы Wi-Fi (и скорости) – краткая перспектива
Прежде чем что-либо исправлять, неплохо понять это на определенном уровне – не пропускайте эту часть!
Искажение и отключение сигнала являются частью природы радиопередачи. Когда радиоволны распространяются по воздуху, они сталкиваются со многими вещами, которые нарушают их целостность.
Если вы хотите представить, как происходит беспроводная передача данных, бросьте камешек в тихий пруд и наблюдайте, как рябь движется к берегам. Это сигналы Wi-Fi – они измеряются в герцах.
Теперь бросьте ещё один камень в другое место. Это сигнал Wi-Fi вашего соседа. Бросьте резиновую утку в воду! Это ваша микроволновка. Посмотрите, что происходит, когда рябь сталкивается? Это искажение сигнала – это когда связь Wi-Fi пропадает.
Возможно, вы заметили, что пруд никогда не был полностью безмятежным. Были и другие факторы, такие как ветер, насекомые, рыба, движения жидкости и т.д., которые повлияли на рябь, созданную вашим камешком.
Дело в том, что в любой момент времени больше вещей мешают вашему Wi-Fi работать должным образом, чем тех, которые помогают. И тот факт, что он вообще работает – доставляя сотни мегабит данных в секунду 24/7 – уже весьма примечателен.
Но, человеческая природа – принимать вещи как должное. Поскольку Wi-Fi с годами совершенствуется, мы привыкли ожидать от него большего. Как и все технологии, Wi-Fi – это нечто большее, чем мы видим. И мы даже не можем этого увидеть.
Включите службы определения местоположения Wi-Fi.
Согласно с Совет Appleвключение служб геолокации для WiFi на вашем Mac может повысить стабильность и производительность беспроводных сетевых подключений. Если вы часто обнаруживаете, что ваш Mac отключается от разных беспроводных сетей, убедитесь, что у вас включены службы определения местоположения для Wi-Fi.
Шаг 1. Запустите «Системные настройки» и выберите «Безопасность и конфиденциальность».
Шаг 2. Затем выберите «Службы геолокации» и щелкните значок замка в левом углу кнопки, чтобы внести изменения в настройки местоположения вашего Mac.
Шаг 3. Введите пароль для Mac или используйте Touch ID (на поддерживаемых Mac), чтобы разблокировать настройки безопасности и конфиденциальности.
Шаг 4: Теперь нажмите кнопку «Подробности» рядом с «Системными службами».
Шаг 5: Убедитесь, что выбраны службы определения местоположения для сети Wi-Fi, и нажмите «Готово», чтобы сохранить изменения.
Что делать, если не включается вай-фай на Айфоне
Если пользователь iOS столкнулся с данной проблемой, то ему потребуется выполнить ряд простых действий на своём гаджете. Это можно сделать самостоятельно, не разбирая аппарат и не отдавая его в ремонт. Далее будут рассмотрены основные способы исправления ошибки, каждый из которых заслуживает особого внимания.
Перезагрузить Айфон и роутер
Перезапустить iPhone можно по следующей схеме:
- Попасть на рабочий стол устройства, нажав на кнопку включения экрана.
- Зажать одновременно клавиши «Домой» и включения устройства и удерживать на протяжении нескольких секунд.
- Дождаться появления фирменного логотипа Apple. Если «Яблоко» отобразилось на дисплее, то телефон начал перезагружаться. Пользователю останется немного подождать, пока не появится рабочий стол. После этого надо попробовать ещё раз подключиться к точке доступа Wi-Fi и проверить, устранился ли системный сбой.
Перезагрузка роутера выполняется следующим образом:
- Осмотреть заднюю сторону устройства, на которой располагаются разъёмы для подключения проводов.
- Нажать на кнопку питания маршрутизатора, тем самым выключив аппарат.
- Подождать несколько секунд и снова включить router.
- Убедиться, что подключение Айфона возможно.
Повторно подключиться к сети Wi-Fi
После перезагрузки оборудования пользователю надо будет ещё раз синхронизировать гаджет с точкой доступа Wi-Fi. Процесс выполнения поставленной задачи можно разделить на несколько пунктов:
- Включить роутер и дождаться, пока устройство загрузится.
- Открыть меню настроек на рабочем столе Айфона, кликнув по значку шестерёнки.
- В представленном списке параметров отыскать раздел «Wi-Fi сети». Может называться по-разному в зависимости от версии iOS.
- Включить технологию беспроводной передачи данных, переведя ползунок в активное положение.
- Найти название своей точки доступа и синхронизироваться с ней, введя пароль.
- После синхронизации удерживать по названию точки доступа для открытия окна её настроек.
- Поставить галочку напротив строчки «Подключаться автоматически», чтобы каждый раз не вводить пароль.
Сбросить настройки Wi-Fi сети
Сброс параметров вай-фай на операционных системах iOS выполняется по следующему алгоритму:
- Зайти в меню настроек девайса.
- Тапнуть по параметру «Основные», пролистав до конца представленного списка.
- В новом окошке также необходимо пролистать до конца списка и кликнуть по параметру «Сброс».
- В меню специальных возможностей нужно будет нажать по значению «Сбросить настройки сети».
- При необходимости ввести пароль, который установлен на телефоне, для подтверждения действия.
- Дождаться завершения идентификации и тапнуть по строке «Сбросить настройки» в следующем отобразившемся окошке.
- После осуществления вышеуказанных манипуляций устройство автоматически перезапустится, после чего настройки Wi-Fi будут сброшены до заводского уровня.
Обновить iOS
Большинство проблем, связанных с функционированием операционной системы на iPhone решается после обновления операционки. Функционирование модуля Wi-Fi не является исключением. Процесс загрузки нового обновления для iOS можно разделить на несколько этапов:
- Подключиться к мобильному интернету или другой вай-фай сети.
- Открыть «Настройки» аппарата.
- По схеме, представленной в предыдущем разделе, переключиться в раздел «Основные».
- В высветившемся списке найти строку «Обновление ПО» и тапнуть по ней один раз.
- Начнётся процедура поиска новых обновлений, которая может продлиться на протяжении нескольких секунд.
- Если система найдёт новое обновление, то пользователю надо будет нажать по кнопке «Обновить сейчас», если нет, то user увидит соответствующее уведомление.
- Перед загрузкой обновления необходимо согласиться с системным оповещением и убедиться, что уровень заряда мобильника не ниже 50 процентов.
- Система может обновляться в течение нескольких секунд. В процессе телефон уйдёт в перезагрузку.
Сделать Hard Reset
Это технология аппаратного сброса настроек Айфона. С помощью такой процедуры можно решить проблему с неработающим Wi-Fi в кратчайшие сроки. Чтобы сбросить параметры мобильника, пользователю потребуется выполнить несколько простых шагов по алгоритму:
- Нажать на кнопку включения аппарата и клавишу увеличения громкости одновременно. После этого мобильник начнёт перезапускаться.
- После появления логотипа Apple нажать один раз на кнопку «Домой» в нижней части корпуса.
- Дождаться окончания перезагрузки.
При появлении рабочего стола настройки аппарата будут сброшены до заводского уровня. При этом пользователю потребуется заново настраивать свой девайс, скачивать необходимый софт и т.д.
Способ первый – полный сброс настроек
Самый простой и в то же время самый результативный метод. В большинстве случаев помогает раз и навсегда решить проблемы с беспроводным подключением. Ну, или до тех пор, пока вы не поставите очередное обновление macOS

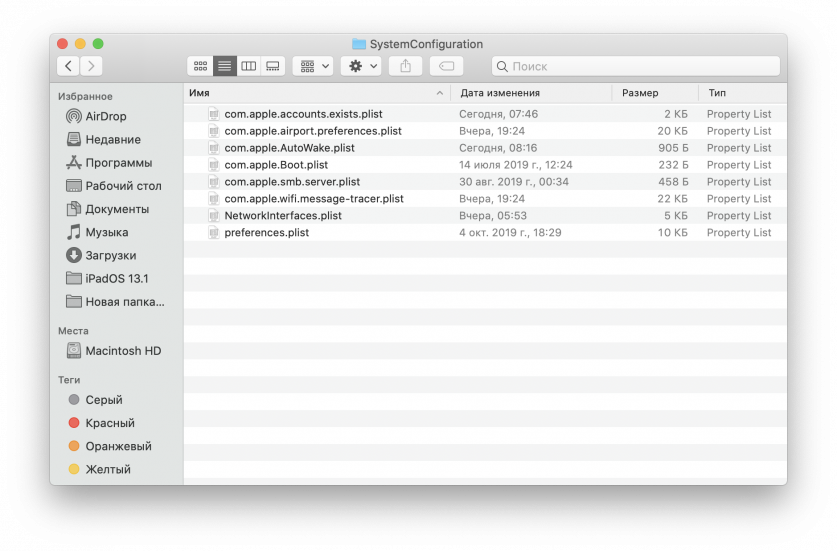
- Открываем Finder и переходим по следующему адресу: /Library/Preferences/SystemConfiguration/
- В открывшемся окне находим и удаляем следующие файлы:
com.apple.airport.preferences.plist com.apple.network.eapolclient.configuration.plist com.apple.wifi.message-tracer.plist NetworkInterfaces.plist preferences.plist
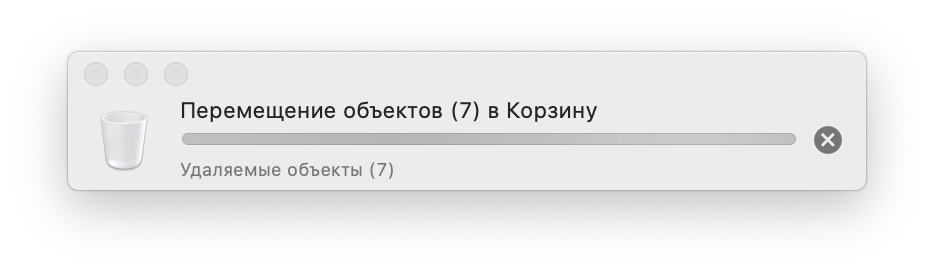
- После удаления сетевые настройки Mac будут сброшены по умолчанию. Перезагружаем наш компьютер.
- Всё, что осталось – это заново настроить подключение по Wi-Fi.
Почему Macbook не подключается к Wi-Fi
Макбук c WPA может перестать выходить в сеть, если нарушена оптимизация подключения к Wi-Fi. При подключении к интернету компьютер должен произвести автоматизацию и анализировать все возможные проблемы, которые затрудняют быстрое соединение и нарушают стабильность и безопасность.
Если проблема обнаружена, то на экране возникнет пункт с надписью о рекомендациях по улучшению связи. Чтобы посмотреть доступный список проблем, необходимо щелкнуть по возникшему окну и следовать инструкциям, которые указаны на компьютере.
Проблема также может быть довольно банальной: пользователь неправильно указал данные для выхода в сеть. Устранить такую проблему довольно просто, но нужно следовать определенным инструкциям (неверные сведения не дадут выйти в сеть).
Настройка роутера
Если MacBook не видит какую-то определенную сеть Wi-Fi, но при этом другие сети сканируются и устройство к ним подключается, то скорее всего дело не в компьютере, а в функционировании и настройке Wi-Fi роутера.
Для начала стоит убедиться, что сам роутер включен, проверить правильно ли подключены к нему все кабели. Далее надо проверить возможность подключения к сети любых других устройств помимо макбука. Если все в порядке, то перейдем к настройке роутера.
Дело в том, что для беспроводной сети обычно используется диапазон частот 2,4 ГГц, который разделе на 14 каналов. В случае приобретения макбука, произведенного не для использования в странах СНГ, то его Wi-Fi-модуль может не поддерживать работу по всем 14 каналам, а только по первым 11.
Чтобы подключиться к такому роутеру нужно изменить его настройки. Изначально роутер обычно автоматически выбирает канал, в котором будет работать беспроводная сеть, поэтому необходимо просто вручную выставить подходящий канал с 1 по 11 и перезагрузить устройство. После этого сеть Wi-Fi появится в списке.
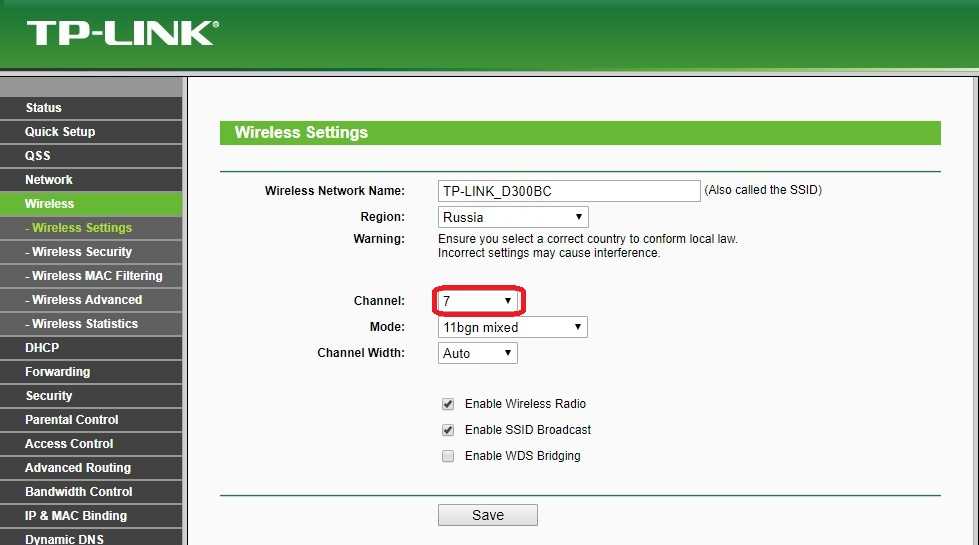
Необеспеченная сеть WiFi на Mac
Это сообщение обычно появляется при подключении к общедоступным сетям WiFi или там, где подключено много людей. В аэропортах, ресторанах и других общественных местах эта проблема обычно возникает. Если проблема возникает с домашней сетью, возможно, существует проблема с проверкой. Мы рекомендуем получить доступ к настройкам маршрутизатора и изменить пароль, который вы можете уточнить у своей телефонной компании.
В любом случае это не является препятствием для просмотра , а скорее предупреждение от компьютера, чтобы вы знали, что кто-то может получить доступ к данным, связанным с вашим просмотром. Не рекомендуется использовать эти сети для просмотра конфиденциальных данных, таких как банковские счета или совершения покупок, и на самом деле мы даже не можем рекомендовать их для других задач, и если они будут использоваться, это всегда должно происходить в исключительных обстоятельствах и всегда с учетом вышеупомянутое в отношении ваших данных.
Простые действия
Чтобы подключить Macbook (неважно, какой имеется параметр Ghz) к сети, нужно выполнить всего несколько простых действий. О каждом способе нужно поговорить отдельно
Установить обновления системы
Иногда трудности возникают, если происходит программный сбой в персональном компьютере. Как правило, с проблемой можно разобраться, загрузив новые обновления, который выпускает официальный производитель.
![]() Обновление ПО
Обновление ПО
Чтобы проверить их наличие, необходимо перейти в настройки компьютера, и выбрать пункт с обновлениями.
Выключить и включить Wi-Fi
Этот совет очень банальный, но он часто помогает справиться с ситуацией. Когда Wi-Fi отключается, то беспроводной модуль деактивируется, а после запуска все возвращается в активный режим благодаря новым автоматическим настройкам.
Чтобы отключить вай-фай, необходимо кликнуть по одноименной иконке на ПК (в системных настройках). Для возобновления связи нужно нажать на соответствующую кнопку в том же меню.
Деактивация действующей сети и повторное подключение
Сброс настроек — довольно эффективный вариант, который позволяет заново произвести наладку интернета. Чтобы провести процедуру, необходимо перейти во вкладку с настройками и найти ссылку под названием «Сеть». Там требуется активировать вкладку «Дополнительно», и нажать «—». Останется только просканировать имеющуюся сеть и заново подключиться к ней, введя логин и пароль (авторизация).
Создание нового подключения взамен старого
В этой ситуации требуется удалить уже имеющееся сетевое подключение в настройках сети, чтобы создать новое. Как и в предыдущем случае, необходимо попасть во вкладку «Сеть», найти нужный Wi-Fi и нажать на «—».
Далее нажать «+», чтобы создать новое подключение Wi-Fi, используя данные, которые были переданы пользователю оператором при заключении договора.
Диагностика настроек TCP/IP
Чтобы перейти в соответствующее меню, необходимо щелкнуть на значок Wi-Fi, и найти вкладку «Дополнительно». В верхней части экрана будет раздел — TCP/IP. Если во вкладке IPv4 нет цифр, или порядок идет с 169.254, то необходимо нажать на клавишу с запросом адреса DHCP. Далее нужно у сетевого администратора узнать настройки для правильного соединения с вай-фай.
Если удалось настроить ПК, но доступ в интернет все равно отсутствует, то необходимо перейти во вкладку DNS, чтобы ввести данные сервисов (получить у своего провайдера или подключиться к публичным серверам, которые поддерживают идентичную службу — 17.103.5.36 или 17.104.244.5).
Сброс параметров SMC
Это крайняя мера, к которой желательно переходить в самую последнюю очередь
Напрямую операция не связана с работой Wi-Fi, но иногда помогает решить проблему c Мас (и неважно каким роутером — Mikrotik или подобным). Чтобы сбросить параметры необходимо руководствоваться следующей инструкции:
- Выключить компьютер (не режим «Сон», а полное выключение), примерно на 10 секунд зажав клавиши Shift, Control, Option, располагающиеся с левой стороны.
- Отпустить клавиши, и нажать на кнопку питания, чтобы активировать компьютер.
Если дома (в гостинице и любом другом месте) используется настольный компьютер, можно использовать следующую схему:
- Отключить ПК.
- Отсоединить кабель, и подождать примерно 20 секунд.
- Вставить кабель обратно, подождать еще пять секунд, до того как включить компьютер.
Эти операции сбросят настройки.
Переустановка MacOS
Если произвести операцию правильно, то скопившиеся проблемы будут стерты и проблема с вай-фай решится.
Перед началом работы необходимо найти загрузочную флешку, где хранится операционная система. Компьютер требуется перезагрузить, зажав клавишу Option. Далее нужно выбрать флешку в загрузочном диске, и руководствоваться подсказками, которые появятся на экране.
Анализ среды беспроводной сети
Для выполнения дополнительного анализа можно использовать программу «Беспроводная диагностика» на компьютере Mac.
- Закройте все открытые программы и подключитесь к сети Wi-Fi, если это возможно.
- Нажмите и удерживайте клавишу Option (Alt) ⌥, затем выберите «Беспроводная диагностика» в меню состояния Wi-Fi .
- Введите имя и пароль администратора при появлении соответствующего запроса.
Программа «Беспроводная диагностика» начнет анализ среды беспроводной сети.
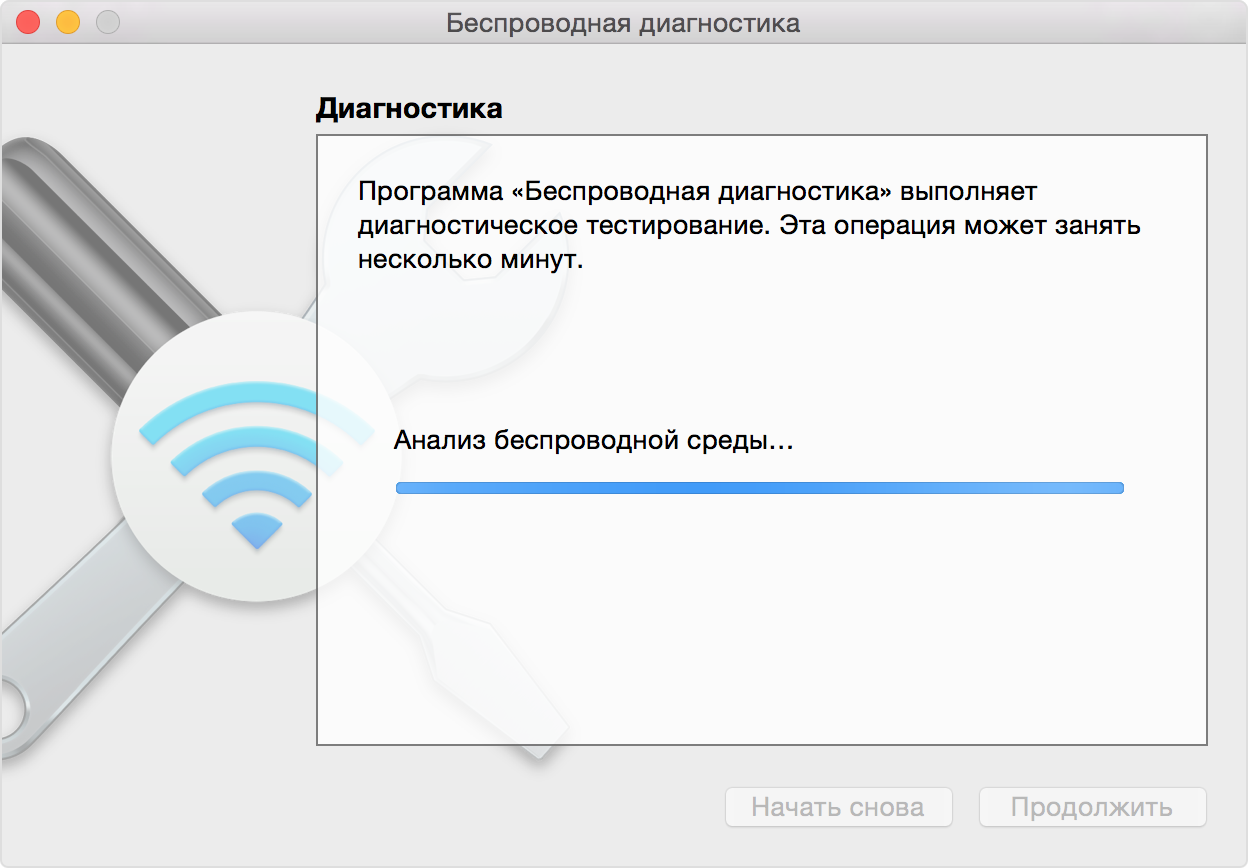
Если проблема возникает периодически, можно запустить мониторинг подключения Wi-Fi:
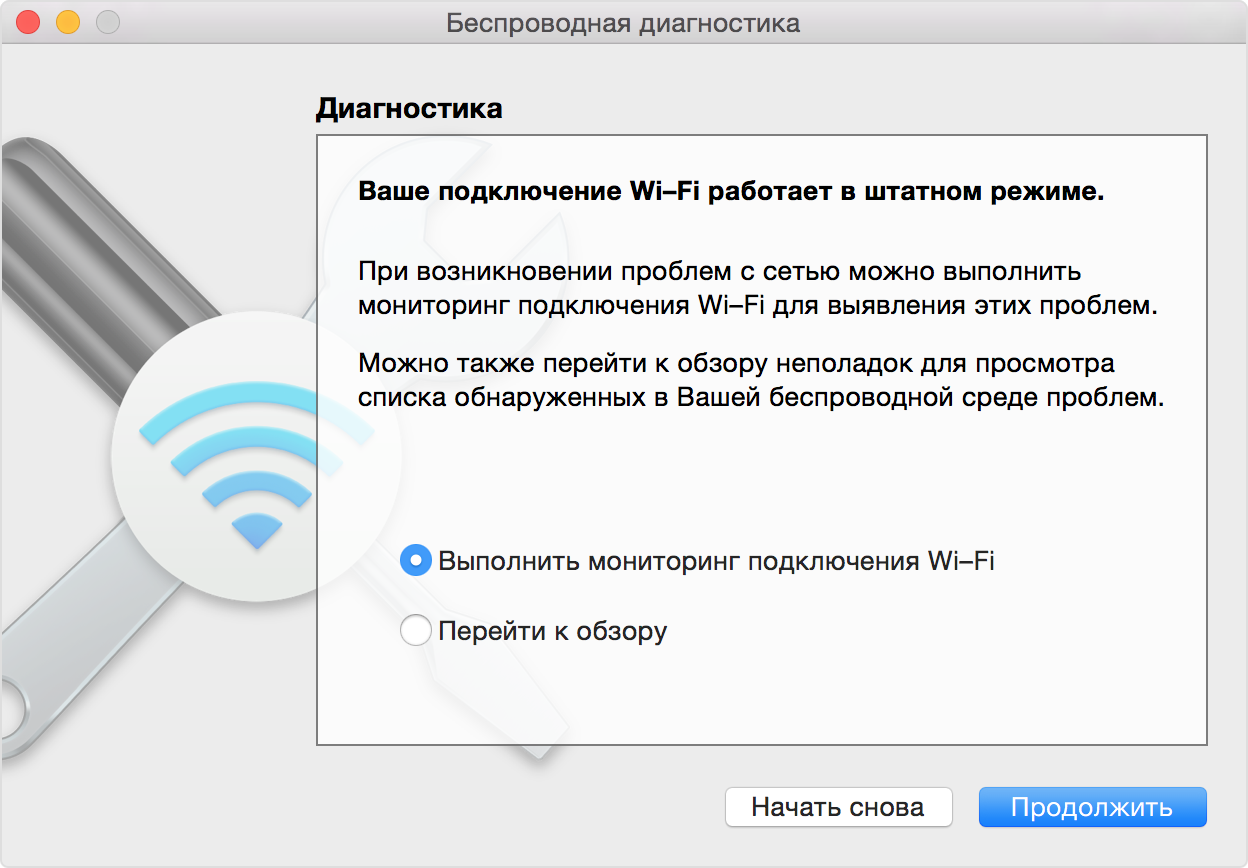
Когда будете готовы просмотреть рекомендации, перейдите к окну обзора выявленных проблем. Программа «Беспроводная диагностика» запросит дополнительную информацию о вашей базовой станции или маршрутизаторе, чтобы включить ее в отчет, сохраняемый на компьютере Mac.
Для просмотра подробных сведений о каждом пункте в обзоре щелкните значок информации рядом с ним. «Лучшие советы по настройке Wi-Fi» — это рекомендации, которые будут полезны при работе с большинством сетей Wi-Fi.
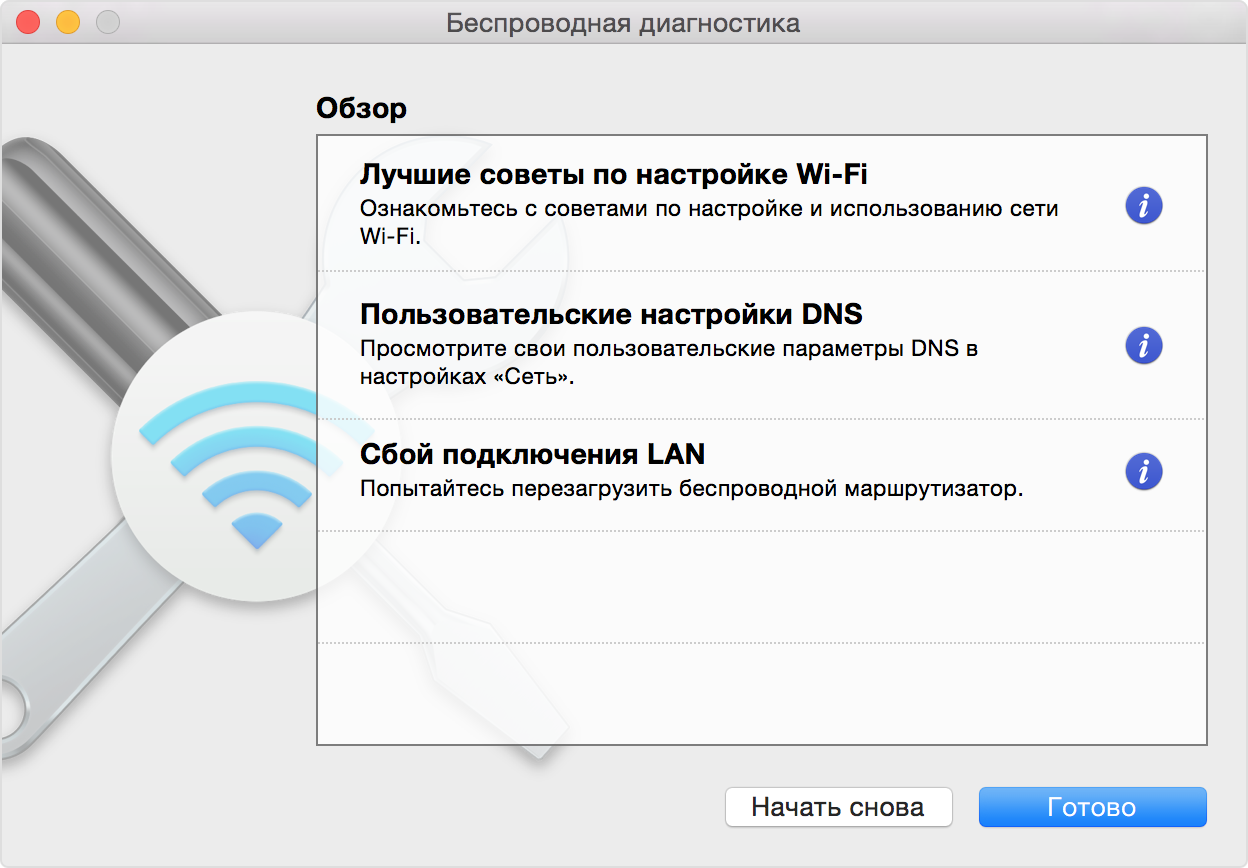
Прежде чем изменять текущие настройки сети или маршрутизатора в соответствии с предложенными рекомендациями, запишите их или создайте резервную копию на случай, если у вас вновь появится необходимость использовать эти настройки.
Как изменить шифрование Wi-Fi?
Вы можете просто переключиться на более надежный стандарт шифрования. Это и поможет защитить информацию, и уберет предупреждение в iOS. Вот только перед тем, как осуществить следующие настройки, убедитесь, что вы точно сможете вернуться к прежним, если вдруг это понадобится. Возможно, ваши устройства не смогут подключиться к беспроводной сети с новыми настройками – сможете ли вы попасть на роутер? Сделать это можно будет только подключившись к нему с помощью кабеля. А вот порядок действий для смены шифрования:
1. В браузере введите адрес вашего роутера. Обычно это 192.168.0.1 или 192.168.1.1 (бывает и 192.168.100.1).
2. Для авторизации введите ваши учетные данные для доступа к устройству. Изначально на роутере с завода устанавливается комбинация admin/admin (root/admin) или же информация для входа указывается на этикетке сзади/снизу устройства.
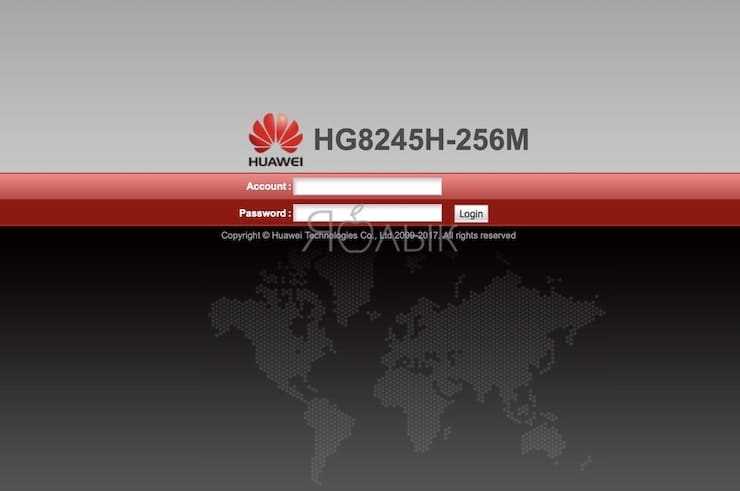
3. Перейдите в настройки беспроводной сети (WLAN). Здесь и и осуществляется переключение типа шифрования
Для сетей 2,4 и 5 ГГц могут быть отдельные настройки, обратите на это внимание
4. На вкладке «Шифрование» выберите вариант WPA2 AES или WPA3, это самые надежные опции. Вот только WPA3 присутствует далеко не на всех роутерах. Сохраните настройки.
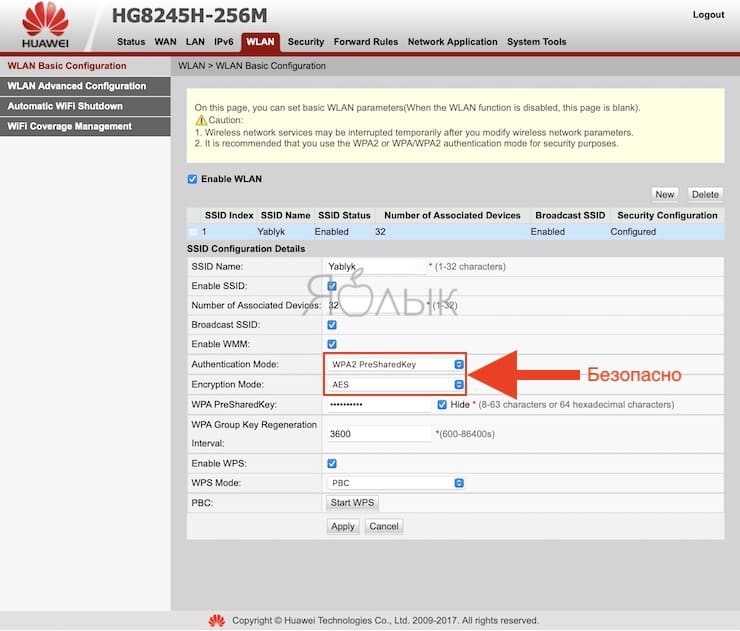
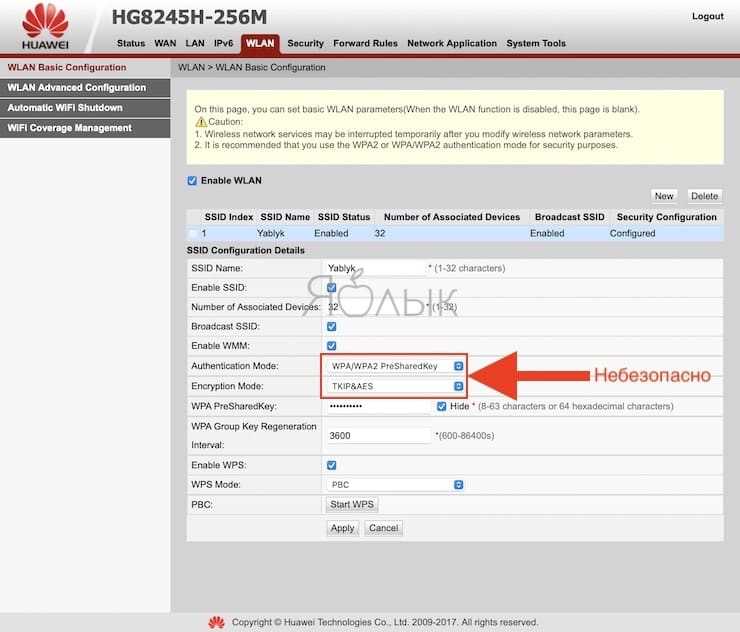
5. Обычно изменения сразу же вступают в силу, но для надежности роутер можно перегрузить.
После переключения протокола на более надежный уведомление iOS пропадет.
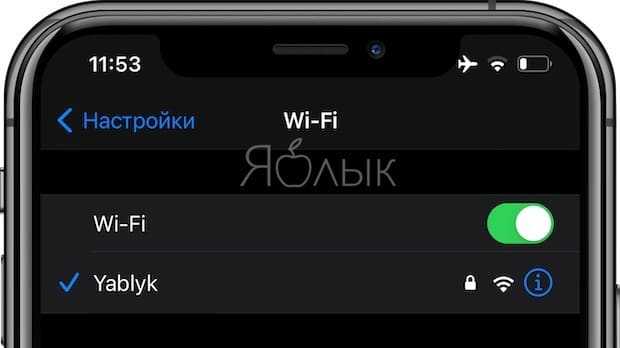
Вот только если изменения в двухдиапазонном роутере вносить только для одной из частот (2,4 или 5 ГГц), то предупреждение останется. Так что, задумавшись о своей безопасности, не стоит предпринимать частичные меры.






























![Как создать загрузочную флешку с установщиком mac os x [инструкция]](http://ogorshkov.ru/wp-content/uploads/b/9/2/b92cdb4fe407a0185aa6ce2fe94b0fca.jpeg)

