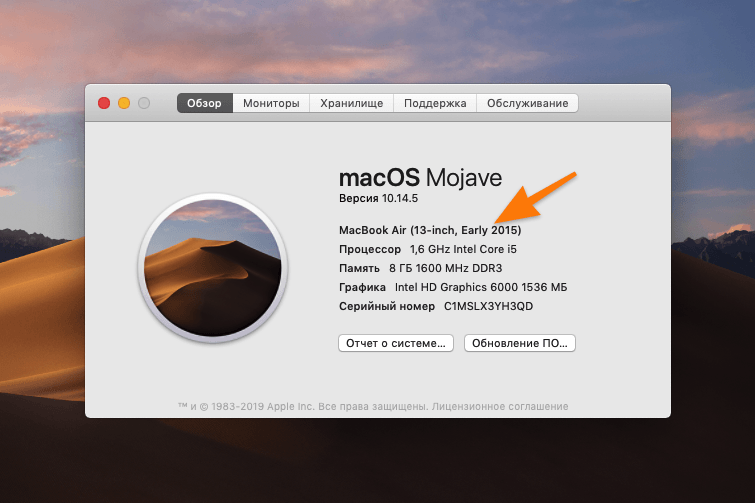Как переустановить Mac os с установочной флешки
Установочную флешку можно создать для любой операционной системы
Установка операционной системы поверх предыдущей версии можно произвести не только при помощи стандартной утилиты, но и с использованием флешки. Для этого сначала нужно скачать MacOS и создать установочную флешку используя съемный носитель.
Делается это пошагово:
- Установочный образ Mac OS X скачать можно на официальном магазине компании или ином сайте в интернете.
- После загрузки нужно нажать на скачанный файл правой клавишей и выбрать «Показать содержимые пакета».
- После этого нужно зайти в раздел на жестком диске /Contents/SharedSupport/ и скопировать оттуда образ InstallESD.dmg вставив его в любую папку на носителе.
- Смонтируйте файл InstallESD.dmg на рабочий стол.
После этого можно приступать к созданию загрузочной флешки, для этого нужно запустить служебное приложение от macOS – «Дисковая утилита» и произвести следующие действия:
Сначала нужно вставить съемный носитель, который будет являться «установочной флешкой»
- В программе «Дисковая утилита» нужно запустить компонент с названием флешки.
- Далее открывается вкладка «Разбить на разделы диск».
- Имя, присваиваемое диску должно быть простым, чтобы его легко можно было находить в списке носителей компьютера.
- Здесь нужно выбрать расположение разделов – например «Текущий».
- Во вкладке «Параметры» нужно о и нажать кнопку «ОК».
- Далее открывается вкладка «Восстановить» в которой нужно произвести настройки: в роли источника должен быть образ, в назначении съемный носитель, после этого нажимаете «Восстановить».
- Дисковая утилита самостоятельно создаст установочную флешку и уведомит об окончании этого действия.
Для того чтобы начать установку, необходима перезагрузка ПК
Когда создание и копирование образа на установочной флешке MacOS будет закончена, можно начать установку операционной системы. Для этого не нужно вынимать установочную флешку, а требуется только перезагрузить компьютер:
- После начала перезагрузки сразу нужно нажать и удерживать кнопку «Option».
- Появиться окно выбора носителей.
- Выбираете диск, на который будет установлена ОС и стираете данные с него (Erase).
- Затем переходите по кнопке «Переустановить macOS».
Операционная система с загрузочной флешки устанавливается от получаса до двух часов. После завершения установки необходима будет провести финальную настройку.
Подготовка и установка Bootcamp
Данный вариант позволяет произвести установку дополнительной OS на Mac и iMac в отдельно созданный раздел на жёстком диске. Выбрать в какую систему загрузиться можно во время включения. Плюс этой утилиты в том, что установив через неё программу, для Windows будут доступны все ресурсы вашего ПК, это позволит использовать производительность Мак по максимуму. Компьютер с лёгкостью будет тянуть самые современные игры, и выполнять сложные задачи.
Перед установкой дополнительной OS, учитывайте то, что она займёт на жёстком диске много места. Убедитесь, что на нём есть нужные гигабайты. В среднем может понадобиться около 30 Gb.
Перед тем как начать установку операционной системы на iMac или Mac, проверьте и подготовьте программу Boot camp. Для начала убедитесь, что на ней установлены все обновления от Apple. Для этого нужно сделать следующие действия:
- Программа Bootcamp имеет страницу поддержки. Перейдите на неё, чтобы выяснить присутствуют ли обновления.
- Приложение можно обновить самостоятельно, зайдя в меню Apple и открыв раздел «Обновление ПО» (Software Update).
- После того, как все будет готово, обязательно создайте резервную копию данных.
Во время запуска утилиты у вас будет возможность выбрать место, на котором будет установлена OS Windows. Перед началом запуска софта следует закрыть все открытые приложения и программы.
После того, как утилита и флешки для копирования информации готовы, можно приступать к первым действиям:
- Для установки Windows 7 зайдите в меню своего Мак, откройте пункт «Программы» и через него перейдите по следующим подпунктам: «Служебные программы» и «Ассистент Boot camp». Жмите кнопку Продолжить .
- В следующем окне поставьте галочки напротив пунктов «Загрузить последнее ПО» и «Установить Windows».
- Дальше, в открывшемся окне программа предложит сделать копию ПО поддержки Виндовс на DVD, CD или сохранить ПО на внешний диск. Поставьте галочку напротив подходящего вам действия.
- После окончания загрузки драйверов на флешку определитесь с объёмом жёсткого диска, который выделите для Windows. Для нормальной работы программы выберите хотя бы 20 Гб.
После копирования всех файлов iMac автоматически начнёт перезагрузку. Далее, для отображения менеджера загрузки нажмите и удерживайте клавишу Alt . На Мак откроется меню диска, обозначьте раздел с названием операционной системы. После этого последует запуск OS и настройка параметров.
Для установки Windows 8 нужно действовать точно так же. Только в окне «Выбор действий» следует установить галочки напротив пунктов «Загрузить последнее ПО» и «Создать диск для установки Windows 7 или новое».
Установка Windows на Мак, а точнее, настройка программы, начинается с выбора языка. Сразу выбирайте правильный язык, иначе придётся совершать все действия заново. Выбрав в этом окне все параметры, жмите кнопку Далее , которая находится в нижнем правом углу.
Для установки операционной системы Windows на Мак внимательно следуйте всем указанным инструкциям. Во время процесса не перезагружайте и не выключайте компьютер. Прерывать процедуру каким-либо образом нельзя.
После того как iMac второй раз перезагрузится, можно начинать установку нужных драйверов. Для этого загрузите их обратно из флешки, установите и запустите программу инсталляции.
Создание загрузочной флешки OS X с помощью Install Disk Creator
По сравнению с предыдущим способом, этот еще проще, так как все операции производятся в одном окне программы:
Шаг 1 Запускаем программу Install Disk Creator, скачать ее можно с официального сайта, разработчиком которой является компания MacDaddy
Шаг 2 Выбираем USB-носитель, который должен стать загрузочным
Шаг 3 Указываем место на диске, где находиться установщик с системой macOS (OS X). Если образ скачан из Mac App Store (он в папке «Программы»), то программа сама его найдет, если нет, тогда нужно нажать кнопку Select the OS X Installer и указать путь
Шаг 4 Нажимаем Create Installer и вводим наш пароль администратора, чтобы приступить к выполнению
После чего остается немного подождать пока загрузочная флешка Mac OS X будет создана.
Как в Windows 10 создать загрузочную флешку с MacOS
Какой бы ни была надежной операционная система Mac , рано или поздно ее придется переустановить. Как и в случае с Windows, в этой ситуации вам понадобится загрузочный носитель — флешка с записанным на нее дистрибутивом MacOS . Загрузочные флешки с MacOS имеют несколько иную структуру, чем загрузочные носители с Windows, что никак не мешает создавать их в Win-среде. Для этого удобнее всего использовать программу TransMac, предназначенную для доступа к данным Mac из PC.
Она позволяет искать, записывать, переименовывать и удалять данные в файловых системах APFS , HFS и HFS+ , конвертировать DMG в ISO , но в данный момент нас интересует функция записи DMG на внешние носители — флешки и оптические диски.
TransMac платная, но у нее есть 15-дневный пробный период, в течение которого программой можно пользоваться без функциональных ограничений.
Скачайте программу с сайта www.acutesystems.com/scrtm.htm, установите и запустите с правами администратора.
Справа на панели вы увидите список ваших дисков, кликните по подключенной к ПК флешке и выберите в меню «Format Disk for Mac».
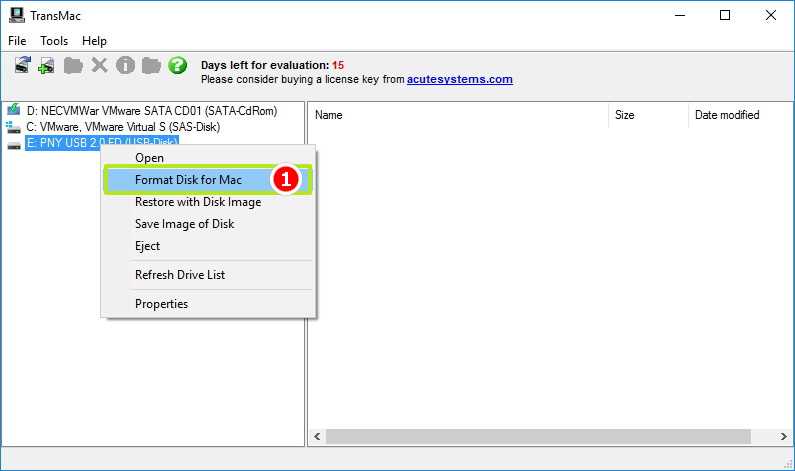
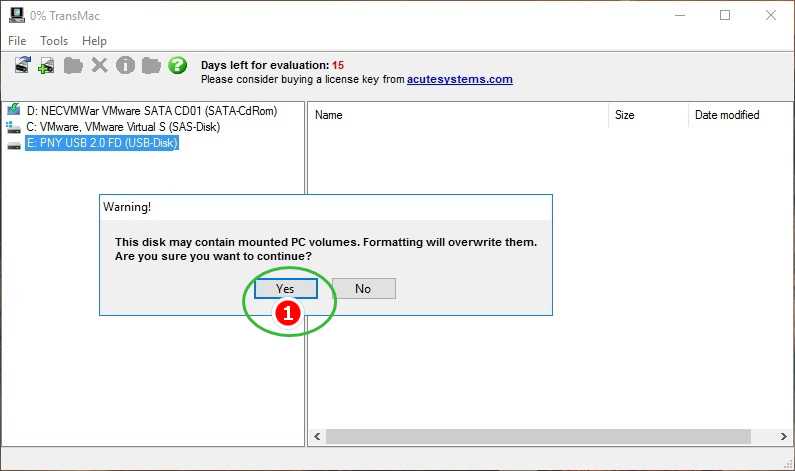
Подтвердите действие в диалоговом окошке, присвойте флешке произвольное название.
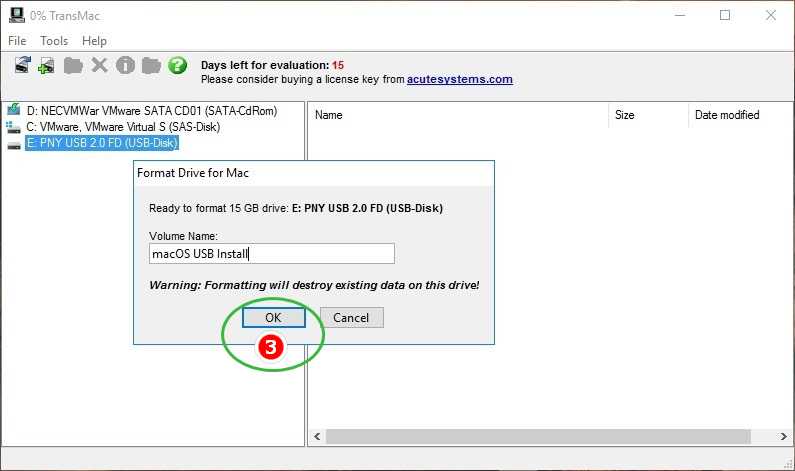
И нажмите «Yes».
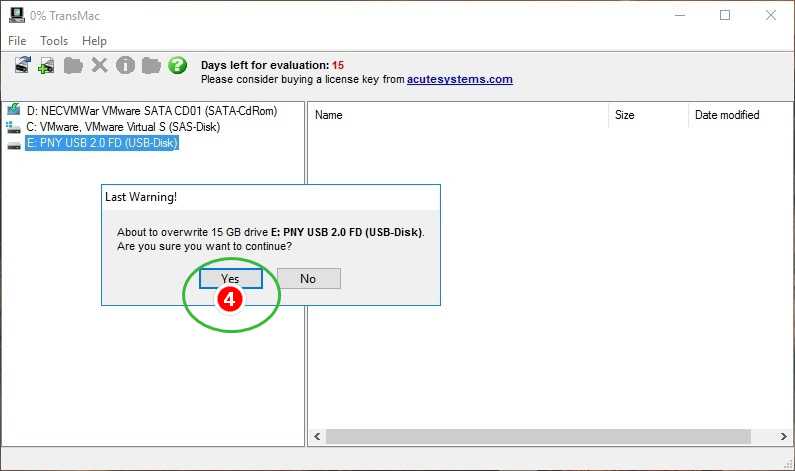
Форматирование является обязательным для флешек, размеченных средствами Windows, этот шаг можно пропустить только если на флешке имеется primary -раздел со стилем разметки GPT . Переразметив накопитель, выберите на этот раз в меню «Restore with Disk Image».
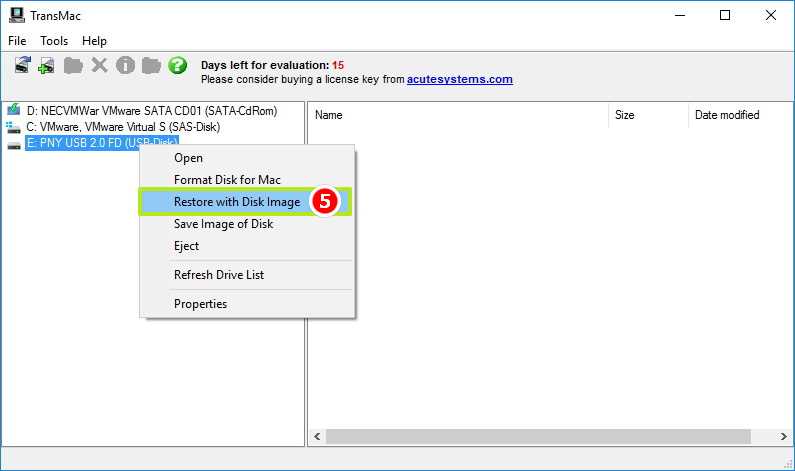
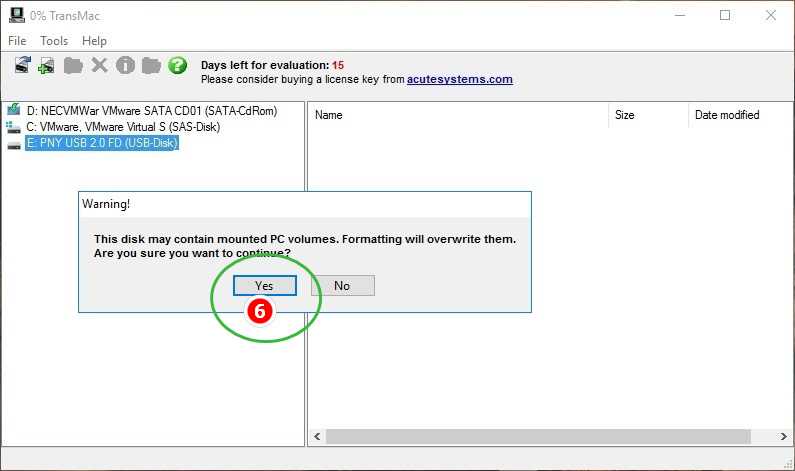
И укажите путь к установочному файлу DMG .
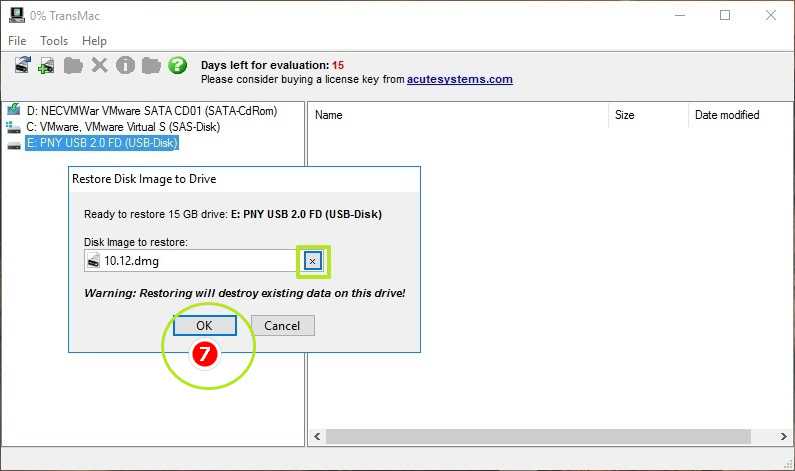
После очередного подтверждения операции,
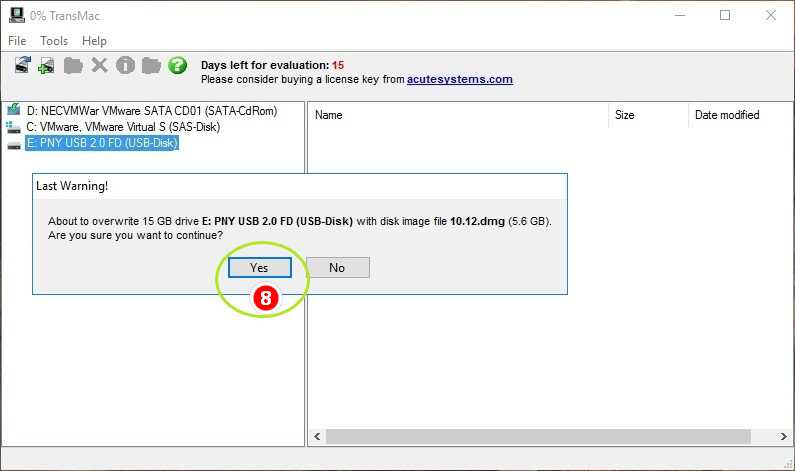
дождитесь завершения записи образа на флешку.
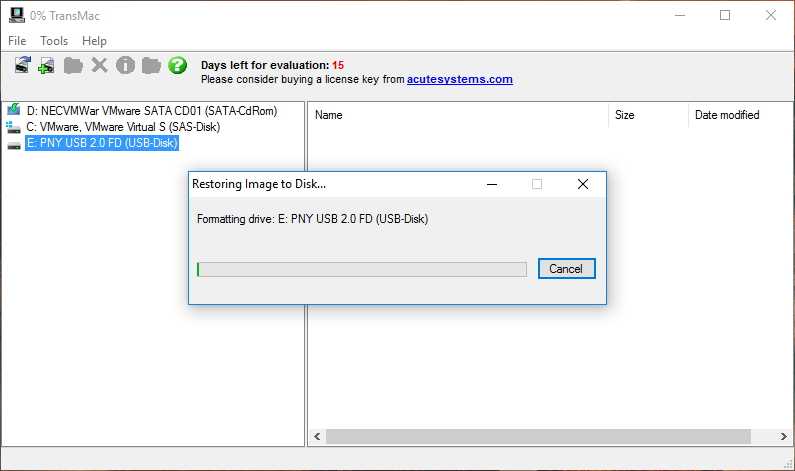
Если вдруг на этапе форматировании флешки в TransMac возникнут проблемы, раздел GPT на накопителе придется создать вручную.
Последовательность выполнения команд приведена на скриншотах ниже, будьте внимательны при определении номера физического диска командой list disk.
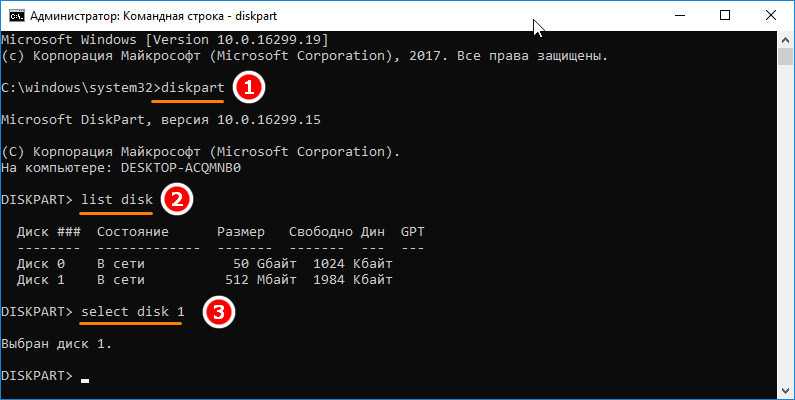
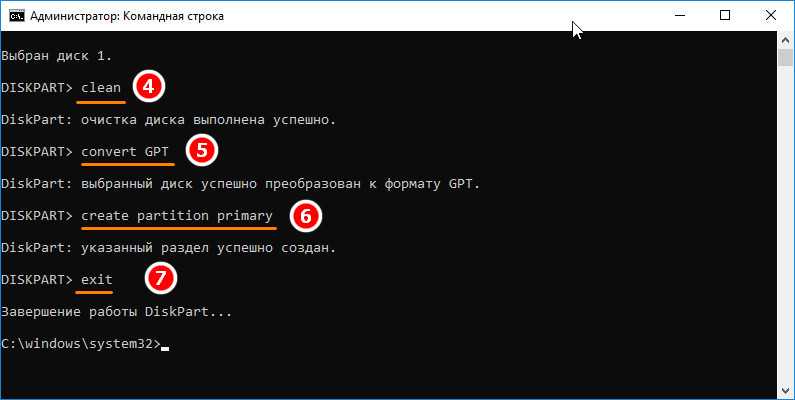
Разметив таким образом флешку, перейдите в TransMac и начните с шага с использованием опции «Restore with Disk Image».
Создаём загрузочный установочный диск с OS X Yosemite в два шага
Для наших целей мы будем использовать флешку размером 16Гб, но вы можете использовать и другой внешний носитель, например, внешний жесткий диск. Удобство флешки неоспоримо при условии, если вы собираетесь обновить несколько компьютеров. Давайте начнём:
Шаг первый: форматирование USB-диска так, чтобы с него можно было загрузиться
Без этой операции диск не будет загрузочным. Если вы не хотите стирать этот диск, вам придётся найти другой, который вы сможете очистить без сомнений.
- Подключите внешний USB-диск к Маку и запустите Дисковую утилиту, затем выберите подключенный диск в левой колонке.
- В правой части окна нажмите на закладку «Стереть» и очистите диск, использовав Mac OS Extended (журнальный).
- Перейдите в закладку «Раздел диска» и под надписью «Схема разделов» раскройте ниспадающее меню и выберите «Раздел: 1» вместо «Текущая».
- Измените имя на «Untitled» вместо «Новый 1», затем нажмите на кнопку «Параметры…» под схемой разделов
-
Выберите «Схема разделов GUID» в окне выбора типа схемы разделов, нажмите «ОК»
-
Нажмите «Применить» и подтвердите удаление данных в дополнительном окне
- Закройте «Дисковую утилиту» после завершения операции
Теперь, когда диск готов, вы можете приступить непосредственно к созданию установщика.
Шаг второй: создаём установочный диск OS X Yosemite
Следующим шагом мы сделаем установочный диск из ранее отформатированного внешнего USB-диска. Если у вас уже есть ранее скачанный установщик OS X Yosemite, вы можете перейти сразу к третьему пункту инструкции:
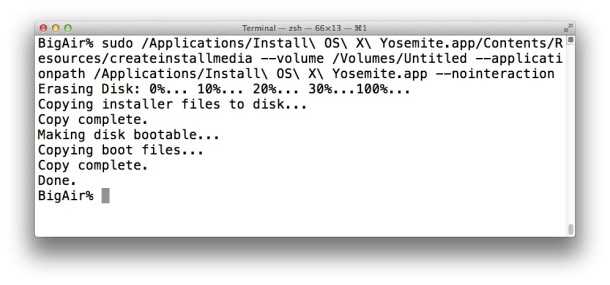
Это всё. Вы увидите ваш новый установочный диск в качестве внешнего диска в Finder’е:
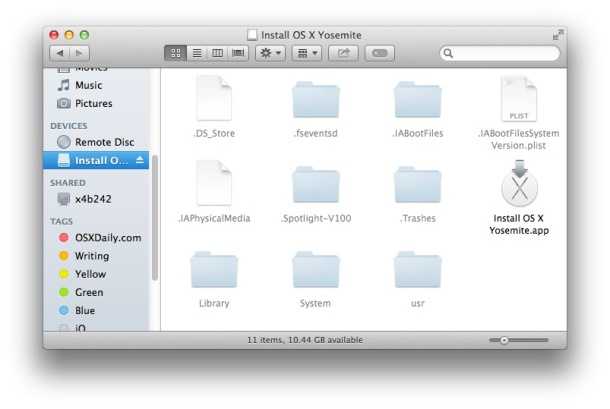
Для использования внешнего установочного диска с OS X Yosemite нужно загрузиться с него. Для этого при включении или перезагрузке нажмите и удерживайте клавишу ⌥Alt/Option. Когда увидите несколько дисков, отпустите клавишу и выберите «Install OS X Yosemite» для загрузки.
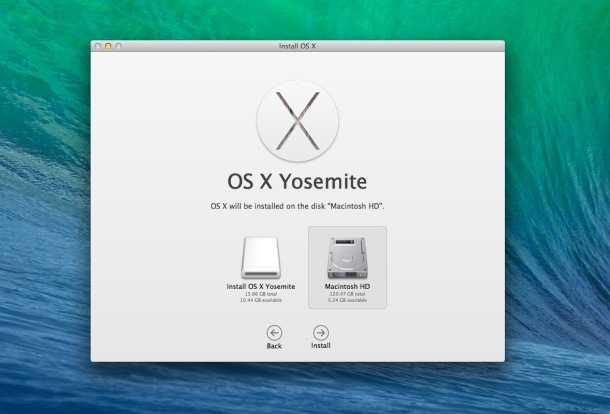
Если с диска не удается загрузиться, вероятно, вы пропустили первый шаг, на котором следовало установить схему разделов GUID или напутали при введении команды в Терминале. Если это произошло — просто повторите процесс в точности следуя инструкции.
Используя созданный загрузчик, вы можете обновить до OS X Yosemite любую из версий OS X, начиная со «Снежного барса». Также можно сделать чистую установку или обновить несколько Маков, не загружая установщик снова и снова. Обязательно создайте резервную копию данных с компьютера перед обновлением операционной системы до любой версии. Если что-то пойдёт не так и вами будет потеряна ценная информация, винить будет некого кроме себя.
Удачного использования новой версии OS X!
Все вышеперечисленные шаги были многократно проверены авторами оригинальной статьи и подтверждена их работоспособность с финальной версией OS X Yosemite. Если у вас возникают какие-либо проблемы, повторите операции пошагово вновь. Вы можете оставить комментарий к данной записи у нас в блоге или на оригинальном англоязычном ресурсе. Кроме того, если вы знаете более простой путь — дайте нам знать!
Что нужно для переустановки

Без наличия Apple ID работать с устройствами на MacOS невозможно
Переустановка ОС на Макбуке – несложный процесс, с которым справится каждый пользователь персонального компьютера. В первую очередь для этой задачи понадобятся следующие инструменты:
- Непосредственно сам Mac, с активным подключением к сети.
- Доступ к интернету через другое устройство (в том числе чтобы использовать руководство по переустановки с этого сайта).
- Знать информацию о Макбуке и установленной версии Mac OS.
- В некоторых случаях необходима установочная флешка.
Знать логин и пароль от Apple ID нужно обязательно
Кроме обычной переустановки ОС, можно провести восстановление системы, перенос копии из другого макбука или обновление программного обеспечения. Всё это производится только с активным подключением к интернету и стабильным доступом к сети.
Создать Live USB с помощью терминала
Если по какой-то причине вы не хотите использовать Etcher (возможно, у вас несовместимая версия macOS), вы можете выполнить эту задачу с помощью командной строки. Это возможно с помощью Terminal, встроенного интерфейса командной строки вашего Mac.
Хотя этот метод требует немного больше размышлений и терпения, на самом деле он довольно прост. Возможно, вы даже узнаете что-то новое, а потом почувствуете себя умным. Предполагая, что вы отформатировали диск в соответствии с предыдущими инструкциями, вот как это работает:
1. Конвертируйте свой ISO
Запустите Терминал и запишите, где хранится образ вашего диска Linux в Finder. Преобразуйте изображение (обычно ISO) в файл IMG с помощью команды hdiutil convert:
hdiutil convert [/path/to/downloaded.iso] -формат UDRW -o [/path/to/newimage]
замещать [/path/to/downloaded.iso] с местоположением вашего собственного ISO (вы можете перетащить прямо в окно терминала, если хотите) и [/path/to/newimage] куда вы хотите создать новый файл изображения.
Примечание. Современные версии macOS автоматически создают файл .DMG. Если ваша версия этого не делает, попробуйте добавить IMG в конец вашего нового имени файла изображения, например [/path/to/newimage.img]
2. Запишите изображение на USB
Затем вам нужно будет определить расположение подключенного диска, чтобы вы могли указать Mac, какой диск использовать. При открытом терминале используйте следующую команду для просмотра списка всех подключенных дисков:
список рассылки
Скорее всего, вы сможете идентифицировать диск по его имени, формату и размеру, используя процесс удаления. Запишите список в столбце IDENTIFIER, затем отключите диск с помощью следующей команды:
diskutil unmountDisk / dev /
Вам нужно заменить с соответствующим номером, как disk3 — в случае успеха Терминал сообщит, что диск был размонтирован. Если у вас возникли проблемы с размонтированием диска, вы можете запустить Дисковую утилиту, щелкнуть правой кнопкой мыши на диске и выбрать «Размонтировать» (однако не извлекайте диск).
Последний шаг — записать образ на USB-накопитель с помощью команды dd:
sudo dd if =[/path/to/newimage.dmg] из = / DEV / шс = 1м
замещать [/path/to/newimage.dmg] с путем к файлу, созданному на первом шаге (опять же, перетаскивание работает лучше всего), и с местоположением, указанным ранее. Сразу после этого вам необходимо авторизоваться с помощью пароля администратора, поскольку вы использовали команду sudo.
Теперь все готово, и ваш диск готов к загрузке.
После macOS не хочется возвращаться на Windows
Когда я писал эту статью, то задумался о покупке нового ноутбука. Устройства на Windows я не рассматриваю, только Mac. И это не потому, что я работаю на iPhones.ru, нет, просто хочется купить хороший компьютер, который не приносит проблем.
С MacBook я могу быть уверен, что если крышка закроется, то ничего не потеряется, а ноутбук не внезапно перезагрузится. Через неделю я открою его и все окна будут на своих местах.
И вот в этом заключается главное преимущество Mac: он не доставляет вообще никаких проблем. Он просто работает, а больше ничего не нужно.
iPhones.ru
Много плюсов, но без минусов не обошлось.
Рассказать
Резюме
В заключение я хочу повторить некоторые тезисы этой статьи:
- злоумышленники научились обходить старые защитные механизмы
- ко многим уязвимостям эксплойты выходят в течение месяца после выпуска исправлений, чему способствует их обратная разработка
- новые эксплойты для XP обязательно будут включаться в наборы для атаки
- защищать старую систему нужно не бесплатным антивирусом, а как минимум комплексным защитным решением (еще лучше — SRP или EMET)
В новых ОС закрывается меньше уязвимостей, потому что их защитные механизмы совершенствуются с учетом направлений атак. Я всегда пользуюсь новейшими программными продуктами Microsoft, в том числе и потому, что считаю это более безопасной практикой. Однако любую ОС и все популярное ПО необходимо обновлять максимально быстро. У меня включено автоматическое обновление Windows, а Java и Adobe Reader я не устанавливаю, чтобы уменьшить поверхность атаки.
При подготовке статьи я использовал эту литературу:
- Microsoft: Software Vulnerabilities Exploitation Trends (PDF)
- Microsoft Security Intelligence Report:
Где скачать установочный диск для Хакинтоша
Как ни странно, поиск установочного диска для развертывания Хакинтоша может занять значительное время. Но, мы приготовили несколько ссылок, где можно скачать rdr образ с предустановленным clover — это наверное самый простой метод для установки MAC-OS на компьютер или ноутбук.
- Если у Вас есть torrent клиент можете скачать тут: https://100uslug.com/hakintosh-obrazy-dlja-ustanovki-skachat-torrent-fajl/ там найдете подробную инструкцию, как записать образ на флешку и все необходимые программы.
- Если нет возможности скачать установочный диск Хакинтош с торрента, можете скачать с яндекс диска: https://mac-life.ru/hakintosh-mac-os-catalina-ustanovochnaya-fleshka-iso-obraz-i-instrukcziya/ Здесь так же, найдете подробную инструкцию, как записать образ на USB диск и все необходимые программы.
Драйверы для Хакинтоша или что такое KEXT
KEXT — транскрипция английского сокращения kext от «kernel extension», т.е. расширение ядра. В виде кекстов реализованы практически все драйверы для Mac OS. Стандартное оборудование подключаемое к Вашему Хакинтошу, например процессор или видеокарта уже взаимодействует с ядром, но вот если нужно подключить не типовое оборудование, тут и нужен kext, который можно подключить к системе двумя способами:
- добавить в clover (/EFI/CLOVER/kext/Other) при загрузке драйвер будет прочитан и если все правильно, устройство подключится
- скопировать новый kext в каталог /System/Library/Extensions/ , затем перестроить кеш и перезагрузить компьютер. Обычно для этого используются программы типа; Kext Utility которые могут добавить новый kext, проверить и исправить права файлов, а затем переиндексировать содержимое кеша, что необходимо для нормальной работы MAC OS.
Видео Где скачать kext драйвер?
Почему хакинтош не видит диск?
В процессе установки MAC OS на хакинтош, Вы можете столкнуться с проблемой — нет доступных для установки дисков.На самом деле, диски на месте он видит физические устройства, но не понимает что они пригодны для установки. Диск, на который планируете установить MAC OS, нужно просто перераспределить в файловую систему понятную OSx. На данный момент используются HFS+ и APFS — с помощью дисковой утилиты, вы легко это сделаете, но учтите, изменения удалят содержимое диска.
продолжение следует:
На какой ноутбук можно установить Хакинтош?
Клевер, Хамелеон, OpenCore — что это и для чего нужно?
UniBeast и MultiBeast
Где взять программы для Хакинтоша
Как проверить программу для хакинтоша перед установкой
Как запустить приложение для Windows на Хакинтоше?
Создаем загрузочную флешку
Первое, что нужно сделать — это создать устройство, с помощью которого мы сможем загрузиться, отформатировать внутренний накопитель и установить чистую систему.
Установка macOS на компьютер
Консоль
macOS любой версии умеет создавать загрузочные флешки самостоятельно. Выглядит это довольно страшно, так как используется «Терминал» — консоль управления системой, которая не имеет графического интерфейса пользователя. Однако, способ все равно довольно действенный. Скачайте дистрибутив нужной версии macOS. Если версия актуальная, то ее можно без проблем скачать в Mac «App Store», если же версия старая — изучите торрент-трекеры, там есть все версии.
Скачиваем дистрибутив нужной версии macOS
Теперь приступим к собственно созданию флешки.
-
Откройте LaunchPad и найдите в папке «Другие» значок «Дисковая утилита».
Находим в папке «Другие» значок «Дисковая утилита»
-
Отформатируйте накопитель с именем OSXRecovery, в качестве схемы разделов выберите GUID, а в качестве файловой системы — Mac OS X Extended.
Форматируем накопитель с именем OSXRecovery
-
Нажмите «Стереть» и дождитесь окончания процесса. Вновь откройте LaunchPad. В той же папке «Другие» найдите приложение «Терминал» и запустите его.
Запускаем приложение «Терминал»
-
Для безопасности рекомендуется отключить от Мас все накопители, кроме приготовленной нами ранее флешки. Команды, которые нужно вбить в «Терминал», можно взять на сайте поддержки «Apple».
Команды для «Терминал»
- «Терминал» запросит пароль администратора. Не пугайтесь, что при вводе не отображается никаких символов — просто введите и нажмите Enter. Теперь система все сделает сама. Ждать нужно около 20 минут, и «Терминал» сам напишет вам об успешном окончании операции.
Стороннее ПО
- создать установочную флешку можно и с помощью стороннего программного обеспечения;
- главный плюс перед использованием консоли — интуитивная простота и наличие графического интерфейса.
Стороннее программное обеспечение
Рассмотрим программу DiskMaker X, как наиболее известный, если не сказать единственный, пример.
-
Теперь нужно скачать саму программу DiskMaker Х. Она распространяется свободно, и найти сайт разработчика с помощью своего любимого поисковика для вас не составит особого труда. Для полной уверенности ориентируйтесь на скриншот.
Скачиваем программу DiskMaker Х
-
Запустите утилиту. В зависимости от версии, она умеет устанавливать актуальную версию системы. В моем случае программа имеет довольно старую версию, поэтому максимальный вариант — Yosemite 10.10. В вашем случае все будет на пару версий новее.
Устанавливаем актуальную версию системы — Yosemite 10.10
Так или иначе, в появившемся окне выберите необходимую операционную систему.
Утилита просканирует систему на наличие установочных образов. Если вы уже скачали дистрибутив, то программа найдет его и предложит использовать. -
Если так не случится, нажмите кнопку «Select an Install file» и укажите путь к образу вручную.
Нажимаем кнопку «Select an Install file»
-
Программа спросит, уверены ли вы в своем выборе. Согласитесь кнопкой «Use this copy». Теперь выберите целевую флешку. Нажмите кнопку, подсвеченную синим.
Нажимаем кнопку «An 8 GB USB thumb drive»
Далее подтвердите согласие на стирание содержимого флешки, по запросу введите пароль администратора и ожидайте. Уйдет около 20 минут.
Способы установки
Теперь к вопросу о том, как установить MacOS и какие способы переустановки операционной системы вообще существуют в случае с яблочными ноутбуками.
Здесь на выбор предлагается сразу 3 разных варианта. А именно:
- через загрузочный диск;
- с помощью раздела восстановления;
- по Интернету.
Если вы решили полностью переустановить у себя на MacBook слетевшую или устаревшую MacOS, выбирайте один из предложенных вариантов.
В действительности самым простым вариантом обновления ОС является использование возможностей Mac AppStore. Но этот метод не поможет, если в старой версии операционной системы возникли серьёзные неполадки. Тогда потребуется лишь чистая установка.
Загрузочный диск
Те, кто хочет гарантировать себе корректное завершение процесса, минимизировав вероятность отказа, а также сэкономить время, выбирают этот способ. В действительности установка операционной системы MacOS с флешки или с загрузочного диска считается наиболее быстрой и безотказной. Это факт, который могут подтвердить тысячи пользователей.
Чтобы реализовать полный процесс переустановки, потребуется непосредственно сам USB накопитель, а также подходящая версия операционной системы.
ВАЖНО. Инсталлировать можно лишь одну из тех версий MacOS, которую поддерживает конкретный ноутбук производства компании Apple
Также установка операционки MacOS, выполняемая с загрузочного диска, предусматривает обязательную подготовку самой флешки для последующей работы.
Раздел восстановления
Также не редко переустановка операционной яблочной системы MacOS осуществляется непосредственно из раздела восстановления.
Это достаточно удобный альтернативный вариант для тех, кто по тем или иным причинам не хочет использовать загрузочный диск (флешку).
Тут в качестве источника для получения прошивки будет выступать раздел восстановления. Он создавался ещё в процессе прошлой инсталляции операционной системы.
Нюанс в том, что в процессе такой переустановки на MacBook окажется та же версия MacOS, что и сейчас стоит на машине. Если этот вариант вам подходит, смело можете его использовать.
Интернет
Либо же можно выполнить восстановление своей версии MacOS непосредственно через Интернет.
Этот вариант применяется в тех случаях, когда с загрузочным диском возникли те или иные проблемы, либо же флешки попросту нет под рукой.
В этом случае установщик требуется предварительно загрузить через Интернет, на что потребуется некоторое время.
Зато устанавливать можно такую же версию MacOS, которая изначально стояла на MacBook, либо любую совместимую с конкретной машиной от фирмы Apple.
Сама по себе переустановка слетевшей или проблемной MacOS через Интернет не особо сложная. Нужно лишь знать, как правильно действовать.
Создание загрузочной флешки OS X с помощью «createinstallmedia»
Этот вариант немного посложнее. Здесь мы все будем делать сами, без помощи сторонних программ.
Сначала нам нужно подготовить USB флешку для записи.
Подготовка флешки в OS X Mavericks и OS X Yosemite
Шаг 1 Откройте программу Дисковая утилита , для этого перейдите в папку Программы → Утилиты . Подключите флешку и выберите ее в левой панели программы
Шаг 2 В правом меню выберите вкладку Раздел диска , где нужно отформатировать флешку. Для этого слева Схема разделов в выпадающем меню выберите «Раздел 1» , а справа укажите формат для USB флешки «Mac OS Extended (журнальный)» , назовите ее на свое усмотрение
Шаг 3 Теперь в низу окна нажмем на кнопку Параметры , выбираем Схема разделов GUID и нажимаем OK
Шаг 4 Выбрав схему разделов, в правом нижнем углу программы нажимаем на кнопку Применить
Дисковая утилита выдаст окно с предупреждением, что все данные на флешке будут стерты, соглашаемся с этим и нажимаем Разбить диск
Подготовка флешки в OS X El Capitan, macOS Sierra, High Sierra и Mojave
Шаг 1 Подключите флешку и откройте программу Дисковая утилита , а затем выберите ее в левой панели программы
Шаг 2 В верхнем меню нажмите Стереть , чтобы перераспределить флешку под систему Mac OS
Шаг 3 Теперь в поле Имя дайте название флешке на свое усмотрение, в поле Формат выберите формат файловой системы «OS X Extended (журналируемый)» , а в поле Схема — «Схема разделов GUID» и нажмите Стереть
Когда мы подготовили USB флешку, приступим к копированию на нее файлов операционной системы OS X. Перед этим не забудьте скопировать установочный файл с ОС в папку «Программы»
Запускаем Терминал , также из папки «Утилиты» и вводим следующую команду (не забываем изменить название своей флешки):
для OS X Mavericks
для OS X Yosemite
для OS X El Capitan
для macOS Sierra
для macOS High Sierra
Нажимаем Enter и вводим наш пароль учетной записи, после этого начнется процесс создания загрузочной флешки
Через 10-15 минут загрузочная флешка с Mac OS готова к использованию
Как создать загрузочную флешку для установки macOS
В закладки
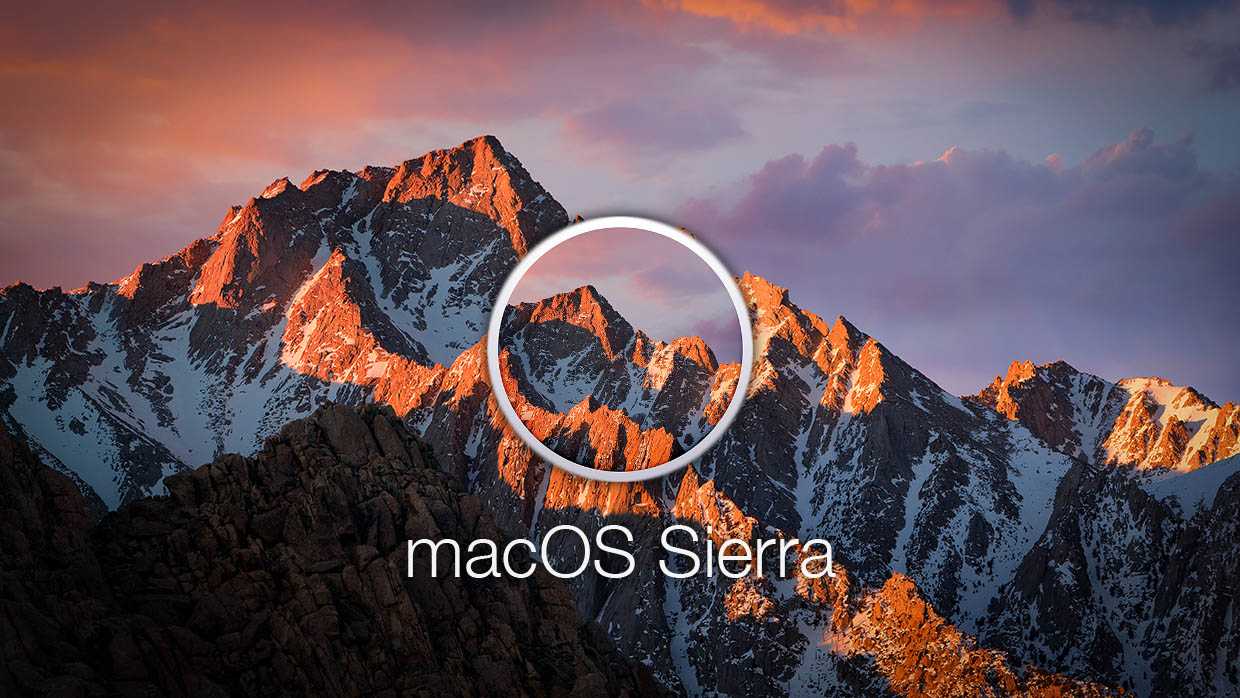
Загрузочная флешка для «чистой» установки macOS может понадобиться по разным причинам. В этой инструкции, подготовленной вместе с экспертами re:Store, мы будем использовать только встроенный Терминал.
Если нет желания работать с терминалом – можно воспользоваться сторонней утилитой DiskMaker X.
- любой внешний накопитель объемом не менее 8GB (подойдет даже карта памяти); (OS X);
- установочный пакет macOS Sierra (можно скачать в App Store).
Первый шаг
Форматируем флешку (далее – накопитель) в формате Mac OS Extended (журнальный) со схемой разделов GUID:
1. Открываем «Дисковую утилиту», выбираем накопитель.
2. Выбираем вкладку «Стереть».
3. Имя: «Sierra».
4. Формат: «Mac OS Extended (журналируемый)».
5. Схема: «Схема разделов GUID».
На разных версиях системы интерфейс «Дисковой утилиты» может различаться, пункты выше актуальны для macOS Sierra и OS X El Capitan.
Второй шаг: быстрый способ
Запускаем Терминал, вставляем код:
sudo /Applications/Install\ macOS\ Sierra.app/Contents/Resources/createinstallmedia —volume /Volumes/Sierra —applicationpath /Applications/Install\ macOS\ Sierra.app
Нажимаем Enter. При необходимости вводим пароль и еще раз нажимаем Enter. Подтверждаем действие, нажав на клавиатуре y, затем снова Enter. Ждем.
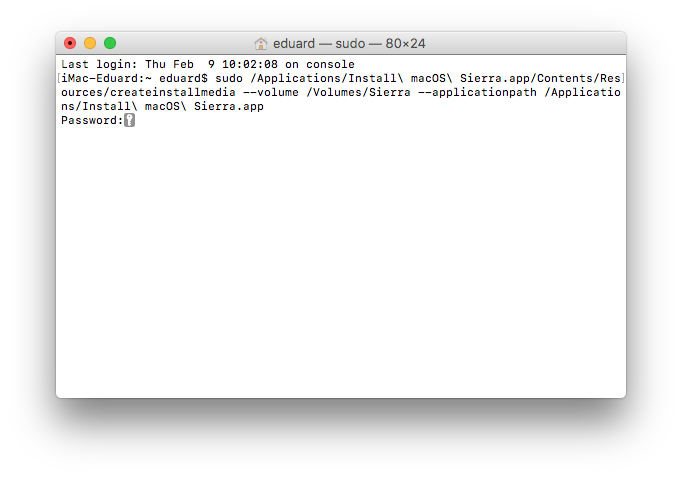
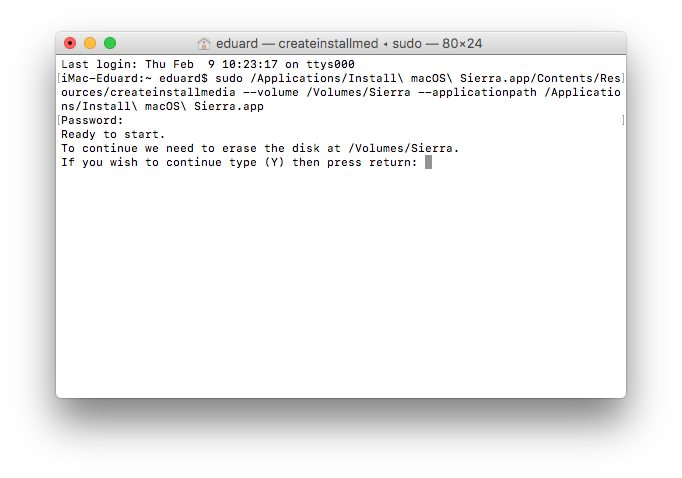
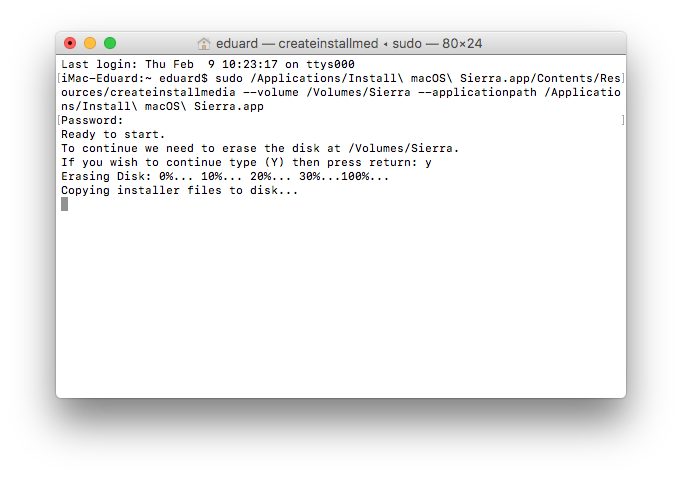
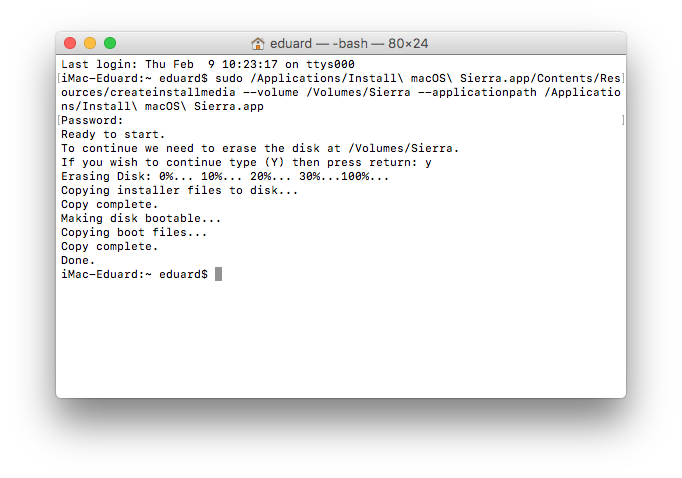
Если по каким-то причинам этот способ не сработал, сделаем все по пунктам:
Гарантированный способ
1. Запускаем терминал, вводим команду sudo, после нее ставим пробел.
2. Переходим в папку «Программы», нажимаем правой кнопкой на «Install macOS Sierra» и выбираем «Показать содержимое пакета». Нужно найти файл createinstallmedia (можно через стандартный поиск Finder) и перетянуть его в терминал.
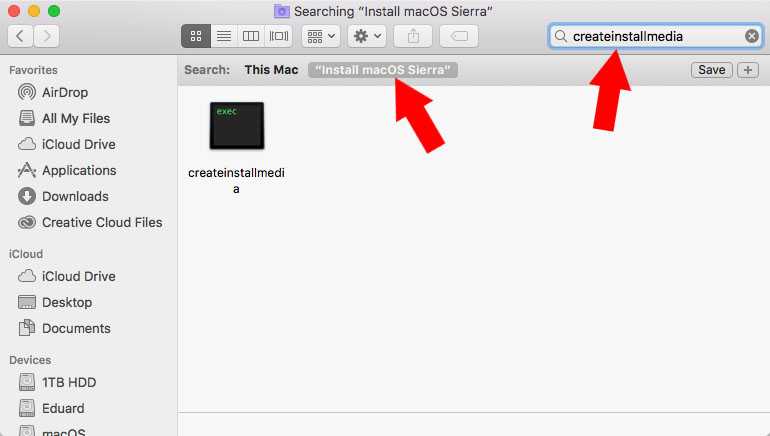
3. Вводим команду —volume , ставим пробел. Перетягиваем в окно терминала значок нашего накопителя (обычно он на рабочем столе).
4. Вводим команду —applicationpath , ставим пробел, перетягиваем в терминал весь пакет «Install macOS Sierra», который находится в «Программах».
5. Нажимаем Enter.
Потребовался пароль – вводим, снова нажимаем Enter. Потребовалось подтверждение действия – вводим английскую y, нажимаем Enter.
Готово. Устанавливаем
Перезагружаем Mac, удерживая на клавиатуре alt (Option) при запуске. Выбираем созданный загрузочный накопитель и ждем запуска установщика.
В закладки
§Настройка BIOS/UEFI
Если установка выполняется на системе с UEFI, то настройка МП не будет сложной. В противном случае понадобится сбросить настройки BIOS на стандартные и изменить режим работы жесткого диска на AHCI. Ниже приведены общие рекомендации для всех МП. За ними следуют рекомендации по настройке для МП от разных производителей.
Общие настройки
- Сбросьте параметры BIOS (Load Optimized Defaults).
- Выключите VT-d.
- Выключите CFG-Lock.
- Выключите Secure Boot Mode.
- Измените опцию OS Type на Other OS.
- Выключите IO SerialPort.
- Включите XHCI Handoff.
- Если в системе набор логики (чипсет) Intel 6-й серии или Intel x58 с AWARD BIOS, выключите порты USB 3.0
- Сохраните изменения и перезагрузите компьютер.
Инструкция для Gigabyte
Для UEFI:
- Нажмите и удерживайте клавишу (Delete) во время загрузки системы.
- Сбросьте настройки UEFI на стандартные (Load Optimized Defaults).
- (Необязательно) Измените X.M.P. Memory Profile на Profile1.
- Выключите VT-d.
- Сохраните изменения и перезагрузите компьютер.
Для BIOS:
- используйте только одну видеокарту с одним подключенным монитором;
- отключите любые жесткие диски за исключением пустого, на который будет установлена macOS;
- отключите любую USB периферию, кроме клавиатуры и мыши;
- отключите любые PCI-карты за исключением видеокарты: они могут быть несовместимы с macOS;
- рекомендуется использовать пустой жесткий диск.
- Сбросьте настройки BIOS на стандартные (Load Optimized Defaults).
- Измените режим работы жесткого диска на AHCI.
- Измените приоритет загрузки: поставьте загрузку с CD-ROM на первое место.
- (Необязательно) Измените X.M.P. Memory Profile на Profile1.
- Измените режим HPET на 64-bit mode.
Инструкция для MSI на UEFI
- Сбросьте настройки UEFI на стандартные (Load Optimized Defaults).
- Включите XHCI Handoff.
- Выключите CFG-Lock.
- Выключите VT-d.
- Сохраните изменения и перезагрузите компьютер.
Используем ‘createinstallmedia’ команду в Terminal
- Пока грузится дистрибьютив ОС, подключаем USB flash drive. Убеждаемся что там есть 12GB и форматируем (Erase) под Mac OS Extended (Journaled), используем GUID Partition, задаём имя диску например Catalina.
- Открываем Terminal, в папке Utilities.
Теперь важно переключиться под пользователя с правами админа, если вы правильно работаете на своём компьютере не под админом. Для этого набираем:
Для этого набираем:
где adminusername — это имя вашего пользователя с правами админа. Терминал запросит пароль от админа, введите его. Вы перейдёте под админский логин.
- Вводим команду ниже и меняем MyVolume на имя нашего USB flash drive. Если имя другое, меняем на имя нашего диска (лучше без кириллицы).Catalina:*sudo /Applications/Install\ macOS\ Catalina.app/Contents/Resources/createinstallmedia —volume /Volumes/MyVolumeMojave:*sudo /Applications/Install\ macOS\ Mojave.app/Contents/Resources/createinstallmedia —volume /Volumes/MyVolumeHigh Sierra:*sudo /Applications/Install\ macOS\ High\ Sierra.app/Contents/Resources/createinstallmedia —volume /Volumes/MyVolumeEl Capitan:sudo /Applications/Install\ OS\ X\ El\ Capitan.app/Contents/Resources/createinstallmedia —volume /Volumes/MyVolume —applicationpath /Applications/Install\ OS\ X\ El\ Capitan.app
- Нажимаем Enter.
- Вводим пароль администратора и жмём Enter. Терминал не покажет никаких символов при вводе пароля.
- Жмём для подтверждения перезаписи диска, нажимаем Return. Terminal начнёт показывать прогресс установки.
- Может появиться окно с просьбой разрешить Терминалу изменения на извлекаемом диске. Соглашаемся.
- Процедура может занять до часа. Когда Terminal скажет что всё, диск будет иметь имя Install macOS Catalina. Теперь можно закрыть терминал и безопасно извлечь флешку.
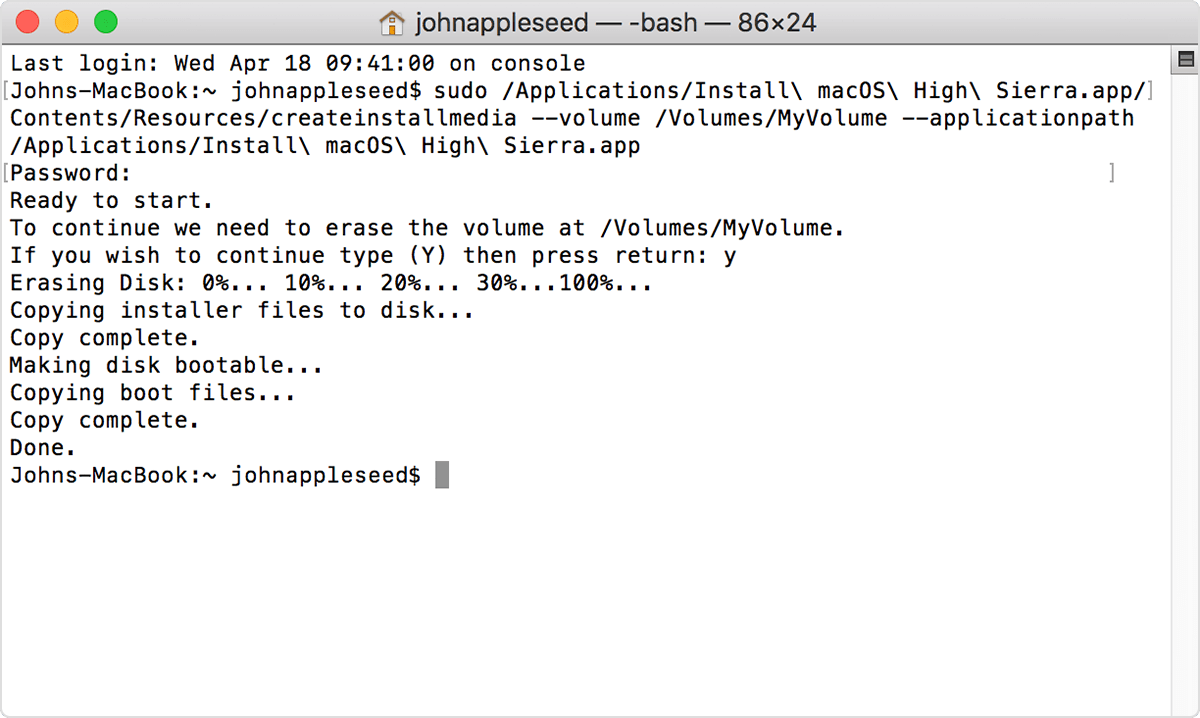
* If your Mac is using macOS Sierra or earlier, include the argument, similar to the way this argument is used in the command for El Capitan.















![Как создать загрузочную флешку с установщиком mac os x [инструкция]](http://ogorshkov.ru/wp-content/uploads/e/1/1/e1181ea6638708dc4a8cd2caef34b229.png)












![Как создать загрузочную флешку с установщиком mac os x [инструкция]](http://ogorshkov.ru/wp-content/uploads/b/9/2/b92cdb4fe407a0185aa6ce2fe94b0fca.jpeg)