Вход с помощью учетной записи Apple
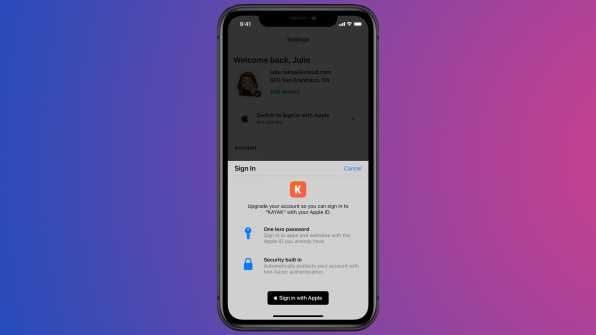
Фото: Apple
В чем суть: для входа в приложения и на сайты теперь можно использовать более приватный и универсальный способ «Войти через Apple» вместо учетных записей Facebook, Google и электронной почты.
Почему это важно: универсальные логины от Facebook и Google предоставляют обеим компаниям, а также приложениям и сайтам, использующим эти системы входа, огромный объем данных о пользователе и его деятельности. Вход с помощью Apple, представленный в iOS 13, скрывает личную информацию (при желании — даже адрес электронной почты) от приложений и сайтов, в том числе от Facebook и Google.
Как использовать: запуск этой функции может занять некоторое время
Как только она станет доступна, приложение предоставит руководство по обновлению.
Как позже контролировать доступ к локальной сети
Если вы передумаете позже и захотите предоставить приложению доступ к локальной сети или запретить приложению доступ к устройствам в вашей локальной сети, вы можете изменить это позже.
Для этого перейдите в «Настройки»> «Конфиденциальность»> «Локальная сеть» на своем iPhone. Здесь будет отображаться любое приложение, которое запросило разрешение на доступ к вашей локальной сети. Приложения с зеленым переключателем имеют доступ к вашей локальной сети, а приложения с серым переключателем — нет. Коснитесь переключателя, чтобы разрешить или запретить доступ к локальной сети для приложения.
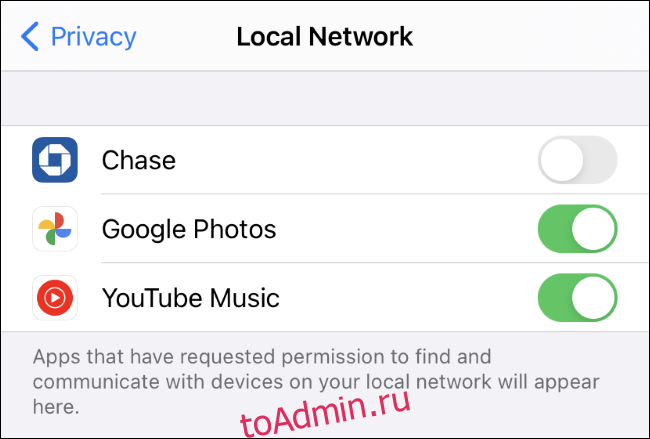
Обновлено: 7 декабря 2020 г. в 21:07
Настройка Интернета на iPhone
В зависимости от модели смартфона настройка происходит по-разному. Изменения в инструкциях, несмотря на это, незначительны, но стоит рассмотреть отдельные списки пошаговых действий для популярных айфон 4, айфон 5 и 5s, айфон 6, айфон 7 и новых моделей. Ниже эти инструкции будут представлены.
Как настроить Интернет на айфоне 4
Как быстро зарядить телефон Андроид — описание способов
Для настройки мобильного Интернета на айфоне 4 нужно:
- Перейти в меню «Настройки».
- Выбрать раздел «Основные» и подраздел «Сеть».
- В нем будет параметр «Сотовая сеть передачи данных».
- Необходимо создать новое подключение и указать данные APN, имя пользователя и пароль. Это зависит от выбранного оператора мобильных данных.
Обратите внимание! После установки всех параметров необходимо тщательно их проверить, выполнить сохранение и перезапустить айфон. Если Интернет не появился, то рекомендуется обратиться за помощью к оператору
Как настроить Интернет на айфоне 5 и 5s
Пошаговая инструкция по настройке Сети в пятой модели выглядит так:
- Перейти в меню и выбрать пункт «Настройки».
- Войти в раздел «Сотовая связь» и подраздел «Сотовые данные».
- Выбрать пункт «Настройка APN» и указать значения APN, имени пользователя и пароль.
- Сохранить точку доступа и перезагрузить телефон.
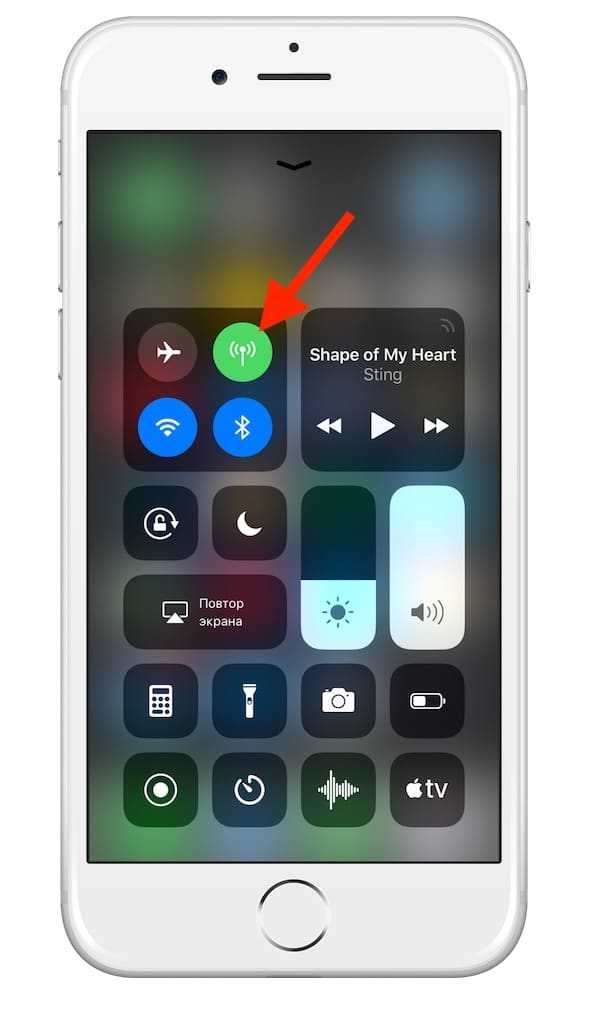
Шторка быстрого доступа — полезная вещь, так как позволяет включать Интернет
Как настроить Интернет на айфоне 6
На шестой модели настройка осуществляется следующим образом:
- Открыть меню телефона и найти значок настроек.
- Выбрать раздел «Сотовая связь» и подраздел «Сотовая сеть передачи данных».
- Указать для новой точки доступа точно такие же параметры, что и в предыдущем случае.
- Выполнить сохранение и рестарт девайса.
Как настроить Интернет на айфоне 7
Седьмые айфоны укомплектованы 10 версией операционной системы iOS, для которой предусмотрена такая поэтапная инструкция:
- Открыть главное меню смартфона и перейти в приложение «Настройки».
- Найти раздел «Сотовая связь» и перейти в него.
- Далее перейти в подраздел «Параметры данных» и вложенный пункт «Сотовая сеть передачи данных».
- Создать новую точку доступа с такими же параметрами: APN, имя пользователя и пароль от услуг.
- Выполнить сохранение и перезагрузку аппарата.
Настройка на других моделях iPhone
На новых версиях знаменитых телефонов менять параметры APN, если это не запрещено оператором мобильных данных, можно по такой инструкции:
- Перейти в приложение настроек из главного меню.
- Выбрать пункт «Сотовая связь» или «Сотовые данные».
- Перейти в подпункт «Параметры данных».
- Нажать на «Сотовая сеть» или «Сотовая сеть передачи данных».
- Ввести в каждом из полей определенные значения, которые предоставляет поставщик услуг.
- Сохранить их и перезапустить устройство.
Важно! Не все имеющиеся поля нужно заполнять. Если оператор требует заполнения только трех (что наиболее вероятно) значений, то вписывают только их, не изменяя содержимое других текстовых полей
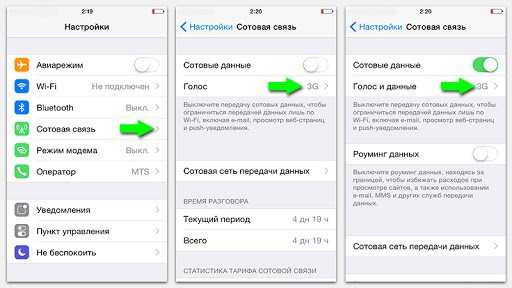
Включиться Интернету помогут правильные настройки
Мобильные операторы Украины
Kyivstar
Абоненты MTC, подключившиеся после 25.07.2007
Убедитесь, что в настройках включена опция Сотовые данные. Если интернет не заработал, перезагрузите iPhone. Если есть необходимость сделать из iPhone точку доступа, читайте Урок №1.
Спасибо большое! Эти уроды в салоне хотели взять с меня 150 рублей чтобы 3 строчки заполнить…. еще раз спасибо.
У меня айфон 6 после обновления ПО на iОS 9, перестали отправляться и приниматься mms, хотя установила настройки МТС. После введенных настроек, перегрузки телефона ммс так и не отправляются. Подскажите, пожалуйста, что мне надо сделать
Скорее всего это очередной баг (неисправность) iOS 9. Вообще это обновление ни к черту глючное получилось. Если есть возможность откатитесь на предыдущую версию iOS.
Источник
Как использовать Safari Password Monitoring и Privacy Report
Когда дело доходит до вашего просмотра в iOS 14, теперь на панели инструментов Safari есть кнопка отслеживания и предотвращения. Это позволит вам получить отчет об отслеживании таких вещей, как заблокированные трекеры, веб-сайты, которые связывались с трекерами, самые популярные трекеры и многое другое. Вот как это сделать:
- Откройте Safari на своем iPhone и коснитесь значка AA слева в адресной строке.
- Нажмите на отчет об отслеживании, чтобы просмотреть идеи.
Конечно, этот отчет может быть сложным для понимания для обычного пользователя, но это все же долгожданное изменение.
Кроме того, Safari теперь будет отслеживать веб-сайты и службы, которые могли иметь нарушения безопасности. Затем он уведомит вас, если какой-либо из ваших паролей в Цепочке для ключей находится под угрозой.
Как получить доступ к общим папкам Windows с iPhone и iPad
Если у вас нет общей папки на вашем ПК с Windows, вам нужно будет включить общий доступ для папки по вашему выбору, щелкнув правой кнопкой мыши папку -> Свойства -> Общий доступ. Вам также потребуется получить IP-адрес, имя пользователя и пароль локального сервера на вашем компьютере
Если вы не уверены в адресе своего сервера, откройте командную строку на своем компьютере, введите «ipconfig» и обратите внимание на строку «IPv4-адрес»
-
Откройте встроенное приложение «Файлы» на своем iPhone или iPad.
-
В меню «Обзор» коснитесь значка «тройная точка», расположенного в правом верхнем углу экрана.
-
Теперь нажмите «Подключиться к серверу».
-
Затем введите адрес вашего локального сервера, который вы получили из командной строки. Нажимаем «Подключиться».
-
Здесь выберите «Зарегистрированный пользователь» и введите локальное имя пользователя и пароль для вашего компьютера. Как только вы закончите, нажмите «Далее».
-
Это установит соединение, и вы сможете увидеть все общие папки на вашем компьютере. Коснитесь любой из папок, чтобы просмотреть файлы и другое содержимое.
-
Если у вас есть необходимые разрешения для папки, вы сможете перемещать, переименовывать и удалять файлы в общей папке. Для этого просто нажмите и удерживайте один из файлов, как показано ниже.
-
Если вы хотите отключиться от компьютера в любое время, нажмите значок «извлечения», расположенный рядом с адресом локального сервера вашего компьютера в меню обзора.
Это почти все, что вам нужно сделать. Теперь вы знаете, как получить доступ к общим папкам на ПК с Windows прямо с iPhone или iPad.
Следует отметить, что хотя SMB обычно связан с общими папками Windows, многие другие устройства также используют SMB для совместимости, и вы также сможете подключаться к общим ресурсам SMB с других устройств таким же образом за пределами Windows, включая Linux, Mac. , Android и многие другие сетевые устройства.
Если вы не можете подключиться к компьютеру, убедитесь, что ваше устройство iOS или iPadOS подключено к той же локальной сети Wi-Fi, что и ваш компьютер. Эта функция подключения к серверу стала возможной благодаря протоколу SMB, который расшифровывается как Server Message Block. Это позволяет вашему компьютеру обмениваться файлами и принтерами с различными устройствами в сети.
До выпуска iOS и iPadOS 13 владельцам iPhone и iPad приходилось полагаться на сторонние приложения для управления файлами из App Store, чтобы воспользоваться преимуществами подключения к SMB-серверу. Теперь, когда эта функция интегрирована с приложением Stock Files, больше нет необходимости устанавливать дополнительные сторонние приложения для использования общих ресурсов SMb.
Если у вас есть Mac или ваш компьютер работает под управлением Linux, не чувствуйте себя обделенным. Вы по-прежнему можете подключаться к общим ресурсам SMB с iPhone и iPad с помощью приложения «Файлы» очень похожим образом. Эта функция устраняет необходимость вручную переносить файлы с компьютера на устройство iOS и экономит много места для хранения. А если вы используете Mac, вы также можете обмениваться файлами между Mac и ПК с помощью общего доступа в Finder.
Post Views:
1 607
Исправлена проблема с конфиденциальностью буфера обмена
На главной странице, посвященной новой версии iOS, нет ни слова о замеченной в предыдущих версиях системы проблеме с конфиденциальностью буфера обмена. Напомню, речь идет о проблеме, обнаруженной в начале года исследователями безопасности Талалом Хай Бакри (Talal Haj Bakry) и Томми Миском (Tommy Mysk). В исследовании говорится о 53 приложениях для iOS, в том числе социальной сети TikTok, которые постоянно отслеживают содержимое буфера обмена без какой-либо явной причины.
Интересен и такой момент: расположенные поблизости (на расстоянии порядка трех метров) устройства, использующие одну учетную запись Apple ID, могут иметь универсальный буфер обмена, даже если одно из этих устройств — компьютер под управлением macOS.
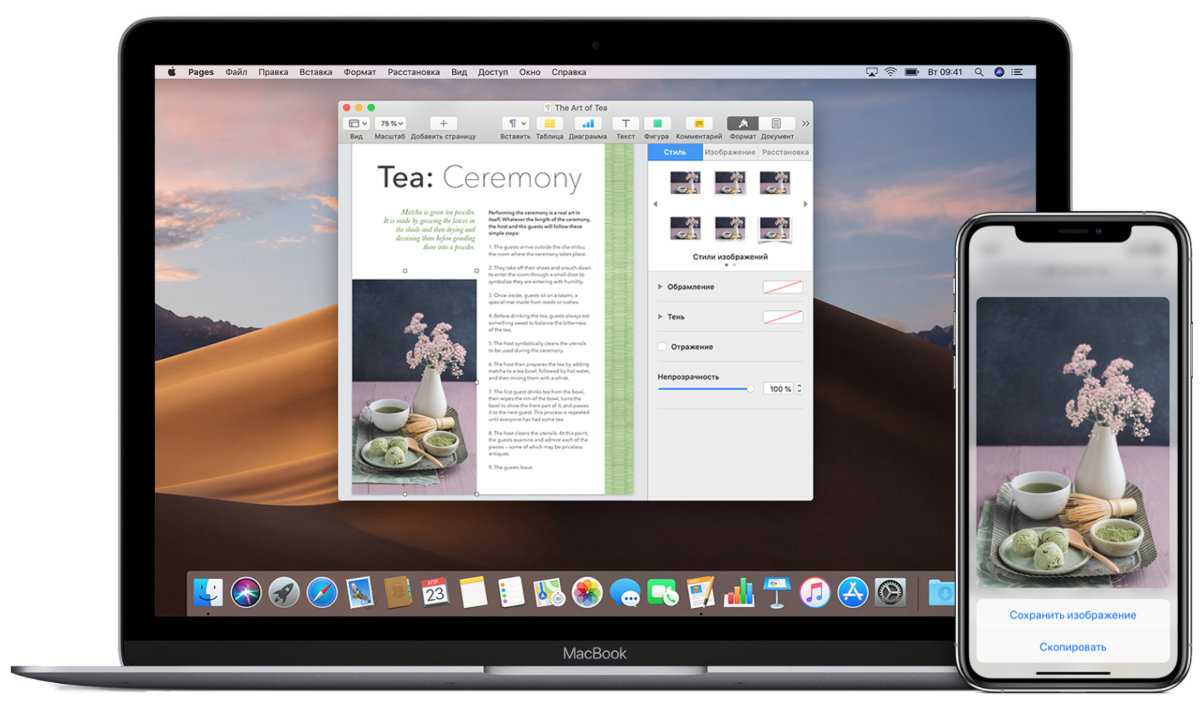
В буфер обмена могут попадать такие данные, как одноразовые пароли двухфакторной аутентификации, ссылки, адреса, поисковые запросы, и многие другие вещи, которыми пользователь не готов поделиться с владельцами TikTok, LinkedIn и подобных приложений.
В Apple проблему не признали: с точки зрения идеологии iOS общий буфер обмена и должен быть доступен для всех приложений в системе без каких-либо дополнительных разрешений. В iOS 14 тем не менее были внесены изменения, рекомендованные специалистами безопасности. Теперь система выводит небольшой баннер, уведомляющий, когда приложение считывает содержимое буфера обмена.
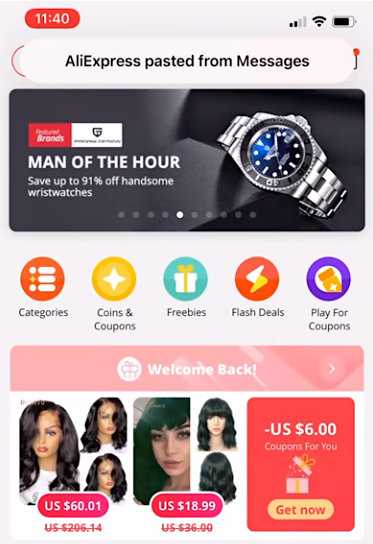
Такое количество баннеров, всплывающих в верхней части экрана, будет раздражать пользователей, а отключить их невозможно: в iOS не предусмотрено специального разрешения для доступа к буферу обмена. Поможет здесь либо отказ от использования подозрительных приложений, постоянно считывающих содержимое буфера обмена, либо использование разработчиками приложений нового API, появившегося в iOS 14. Новый API позволяет приложению узнать тип текстовых данных, которые содержит буфер обмена, без доступа к содержимому. В частности, приложения, которые сканируют буфер обмена в поисках ссылок на веб-сайты, смогут узнать, содержится в буфере URL или нет. Таким образом, количество срабатываний (и, соответственно, баннеров-уведомлений) будет постепенно уменьшаться по мере того, как разработчики будут обновлять приложения.
Появление нового механизма объяснимо: это реакция компании на уже случившееся. Apple здесь можно только похвалить: с одной стороны, реакция есть, с другой — в своей излюбленной манере компания не даст пользователям спрятать голову в песок, а предоставит инструменты и мотивирует исправить проблему непосредственно тех, кто ее создал, — разработчиков приложений.
Почему приложение запрашивает разрешение на поиск устройств в локальной сети в iOS 14
В iOS 14 Apple серьезно пересмотрела подход к конфиденциальности пользователей. Мало того, что компания добавила в обновление продвинутые возможности Safari для предотвращения отслеживания хакерами и рекламодателями, так теперь iPhone или iPad показывает оранжевую или зеленую точку всякий раз, когда приложение запрашивает доступ к микрофону или камере устройства соответственно. Однако на этом в Купертино не остановились и добавили возможность ограничить доступ приложений к локальной сети и устройствам, которые там находятся.
Большинству приложений его нужно ЗАПРЕТИТЬ
Зачем приложение запрашивает разрешение на поиск в локальной сети iOS 14
Если вы видите сообщение вроде «Приложение Instagram запрашивает разрешение на поиск устройств в Вашей локальной сети и подключение к ним», это значит, что приложение хочет «бесшумно» подключаться к другим устройствам в локальной сети, в том числе для сбора информации. По сути вы пускаете приложение в свою домашнюю сеть и в дальнейшем оно сможет подключиться, например, к другому устройству или компьютеру.
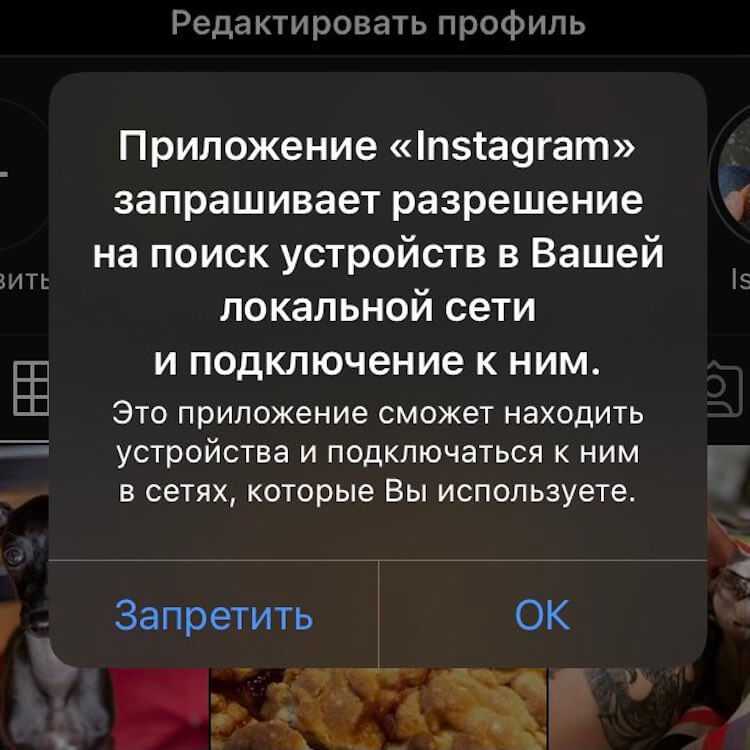
Если видите такое сообщение, подумайте, прежде чем соглашаться
Зачем это нужно? Некоторым приложениям действительно необходим доступ к локальной сети — например, если речь идет о приложении для управления роутером. Или если вы проигрываете трек в Spotify и хотите отправить его на колонку по AirPlay или с помощью функции Spotify Connect. Но зачем такой доступ нужен тому же Instagram? А Facebook? Очевидно, не для того, чтобы проигрывать вам музыку. Эксперты по информационной безопасности считают, что приложения пользуются этим для сбора информации, которая нужна им для показа таргетинговой рекламы. Например, если вы гуглили с компьютера «диваны», то в следующий раз, когда откроете «Истории» в Instagram, вы наверняка увидите рекламу диванов.
Вернее, РАНЬШЕ приложения могли творить такое безобразие. В iOS 14 можно взять под контроль приложения, которые имеют доступ к вашей домашней сети.
Как отключить приложению доступ к локальной сети в iOS 14
Во-первых, внимательно читайте всплывающие окна, которые появляются при запуске приложений
Зачастую никто не обращает на них внимание и просто нажимает «Да» или «ОК». Приложение не получит доступ к вашей локальной сети, пока вы сами ему не разрешите
Но если вы ранее разрешили доступ или хотите посмотреть, какие приложения используют данную функциональность, воспользуйтесь инструкцией ниже.
- Откройте приложение «Настройки».
- Выберите «Конфиденциальность».
- Зайдите в меню «Локальная сеть».
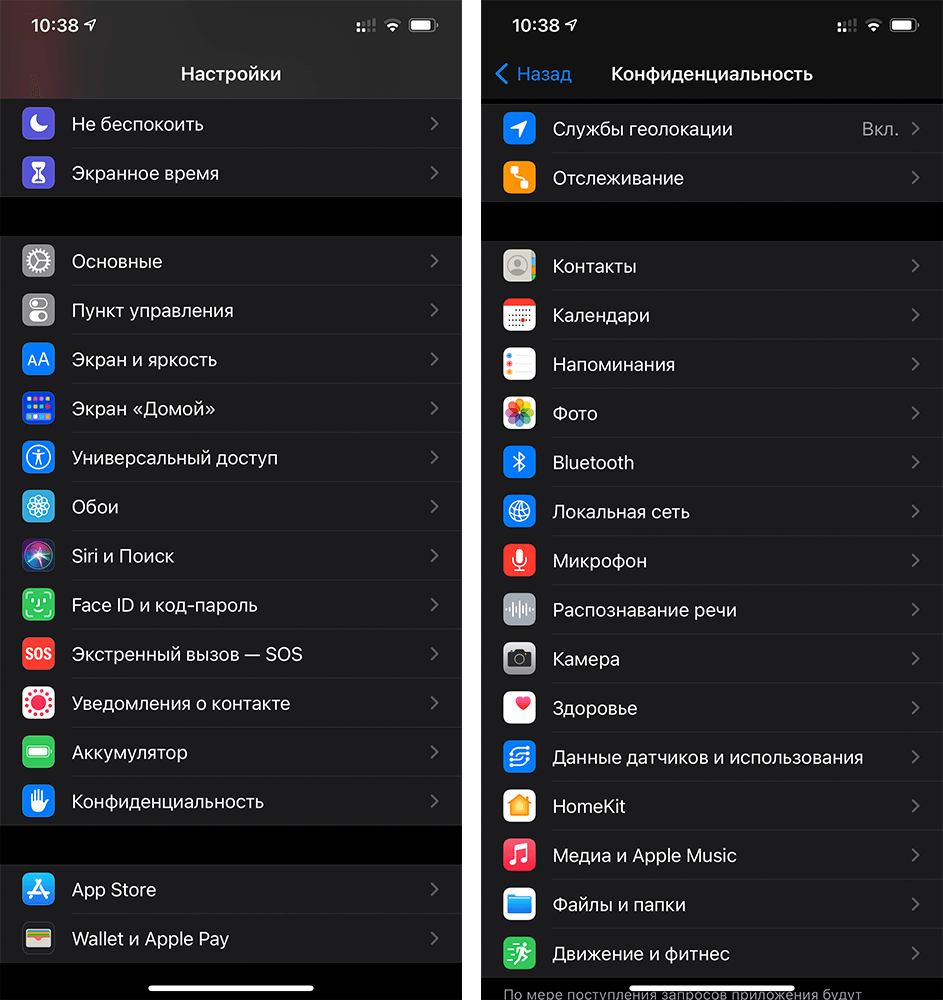
Откройте меню «Локальная сеть»
Здесь вы увидите все приложения, которые имеют доступ к устройствам в вашей локальной сети (или пытались его получить). Я, например, оставил доступ только для Spotify (иначе не получится пользоваться Spotify Connect) и Mi Home, поскольку это приложение используется для управления устройствами умного дома. Зачем доступ нужен приложению AliExpress или «Яндекс.Навигатору», так и не понял, поскольку эти приложения никак не связаны с моей локальной сетью и работают без проблем и без лишних доступов.
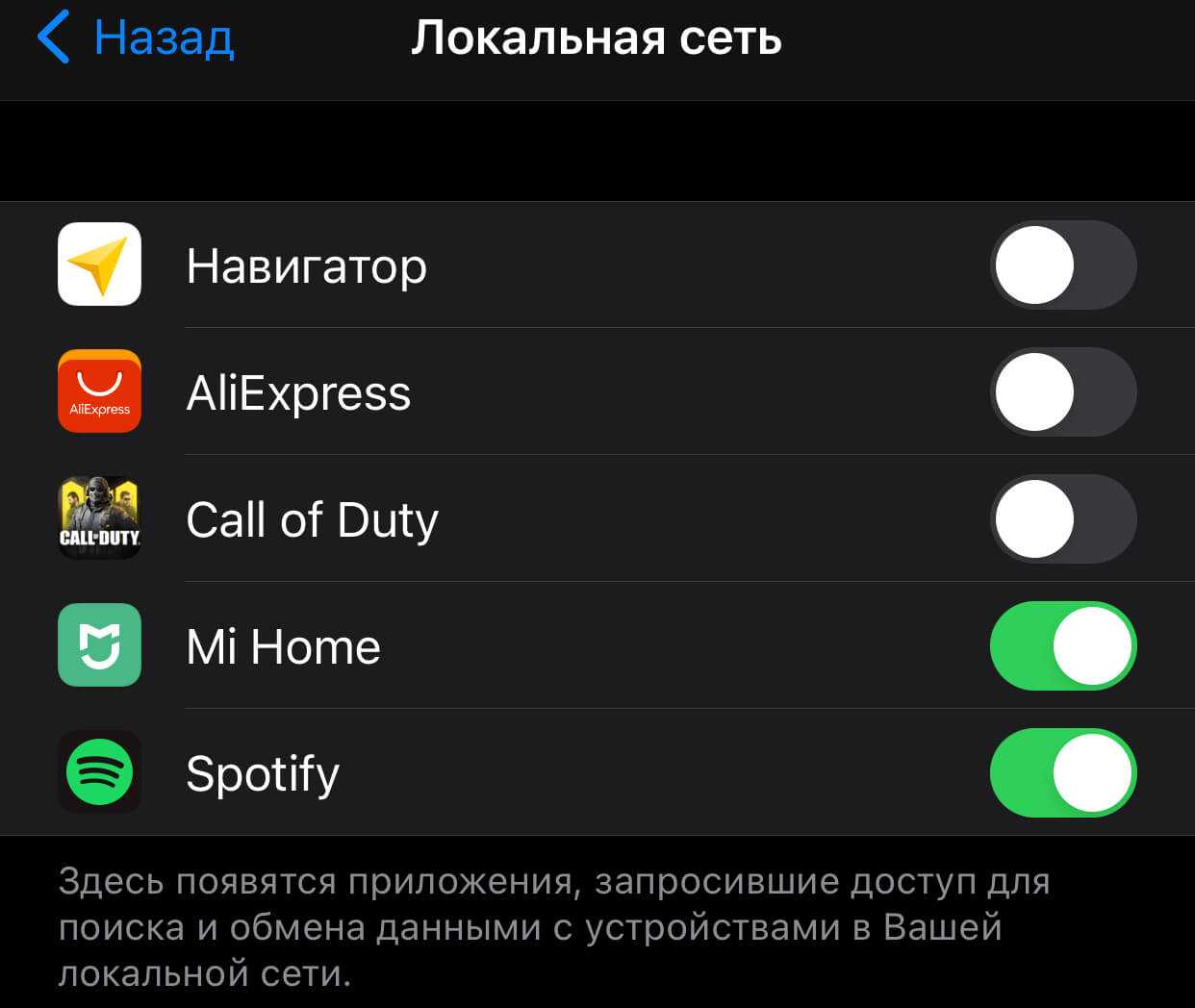
Ограничьте доступ приложениям, которым он не нужен
А какие приложения запрашивали доступ у вас? Расскажите в нашем чате в Telegram.
Конечно, не всегда понятно, когда приложению действительно нужен доступ к локальной сети для корректной работы, поэтому я бы советовал пользоваться интуицией и просто проверять, как приложение будет работать без данного доступа. Если ничего не изменится, давать ему лишние разрешения точно не стоит.
Мониторинг паролей в Safari
В чем суть: Safari будет отслеживать используемые пароли и предупреждать об их взломе.
Почему это важно: часто пароли — самое слабое звено в цифровой безопасности. Многие пользователи по-прежнему используют два или три одинаковых пароля для всех учетных записей и даже не проверяют, был ли их пароль взломан при утечке данных
В iOS 14 Safari выступает в роли хранителя паролей.
Как использовать: предупреждения от Safari приходят автоматически. Также можно перейти в «Настройки» и в разделе «Пароли» посмотреть поля «Рекомендации по безопасности», где будут отображаться любые предупреждения о взломе пароля вместе со ссылками на инструкции по его изменению.
Внешний вид
Новый дизайн виджетов, как в iOS 14, и расположение их на Главном экране. Сюда входят все новые виджеты, разработанные для iOS 14.

Приложение «Фото». Просматривать фото и сортировать их теперь проще с новой боковой панелью. Одним касанием в левом верхнем углу откроем панель — на ней собраны все основные функции приложения.
Фото остаются на экране, а пользователь может быстро перемещаться внутри приложения. С этой панелью можно еще эффективнее упорядочивать свои снимки.
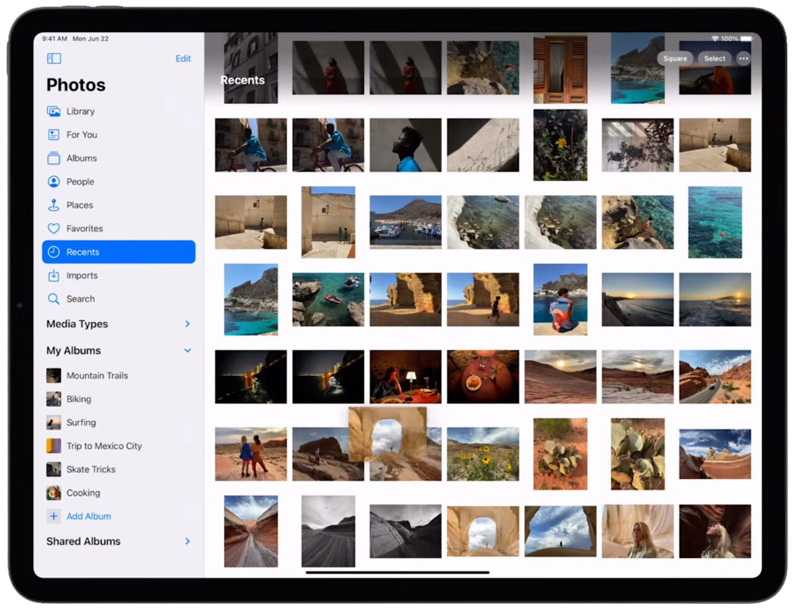
Я могу перетащить фото на боковую панель и отпустить, чтобы добавить в нужный альбом. Данная панель работает во многих стандартных приложениях.
Приложение «Заметки». Через панель получаем быстрый доступ ко всем папкам.
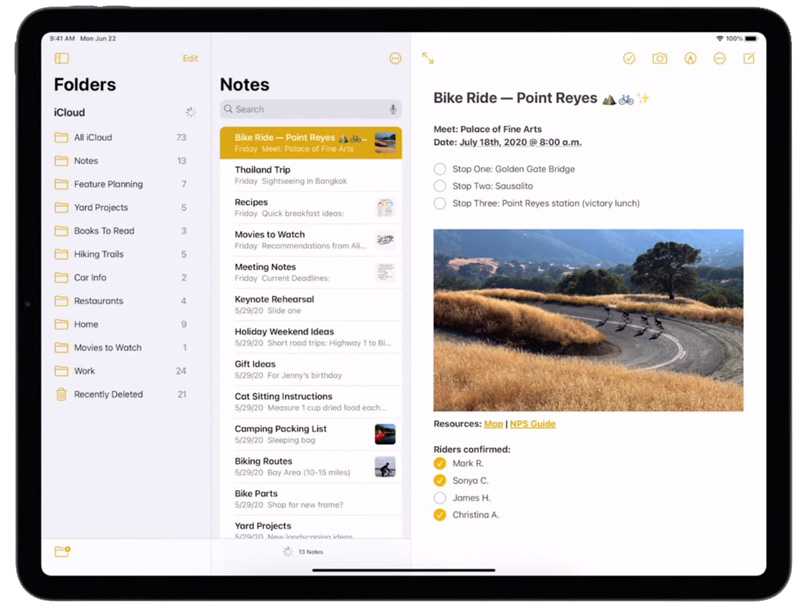
Приложение «Файлы». Через боковую панель происходит вся навигация по устройству.
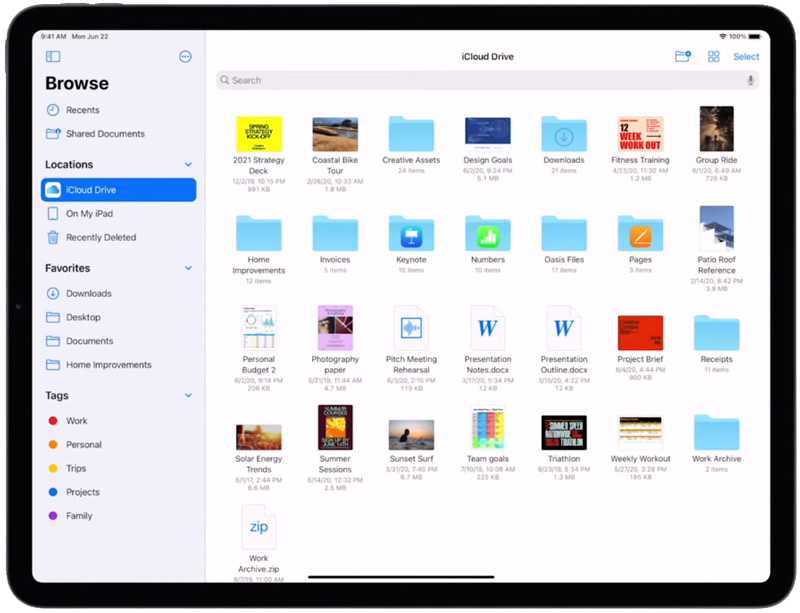
Панель инструментов значительно улучшена. добавлены новые выпадающие меню, в которых можно изменить настройки одним нажатием.
Можно изменить вид одним касанием или, используя длинный тап, изменить сортировку файлов одним свайпом.
Подобный подход использован и в приложении «Календарь», где все кнопки собраны на верхней панели инструментов, и у вас есть больше места для планирования.
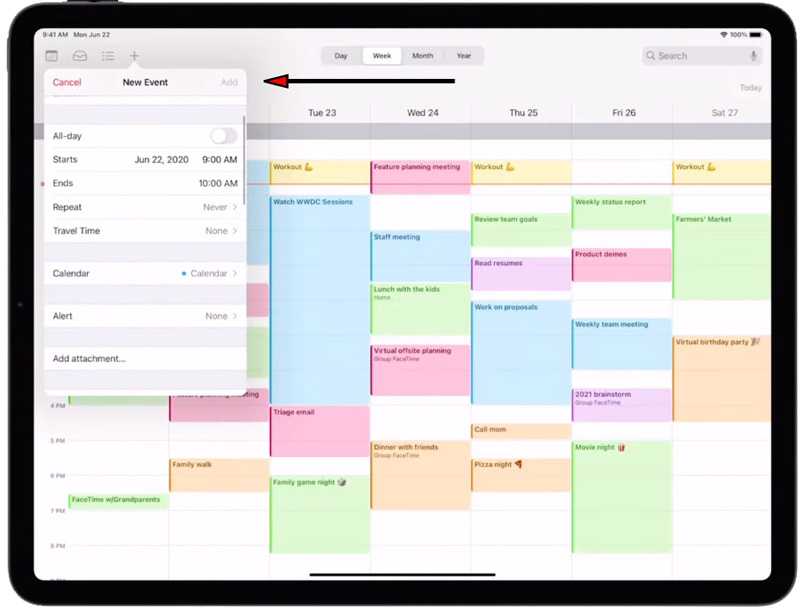
Приложение «Музыка» теперь еще полнее использует возможности большого экрана. Меню сбоку позволяет перемещаться между треками и плейлистами.
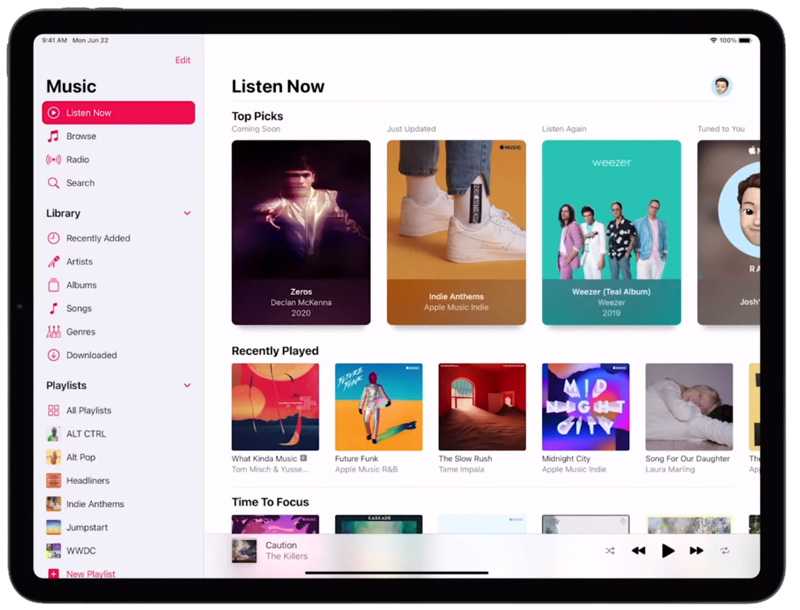
После включения песни вы увидите новый полноэкранный проигрыватель с альбомной обложкой, кнопками переключения треков и словами песни.
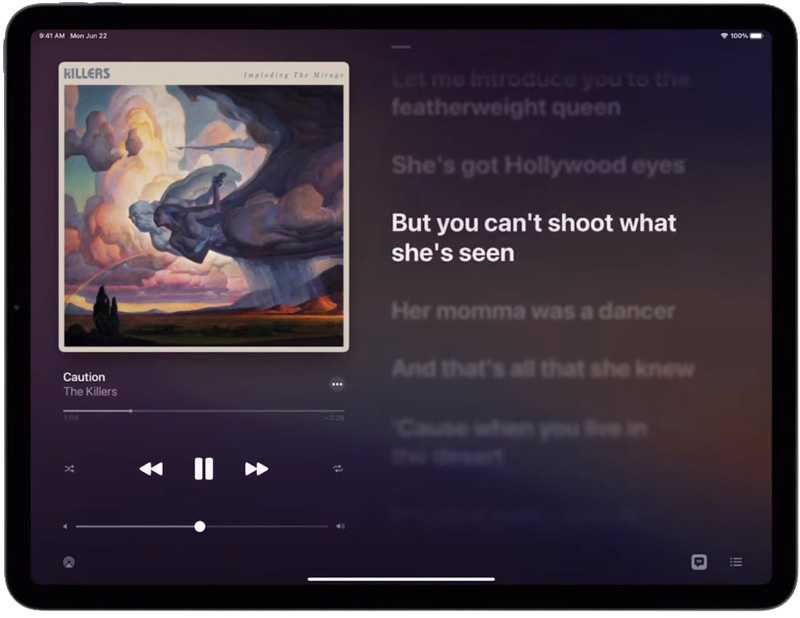
Другие нововведения iOS 14:
Кнопка Назад в Настройках получила новые возможности – если на нее нажать и удерживать, то появится полный путь до текущей страницы. Пункты меню активны. С их помощью можно быстрее перемещаться по параметрам iOS;
Улучшено позиционирование в районах с плохим сигналом GPS;
Меню iTunes Store и App Store в разделе Apple ID приложения Настройки переименовано в Медиаматериалы и покупки;
Нативную функцию поиска теперь можно использовать для навигации по содержимому приложений Контакты, Файлы, Почта, Сообщения;
Добавлены новые прически, головные уборы, возрасты, маски, три стикера и более экспрессивные эмоции для анимированных смайлов Memoji;
В настройках Wi-Fi сети, к которой подключен iPhone или iPad, появился переключатель Частный адрес. Его активация приведет к невозможности определения местоположения устройства посредством базовых станций оператора сотовой связи.
Организовано хранение голосовых заметок в папках;
Минимально изменился интерфейс страниц приложений в App Store;
В разделе Учетная запись в App Store появилось меню Game Center;
Улучшено распознавание и удаление шумов в голосовых заметках;
В Заметках убрали фон, который напоминал бумагу, теперь это просто равномерный цвет.
Приложение Заметки теперь позволяет превращать нарисованные от руки каракули в полноценные рисунки. Нарисуйте любую геометрическую фигуру от руки и задержите палец (или Apple Pencil) в конце на секунду – кривые линии превратятся в ровные отрезки и фигуры.
В iOS появился штатный шумомер. который работает только при подключении любой гарнитуры с микрофоном. Для работы шумомера необходимо добавить кнопку Слух в Пункт управления (Настройки → Пункт управления → Слух), а затем включить режим Live-прослушивания.
iOS 14 уведомляет пользователя об окончании зарядки Apple Watch специальным уведомлением. Аналогичное сообщение приходит и на сами смарт-часы с установленной watchOS 7;
По пути: Настройки → Конфиденциальность появился раздел Локальная сеть, в котором можно разрешить или запретить приложениям взаимодействовать с другими устройствами посредством Wi-Fi. Таким образом есть возможность заблокировать ненужный трафик внутри сети с целью сохранения заряда аккумулятора;
Safari в iOS 14 работает с JavaScript вдвое быстрее, чем Chrome на Android;
Safari в iOS 14 предупредит пользователя о попытках взлома пароля;
В приложении Здоровье появился раздел Симптомы, в котором можно фиксировать появление различных симптомов у пользователя.
Через CarPlay теперь можно отправлять аудиосообщения и делиться геопозицией, используя Siri;
Улучшена организация, сортировка, поддержка Game Center и описание игр в Apple Arcade;
В приложении Команды появились условия, привязанные к уровню заряда аккумулятора iPhone или iPad. Таким образом, теперь команда или сценарий может срабатывать автоматически, когда уровень заряда батареи опустится или поднимется до установленного значения. Например, это можно использовать для автоматического снижения яркости экрана или включения режима экономии батареи. Кроме того, появилась возможность привязать команды к началу или окончанию заряда аккумулятора;
Звонки FaceTime поддерживают режим картинка-в-картинке и видеозвонки в качестве 1080p на новых устройствах;
Анимация запуска штатного поиска Spotlight стала более плавной и быстрой;
Появилась возможность скрыть любое приложение из виджета Предложения Siri, который содержит иконки часто используемых программ. Для этого, нажмите и удерживайте палец на иконке до появления всплывающего меню, а затем выберите пункт меню Не предлагать приложение «название приложения».
Карточки контактов в приложении Телефон были слегка изменены визуально, а также добавилась возможность установки Animoji в качестве аватарки;
Немного доработан интерфейс Подкастов, в описании записей и трансляций появились списки участников;
В меню Настройки → Звуки и тактильные сигналы → Приглушать громкие звуки можно указать уровень громкости, превышение которого будет ограничено системой для посторонних звуков в наушниках;
В приложении Диктофон появилась функция избавления от шумов на готовых записях;
Новая функция «Фильтрация по отправителю» позволяет ограничить получение SMS-спама, активируется в меню Настройки → Сообщения → Неизвестные и спам.
Как разрешить приложениям отслеживать запросы
Одним из наиболее значительных улучшений конфиденциальности в iOS 14 и iPadOS 14 является то, что приложения теперь будут запрашивать ваше разрешение, прежде чем отслеживать вашу активность. Это предотвращает попадание ваших данных рекламодателям, которые затем бомбардируют вас таргетированной рекламой.
Новый регламент распространяется на все приложения, в том числе разработанные Apple. Это приведет к тому, что разработчики будут более осторожны в отношении компаний, с которыми они делятся данными пользователей.
Вы можете контролировать, запрашивают ли приложения у вас разрешение на отслеживание, следующим образом.
- Перейдите в Настройки → Конфиденциальность.
- Нажмите на «Отслеживание», а затем включите «Разрешить приложениям отслеживать».
Индикаторы камеры и микрофона
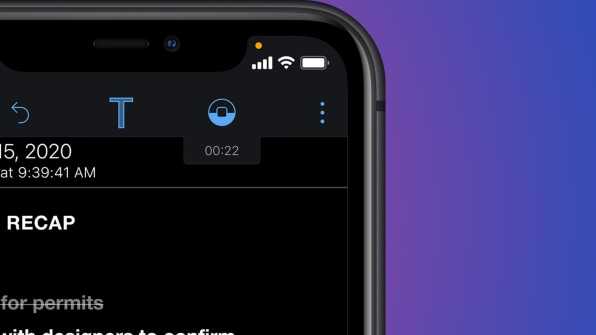
Фото: Apple
В чем суть: при обращении приложения к камере и микрофону в верхней части экрана отображается цветной индикатор.
Почему это важно: многие пользователи беспокоятся, что приложение получает доступ к камере или микрофону, не уведомляя их об этом. Теперь индикаторы предупреждают об использовании этих функций.
Как использовать: если приложение в данный момент обращается к микрофону, то в верхнем левом углу экрана iPhone автоматически появится оранжевая точка, а при использовании камеры — зеленая
Узнать, какие именно приложения недавно получали доступ к микрофону и камере, можно в Центре управления — уведомление появится в верхней части экрана.
Как отключить приложению доступ к локальной сети в iOS 14
Во-первых, внимательно читайте всплывающие окна при запуске приложений
Зачастую никто даже не обращает на них внимание и просто нажимает «Да» или «ОК». Приложение не получит доступ к Вашей локальной сети, пока Вы сами ему не позволите
Но если Вы ранее разрешили доступ или хотите посмотреть, какие приложения используют данную функциональность. Инструкция ниже:
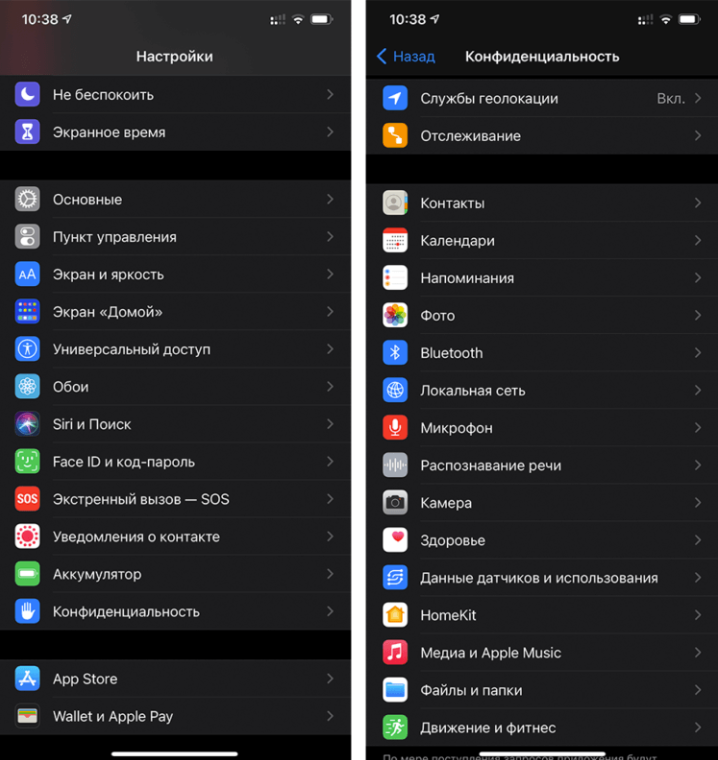
Откройте меню «Локальная сеть»
Здесь Вы увидите все приложения, которые имеют доступ к устройствам в вашей локальной сети (или пытались его получить). Зачем доступ нужен приложению AliExprеss или «Яндекс.Навигатору», не понятно, поскольку эти приложения никак не связаны локальной сетью и работают без проблем и без лишних доступов.
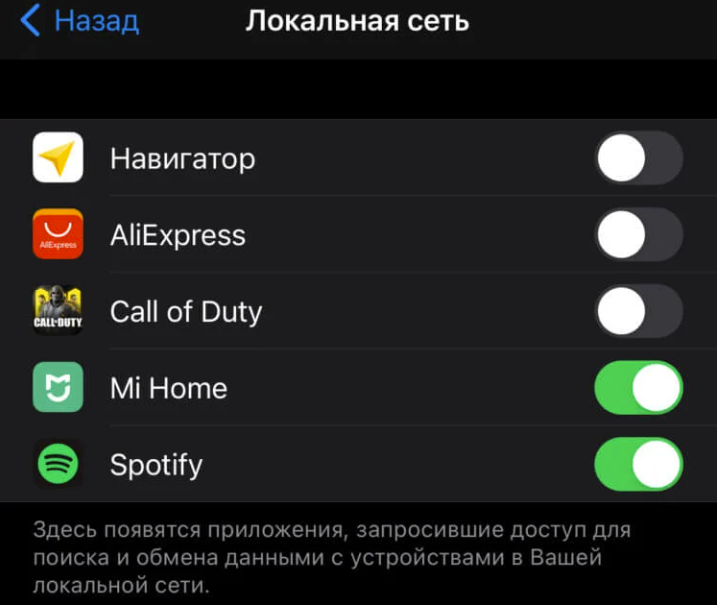 Ограничьте доступ приложениям, которым он не нужен
Ограничьте доступ приложениям, которым он не нужен
Конечно, не всегда понятно, когда приложению действительно необходим доступ к локальной сети для корректной работы, поэтому мы бы советовали пользоваться интуицией и просто проверять, как приложение будет работать без этого доступа. Если ничего не изменится, давать ему лишние разрешения не нужно.
Как включить ненадежные команды iOS 14?
Заходим в команды. Нажимаем «+» в верхнем правом углу. Открывается меню «Новая команда». Нажимаем «Добавить действие» -> «Скрипты».
Как разрешить надежные команды в быстрых командах?
Инструкция по разрешению «ненадежных быстрых команд»:
- Открыть приложение «Настройки»
- Выбрать вариант «Быстрые команды».
- Активировать пункт «Ненадежные команды».
- В следующем окне нажать на кнопку «Разрешить».
- Ввести пароль для устройства.
Как включить быструю команду?
Включение быстрых команд с общим доступом на iPhone, iPad или iPod touch
- Откройте программу «Быстрые команды» и запустите любой из предложенных вариантов.
- Перейдите в меню «Настройки» > «Быстрые команды».
- Включите параметр «Ненадежные команды». Этот параметр отобразится только после запуска быстрой команды.
Как запустить любую быструю команду?
Добавить быструю команду можно следующим образом:
- На iPhone, iPad или iPod touch откройте приложение «Команды».
- Перейдите на вкладку «Галерея».
- В разделе «Быстрые команды от приложений» нажмите «См. …
- Нажмите «Добавить» рядом с быстрой командой, которую необходимо добавить.
- Нажмите «Добавить для Siri».
Как сделать цветные иконки на айфоне?
На iPhone и iPad:
- Запустите приложение «Напоминания».
- Откройте список и нажмите значок «…» в верхнем правом углу.
- Выберите «Название и оформление».
- Выберите из 12 вариантов цвета и 60 вариантов значков.
- Нажмите «Готово».
Как поменять значок Инстаграм на айфоне?
Вот как это сделать:
- Обновите инстаграм. …
- Затем переходите в приложение, жмете на верхнюю вкладку с настройками.
- Выбираете настройки.
- Теперь нужно потянуть меню вниз, пока не появятся эмоджи.
- После этого вам откроется меню с предоставленными иконками. …
- Выбираем значок.
- Сохраняем.
- Любуемся изменениями.
Как поставить картинку на приложение iOS 14?
Например, для приложение «Фото» это будет «Фото». Далее рядом тыкаем на выделенную рамкой иконку команды и в выпадающем меню тыкаем на «Выбрать фото». Далее выбираем любое фото из Галереи и нажимаем в правом верхнем углу кнопку «Добавить», а следом «Готово». Всё!
Как разрешить скачивание с неизвестных источников айфон IOS 13?
Теперь на вашем iPhone или iPad зайдите в Настройки > Основные > Управление устройством > Ваш Apple ID и нажмите на кнопку «Доверять»: После этого вам нужно разрешить установку приложений через AltStore.
Как сбросить быстрые команды на айфоне?
Удаление быстрых команд
- В списке «Мои команды» коснитесь «Выбрать».
- Коснитесь одной или нескольких кнопок (в правом верхнем углу выбранного знача отобразится галочка), а затем коснитесь «Удалить».
- Коснитесь «Удалить». Примечание.
Что такое быстрые команды в айфоне?
Быстрая команда — удобный способ решения задач, состоящих из одного или нескольких шагов и задействующих различные приложения. С помощью приложения «Быстрые команды» Вы можете создавать свои собственные быстрые команды, объединяя действия в последовательности.
Как сделать красивый экран на айфоне iOS 14?
Для того, чтобы красиво оформить главный экран вашего iPhone на iOS 14, вам нужно будет либо стандартное приложение «Быстрые команды», либо «Widgetsmith». Также вы можете пользоваться любыми другими приложениями, которые дают доступ к виджетам.
Как заблокировать доступ приложениям к устройствам локальной сети в iOS 14?
К счастью, в новой операционной системе есть функция, которая предотвращает незаметное «хождение» различных программ по сети. Вам следует внимательно прочитать всплывающие сообщения на каждом домашнем устройстве, чтобы еще раз предотвратить действия некоторых утилит или разрешить доступ к другим необходимым программам.
Вы также можете увидеть, какие приложения могут запрашивать доступ и запретить им делать это раз и навсегда, следующим образом:
- Все устройства должны быть обновлены до последней версии программного обеспечения. Мобильные устройства — до iOS 14.
- Зайдите в меню настроек.
- Затем выберите раздел Конфиденциальность.
- Здесь вы должны выбрать запись «Локальная сеть.
- Будет отображен список утилит, у которых есть доступ к ресурсам.
- Перед каждым приложением находится тумблер, с помощью которого можно разрешить или запретить доступ.
Если вы случайно позволили программе свободно перемещаться по сети, вы можете прекратить сбор информации о вас в этом разделе.
Как происходит слежка за пользователями айфонов
Скорее всего, Apple намеренно замаскировала функцию, отвечающую за запрет трекинг-запросов. Это обусловлено тем, что абоненты стали выполнять блокировку доступа для разработчиков к личным рекламным идентификаторам. Если все пользователи начнут отключать доступ, создателям это не понравится. Поэтому воспользоваться данной возможностью может минимальное количество пользователей. В наши дни не очень принято следить за своей анонимностью.
Стоит учитывать, что компания не считает слежкой такие действия:
- сбор и анализ информации о вас и мобильном устройстве локально, без передачи их посторонним программам или если представленные данные не пригодны для идентифицирования;
- обмен с целью повышения мер безопасности и выявления мошенничества;
- если брокер, получивший информацию, представляет собой учредителя, занимающего оценкой кредитоспособности.
Запрос можно отнести к простому действию, позволяющему соглашаться или нет. Если вы не хотите с кем-то делится данными, то достаточно его просто отключить в настройках для всех приложений. Предоставляется возможность абсолютной блокировки запросов на доступ к идентификатору. Согласие можно сохранить или отозвать в любое время.
Что делать, если не удается проверить программу на iPhone
Причинами, почему не удается проверить программу iOS могут быть:
- блокировка адреса интернет-провайдером;
- санкции, например, многие приложения не могут пройти проверку в Китае или Северной Корее.
Чтобы справиться со сбоями в их работе нужно воспользоваться дополнительными утилитами — Shadowrocket и VPN. Далее поможет следующая пошаговая инструкция:
- В магазине App Store необходимо скачать Shadowrocket (данная утилита является платной).
- Далее следует найти и скачать VPN из официального магазина или на других сайтах.
- В Shadorocket нужно запустить VPN, чтобы получить доступ к сервисам, отвечающим за проверку программ.

Приложение Ватсап
После того как удалось проверить утилиту на айфоне, ее можно запускать. Shadowrocket является очень полезной программой. Она обладает рядом преимуществ по сравнению с другими утилитами:
- захват всех разновидностей соединений и трафика из любых программ и их перенаправление на прокси-сервер;
- возможность получать все виды запросов с устройств Apple, списывать их данные;
- регулирование настроек для нормальной работы айфона;
- отслеживание трафика;
- возможность блокирования рекламы;
- возможность получить подключение к сетям 3G, 4G.
Важно! Shadowrocket позволяет устройству нормально работать. Также утилита блокирует всплывающую рекламу, поэтому она пользуется популярностью у пользователей
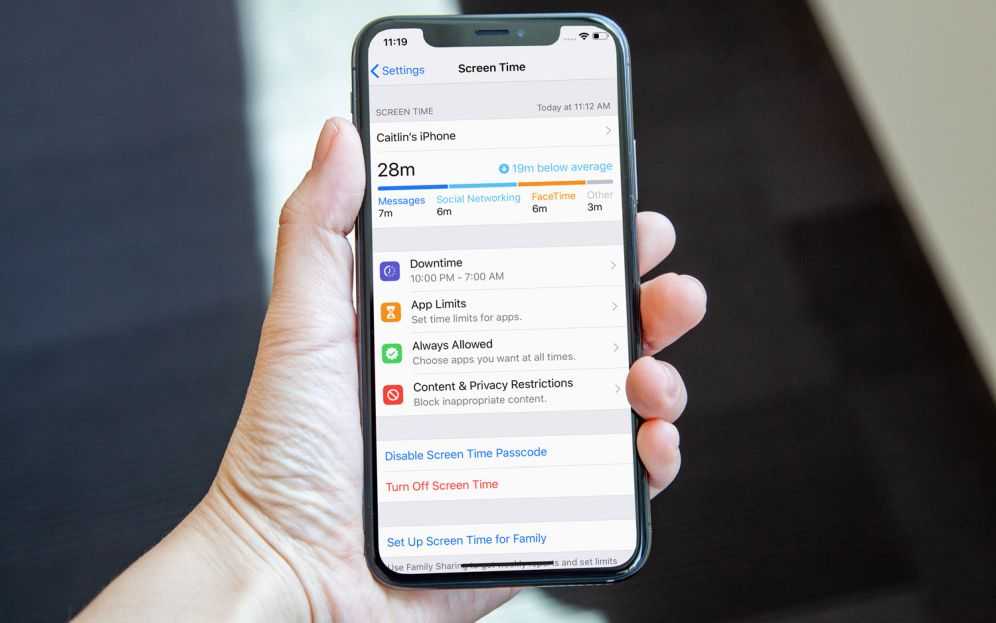
Настройки айфона
Почему приложения просят сканировать вашу локальную сеть
Всякий раз, когда приложение iPhone или iPad хочет просканировать вашу локальную сеть на предмет устройств и подключиться к ним, оно должно сначала запросить разрешение.
Вы увидите диалоговое окно, в котором говорится, что приложение «хочет найти устройства в вашей локальной сети и подключиться к ним» при использовании многих приложений. У вас есть только два варианта: «Не разрешать» или «ОК».
Если вы предоставляете доступ, приложение может сканировать сети, к которым вы подключаетесь, в поисках устройств. Например, приложению, которое должно подключаться к умной колонке или Chromecast, потребуется этот доступ, чтобы найти такие устройства в вашей сети и подключиться к ним. если вы не разрешите доступ для сканирования локальной сети, оно не найдет локальное устройство.
Однако некоторые приложения, похоже, запрашивают этот доступ по неясным причинам. Например, приложение Facebook запрашивает это разрешение — возможно, чтобы вы могли транслировать видео на другое устройство? Мы также видели, что это приглашение появляется в банковских приложениях, и мы не знаем почему.
Теоретически приложения могут использовать эту функцию для сбора данных в вашей сети — например, они могут обнаруживать интеллектуальные устройства в вашей сети и использовать эту информацию для точной настройки вашего рекламного профиля.
До того, как Apple представила эту подсказку, приложения для iPhone или iPad могли делать это в фоновом режиме без вашего разрешения. Сканирование не ново — единственное, что здесь нового, — это подсказка.
Обновите, чтобы войти с Apple
iOS 13 представила «Войти через Apple», а iOS 14 делает еще один шаг вперед. Эта опция входа позволяет создать единый и безопасный способ входа в различные приложения и службы. Таким образом, вам не нужно запоминать несколько учетных данных для входа.
Однако, не все сервисы предлагают эту опцию, но с iOS 14, это может измениться, чтобы быть более доступным. Кроме того, вы сможете обновить существующие учетные записи в приложениях и на веб-сайтах для входа в Apple.
Затем вы сможете использовать Face ID или Touch ID для входа в свою учетную запись. Кроме того, двухфакторная аутентификация повышает безопасность. Это делает вещи удобными, организованными и безопасными,


































