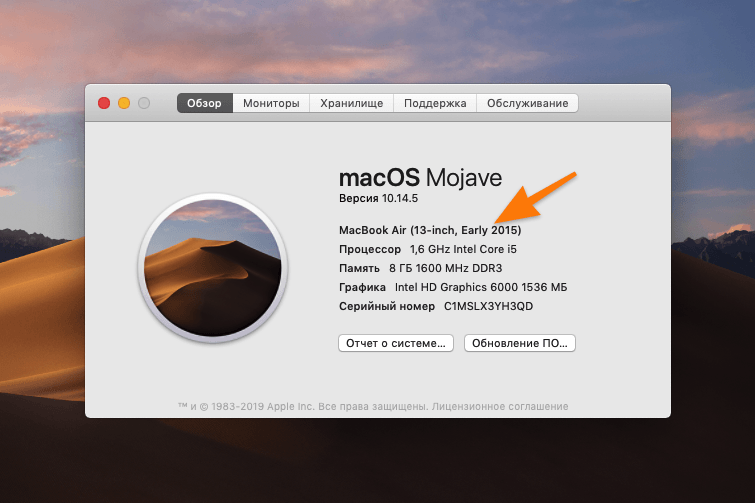Установка macOS
После проделанного можно начинать непосредственно установку Sierra.
- Запускайте VirtualBox и нажимайте “Запустить” – зеленую стрелку.
- Подхватится ранее указанный образ MacOS и начнется установка, первый шаг которой – выбор языка.
Тут вы видите отсутствие диска для установки системы.
В верхней навигационной панели выбираете “Утилиты” – “Дисковая утилита…“
В “Дисковой утилите” выбираете ваш виртуальный жесткий диск и кликаете “Стереть“.
Задаете “Имя”, “Формат” и “Схему” как на скрине (хотя имя можете задать любое) и жмете “Стереть“.
Так должно получиться:
Закрываете “Дисковую утилиту“, видите появившийся диск. Выбираете его и кликаете “Продолжить“.
Ждете. С учетом того, что у меня SSD, установка была около 15 минут.
Разрешение на сброс
Возможно, все, что нам нужно, это восстановить некоторые права доступа к пользовательскому файлу (скрещенные пальцы), поэтому давайте сначала попробуем исправить это. Нам потребуется перезапуск в режиме восстановления
Для Йосемити и ниже
- Выключите компьютер
- Нажмите Command + R
- Нажмите кнопку питания.
- Удерживайте Command + R, пока не услышите сигнал запуска или не увидите логотип Apple и индикатор выполнения.
- Выберите Дисковую утилиту
- Выберите Диск Проверить разрешения
- После проверки выберите Восстановить права доступа к диску.
Начиная с El Capitan, Apple удалила из Disk Utility права проверки и восстановления кнопок.
Apple утверждает, что все права доступа к системным файлам теперь автоматически защищены и обновляются во время обновления программного обеспечения. Но, конечно, всегда есть средство для достижения цели.
Для Эль-Капитана
- Выключите компьютер
- Нажмите Command + R.
- Нажмите кнопку питания.
- Удерживайте Command + R, пока не услышите сигнал запуска или не увидите логотип Apple и индикатор выполнения.
- Выберите меню утилит в верхней части экрана.
- Выберите терминал
- В окне терминала введите resetpassword.
- Нажмите Return
- Откроется окно сброса пароля.
- МЫ НЕ СОБИРАЕМСЯ СБРОСИТЬ ПАРОЛЬ
- Выберите загрузочный диск (Macintosh HD, если не переименован).
- Выберите свою учетную запись пользователя
- В разделе «Сброс разрешений и списков контроля доступа к домашнему каталогу» нажмите «Сброс».
- Выберите «Перезагрузить» в строке меню.
Для macOS Sierra, High Sierra, Mojave и Catalina
К сожалению, обходной путь для восстановления прав доступа к диску и списков контроля доступа больше не работает в macOS Sierra и более поздних версиях.
Согласно Apple, ручное восстановление прав доступа к диску больше не требуется. macOS Catalina, Mojave, High Sierra и Sierra (и Mac OS X El Capitan) автоматически восстанавливают права доступа к файлам во время обновлений программного обеспечения.
Улучшенная целостность файлов, начиная с El Capitan и расширенная в macOS Sierra, по-видимому, делает ручные разрешения на доступ к диску устарели.
Если вы считаете, что проблемы с вашей учетной записью действительно связаны с проблемами с разрешениями на диск, лучшим вариантом, доступным в настоящее время для macOS Mojave, High Sierra или Sierra, является обновление вашей ОС, если доступно обновление.
Если обновление недоступно, попробуйте советы, перечисленные ниже.
Установка популярных инструментов Unix с помощью Homebrew
Поскольку Homebrew является менеджером пакетов, он автоматизирует весь процесс установки, обновления и удаления приложений из системы. Он компилирует пакеты и обрабатывает все зависимости для вас.
Например, одно приложение может полагаться на два других для правильной работы. Вместо того чтобы устанавливать эти другие приложения самостоятельно, Homebrew устанавливает их и настраивает для работы с запрошенным приложением без каких-либо проблем.
Вот несколько удобных инструментов, которые вы можете установить с помощью Homebrew:
- YouTube-DL: Позволяет загружать видео с YouTube и других сайтов.
- GeoIP: Предоставляет данные геолокации для определенного IP-адреса. Полезно для системных администраторов, исследователей безопасности и веб-разработчиков.
- Wget: Позволяет загружать данные из Интернета и FTP. Вы можете скачать файл или даже весь сайт с помощью этого инструмента.
- бочка: Этот позволяет устанавливать приложения MacOS с графическим интерфейсом.
- HTOP: Альтернатива командной строки Activity Monitor. Он дает вам полную информацию о процессоре, памяти, процессах и многом другом.
Управление инструментами Unix с помощью Homebrew
Запуск этих формул Homebrew легко. Просто введите:
Установить YouTube-DL, например, введите:
Введите следующее, чтобы увидеть список команд, которые поддерживает Homebrew:
Вы можете просмотреть большой список доступных команд на странице формул Homebrew. И используйте следующие команды для дополнительных параметров:
- поиск: Поиск формулы
- удаление: Удалить формулу
- список: Перечислите все установленные формулы
- Обновить: Получить новейшую версию Homebrew от Github
- обновить : Установить обновления для определенной формулы
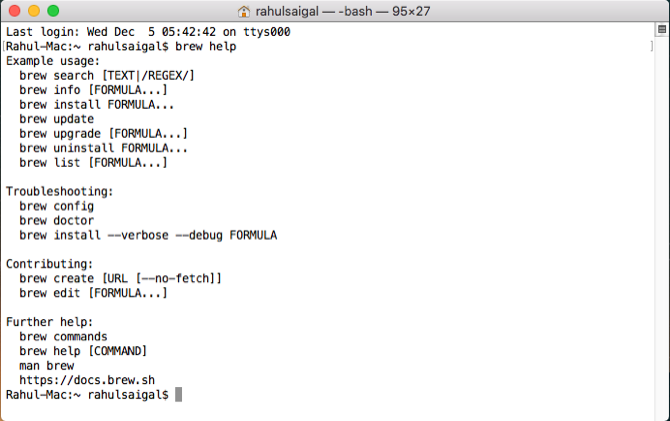
macOS Sierra Clean Install Требуется стирание целевого диска
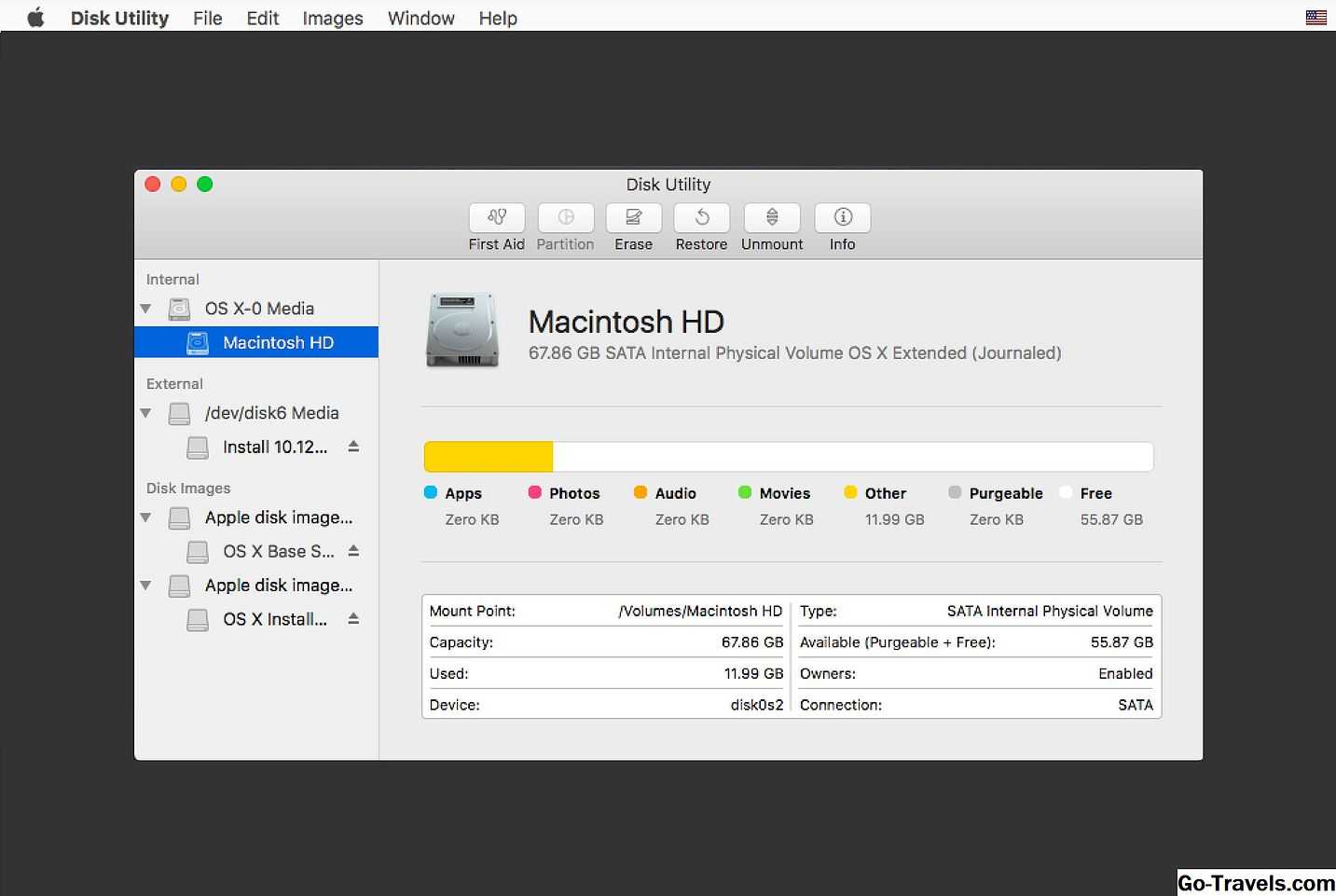
Чтобы начать работу с чистой установкой macOS Sierra на любом загрузочном диске или не запускаемом накопителе, убедитесь, что вы сделали следующее:
- Создал резервную копию вашего Mac с помощью Time Machine или его эквивалента и, если возможно, создал клон вашего текущего загрузочного диска. Мы предлагаем сделать это, даже если ваша цель чистой установки — это не запускаемый диск.
- Загрузили программу установки macOS Sierra из магазина приложений Mac. Подсказка: вы можете быстро найти новую ОС, используя поле поиска в магазине Mac App.
- После завершения загрузки MacOS Sierra Installer он автоматически запустит установщик. Закройте приложение macOS Sierra Installer, не выполняя установку.
Как удаляются бета-версии macOS?
Установка бета-версии — это не окончательное решение, так как его всегда можно отменить. Первое, что нужно сделать, это прекратить получать обновления любого типа, удалив Mac из этой программы, выполнив следующие действия:
- Войдите в системные настройки.
- Перейдите в раздел «Обновление программного обеспечения».
- С левой стороны вы увидите, что появляется фраза, указывающая, что Mac находится в бета-программе.
- Нажмите «Подробности» и отключите возможность прекращения получения будущих бета-версий.
После этого обновления, которые не являются окончательными, больше не появятся. Но если вы хотите, чтобы какие-либо следы этой бета-версии исчезли, вам придется полностью отформатировать блок хранения и восстановить систему с помощью резервной копии или как если бы это был совершенно новый компьютер
Вот где важно заранее создать резервную копию
Хакинтош или CustoMac
Еще несколько лет назад пользователи операционной системы Виндовс и не могли себе позволить установку Мак ОС. На сегодняшний день каждый пользователь может не только протестировать, но и полноценно использовать ОС от Эпл на своем устройстве. Подобные PC принято называть Хакинтош. Вы устанавливаете программное обеспечение от Apple на компьютер от другого производителя. Многих, конечно, будет волновать правовой аспект в данной ситуации. Установить Mac OS на компьютер – насколько это законно? Компания Apple постоянно судится с создателями подобных кастомных компьютеров, однако не предпринимает никаких серьезных мер против них.
 Далее в статье пойдет речь именно о полной установке. То есть вы сможете пользоваться заветной ОС на PC без использования Виндовс. Также на нашем сайте вы можете найти инструкцию по установке mac OS с помощью виртуальной машины. Давайте начнем подготовку с аппаратных требований для Хакинтоша, без соблюдения которых у вас не получится установить Mac OS на ноутбук или персональный компьютер.
Далее в статье пойдет речь именно о полной установке. То есть вы сможете пользоваться заветной ОС на PC без использования Виндовс. Также на нашем сайте вы можете найти инструкцию по установке mac OS с помощью виртуальной машины. Давайте начнем подготовку с аппаратных требований для Хакинтоша, без соблюдения которых у вас не получится установить Mac OS на ноутбук или персональный компьютер.
Пример установки популярного браузера Google Chrome.
Иногда, ленивые разработчики могут сделать обычный образ, без всплывающих окон. Тогда вам нужно открыть образ, затем открыть Finder и зайти в появившейся образ, перетащить курсором программу в папку Программы
(Applications). После копирования можно отключить образ DMG (нажмите кнопку напротив образа в Finder), и по желанию удалить DMG.
Запускаются программы через папку Программы, либо через Dock. Чтобы добавить программу в Dock просто перетащите ее иконку из папки Программы на область в Dock. Либо вы можете запустить программу, а затем в Dock нажать правой кнопкой мыши по иконке программы и выбрать пункт «Параметры — Оставить в Dock
».
2.2 macOS High Sierra показывает сообщение об ошибке «unable to unmount volume for repair»
Некоторые люди сталкиваются с проблемой при установке macOS High Sierra, где появляется сообщение об ошибке «unable to unmount volume for repair».
Если вы столкнулись с этой проблемой, сначала убедитесь, что у вас есть резервная копия Time Machine на вашем компьютере.
Также убедитесь, что резервная копия Time Machine сохранена на отдельный жесткий диск (или USB-накопитель) с диска, который вы хотите размонтировать.
Теперь перезагрузите Mac и загрузитесь в режим интернет-восстановления, удерживая клавишу Option + Command + R на клавиатуре при запуске Mac. Теперь откройте терминал и введите:
diskutil list
Запишите номер диска диска, который необходимо размонтировать. Затем введите в терминал:
diskutil unmountDisk force / dev / disk <число>
Там где <число> введите правильный номер для диска, который вы хотите размонтировать. Дважды проверьте, что это правильный диск, затем нажмите Enter.
Теперь диск будет размонтирован. Чтобы продолжить установку macOS High Sierra, откройте приложение Diskutil в режиме восстановления и переформатируйте размонтированный диск в APFS.
Обратите внимание, что переформатирование диска приведет к удалению всех данных с диска
Вот почему так важно убедиться, что у вас есть резервная копия Time Machine, прежде чем завершить этот шаг
Затем завершите установку macOS High Sierra и восстановите свои файлы с помощью резервной копии Time Machine при появлении запроса.
Установите эти приложения Mac с открытым исходным кодом
Homebrew — отличный менеджер пакетов для установки бесплатных инструментов Unix и приложений MacOS. Если вы настраиваете Mac с нуля или работаете в компании, где вы управляете несколькими компьютерами Mac, Homebrew может сэкономить вам много времени и энергии.
Со всеми этими командами легко заблудиться, но не нужно спешить. Медленно выполняйте эти шаги и часто делайте заметки. Вы также можете добавить это руководство в Mac Terminal для других команд и помощи в будущем, а также некоторые советы по настройке терминала. настроить терминал
Хотя вы, возможно, захотите сначала установить обычные приложения Mac, взгляните на некоторые менее известные приложения Mac с открытым исходным кодом. приложений Mac с открытым исходным кодом, которые необходимо и установите их вместе с Homebrew Cask.
Установите бета-версии в команды разработчиков
Если вы собираетесь сделать первый шаг, знайте, что если вы разработчик, у вас есть доступ к профилю конфигурации. Это отредактирует все параметры Mac, чтобы появилось соответствующее бета-обновление. Чтобы получить этот доступ, вы должны знать, что вы должны быть в курсе платежей по плану, чтобы ваши учетные данные были полностью активированы. Как только вы выполните это требование, вам просто нужно будет выполнить следующие шаги:
- Загрузите приложение MacOS Developer Beta Access Utility . Вам нужно будет ввести связанные учетные данные Apple ID.
- Запустите приложение на своем Mac и следуйте появляющимся инструкциям, чтобы внести изменения в настройки.
- После завершения установки вы увидите, как бета-версия macOS появится в Mac App Store для загрузки.
- Как только появится новая бета-версия, появится уведомление об ее установке.
Настройка VirtualBox
Первый этап: установка дополнений
скачиваем пакет дополнений для VirtualBox (без него macOS не «заведется»). В блоке VirtualBox 6.0.8 Oracle VM VirtualBox Extension Pack кликаем по пункту All supported platforms.
- Запускаем VirtualBox.
- Переходим в меню «Настройки».
Настройки расположены в верхней части меню
По умолчанию в VirtualBox нет никаких плагинов
Второй этап: преобразование образа
Полученный образ dmg нужно преобразовать в другой формат. В macOS это делается следующим образом:
- Открываем «Дисковую утилиту». Это можно сделать, запустив поисковик Spotlight (комбинация клавиш Cmd и Пробел), и введя туда название программы «Дисковая утилита».
- В главном меню программы наводим курсор на пункт «Образы» и кликаем по подпункту «Преобразовать».
При создании образа выбираем любое имя (я предпочел macOSS).
В пункте «Формат образа» указываем «мастер DVD/CD».
Третий этап: настройка виртуальной машины
- Открываем VirtualBox и в панели управления нажимаем на кнопку «Создать».
Указываем имя (любое на свой вкус, в моем примере будет macOSS).
Указываем место на диске, где будет расположена виртуальная машина (оставляем по умолчанию).
Указываем тип системы Mac OS X.
Указываем версию Mac OS X (64-bit).
Указываем объем оперативной памяти.
Создаем виртуальный жесткий диск.
Можно использовать рекомендуемые параметры
Этот тип используется по умолчанию
Выбираем динамический тип, только если собираемся использовать виртуальную машину на постоянной основе
Не меньше рекомендуемого объема
Здесь уже есть одна виртуальная машина
Сеть нужно включить, чтобы виртуальная машина подцепила параметры от основной системы и пользовалась ее интернетом
Должно быть не меньше двух ядер
Для macOS нужно создать собственный загрузочный образ
Настраиваем виртуальный жесткий диск
Теперь нужно что-то в этот жесткий диск загрузить. Нашу macOS, конечно
Образ уже преобразован и лежит там, где вы его сохранили
Подготовка почти закончилась
cd «C:Program FilesOracleVirtualBox»
VBoxManage.exe modifyvm «macOSS» —cpuidset 00000001 000106e5 00100800 0098e3fd bfebfbff
VBoxManage setextradata «macOSS» «VBoxInternal/Devices/efi/0/Config/DmiSystemProduct» «iMac11,3»
VBoxManage setextradata «macOSS» «VBoxInternal/Devices/efi/0/Config/DmiSystemVersion» «1.0»
VBoxManage setextradata «macOSS» «VBoxInternal/Devices/efi/0/Config/DmiBoardProduct» «Iloveapple»
VBoxManage setextradata «macOSS» «VBoxInternal/Devices/smc/0/Config/DeviceKey» «ourhardworkbythesewordsguardedpleasedontsteal(c)AppleComputerInc»
VBoxManage setextradata «macOSS» «VBoxInternal/Devices/smc/0/Config/GetKeyFromRealSMC» 1
Можно приступать к запуску и установке системы. Наконец-то
Нужно отформатировать диск перед установкой
В ней выделяем наш виртуальный жесткий диск (самый верхний в боковом меню) и нажимаем на кнопку «Стереть».
Вводим имя Macintosh HD и тип файловой системы macOS Extended.
Закрываем «Дисковую утилиту» и переходим к пункту «Установка macOS». Следуем простым инструкциям на экране и принимаем все соглашения. Там предлагают выбрать тему оформления, указать язык, ввести данные Apple ID (если хотите использовать iCloud и Mac App Store).
После того как система установится и перезагрузится, закроем виртуальную машину (выключим VirtualBox).
После перезагрузки установка системы продолжится автоматически. Следуем инструкциям и ждем завершения копирования файлов.
Вариант 3. Понизить версию с помощью более старого установщика macOS
До выпуска macOS Mojave можно было загружать старые версии macOS напрямую через App Store. С обновленным Mac App Store это больше невозможно; однако их все еще можно загрузить через сайт поддержки Apple. Установщик будет загружен через раздел «Обновление программного обеспечения» в «Системных настройках» и после завершения должен быть доступен в папке «Приложения».
После того, как на ваш Mac загружен специальный установщик macOS, вы можете использовать его для создания загрузочного диска, с которого вы сможете переустановить macOS. Это полезно для пользователей, пытающихся перейти с macOS Monterey на macOS Big Sur или более раннюю версию на компьютерах Mac M1, поскольку в режиме восстановления по умолчанию устанавливается только последняя версия macOS.
Двигаясь вперед, стоит помнить, что старые версии macOS теперь сложнее загрузить. При следующем обновлении вы можете сделать резервную копию установщика предыдущей версии на всякий случай.
Для этого процесса вам потребуется флэш-накопитель USB емкостью 16 ГБ или больше или внешний жесткий диск.
Подготовка внешнего диска
Прежде чем вы сможете создать установщик, вам необходимо отформатировать диск. Если ваш диск уже отформатирован, вы можете пропустить этот раздел. Чтобы отформатировать диск:
- Подключите внешний диск.
- Запустите приложение «Дисковая утилита». Вы можете найти это с помощью Spotlight ( Cmd + Space ) или перейдя в папку «Приложения» в Finder, затем открыв меню «Утилиты» и дважды кликнув приложение.
- В разделе «Внешний» в списке слева выберите свой диск и нажмите кнопку «Стереть» в верхней части окна.
- В разделе «Формат» выберите файловую систему HFS+ или APFS. Выбор лучшей файловой системы Mac зависит от того, для чего вы планируете ее использовать.
- Нажмите «Стереть», затем «Готово» после завершения процесса.
Создание установщика
Вам нужно будет выполнить эти шаги на машине, на которой установлен установщик старой версии macOS.
Подключите отформатированный внешний жесткий диск и запустите приложение «Терминал». Вам нужно будет ввести команду, которая будет отличаться в зависимости от используемой версии macOS. Если вы собираетесь создать загрузочный диск для macOS Big Sur, используйте приведенную ниже команду как есть. В противном случае замените Big Sur названием версии macOS (например, Mojave):
sudo /Applications/Install\ macOS\ Big\ Sur.app/Contents/Resources/createinstallmedia --volume /Volumes/Untitled
Это создаст установщик (под названием Untitled), который вы можете использовать в качестве загрузочного диска.
Использование установщика
Наконец, чтобы запустить созданный вами установщик и понизить версию macOS:
- Выключите Mac, который вы хотите понизить, и подключите только что созданный внешний диск.
- Загрузите Mac в режим восстановления. Для Intel Mac это можно сделать, удерживая Cmd + R при запуске. На компьютерах Mac на базе M1 продолжайте удерживать кнопку питания при запуске, пока не появится сообщение «Загрузка параметров запуска». На следующем экране выберите «Параметры», чтобы запустить режим восстановления.
- Когда появится экран «Утилиты macOS», выберите Дисковая утилита».
- Выберите загрузочный диск и нажмите «Стереть». Выберите для формата файловую систему HFS+ или APFS.
- Снова перезагрузите Mac, на этот раз удерживая нажатой клавишу Option (Intel Mac) или удерживая нажатой кнопку питания (M1 Mac). Появится диспетчер запуска. Вы должны увидеть свой USB как загрузочный диск. Используйте клавиши со стрелками, чтобы выбрать его, и нажмите клавишу Return на клавиатуре.
- После загрузки установщика выберите «Установить macOS
- После завершения установки вы можете восстановить файлы из созданной вами резервной копии.
Несколько советов: обновление и установка программ в Mac OS Sierra
На сегодняшний день вы можете установить любую нужную программу. Попадаются и платные программы, и вирусы. Поэтому устанавливая приложения из неофициальных источников, почитайте отзывы, убедитесь, что данный файл не причинит вред вашему устройству.
Установка
- старайтесь устанавливать программы из «App Store». Данное приложение является проверенным. Открыть скаченную программу вы сможете через «Launchpad»;
Для безопасности устанавливаем приложения и программы на Mac OS из «App Store»
- когда хотите установить с диска, просто вставьте его в дисковод, если такой имеется на устройстве. Далее следуйте инструкции на экране;
- открыть скаченную программу на просторах интернета можно двойным щелчком. Если выскакивает предупреждение (неизвестный разработчик): заходим в «Finder» и ищем данный файл, далее зажимаем «Ctrl» и запускаем «Открыть».
Щелкаем по иконке «Finder»
Обновления
- Обо всех вышедших обновлениях вас будет предупреждать уведомлением «App Store». Это касается установленных программ вами и уже встроенных в системе.
Уведомление от App Store о наличии обновления приложения
- В случае, когда вы сами хотите получить информацию:
- перемещаемся в «Apple», далее запускаем «App Store»;
Переходим в раздел «Apple», затем открываем пункт «App Store»
- после чего открываем «Обновления».
Щелкаем по разделу «Обновления»
Что такое гейткипер?
В течение многих лет Gatekeeper был неотъемлемой частью macOS. Как следует из названия, этот инструмент был разработан для проверки недавно загруженных приложений на наличие известных вредоносных программ и отправки их на карантин. В своей июньской статье The Great Mac Balancing Act Рене Ричи объясняет:
В настоящее время при загрузке приложения, будь то из Магазина, Интернета или даже из AirDrop, это приложение помещается на карантин. Если и когда вы пытаетесь открыть приложение, помещенное в карантин, Gatekeeper проверяет его на наличие известных вредоносных программ, проверяет подпись разработчика, чтобы убедиться, что оно не было подделано, проверяет, разрешено ли его запуск, например, соответствует вашим настройкам приложений App Store и / или известные разработчики приложений, а затем дважды проверьте, действительно ли вы хотите запустить приложение в первый раз, чтобы оно не пыталось запустить быстрое приложение и выполнить автозапуск.
До сих пор Gatekeeper не применял тот же подход к приложениям, запускаемым через терминал. Он также не проверял некарантинные приложения и файлы на наличие вредоносных программ. Другими словами, он проверял приложение только один раз на наличие вредоносных программ.
Значительные изменения произошли с macOS Catalina.
Теперь приложения, запущенные через Терминал, также проверяются. Эти файлы проходят одинаковое сканирование на наличие вредоносных программ, проверку подписи и проверку локальной политики безопасности. Разница: даже при первом запуске вам нужно только явно утвердить программное обеспечение, запущенное в пакетах, например, стандартный пакет приложений для Mac, а не для автономных исполняемых файлов или библиотек.
С macOS Catalina, что еще важнее, Gatekeeper также будет проверять некарантинные приложения и файлы на наличие проблем. Не раз или два, но каждый раз, когда вы запускаете его. Когда ваш Mac обнаруживает проблему, он блокирует файл, а затем отправляет вам предупреждение.
Если все это звучит фантастически для вас, потрясающе. Это, несомненно, намерение Apple. Однако некоторые разработчики могут взглянуть на это иначе и в лучшем случае сочтут изменения громоздкими.
Подготовка VirtualBox для установки MacOS Sierra
- Качаем и устанавливаем с официального сайта последнюю версию VirtualBox (я дополнительно поставил Extension Pack из раздела “Downloads“). Статья писалась по версии 5.2.
- Далее запускаете VirtualBox, кликаете “Создать“, задаете имя виртуальной машины и указываете устанавливаемую версию, в моем случае – macOS 10.12 Sierra (64-bit), жмете “Далее“.
Выставляете выделяемый объем оперативной памяти, минимум 2048 мб., я рекомендую 4096 или даже 8192, если позволяют ресурсы вашего компьютера.
Далее выбираете “Создать новый виртуальный жесткий диск” – “Создать“.
Оставляете без изменений “VDI (VirtualBox Disk Image)” – “Далее“.
Рекомендую выбрать “Динамический виртуальный жесткий диск“, в этом случае виртуальная машина не будет занимать лишнего места на диске.
Указываете имя файла вашей виртуалки и ее размер, можно оставить все по умолчанию – “Создать“.
Появилась новая виртуальная машина, кликаете по ней правой кнопкой мыши – “Настройки“.
Переходите в раздел “Система“, там будет три подраздела: “Материнская плата“, “Процессор” и “Ускорение“, настраивайте аналогично скриншотам ниже. Чипсет выбираем PIIX3 или IHC9.
В разделе “Дисплей“, подразделе “Экран” выкручивайте видеопамять на максимум и снимайте галки ускорения, если они стоят.
Данный пункт не обязателен, но может избавить от проблем с началом установки. В разделе носители нужно удалить оптический привод и создать новый контроллер SATA, а уже в нем создать новый привод и указать путь к образу macOS.
По итогу все должно выглядеть примерно так:
Нажимайте “ОК” и закрывайте VirtualBox.
Далее нужно открыть командную строку от имени администратора и ввести данную команду ( MacOS нужно заменить на имя вашей виртуалки)
Внимание! Важен регистр, то есть, если название “macOS”, то вариант “macos” или “Macos” не подойдет :. cd «C:Program FilesOracleVirtualBox»
cd «C:Program FilesOracleVirtualBox»
VBoxManage.exe modifyvm «MacOS» —cpuidset 00000001 000106e5 00100800 0098e3fd bfebfbff
VBoxManage setextradata «MacOS» «VBoxInternal/Devices/efi/0/Config/DmiSystemProduct» «iMac11,3»
VBoxManage setextradata «MacOS» «VBoxInternal/Devices/efi/0/Config/DmiSystemVersion» «1.0»
VBoxManage setextradata «MacOS» «VBoxInternal/Devices/efi/0/Config/DmiBoardProduct» «Iloveapple»
VBoxManage setextradata «MacOS» «VBoxInternal/Devices/smc/0/Config/DeviceKey» «ourhardworkbythesewordsguardedpleasedontsteal(c)AppleComputerInc»
VBoxManage setextradata «MacOS» «VBoxInternal/Devices/smc/0/Config/GetKeyFromRealSMC» 1
Предварительные шаги для чистой установки на Mac Startup Drive
- Следуйте инструкциям по установке загрузочного флеш-установщика OS X или macOS. Это сделает загрузочный флеш-накопитель, в котором вы нуждаетесь.
- Подключите загрузочный флеш-накопитель, содержащий программу установки macOS Sierra, к вашему Mac.
- Перезагрузите Mac, удерживая вариант ключ.
- После небольшого ожидания ваш Mac отобразит Начальный менеджер macOS, на котором будут отображаться все загрузочные устройства, с которых может запускаться ваш Mac. С помощью клавиш со стрелками выберите Установщик macOS Sierra на USB-накопителе, а затем нажмите войти или же вернуть на клавиатуре.
- Ваш Mac запустится с USB-накопителя. Это может занять немного времени, в зависимости от того, насколько быстро USB-порт и насколько быстро работает USB-накопитель.
- Установщик отобразит экран приветствия с просьбой выбрать страну / язык для использования. Сделайте свой выбор и нажмите Продолжить кнопка.
- Как только процесс запуска завершен, ваш Mac отобразит macOS коммунальные услуги окна со следующими параметрами:
- Восстановление из резервной копии Time Machine
- Установить macOS
- Получите помощь в Интернете
- Дисковая утилита
- Чтобы продолжить чистую установку, нам нужно удалить загрузочный диск Mac с помощью Disk Utility.
- Важный: Вы собираетесь полностью стереть содержимое загрузочного диска Mac. Это может включать текущую версию ОС, а также все ваши личные данные, включая музыку, фильмы, изображения и приложения. Перед продолжением убедитесь, что у вас есть текущая резервная копия загрузочного диска.
- Выберите Дисковая утилита и нажмите Продолжить кнопка.
- Disk Utility запустит и отобразит диски и тома, которые в настоящее время подключены к вашему Mac.
- В левой панели выберите том, который хотите стереть. Вероятно, он будет назван Macintosh HD если вы никогда не потрудились изменить имя Mac по умолчанию для загрузочного диска.
- С выбранным уровнем загрузки нажмите стирать на панели инструментов Дисковой утилиты.
- Отобразится лист, позволяющий указать тома имя, а также выбрать формат для использования. Убедитесь, что Формат выпадающего меню установлено значение OS X Extended (журнал), Вы также можете ввести имя для тома запуска, если хотите, или использовать имя Macintosh HD по умолчанию.
- Нажмите стирать кнопка.
- Выпадающий лист изменится, чтобы отобразить процесс стирания. Обычно это очень быстро; После завершения процесса стирания нажмите Готово кнопка.
- Вы закончили работу с Disk Utility. Выбрать Выйти из утилиты из меню «Дисковая утилита».
- Появится окно утилиты MacOS.
Первый запуск macOS
Выбираете раскладку клавиатуры – “Продолжить“.
Если у вас никогда не было mac – “Не переносить информацию“. Если был, рекомендую выбрать тоже самое! ?
Отключайте геолокацию, ни к чему лишние процессы.
Если у вас есть Apple ID – можете попытаться зайти с него, к каким последствиям приведет сейчас или в будущем, не готов сказать, но лучше не рисковать.
Принимаете “Условия пользования“.
Выбираете часовой пояс по карте или из списка – “Продолжить“.
Siri впервые появилась на Mac в macOS Sierra, как мне кажется, на компьютере она бесполезна, но попробуйте! ?
Все, установка и первичная настройка системы закончены, далее, после нажатия кнопки “Продолжить“, произойдет запуск ОС и загрузка рабочего стола.
Выводы
Использование Терминала, безусловно, является лучшим способом отключить функцию безопасности Gatekeeper и установить стороннее приложение на ваше устройство Mac без необходимости выдерживать утомительный процесс создания исключения для каждого из них.
С помощью этого единственного метода вы можете с легкостью загружать, устанавливать и использовать эти приложения так часто, как хотите, независимо от источника.
В конечном счете, Apple установила эту конкретную функцию только для безопасности своих клиентов. Следовательно, открытие неизвестных приложений подходит не всем. Вы должны быть уверены, что приложения, которые вы загружаете и устанавливаете, безопасны и не окажут негативного влияния на ваше устройство.
Кроме того, убедитесь, что на вашем Mac установлена новейшая антивирусная программа, чтобы защитить вас от вредоносных программ, которые могут быть ошибочно приняты за законные приложения. Старайтесь как можно меньше отключать Gatekeeper.