Запись диска
Хотя большинство новых компьютеров Mac не имеют оптического привода, некоторым из нас все еще нужно записывать компакт-диски и DVD-диски. Дисковая утилита была отличным способом скопировать диск или преобразовать его в ISO. Apple удалила эти функции в El Capitan.
Нужно скопировать жесткий диск?
Хорошей новостью является то, что большинство этих функций перенесено в Finder. Если вы выберите ISO или другой файл основного образа и щелкните правой кнопкой мыши, вы увидите опцию « Записать образ диска на диск». Это сэкономит вам несколько шагов по сравнению с использованием Дисковой утилиты. Если вы хотите записать папку или файл на CD или DVD, щелкните элемент правой кнопкой мыши и выберите « Записать на диск».
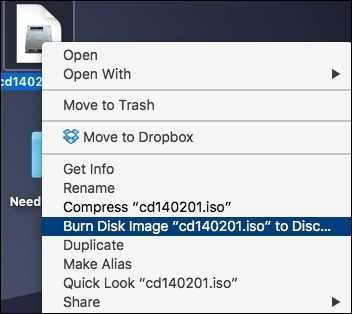
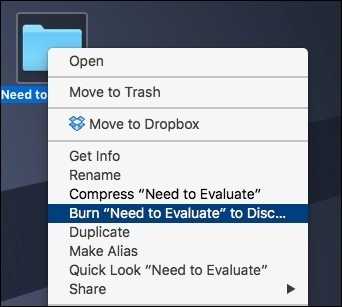
Если вы хотите создать образ с оптического привода, процесс такой же, как и в предыдущих версиях. В меню «Файл» в Дисковой утилите выберите « Новое изображение», затем выберите « Изображение с» и название элемента, который вы хотите скопировать. В разделе «Формат», если вы хотите записать копию, выберите « DVD / CD Master». Это создает файл.CDR, который вы можете записать непосредственно из Finder.
Зашифрованные тома
Дело о стороннем антивирусе. История
Все эти функции безопасности помогают защитить ваш Mac от атак, но ни одна платформа не застрахована (как уже было сказано в начале статьи). Новые экземпляры вредоносных программ macOS обнаруживаются каждый год. Многие из них пробиваются сквозь защиту Apple по своему замыслу, или они используют уязвимость «нулевого дня», которую Apple не смогла исправить.
В июне 2019 года была обнаружена OSX / CrescentCore, представляющая собой образ диска установщика Adobe Flash Player. Вредоносная программа установила приложение под названием Advanced Mac Cleaner, LaunchAgent или расширение Safari, проверила антивирусное программное обеспечение и затем использовала незащищенные компьютеры. OSX / CrescentCore был подписан с сертификатом разработчика, поэтому он заражал машины за несколько дней до того, как Apple его поймала.
Месяцем ранее вредоносное ПО, известное как OSX / Linker, воспользовалось недостатком «нулевого дня» в Gatekeeper. Поскольку Apple не исправила уязвимость системы безопасности, когда об этом впервые было сообщено ранее в этом году, OSX / Linker ускользнул от Gatekeeper.
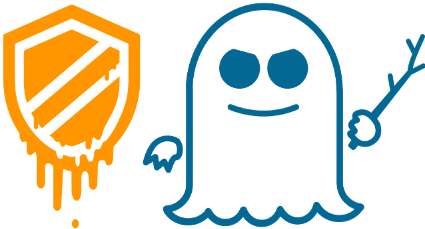
В конечном итоге Apple исправила macOS для защиты от Spectre и Meltdown. Эксплойты требуют, чтобы Вы загружали и запускали вредоносное программное обеспечение, чтобы оно могло причинить какой-либо вред, и нет никаких доказательств того, что какие-либо владельцы Mac пострадали напрямую. Spectre и Meltdown подчеркивают тот факт, что даже оборудование, находящееся вне контроля Apple, может привести к серьезным угрозам безопасности.
В 2016 году OSX / Keydnap заразил популярный клиент BitTorrent Transmission. Он попытался украсть данные для входа в систему из системной цепочки для ключей и создать бэкдор для будущего доступа к системе. Это был второй инцидент за пять месяцев, связанный с передачей. Опять же, поскольку зараженная версия была подписана законным сертификатом, Gatekeeper не перехватил ее.
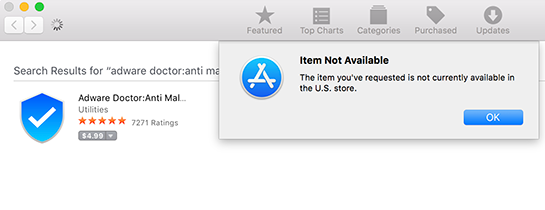
Хотя Mac App Store надеется поймать любые недобросовестные приложения, в 2017 году несколько вредоносных программ прошли проверку Apple. Такие приложения, как Adware Doctor , Open Any Files и Dr. Cleaner, позиционируются как законные антивирусные программы. Тем не менее, они отправляли информацию, — в том числе историю просмотров и текущие процессы, — на серверы в Китае.
Поскольку Gatekeeper неявно доверяет Mac App Store, программное обеспечение было установлено без дополнительных проверок. Такое приложение не может нанести слишком большой ущерб на системном уровне благодаря правилам песочницы Apple, но украденная информация все еще является серьезным нарушением безопасности.
В августе 2018 года LoudMinerбыл обнаружен в пиратских копиях плагинов VST (Virtual Studio Technology) и Ableton Live 10. LoudMiner устанавливает программное обеспечение для виртуализации, которое запускает виртуальную машину Linux и использует системные ресурсы для майнинга криптовалюты. Эксплойт затронул как компьютеры Mac, так и Windows.
Это всего лишь несколько примеров недавних проблем с безопасностью macOS. Стороннее антивирусное программное обеспечение не сможет поймать их все и не приведет непосредственно к лечению (особенно Meltdown и Spectre).
Изменили разрешения для элементов в вашей домашней папке?
Иногда, когда вы меняете разрешения на чтение или запись для элементов в вашей домашней папке, вам также необходимо сбросить их разрешения.
Эта ситуация особенно актуальна, если вы используете сочетание клавиш Command + I (или любой другой способ получить информацию), чтобы изменить эти разрешения.
Если вы испытываете какие-либо из перечисленных ниже симптомов, у вас могут быть проблемы из-за изменений в разрешениях вашей домашней папки
Сообщенные симптомы включают:
- При попытке сохранить изменения вы видите сообщение о том, что файл заблокирован или у вас нет разрешения на сохранение.
- Вы часто (и неоднократно) видите сообщение о том, что macOS необходимо восстановить вашу библиотеку для запуска приложений.
- В приложении «Фотографии» вы видите сообщение о том, что вашу библиотеку необходимо обновить или повторно выбрать каждый раз, когда вы открыть фотографии
- Изменения системных настроек не сохраняются после выхода из системных настроек
- Появляется сообщение о том, что на загрузочном диске больше нет свободного места для памяти приложения
- Обновление док-станции не сохраняется после выхода из учетной записи пользователя.
- Окна, которые были открыты при последнем выходе из системы или выходе из приложения (до того, как вы изменили разрешения) открываются снова после входа в систему или открытия приложения.
- При перемещении элементов в t В домашней папке ваш Mac запрашивает имя администратора и пароль.
- Preview, TextEdit и аналогичные приложения неожиданно закрываются, когда вы пытаетесь их открыть.
- Монитор активности показывает что Safari или SafariDAVClient использует много системных ресурсов.
- Вы заметили заметное снижение производительности вашего Mac.
- iTunes отображает сообщение о том, что ваше устройство не может быть синхронизировано
- Фотографии (или видео), которые вы импортируете в приложение «Фото», не отображаются в приложении, но отображаются в Finder.
Если вы видите любое из После этих ошибок сброс разрешений вашей домашней папки часто решает проблему. Читатели сообщают, что это работает для всех версий macOS (включая Mojave и High Sierra/Sierra) и большинства версий Mac OS X.
Просто не забудьте СБРОСИТЬ ВАШУ ДОМАШНУЮ ПАПКУ РАЗРЕШЕНИЯ .
Внешние ссылки [ править ]
| .mw-parser-output .navbar{display:inline;font-size:88%;font-weight:normal}.mw-parser-output .navbar-collapse{float:left;text-align:left}.mw-parser-output .navbar-boxtext{word-spacing:0}.mw-parser-output .navbar ul{display:inline-block;white-space:nowrap;line-height:inherit}.mw-parser-output .navbar-brackets::before{margin-right:-0.125em;content:»»}.mw-parser-output .navbar li{word-spacing:-0.125em}.mw-parser-output .navbar-mini abbr{font-variant:small-caps;border-bottom:none;text-decoration:none;cursor:inherit}.mw-parser-output .navbar-ct-full{font-size:114%;margin:0 7em}.mw-parser-output .navbar-ct-mini{font-size:114%;margin:0 4em}.mw-parser-output .infobox .navbar{font-size:100%}.mw-parser-output .navbox .navbar{display:block;font-size:100%}.mw-parser-output .navbox-title .navbar{float:left;text-align:left;margin-right:0.5em}vтеmacOS | ||||||
|---|---|---|---|---|---|---|
|
||||||
| Версии |
|
|||||
| Приложения |
|
|||||
| Утилиты |
|
|||||
| Технологии, пользовательский интерфейс |
|
Принудительное завершение программ в Mac OS X
Представьте, что во время работы, одно из приложений зависло, но курсор мыши все еще можно перемещать по экрану. Первое, что должно прийти к вам в голову, это комбинация клавиш Command + Q . Если вы не знали, то эта комбинация полностью закрывает текущее приложение (не просто прячет с экрана, а именно закрывает).
Прежде чем закрывать «зависшее» приложение подождите минуту. Возможно, данное приложение всего-лишь старается обработать ваш последний запрос. В таком случае курсор принимает форму крутящегося радужного шара .
Если обычными методами закрыть приложение не удалось, самое время воспользоваться командой «Завершить принудительно…» из верхнего меню .
Из появившегося окна следует выбрать проблемное приложение и подтвердить по кнопке Завершить. Для выключения макбука переходим к следующему параграфу.
Загрузка из установщика OS X El Capitan
- Вставьте USB-накопитель, содержащий установщик OS X El Capitan, в ваш Mac. Скорее всего, это уже связано с вашим Mac, но если это не так, вы можете подключить его сейчас.
- Перезагрузите Mac, удерживая клавишу выбора.
- После небольшой задержки ваш Mac отобразит Диспетчер запуска OS X, который отобразит все ваши загрузочные устройства.Это должно включать загрузочный USB-накопитель, который вы только что создали. Используйте клавиши со стрелками Mac для выбора Установщик OS X El Capitan на USB-накопителе, а затем нажмите клавишу ввода или возврата.
- Ваш Mac запустится с USB-накопителя, который содержит установщик. Это может занять немного времени, в зависимости от скорости флеш-накопителя, а также от скорости ваших USB-портов.
- Как только процесс загрузки завершится, ваш Mac отобразит окно OS X Utilities со следующими параметрами:
- Восстановление из резервной копии Time Machine
- Установить OS X
- Получите помощь в Интернете
- Дисковая утилита
- Прежде чем мы сможем очистить установку OS X El Capitan, сначала необходимо удалить текущий загрузочный диск, в котором хранится ваша старая версия OS X.
- ПРЕДУПРЕЖДЕНИЕ : Следующий процесс удалит все данные на вашем загрузочном диске. Это может включать в себя все ваши данные пользователя, музыку, фильмы и изображения, а также текущую версию OS X. Перед продолжением убедитесь, что у вас есть текущая резервная копия.
- Выберите параметр «Дисковая утилита», а затем нажмите Продолжить кнопка.
- Дисковая утилита начнется. Версия OS X El Capitan Disk Utility немного отличается от предыдущих версий, но основной процесс стирания тома остается прежним.
- В левой боковой панели выберите том, который хотите стереть. Вероятно, это будет во внутренней категории и может быть названо Macintosh HD, если вы никогда не переименовали загрузочный диск.
- После выбора нужного объема нажмите стирать расположенную в верхней части окна Disk Utility.
- Лист опустится, спросив, хотите ли вы удалить выбранный том и предложите вам дать тома новое имя. Вы можете оставить имя одинаковым или ввести новый.
- Только под полем имени тома используется формат. Удостоверься что OS X Extended (журнал) , а затем нажмите стирать кнопка.
- Дисковая утилита стирает и форматирует выбранный диск. Как только процесс будет завершен, вы можете выйти из Disk Utility.
Вы вернетесь в окно OS X Utilities.
Удаляем kernel_task на MacOS BigSur
Отключаем защиту SIP
Если у вас есть настоящий компьютер Mac, вам необходимо загрузить его в режиме восстановления с помощью CMD + R при запуске компьютера.
Если на вашем компьютере не Mac, а операционная система MacOS, то вам нужно выбрать Recovery Mode из стартового меню Clover или OpenCore.
В обоих случаях он загрузится в режиме восстановления. Откройте Утилиты -> Терминал и выполните команды:
csrutil отключить перезагрузку
После этого возвращаемся в режим восстановления. Выполняем команды:
csrutil аутентифицированный root отключить перезагрузку
Монтирование системного тома для записи
Смотрим на название системного раздела:
sudo diskutil list… /dev/disk3 (синтезированный): #: ИМЯ ТИПА РАЗМЕР ИДЕНТИФИКАТОР 0: Схема контейнера APFS — +255,9 ГБ disk3 Физическое хранилище disk0s2 1: Том APFS MySSD — данные 47,6 ГБ disk3s1 2: Том APFS Preboot 293,4 МБ disk3s2 3: APFS Volume Recovery 613,7 МБ disk3s3 4: APFS Volume VM 1,1 МБ disk3s4 5: APFS Volume MySSD 15,0 ГБ disk3s5 6: APFS Snapshot SnapshotName 15,0 ГБ disk3s5s1…
В нашем примере это диск номер 3, а раздел номер 5 (выделен полужирным шрифтом) — disk3s5. Мы также помним его название: MySSD.
Монтируем раздел:
sudo diskutil mount disk1s5 Том MySSD на disk3s5 смонтирован
Добавьте разрешения на редактирование:
sudo mount -uw /Тома/MySSD\ 1
Где \ 1 является важным дополнением. Это необходимо, потому что символическая ссылка с таким именем уже существует, а мы монтируем реальную и MacOS добавляет к имени символ «1». Косая черта: указывает, что используется пробел.
Удаляем IOPlatformPluginFamily.kext
Полностью удалять не будем, а для резервного копирования перенесем в корень системного раздела.
Перенос файла IOPlatformPluginFamily.kext:
sudo mv /Volumes/MySSD\ 1/System/Library/Extensions/IOPlatformPluginFamily.kext /Volumes/MySSD\ 1/
Как включить / отключить защиту целостности системы на Mac
Защита целостности системы включена по умолчанию на Mac с OS X El Capitan или более поздней. Но есть еще способ отключить SIP. По разным причинам вы можете начать думать о том, как отключить защиту целостности системы. Эта часть даст вам подробные шаги, чтобы сделать это.
1. Перевести Mac в режим восстановления
Вы не можете напрямую включить / выключить настройку защиты целостности системы в Mac OS. Собственно, SIP хранится в NVRAM на каждом отдельном Mac. Вы можете изменять его только в Recovery Mode , Итак, во-первых, вы должны привести свой Mac в среду восстановления.
Перезагрузите Mac и продолжайте нажимать Command + R на клавиатуре во время процесса перезапуска. При входе в режим восстановления нажмите Утилиты в строке меню, а затем выберите терминал вариант из выпадающего списка.
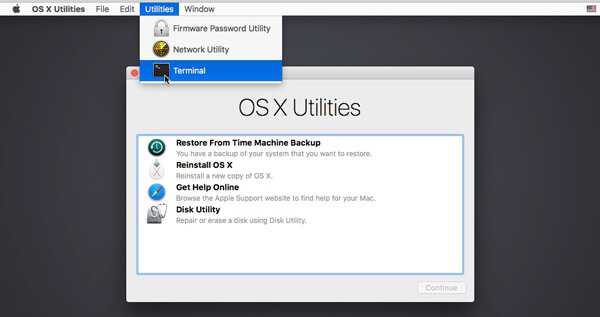
2. Проверьте статус защиты целостности системы
Откроется окно терминала. Чтобы проверить, включена ли защита целостности системы, необходимо ввести статус csrutil Команда на терминале. После этого нажмите Enter, чтобы проверить состояние SIP на вашем Mac.
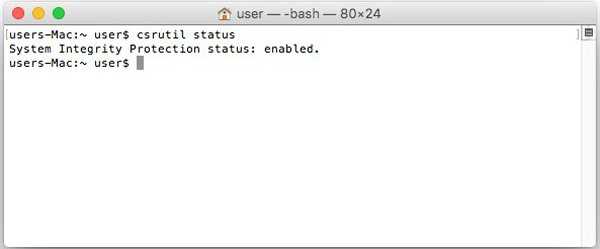
3. Отключить защиту целостности системы
Статус SIP включен по умолчанию. Чтобы отключить защиту целостности системы, необходимо выполнить csrutil отключить команду и нажмите Enter. Вашим приложениям будут предоставлены более надлежащие разрешения для выполнения их задач после отключения защиты целостности системы.
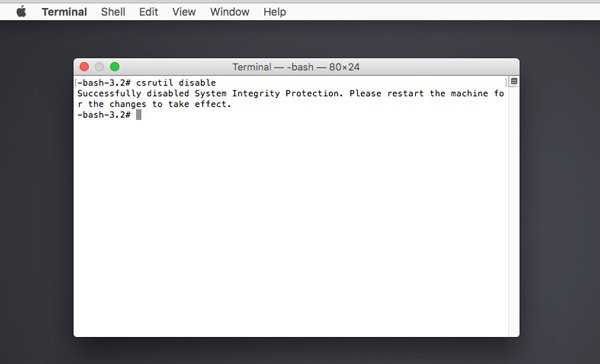
4. Включить защиту целостности системы
Когда состояние SIP отключено, ваша Mac OS будет подвергаться большему риску. Поэтому, если вы хотите позже включить защиту целостности системы, вы можете вернуться в режим восстановления и выполнить включить csrutil команда.
Если вам необходимо отключить защиту целостности системы на Mac или повторно включить ее, не забудьте выйти из терминала и перезагрузить Mac для подтверждения операции. Если вы хотите проверить состояние SIP на вашем Mac, вы можете просто ввести статус csrutil на терминале, как Step 2.
Лучший Mac Cleaner и менеджер, который вы можете знать:
Mac Cleaner это многофункциональное программное обеспечение для очистки данных Mac, которое может помочь вам удалить ненужные файлы, следить за состоянием оборудования, ускорять работу системы Mac и многое другое. Это простой способ сохранить ваш Mac в хорошем состоянии. Более того, он позволяет легко проверять состояние системы Mac, например, использование процессора, использование памяти и диска и так далее. Просто бесплатно скачайте его и попробуйте.
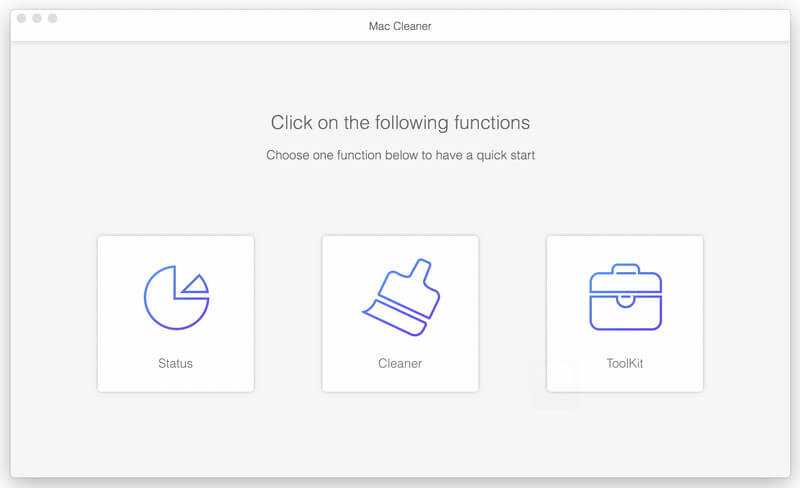
Мы в основном говорили о Защита целостности системы в этом посте. Во-первых, мы даем вам базовое представление о SIP. Затем мы расскажем, как включить / отключить защиту целостности системы в macOS Sierra и OS X El Capitan. Само собой разумеется, что вы можете легко включить / выключить SIP после прочтения этой страницы. Оставьте нам сообщение в комментарии, если у вас все еще есть вопросы.
- Советы и решения
- Тест скорости диска Blackmagic
- Как восстановить данные с зашифрованной SD-карты
- Как разблокировать зашифрованный файл Excel без пароля
- Обновленные решения 4 Quick для остановки эха на мобильном телефоне
- Как удалить (одно / несколько / все) сообщения Facebook (обе стороны)
- Вот способы 3 восстановить данные со сломанного iPhone | 100% успеха
- Лучшие способы ремонта JPEG
- Окончательное решение о том, как отменить контроль Z
- Как легко перенести iBooks с iPad на другой iPad
- Простые способы 3 для синхронизации контактов iPhone с Gmail с помощью iCloud
- 3 Способы удаления водяных знаков из видео онлайн / Mac / Windows
- Самый простой способ удалить жестко закодированные субтитры из MKV MP4 Video

Как безопасно извлечь SIM-карту из iPhone
Принудительное выключение
Еще одна распространенная ситуация, это когда макбук перестает реагировать на любые ваши действия: курсор мыши не двигается, комбинации клавиш не работают, макбук ведет себя неадекватно.
В таком случае нам придется произвести принудительное выключение или, как я его называю, «жесткий рестарт». Для этого нажмите кнопку включения питания MacBook (самая правая верхняя кнопка клавиатуры) и удерживайте ее до тех пор пока не погаснет экран компьютера (примерно 10 секунд и более).
Будьте терпеливы и не нервничайте, ДЕРЖИТЕ кнопку в нажатом состоянии ПОКА НЕ ПОГАСНЕТ ЭКРАН!
После того, как экран компьютера погас, можно снова включить MacBook, однократно нажав на кнопку включения питания.
Почему процесс грузит систему
Поскольку процесс kernel останавливает приложение и снимает лишние задачи, возникает вопрос: почему в таком случае он грузит процессор и оперативную память. Всё очень просто: kernel_task пытается вытеснить ресурсоёмкую программу и забрать те ресурсы, которые нужны ей для нормального функционирования.
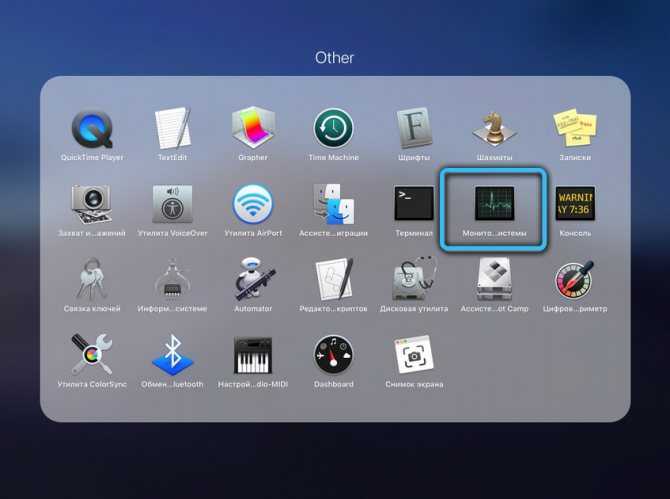
Он приоритетен в OS X и заявляет системе, что ему требуются определённые усилия от ОЗУ и ЦП, хотя на самом деле не нуждается в них. ОС предоставляет процессу свободу действий, и он «жрёт» ресурсы, чтобы те не достались приложению, спровоцировавшему нагревание.
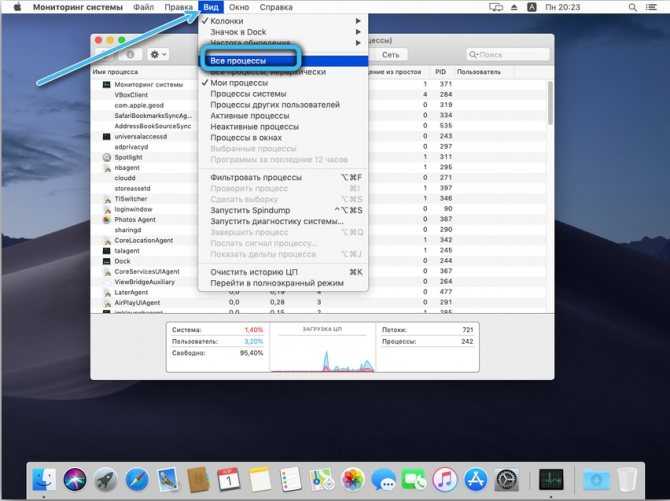
Такое ноу-хау сами разработчики считают чрезвычайно эффективным, но пользователи не разделяют их восторгов. Старые MacBook и ПК вообще отказываются нормально работать, потому что какую бы программу на них ни запустил, она всё равно отразится на температуре, и kernel_task немедленно даст о себе знать. К счастью, процесс можно отключить, чем мы далее и займёмся.
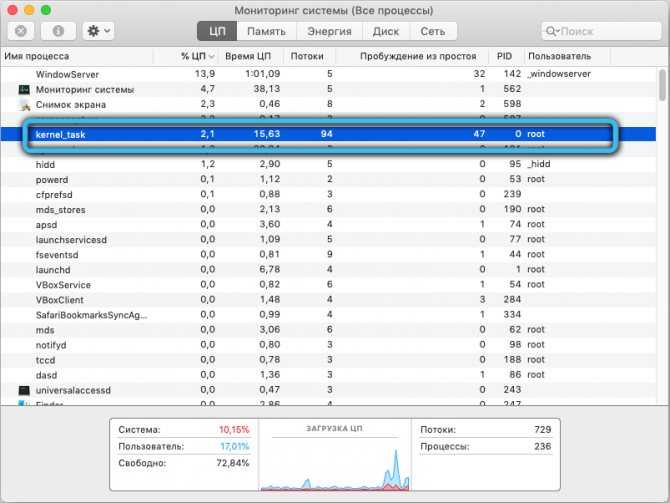
Почему вам следует восстанавливать права доступа к диску в macOS
Каждому из файлов и папок на вашем Mac назначен соответствующий набор разрешений. Кроме того, большинство вещей, которые вы устанавливаете на свой Mac, устанавливаются из файлов пакетов, которые также хранят другие файлы, которые не занимают слишком много места на вашем жестком диске.
В файле пакета находятся файлы Bill of Materials (.bom), которые содержат список файлов, установленных пакетом, и разрешения для каждого файла.
Однако эти права доступа к файлам можно изменить, особенно при установке и удалении приложений на Mac. Когда разрешения затронуты, программы на вашем Mac могут изменять и модифицировать файлы, что в конечном итоге может вызвать всевозможные системные проблемы, такие как зависание, запаздывание или сбой, и ошибки разрешений.
Если вы заметили какие-то странные изменения в производительности вашего Mac или приложения не работают должным образом, вам следует начать с устранения неполадок с разрешениями для диска.
К счастью, если ваш Mac работает под управлением macOS Mojave 10.14 или более новой версии, любые новые приложения, добавленные на ваш Mac, будут запрашивать разрешение на использование некоторых функций. Если вы откажетесь от этих разрешений, приложения могут не работать должным образом, но это повысит конфиденциальность и безопасность ваших данных.
Исправление или восстановление прав доступа к диску в macOS гарантирует, что ваша операционная система сможет получать доступ к определенным файлам или изменять их. Например, разрешения на доступ к диску гарантируют, что вы можете запустить свой Mac, войти в свою учетную запись, распечатать или запустить приложения и многое другое.
Восстановление прав доступа к диску в macOS также гарантирует, что определенные файлы имеют правильные разрешения для предотвращения несанкционированного доступа приложений или пользователей, которые не должны вмешиваться в эти файлы.
Процесс установки OS X El Capitan
- желанный на экране появится запрос о том, в какой стране будет использоваться ваш Mac. Сделайте свой выбор из списка и нажмите Продолжить кнопка.
- Выберите раскладку клавиатуры; будут отображены доступные типы клавиатуры. Сделайте свой выбор и нажмите Продолжить.
- Передача информации на этот Mac появится окно. Здесь вы можете перенести существующие данные с резервной копии Mac, ПК или Time Machine на чистую установку OS X El Capitan. Поскольку вы можете сделать это позже, используя Помощник по миграции, я рекомендую выбрать Не передавать любую информацию сейчас, Вы выбрали чистую установку по какой-либо причине, включая возможность того, что у вас возникли проблемы с предыдущей установкой OS X. Прежде чем переносить данные, рекомендуется убедиться, что ваш Mac работает без проблем с чистой установкой. Сделайте свой выбор и нажмите Продолжить.
- Активируйте сервисы локации, Включение этой службы обычно позволяет приложениям видеть, где ваш Mac расположен географически. В некоторых приложениях, таких как Find My Mac, требуется включить службы определения местоположения. Однако, поскольку вы можете включить эту услугу позже из системных настроек, я рекомендую не включать службу сейчас. Сделайте свой выбор и нажмите Продолжить.
- Листок упадет, если вы действительно не хотите использовать службы определения местоположения. Нажмите Не использовать кнопка.
- Apple позволяет использовать один Apple ID для входа в несколько сервисов Apple, включая iCloud, iTunes и Mac App Store. Если вы хотите, ваш идентификатор Apple может даже использоваться в качестве вашего логина Mac. В этом окне предлагается указать ваш Apple ID и разрешить Mac автоматически подписывать вас на различные сервисы Apple, когда вы включаете свой Mac и регистрируетесь. Вы можете установить знак Apple ID сейчас или сделать это позже из системных настроек. Сделайте свой выбор и нажмите Продолжить.
- Если вы решили настроить свой Apple ID, лист упадет, если вы захотите включить Find My Mac. Еще раз, вы можете сделать это позже. Сделайте свой выбор и нажмите Разрешать или же Не сейчас кнопок.
- Если вы решили не устанавливать свой идентификатор Apple, лист выпадет, спрашивая, действительно ли вы не хотите, чтобы ваш Apple ID установил для входа в различные службы. Нажмите Пропускать или же Не пропустить , как вы пожелаете.
- Условия и положения для использования OS X El Capitan и соответствующих сервисов. Прочитайте условия, а затем нажмите Согласен.
- Будет отображаться лист, спрашивающий, действительно ли вы это понимаете, то есть соглашаетесь с условиями. Нажмите Согласен кнопка.
- Создание учетной записи компьютера появится опция. Это учетная запись администратора, поэтому не забудьте указать имя пользователя и пароль, которые вы выбрали. Окно будет выглядеть несколько иначе, в зависимости от того, выбрали ли вы использовать свой Apple ID или нет. В первом случае у вас будет опция (предварительно выбранная) для входа на ваш Mac с помощью Apple ID. В этом случае вам нужно только указать свое полное имя и имя учетной записи. Предупреждение: имя учетной записи станет именем вашей домашней папки, которая будет содержать все ваши пользовательские данные. Я настоятельно рекомендую использовать имя без пробелов или специальных символов.
- Если вы решили не использовать Apple ID на шаге 6 выше, или если вы удалили галочку с Использовать мою учетную запись iCloud для входа в систему , то вы также увидите поля для ввода пароля и подсказки пароля. Сделайте свой выбор и нажмите Продолжить.
- Выберите часовой пояс появится окно. Вы можете выбрать свой часовой пояс, щелкнув по карте мира или выбрать ближайший город из списка крупных городов по всему миру. Сделайте свой выбор и нажмите Продолжить.
- Диагностика и использование окно спросит, хотите ли вы отправить информацию Apple и ее разработчикам о проблемах, которые могут возникнуть с вашим Mac или его приложениями. Информация, отправленная обратно, собирается таким образом, чтобы быть анонимной, не содержащей идентифицирующей информации, отличной от модели Mac и ее конфигурации (дополнительную информацию см. В разделе «О диагностике и конфиденциальности» в окне). Вы можете просто отправить информацию в Apple, просто отправить данные разработчикам приложений, отправить их обоим или отправить никому. Сделайте свой выбор и нажмите Продолжить.
Процесс установки завершен. Через несколько секунд вы увидите рабочий стол OS X El Capitan, что означает, что вы готовы начать изучение чистой установки вашей новой ОС.
Дурные советы или чего не стоит делать
В сети часто встречаются люди, которые, мягко говоря, дают не очень грамотные советы. Следуя этим советам, вы можете попросту навредить и себе, и своему устройству. Так вот, самые распространенные дурные советы, и что я по этому поводу думаю, я выделил ниже.
- Дождаться, пока разрядится аккумулятор, и макбук сам выключится. Не надо этого делать. Для того, чтобы выключить макбук, используйте один из методов, описанных выше. Какой-то из них вам точно поможет.
- Разобрать корпус макбука и отсоединить/извлечь аккумулятор. Вы же не хотите спалить что-то внутри корпуса или повредить батарею? Тогда не стоит играть в «супермена с отверткой». Используй один из методов, описанных выше в этой статье.
Ограничение доступа приложений
macOS использует технологию «sandbox» или песочница, для ограничения возможностей приложений. Данная практика, позволяет строить виртуальные барьеры вокруг сторонних приложений, чтобы они не имели доступа к другим приложениям или системным файлам на вашем компьютере с операционной системой MacOS.
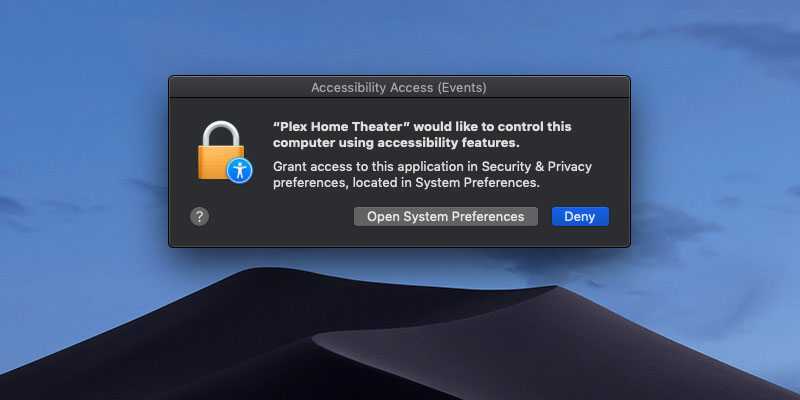
То есть изначально, любое приложение не имеет полного доступа к пользовательским данным. Оно может получить их, только с разрешением самого пользователя, и это действительно является более безопасным решением для любого потребителя.
Конечно это также одна из причин, по которой MacOS менее гибок, чем компьютеры на Windows, однако эти ограничения сопровождаются усилением безопасности. По сути, сторонние приложения, также имеют ограниченный доступ к основным системным файлам, что затрудняет нанесение серьезных ущерб, если оно минует Gatekeeper.
Начиная с macOS Catalina, всем приложениям необходимо запрашивать разрешение для каждой части системы, к которой они хотят получить доступ. Он включает в себя такие категории, как файлы и папки, запись экрана, камера, фотографии и многое другое.
Для интереса, перейдите в Системные настройки > Безопасность и конфиденциальность > и выберите Конфиденциальность, в этом разделе, вы сможете увидеть, к каким ресурсам разрешен доступ для приложения, а к каким нет.
Данная система, также применяется в iOS и в Android.































