Настройки
В приложении предусмотрены дополнительные возможности для управления картами. После клика по выбранной карте открываются дополнительные сведения и настройки. Доступны следующие операции:
- удаление карты из хранилища;
- обновление сведений;
- информация о компании, выдавшей карточку (например, ее контакты);
- активация-деактивация автообновления;
- включение – выключения возможности отображения на заблокированном экране;
- выбор программы для конкретной карты;
- открытие общего доступа (применимо не для всех);
- разрешение автоматического выбора;
- включение-выключение оповещений.
Также в приложении доступна общая информация по карточкам. Можно проверить размер скидки, изучить историю обращения, получить новости о действующих акциях или изменении времени рейсов самолетов.
На что обратить внимание
Если вы переносите информацию о карточке, полученной в супермаркете, в другое приложение, то с его помощью вы сможете только накапливать баллы. Это означает, что списания не произойдет без предъявления пластика или «родного» дополнения на смартфоне. В вашем распоряжении следующие варианты:
- Вы можете копить баллы с помощью Wallet, а перед списанием установить приложение, выпущенное супермаркетом.
- Получите пластик, просто берите его с собой, когда планируете расплатиться бонусами.
Последний вариант предпочтительнее, ведь по отзывам дополнения от «Пятерочки» вылетают и разлогинивают в самое неподходящее время.
Похожим образом вы добавите и остальные карточки от магазинов-конкурентов.
Сложности работы Wallet на Айфоне на уровне ОС
Производитель старается сделать работу с iOS как можно более простой и беспроблемной, но это не всегда получается. В результате могут возникать сбои, которые чаще всего отличаются хаотическим характером появления. Вот что нужно делать, если все было в порядке, а тут вдруг Wallet не работает, и вы подозреваете именно ОС:
Чтобы подключиться к терминалу и передать данные, необходимо установить связь по NFC. На этом этапе процесс может застопориться по следующим причинам:
Аппаратные проблемы обычно постоянны и не зависят от места проведения оплаты, перезагрузок устройства и прочих моментов. Устранять их самостоятельно стоит только при наличии должного опыта. А уж если устройство на гарантии – можно смело идти в официальный сервис.
Как добавить билет в Wallet на iPhone
Еще одно существенное преимущество «Валет» заключается в том, что в приложении можно сохранять посадочные билеты, талоны на разные мероприятия, купоны, скидочные чеки и многое другое. Рейтинг полезных талонов и билетов в данном случае достаточно обширен.
Добавление билетов или талонов в программе проводится следующим образом:
- Основная информация содержится в письме компании, которая предоставляет посадочный талон. В первую очередь необходимо следовать именно этим данным.
- Далее открывается программа от конкретной фирмы (авиа или железнодорожная).
- В уведомлении выбирается пункт «Добавлять».
Обратите внимание! Просматривать всю необходимую информацию о билете также можно через приложение. Достаточно коснуться необходимого талона
Появится вся доступная информация. Если в билете имеется штрихкод, то его можно будет предъявить на контроле.
Привязать билет к телефону достаточно просто, но это не значит, что он будет находиться исключительно в статичном состоянии. Если будут какие-то изменения по рейсу или времени, данные обновятся и на айфоне.
Добавленный билет на поезд
Какими способами можно добавлять карты?
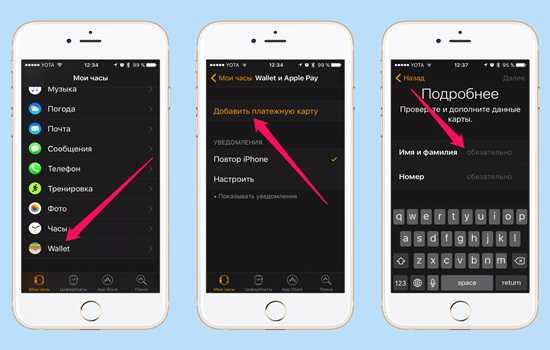
Добавлять карточки в Wallet на iPhone 8 можно по-разному. Выделяют такие способы:
- программы с поддержкой Wallet — зарегистрировать карту можно непосредственно в них, нажав на пункт меню. Еще один вариант — перейти в Wallet, нажать на раздел работы с картами и кликнуть на пункт поиска ПО;
- сканирование штрих-кода или QR-кода — последовательность действий при этом такая же, как и в случае с программами, но выбирается пункт сканирования. При первых использованиях ОС подсказывает, как сканировать код, чтобы считывание прошло успешно;
- через почтовую программу или “Сообщения” — в пришедших уведомлениях обычно существует кнопка добавления;
- веб-браузер;
- AirDrop;
- программа eAccount (для студенческих билетов).
Чтобы добавить банковскую карту непосредственно в приложении Wallet, нужно:
- Открыть программу.
- Нажать на значок “+”.
- Ввести номер карты, ее срок действия и секретный CVC/CVV-код. Также можно отсканировать карту через камеру, если цифры на ней визуально различимы.
- Подтвердить данные и подождать подтверждения банка.
- Пользоваться внесенным платежным средством.
Со счета пользователя может быть списан страховочный платеж, обычно это 1$. Он практически сразу возвращается и предназначен для того, чтобы проверить работоспособность пластика. Прежде чем добавлять данные в Wallet, следует разобрать, какие карты поддерживает программа. Среди банков России практически все учреждения позволяют загружать карточки в смартфон, в случае с торговыми сетями ситуация намного хуже.
Компания Pilsner
Ощутила эффект уже через 3 месяца.
Какие задачи планировали решить?
- Сэкономить бюджет на SMS, используя push-сообщения на смартфоны посетителей.
- Заменить бумажные анкеты для регистрации в программе лояльности на онлайн-анкету.
- Актуализировать данные о клиентах.
- Вовлечь посетителей в бонусную программу лояльности.
Как выдавали карты?
- Автоматизировали процесс регистрации новых гостей в программе лояльности.
- Посетитель сканирует QR-код на тейбл-тенте и добавляет пригласительную карту себе на телефон. В этот момент посетителю уже можно отправлять push-уведомления.
- Затем ему предлагается пройти онлайн-анкетирование для получения именной карты, которая является основной для бонусной системы заведения.
- Во время заполнения анкеты номер телефона посетителя проверяется пин-кодом.
- После прохождения он получает именную карту, став участником программы лояльности.
- Анкетные данные отправляются в систему ресторана, где они проходят проверку на уникальность
Каких результатов достигли?
- Охватили более 25% от клиентской базы в первые 3 месяца.
- Сэкономили на SMS-рассылках и построили коммуникацию с клиентами с помощью безлимитных push-уведомлений.
- Отказались от бумажных анкет в пользу онлайн-анкетирования.
- Верифицировали данные посетителей, попавшие в базу.
Использование приложения Apple Wallet
Добавление банковской карты
Чтобы привязать дебетовую или кредитную карту к Вэллет, ваш банк должен поддерживать Apple Pay. При необходимости, получить требуемую информацию вы сможете на сайте банка или по телефону службы поддержки.
- Запустите приложение Apple Wallet, а затем тапните в верхнем правом углу по иконке с плюсиком.
На экране запустится окно «Добавление карты», в котором вам потребуется сфотографировать ее лицевую сторону: для этого наведите камеру iPhone и дождитесь, когда смартфон автоматически зафиксирует изображение.
Как только информация будет распознана, на экране отобразится считанный номер карты, а также имя и фамилия держателя. При необходимости, отредактируйте данную информацию.
Для завершения добавления карты вам потребуется пройти верификацию. Например, если вы являетесь клиентом Сбербанка, на ваш номер мобильного телефона поступит сообщение с кодом, который необходимо указать в соответствующей графе Apple Wallet.
Добавление скидочной карты
К сожалению, далеко не все скидочные карты могут быть добавлены в приложение. И добавить карточку можно одним их следующим способов:
Рассмотрим принцип добавления скидочной карты на примере магазина Лента, он имеет официальное приложение, в котором можно привязать существующую карту или создать новую.
- В окне приложения Лента кликните по центральной иконке с изображением карточки.
Следом отобразится изображение карты и штрих-код. Завершить привязку можно, кликнув в правом верхнем углу по кнопке «Добавить».
С этого момента карта будет находиться в электронном приложении. Для ее использования запустите Вэллет и выберите карту. На экране отобразится штрих-код, который потребуется считать продавцу на кассе перед оплатой товара.
Оплата товаров с помощью Apple Pay
- Чтобы расплатиться на кассе за товары и услуги, запустите на смартфоне Вэллет, а затем тапните по нужной карте.
Для продолжения оплаты потребуется подтвердить свою личность с помощью отпечатка пальца или функции распознавания лица. В том случае, если одним из двух этих способов авторизоваться не получается, введите код-пароль от экрана блокировки.
Для быстрого запуска Apple Pay можно использовать кнопку «Домой». Чтобы настроить данную функцию, откройте «Настройки», а затем перейдите в раздел «Wallet и Apple Pay».
В следующем окне активируйте параметр «Двойное нажатие «Домой».
В том случае, если у вас привязано несколько банковских карт, в блоке «Параметры оплаты по умолчанию» выберите раздел «Карта», а затем отметьте, какая из них будет выводиться в первую очередь.
Заблокируйте смартфон, а следом дважды кликните по кнопке «Домой». На экране будет запущена карта по умолчанию. Если вы планируете с ее помощью осуществлять транзакцию, авторизуйтесь посредством Touch ID или Face ID и поднесите устройство к терминалу.
Если платеж планируется проводить с использованием другой карты, выберите ее из списка ниже, а затем пройдите верификацию.
Удаление карты
При необходимости любая банковская или скидочная карта может быть удалена из Wallet.
- Запустите платежное приложение, а затем выберите карту, которую планируется убрать. Следом тапните по иконке с троеточием, чтобы открыть дополнительное меню.
В самом конце открывшегося окна выберите кнопку «Удалить карту». Подтвердите данное действие.
Apple Wallet – приложение, которое действительно упрощает жизнь каждому владельцу iPhone, Данный инструмент обеспечивает не только возможность оплаты товаров, но и безопасное проведение платежей.
Что такое Apple Wallet
Apple Wallet – это предустановленное приложение, доступное на всех устройствах Apple iPhone, iPad и iPod Touch. Приложение позволяет оцифровать пластиковые карты и хранить их все у себя на устройстве. Вы можете оцифровать банковские карты (кредитные и дебетовые), карты на скидку, карты участника в клубах и другие пластиковые карты.
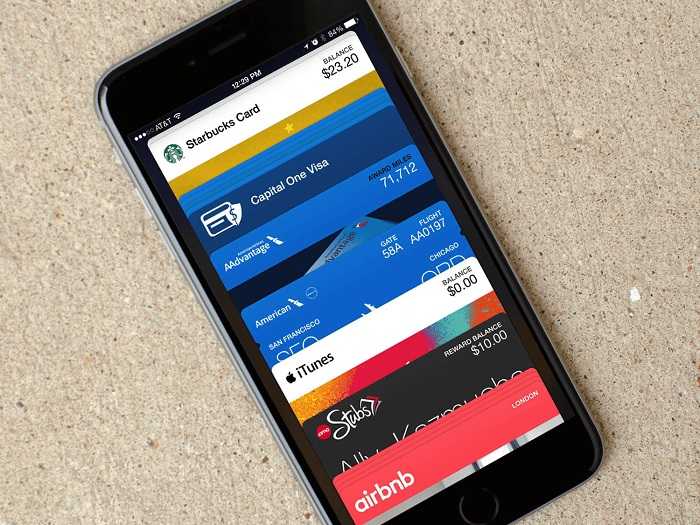
Приложение позволяет добавить не только карты, но и некоторые другие данные. И в этом нет ничего удивительного, если вспомнить, что изначально приложение называлось «Passbook». Например, вы можете добавить в приложение билеты на предстоящие перелеты.
Если вы покупаете билеты через другие приложения, а они поддерживают автоматический обмен данных с Apple Wallet, то билеты автоматически появятся в вашем Apple Wallet. В России автоматическую загрузку авиабилетов поддерживает S7 Airlines, Aeroflot и некоторые другие компании.
Также вы можете загрузить билеты со своей почты. Вы можете загрузить в приложение билеты на Аэроэкспресс, а также ваш посадочный талон.

Apple Wallet – универсальное приложение, чей функционал лишь растет с каждым днем, недавно появилась возможность добавлять бронирования с сервиса AirBnB. Но будьте аккуратны, в некоторых случаях вам может потребоваться настоящая карточка или же бумажный билет. Хорошо, что после загрузки карты или билета приложение отображает их данные даже без доступа к сети Интернет.
Если у вас есть iTunes Pass, то вы можете добавить свой абонемент в приложение Wallet. Хотя в России нелегко найти токи пополнения абонементов, но сама функция работает прекрасно, а в связке с Wallet, еще и очень удобно.
Появление технологии Apple Pay принесло в Apple Wallet еще одну функцию. Если ваше устройство поддерживает Apple Pay, то вы можете добавить свою карту на телефон через приложение Wallet. В результате вы сможете расплачиваться своим смартфоном также, как обычной картой.
Как использовать Apple Wallet Pass
Как только вы добавите пропуск в свой Apple Wallet, к нему легко получить доступ и использовать. Начните с открытия приложения Кошелек.
Использование пропуска в розничный магазин
Большинство пропусков кошелька — это карты, купоны или предложения в магазине. После добавления этих карт в ваш кошелек, использовать их в магазине очень просто.
-
Найдите пропуск, который хотите использовать, прокручивая свой кошелек.
-
Нажмите на пропуск, чтобы просмотреть подробную информацию, включая штрих-код или QR-код.
-
Если вы находитесь в магазине, кассир просто отсканирует код прямо с вашего устройства. Это так просто.
Использование посадочного талона
Некоторые авиакомпании, такие как Delta и American Airlines, позволяют сохранить посадочный талон на свой кошелек Apple сразу после регистрации. Вам не нужно иметь при себе посадочный талон. Другие пропуски, такие как билеты в кино или на концерт, идентификаторы и т. Д. Используются точно так же.
Вам нужно будет скачать мобильное приложение для авиакомпании, которую вы используете, чтобы сохранить посадочные талоны на свой кошелек. Убедитесь, что вы делаете это в первую очередь.
-
Найдите свой посадочный талон в своем Apple Wallet.
-
Сканируйте свой мобильный посадочный талон перед входом в систему безопасности и у ворот перед посадкой на рейс.
-
Проведите пальцем влево и вправо, чтобы просмотреть все доступные посадочные талоны. Если ваша поездка состоит из нескольких этапов или рейсов, кошелек сохраняет ваши посадочные талоны вместе.
Участвующие школы
На данный момент около 20 школ участвуют в программе Apple по бесконтактным студенческим удостоверениям:
- Университет Дьюка
- Университет Оклахомы
- Университет Алабамы
- Темпл университет
- Университет Джона Хопкинса
- Маршалловский университет
- Университет Мерсера
- Университет Санта-Клары
- Университет Клемсона
- Джорджтаунский университет
- Университет Теннесси
- Университет Кентукки
- Университет Сан-Франциско
- Вермонтский университет
- Государственный университет Арканзаса
- Государственный университет Южной Дакоты
- Государственный университет Норфолка
- Луисберг Колледж
- Университет Северной Алабамы
- Университет Чован
Apple постепенно добавляла в программу все больше школ, так что в будущем их может быть больше. Мы будем обновлять этот список по мере появления этой информации.
Как добавить дисконтную карту в Wallet на Айфоне
Если пользователь хочет прикрепить к программе карту дисконтного типа, то он может выбрать любой подходящий для себя способ. Стоит отметить, что разработчики придумали несколько вариантов, как это сделать. Все продумано для пользователей и их удобства:
- Пользователь может просто перейти по активной ссылке, которую он получит из СМС;
- Можно перейти точно по такой же ссылке, только использовать e-mail;
- Сканировать QR-код, после чего кликнуть на пункт добавления валета;
- Привязываем пластик через программу самой карточки компании;
- Привязка после оплаты, которая проходит автоматически.
Если пользователь хочет посмотреть точный процесс, то стоит продемонстрировать его при помощи добавления дисконтной карты от крупного гипермаркета «Лента». Маркет имеет свое мобильное приложение, поэтому пользователь после установки может добавить существующую карточку или же попробовать создать новую:
- Запускаем приложение при помощи установленной автоматически иконки на главном экране;
- После этого тапаем на пункт в виде карточки;
- Откроется окно. В нем необходимо тапнуть на панель ниже и кликнуть на пункт «Добавить в Эппл Валет»;
- После этого дисконтная карта автоматически изобразится на экране, а также предоставит необходимый штрих-код. При необходимости добавления тапаем на пункт «Добавить»;
- Теперь пользователь может дождаться того, пока бумажник прогрузит нужную информацию, тапаем на приложение. Чтобы использовать карточку, достаточно запустить валет на кассе, выбрать из списка гипермаркет «Лента» и поднести её кассиру.
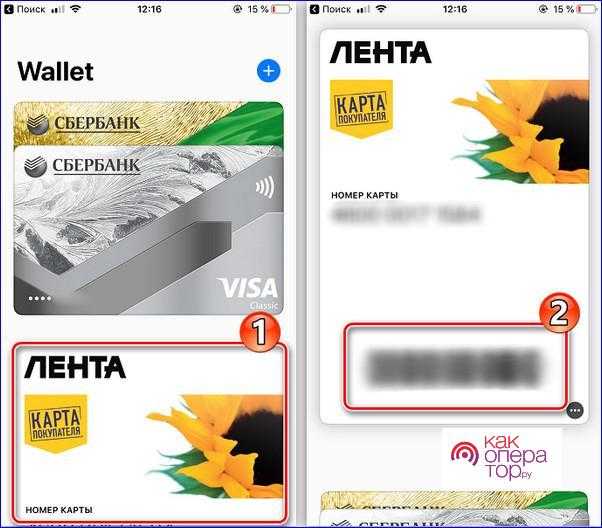
Стоит знать тот момент, что на данный момент приложение принимает не абсолютно все подарочные пластинки или же скидки. Уточнять информацию о том, можно добавить дисконтную карточку или же нет, стоит на месте в магазине, прежде чем отказываться от реальной карточки.
Шаг 3: Добавьте неподдерживаемые карты или пропуски в кошелек Pass2U
Если ваши карты или пассы действительно не поддерживаются, откройте кошелек Pass2U на своем iPhone и нажмите «Начать сейчас», чтобы начать. Если вы хотите добавить пропуск — вы можете добавить посадочный талон, купон, билет на мероприятие, карту лояльности магазина или универсальный пропуск — нажмите на знак плюс (+) в правом нижнем углу, затем выберите один из следующих вариантов, которые подробно обсуждаются ниже скриншоты.
- Примените шаблон пропуска
- Сканирование штрих-кода на карте
- Введите штрих-код на карту
- Получить штрих-код на фото
Вариант 1: применить шаблон пропуска
Эта первая опция позволяет выбрать существующую карту или шаблон пропуска, который создали другие пользователи Pass2U Wallet. Помимо нажатия «Применить шаблон пропуска», вы можете нажать на меню из трех штрихов в левом верхнем углу и перейти в «Пропустить хранилище» для просмотра существующих шаблонов. Шаблоны сортируются по популярным, новым и любым созданным вами. Нажмите на шаблон, и вам будет предложено создать учетную запись Pass2U Кошелек. Вы должны сделать это, если вы хотите использовать шаблон. Тем не менее, нет необходимости создавать свои собственные.
После создания учетной записи и выбора шаблона, в зависимости от типа карты или пропуска, вам может потребоваться заполнить такую информацию, как имя, номер участника, телефон, веб-сайт, номер участника и т. Д.
Самой важной частью, конечно же, является штрих-код, который вы можете либо набрать, либо отсканировать с помощью камеры. Откройте камеру, нажав на значок штрих-кода под штрих-кодом
Нажмите «Готово», чтобы создать свой пас, затем нажмите «Добавить», чтобы положить его в свой кошелек.
Вариант 2. Сканирование штрих-кода на карте
Если карта или пропуск, который вы хотите добавить, не имеют существующего шаблона, используйте эту опцию, чтобы открыть камеру вашего iPhone и отсканировать штрих-код. Приложение может сканировать только 1D штрих-коды (код 128) или 2D-штрих-коды (QR-код, код Aztec и PDF417). Как только камера откроется, отсканируйте код. В случае успеха появится всплывающее окно с вопросом, хотите ли вы преобразовать штрих-код в формат пропуска Apple Wallet. Нажмите «Да», затем выберите тип пропуска.
Заполните свою карту или пропуск. В зависимости от типа пропуска (у меня есть карта магазина), вам может потребоваться ввести имя пропуска / карты, дату истечения срока действия, имя владельца карты, адрес и другую информацию. Вы даже можете изменить цвет прохода. Как только вы закончите, нажмите «Готово», и вы можете добавить новый проход в ваш кошелек.
Вариант 3: введите штрих-код на карту
Если вы не можете отсканировать штрих-код по какой-либо причине, используйте эту опцию, чтобы вручную выбрать тип штрих-кода, который вы хотите добавить, и введите номер под штрих-кодом на вашей физической или сетевой карте или пассе. Выберите правильный тип штрих-кода: код 128 (наиболее распространенные штрих-коды), QR-код или код 39 (доступен только в профессиональной версии). Введите номер кода и нажмите «Добавить в Pass2U Кошелек». Выберите тип пропуска (мой билет на мероприятие) и введите имя для пропуска, логотип, место, время события, место события и другую информацию.
Если вы нажмете на пустое место под «Местоположением события», появится карта, где вы можете ввести адрес события, если это применимо. Адрес будет отображаться на вашем пропуске в качестве удобного напоминания. Когда вы закончите, нажмите «Готово» в правом верхнем углу, а затем «Добавить», чтобы положить карту или перейти в кошелек.
Вариант 4: получить штрих-код на фото
Последний вариант — отсканировать штрих-код со скриншота в библиотеке фотографий на вашем iPhone. Это полезно для карт, пропусков и билетов, которые существуют только онлайн. Найдите скриншот на ваших фотографиях, и приложение отсканирует его и распознает штрих-код. Нажмите «Подтвердить», чтобы продолжить.
Вы можете редактировать информацию о карте, которая может включать дату истечения срока действия, имя владельца карты, адрес и многое другое. Нажмите «Готово», чтобы создать свой пропуск, затем нажмите «Добавить», чтобы добавить его в свой кошелек.
Как добавить платежную карту
Разобрав все тонкости использования Apple Wallet, стоит поговорить о том, как же пользователь может привязать пластик банка к данной системе. Как и говорилось ранее, сделать это могут все владельцы iPhone 6.0 и выше. При этом привязать можно только тот банк, который поддерживает систему Эппл Плэй. Пользователь может отсканировать и добавить банковские реквизиты. Это очень удобно, именно поэтому процесс достаточно простой, и он не отнимет много времени:
- Для начала необходимо активировать Эппл Валет при помощи специальной иконке на экране устройства. Это должно быть специальное приложение, которое автоматически установлено на устройствах от компании Эппл;
- После этого кликаем на «Плюс» и переходим на пункт «Дальше»;
- Теперь стоит выбрать способ добавления. Можно либо отсканировать нужную карту, либо ввести все свои данные самостоятельно, с самой карты вручную. Это более долгий процесс, однако, многие пользователи не доверяют машинам, именно поэтому вводят все вручную;
- После этого заполняет информацию о владельце карты. Стоит отметить, что сделать это необходимо вне зависимости от выбранного способа. Пользователь должен получить СМС от банка, которое подтверждает верификацию. Одноразовый код вводится в специальное поле на сайте.
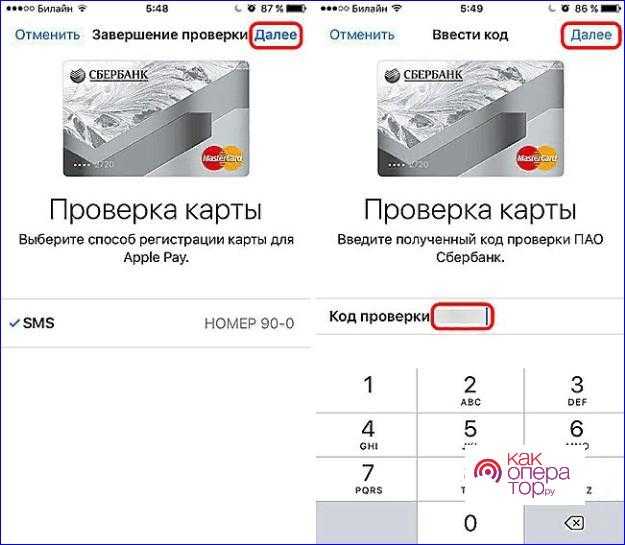
После этих действий пользователю остается только сохранить все то, что он ввел ранее. Стоит отметить, что при правильном проделывании всех вышеописанных действий, реквизиты автоматически высветятся в общем списке приложения. Для того, чтобы привязать последующие карты, стоит использовать точно такой же способ.
Добавить билеты в кино в Apple Wallet
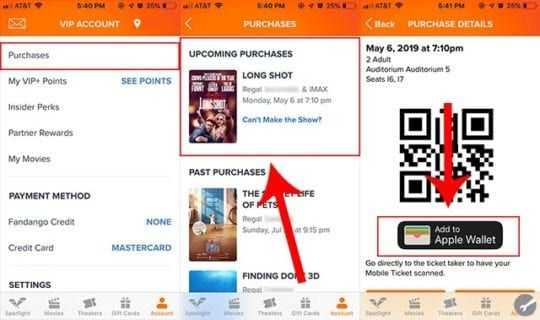
Есть много билетных компаний и театров, поэтому невозможно охватить их все по отдельности здесь. К счастью, добавить билет в кино в Apple Wallet обычно несложно.
Первым делом нужно загрузить приложение, которое вы хотите использовать для покупки билетов. У большинства кинотеатров, таких как AMC или Regal, есть собственные приложения. Билетные компании, такие как Atom и Fandango, также являются хорошими вариантами для покупки билетов в кино.
В этих приложениях будут разные способы покупки билетов, но обычно они довольно просты.
После покупки билета вы сможете довольно легко получить к нему доступ из приложения. Практически повсюду, как только вы сможете просмотреть свой билет, вы сможете добавить его в кошелек.
Просто найдите любой вариант с надписью Добавить в кошелек (или Добавить в Passbook в случае некоторых старых приложений). Если вы не можете найти в приложении параметры, связанные с кошельком, мы рекомендуем обратиться в кинотеатр или билетную компанию, которые вы использовали, или проверить их веб-сайт для получения дальнейших инструкций.
Пример: Fandango
В этой статье мы воспользуемся приложением Fandango в качестве примера, чтобы вы могли понять суть добавления билета в кошелек.
- Открыть приложение Fandango.
- Нажмите «Учетная запись» в правом нижнем углу.
- Выберите в меню опцию «Покупки».
- Отсюда , нажмите на конкретный билет в кино, который вы хотите добавить в Кошелек.
- На этой странице будет показан ваш билет в кино и местоположение кинотеатра. Вы также увидите QR-код — под ним должна быть опция «Добавить в Apple Wallet».
- Нажмите «Добавить в Apple Wallet».
- Нажмите «Добавить в». в правом верхнем углу.
Когда билет окажется в вашем бумажнике, вы можете просто открыть приложение Wallet, выбрать билет и показать его кассиру в кинотеатре. чтобы получить доступ.
А как насчет электронной почты?
Если вам не нужно приложение для продажи билетов на iPhone, вы всегда можете попробовать купить билет в кино в браузере . Как правило, кинотеатр или компания по продаже билетов затем отправляют вам информацию о вашем билете по электронной почте.
Приложение Wallet обычно довольно умное и легко интегрируется с приложением iOS Mail. Как и в случае с посадочными талонами, iOS иногда обнаруживает билет в кино в почте и автоматически добавляет его в кошелек. Итак, первым делом нужно проверить Кошелек и посмотреть, появился ли ваш билет..
Если нет, перейдите в приложение «Почта» и найдите письмо с вашим билетом. Как и в случае с приложениями, разные компании будут отправлять разные электронные письма. Но если кинотеатр или компания по продаже билетов поддерживает Apple Wallet, обычно есть видный способ добавить билет на ваше устройство iOS.
Как добавить карты и билеты в Wallet
Для того чтобы добавить пластик в приложение, необходимо выполнить следующий алгоритм действий:
- Запустить Wallet.
- Кликнуть на синий знак «+» в верхней строке.
-
Сфотографировать карту или ввести данные вручную. Для банковских карточек это номер, имя держателя, срок действия и код безопасности.
В хранилище вносятся не только банковские, но и скидочные карты. Для этого предусмотрено несколько способов:
- через ссылку, полученную в сообщении или по электронной почте;
- с помощью сторонних приложений, поддерживающих Wallet;
- через web-браузер;
- через локальную сеть AirDrop;
- посредством сканирования QR-кода или штрих-кода;
- из уведомления, поступившего после оплаты через Apple Pay.
Количество добавляемых карт варьируется от восьми на старых устройствах до 12-ти – на новых. На сегодняшний день существует несколько вполне достойных ресурсов с большим количеством карт. Правила пользования ими просты: выбрав нужную организацию из списка, внести номер своего пластика. Этого достаточно, чтобы создать виртуальную дисконтную карту.
Приложения для добавления подарочных карт и купонов в “Валлет”
При покупке билетов через интернет они автоматически добавляются в электронный бумажник. Но происходит это только в том случае, если они были приобретены через приложение, поддерживающее работу Apple Wallet. Таких ресурсов становится все больше: крупные сети, занимающие первые места в рейтингах, а также небольшие компании местного значения.
Сложности работы Wallet на Айфоне на уровне ОС
Попробуйте провести принудительную перезагрузку. Зачастую после перезапуска проблема исчезает без дополнительных действий.
Обнулите параметры сети. Для этого в основном разделе настроек выберите подпункт «Сброс» и далее сбросьте сетевые настройки.
Исключите проблемную карту из Wallet (откройте ее меню и внизу выберите «Удалить карту»/«Remove Pass»). Затем повторно добавьте ее.
Смените регион в разделе основных настроек – выберите любой другой, где заявлена поддержка Apple pay. Например, можно представиться британским подданным.
Наконец, есть жесткий вариант – переустановка прошивки с использованием DFU
Обратите внимание, что при этом не нужно восстанавливать резервную копию. Если не хотите бросаться в крайности, хотя бы проверьте наличие обновлений и установите их.
Если нужно внести изменения
Добавленные в Wallet карты можно дополнительно настраивать для повышения удобства использования. В окне программы нажимается кнопка с тремя точками, а в открывшемся меню можно:
- убрать карту;
- открыть использование для другого человека;
- обновить сведения о карте;
- установить программу, связанную с конкретной картой, либо открыть ее;
- активировать и убрать автоматическое обновление;
- разрешить отображение карты на экране, который заблокирован.
На экране также может демонстрироваться полезная информация о карте, в том числе о торговом предприятии, где были осуществлены последние оплаты. Приоритет карточек можно изменять в самом приложении, перетаскивая их. Стоящая первой используется для оплаты по умолчанию.
О приложении
Многие владельцы Айфонов спрашивают — что это Apple Wallet и интересуются, для чего нужна программа. Приложение Wallet было известно ранее как Passbook, а его главной функцией являлось хранение:
- проездных билетов;
- пропусков;
- скидочных карт;
- флаеров и др.
В 2014 году, когда официально запустился Apple Pay, программа стала называться Wallet и поддерживала загрузку банковских карт. Благодаря технологии HCE Wallet оплата картами, хранящимися в программе, производится в одно касание.

В России, где Apple Pay работает с 2016 года, основными функциями Wallet являются хранение платежных карт и проведение бесконтактных платежей. Хранение билетов в кино, карточек лояльности и купонов не так популярно, поскольку инфраструктура для них недостаточно развита. Но основные участники рынка присоединились к данной системе. К примеру, поддерживается карта Пятерочка или Спортмастер, также туда без проблем переносятся:
- карта Лента;
- карта Подружка;
- Перекресток;
- Лукойл;
- Billa;
- Apple Wallet Spar.
В Беларуси сервис пока недоступен из-за слабого интереса пользователей и относительной неразвитости инфраструктуры.
Используйте Ваши пассы
Вам может понадобиться, чтобы скользить, чтобы разблокировать устройство для отображения и сканировать ваш посадочный.
С iOS 9, а позже и ваш iPhone 6 или более поздних версий, 1 Есть два быстрых способа использования пропуск:
Если вы хотите уведомления для таких вещей, как полет обновления или купоны и распродажи в близлежащих магазинах, выполните следующие действия: 2
- В бумажник, выберите свой пропуск.
- Нажмите .
- Нажмите кнопку «уведомления», чтобы включить или отключить уведомления.
Чтобы включить уведомления для всех ваших пропусков, зайдите в Настройки > Уведомления > кошелек, включить «разрешить уведомления» и включите оповещения, которые вы хотите.
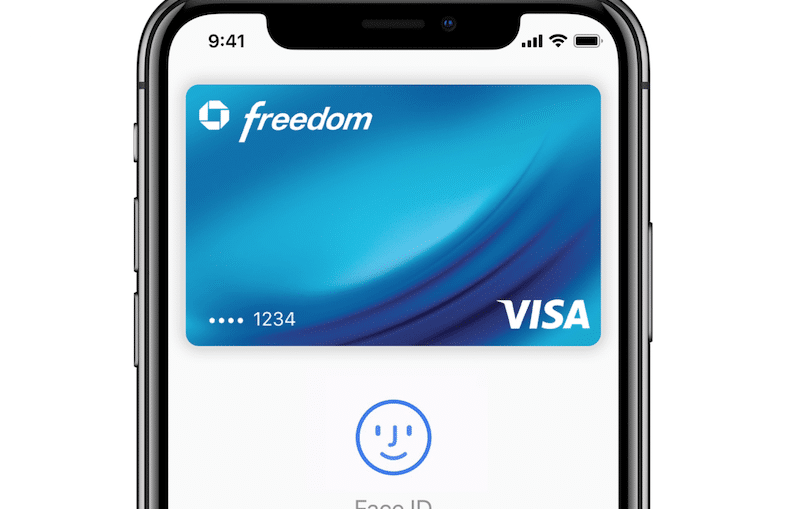
За последние пару лет мы привыкли пользоваться Apple Pay. Двойное нажатие на кнопку Home, подтверждение Touch ID, готово – покупка оплачена! На iPhone X нет ни кнопки Home, ни Touch ID. Соответственно, и Apple Pay работает по-другому. Ниже об этом подробнее.
Активация Apple Pay на iPhone X с помощью Face ID состоит из трёх частей.
Как пользоваться Wallet на iPhone
Для тех, кто впервые сталкивается с системой Wallet, вопрос, как пользоваться ею на айфоне, становится весьма актуальным. На самом деле все достаточно просто, а главное, доступно настолько, что даже люди преклонного возраста быстро запоминают команды и действия.
Как добавить карту в Гугл Плей — пошаговая инструкция
Как уже было сказано, использовать приложение для дисконтных карт с iPhone очень легко и удобно. Что необходимо делать:
- Телефон подносится к считывающему устройству для оплаты покупки.
- К Touch ID прикладывается палец, чтобы прибор мог считать отпечаток.
- После того как завершится оплата, прибор выдаст чек. На этом процедура завершается.
Важно! Рекомендуется после завершения операции обязательно забирать распечатанный чек, который служит гарантией проведенной покупки. Использование приложения
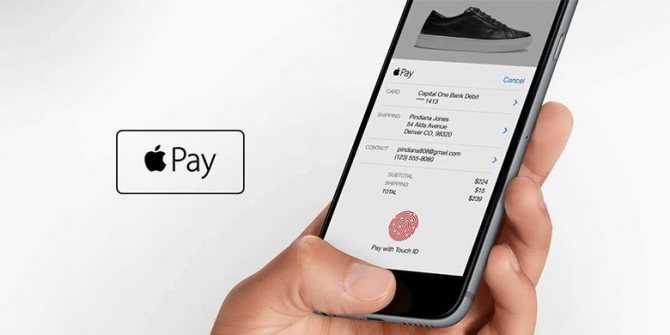
Использование приложения
Приложение для карт на айфон может сохранять не только кредитные карточки, но и скидочные. Можно добавить фирменный пластик от «Ленты», «Пятерочки», «Перекрестка», «Тройки» или любого другого магазина и использовать их при необходимости. Можно только представить, сколько места освободится в кошельке, если убрать оттуда гору карт.
Использовать скидочную карту еще проще, чем кредитку. Если необходимы скидочные карты на Wallet в айфоне, как пользоваться:
- В приложении выбирается нужный пластик.
- Телефон подносится к сканеру, который считывает всю необходимую информацию. Процедура завершена.
Точно так же пользователи могут совершать покупки в интернет магазинах, поддерживающих Apple Pay. В данном случае рядом с товаром появляется специальная кнопка, также потребуется приложить отпечаток пальца.
Обратите внимание! Чтобы свободно пользоваться представленным функционалом на iPhone SE, XR или иных версий, обязательно должно быть сделано последнее обновление системы. Также нужен модуль бесконтактной передачи данных
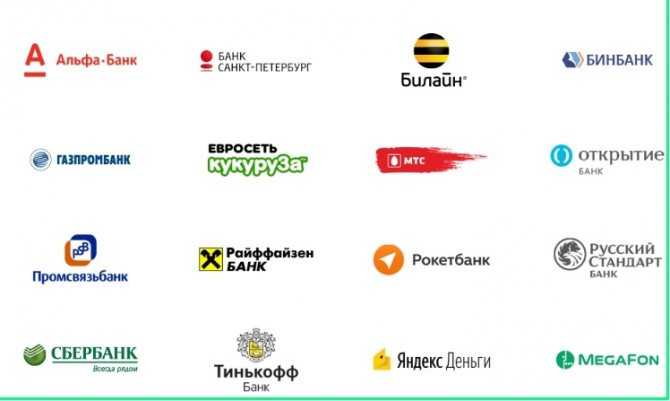
Банки-партнеры
Программа для карточек в телефоне айфон работает с такими системами, как Visa и MasterCard. Список банков, чьи карты могут быть переведены в цифровой вариант, достаточно обширен. Среди них:
- ВТБ;
- «Сбербанк»;
- «Альфа Банк»;
- «Россельхозбанк»;
- «Русский стандарт»;
- «Открытие» и т. д.
Кроме того, «Валет» сотрудничает с такими известными мобильными системами, как «Билайн», МТС, «Мегафон» и т. д. Можно произвести подключение даже к электронному кошельку, например, «Яндекс. Деньги».
Как включить экспресс-режим
После того, как ваш студенческий билет добавлен в Apple Wallet, вы сможете использовать его везде, где вы используете свой физический студенческий билет. Это означает, что вы можете попасть в общежитие, библиотеку, автобус кампуса, купить еду в кафе и оплачивать книги и расходные материалы в книжном магазине кампуса — и все это с помощью только вашего iPhone или Apple Watch.
Экспресс-режим включается по умолчанию, когда вы добавляете студенческий билет в Apple Wallet. Это позволяет держать iPhone или Apple Watch на расстоянии нескольких сантиметров от середины кардридера, пока вы не почувствуете вибрацию. На экране появится галочка и надпись Выполнено в теме.
В экспресс-режиме ваш iPhone или Apple Watch просто нужно включить, но вам не нужно подключение к сети. Вам также не нужно подтверждать Face ID, Touch ID или свой пароль, и вам даже не нужно будет выводить из спящего режима или разблокировать устройство, чтобы открыть приложение.
На iPhone XS, iPhone XS Max, iPhone XR, iPhone 11, iPhone 11 Pro, iPhone 11 Pro Max и iPhone SE (2-го поколения) ваши экспресс-карты доступны с запасом хода до пяти часов после того, как вашему телефону потребуется быть заряженным. Вы можете проверить, доступна ли ваша экспресс-карта, просто нажав кнопку Боковая кнопка, но это также снижает запас мощности, если вы делаете это часто, поэтому используйте его только при необходимости.
Экспресс-режим есть недоступно на iPhone 6 или 6 Plus.
Как отключить экспресс-режим
Если вы предпочитаете традиционные способы аутентификации, вы можете отключить экспресс-режим.
Когда он выключен, вам нужно будет аутентифицировать каждую покупку или использование вашего студенческого билета с помощью Face ID, Touch ID или вашего пароля.































