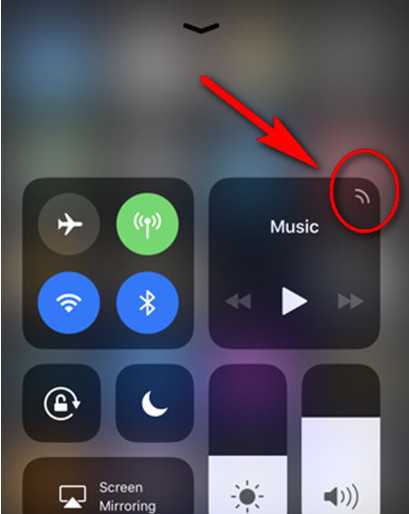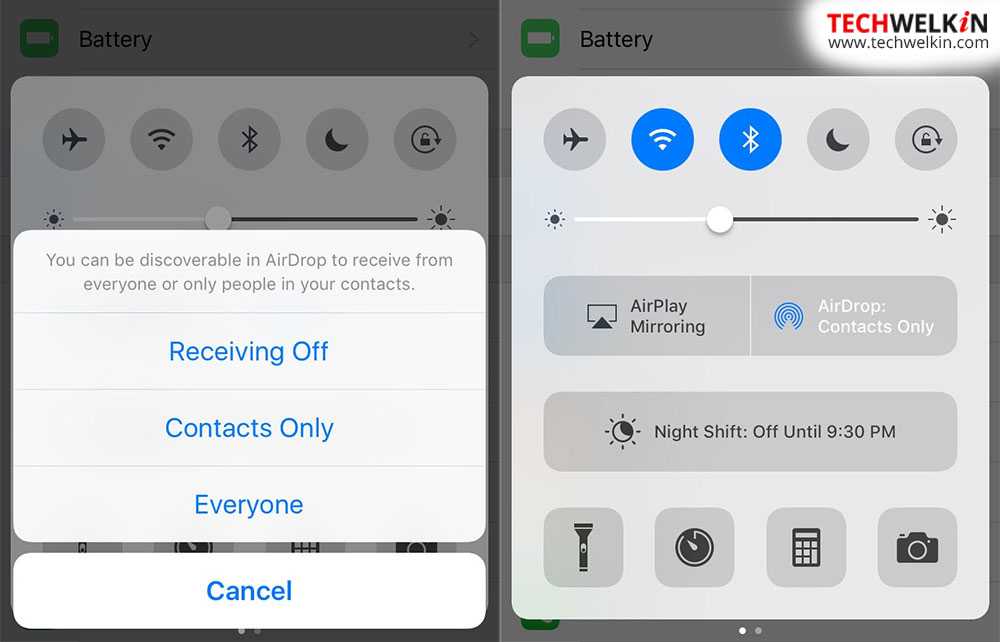Как транслировать контент с iPad или iPhone на Mac
Пока мы ждем, когда Apple обновит операционные системы Mac, iPhone и iPad, есть несколько вариантов потоковой передачи с вашего iPhone или iPad на Mac, однако вам необходимо установить приложение на свой Mac.
Есть пара, из которой вы можете выбрать: AirServer или Reflector, мы рассмотрим оба ниже.
Отражатель
Reflector, который вы можете скачать здесь, имеет бесплатную 7-дневную пробную версию или стоит 16 фунтов стерлингов / 14,99 долларов США. Он позволяет отображать ваш iPhone, iPad на экране вашего Mac (и других устройств).
- Загрузите и установите программное обеспечение Reflector на свой Mac (вы увидите сообщение, предупреждающее вас об установке, но, поскольку мы знаем, что это законное приложение, вы должны быть в порядке, чтобы открыть его).
- Если вы просто используете пробную версию, вы можете нажать «Попробовать Reflector» 4. В противном случае приобретите программное обеспечение и введите лицензионный ключ. (Если вы используете пробную версию, вы увидите водяные знаки, и срок их действия истечет через семь дней).
- Вы не увидите интерфейс, но вы должны увидеть значок Reflector в доке, а параметры Reflector должны появиться в меню. Однако здесь ничего делать не нужно.
- Когда Reflector запущен на вашем Mac, поверните свой iPhone или iPad, откройте все, что вы хотите транслировать, и нажмите значок «Поделиться» (тот, который представляет собой квадрат со стрелкой, выходящей из него).
- Выберите AirPlay.
- Теперь вы увидите возможность потоковой передачи на свой Mac, что вы сможете сделать, как только вы введете код AirPlay, который появится на экране вашего Mac.
AirServer
AirServer (14,99 фунтов стерлингов / 14,99 долларов США) имеет бесплатную 14-дневную пробную версию, которая также имеет водяной знак, хотя на этот раз водяной знак не такой навязчивый. Вы можете скачать это здесь.
- Загрузите и установите — как указано выше, вам нужно будет утвердить приложение перед его установкой, поскольку оно не загружено из Mac App Store. Вам также может потребоваться разрешить AirServer «Управление вашим компьютером» в настройках безопасности и конфиденциальности.
- Опять же, вы не увидите интерфейса, на этот раз единственным признаком того, что AirSever работает на вашем Mac, является значок в строке меню, который немного похож на значки AirDrop или Share на Mac.
- Теперь, если вы откроете свой iPhone и iPad и найдете то, что хотите транслировать на свой Mac, нажмите значок «Поделиться» и выберите AirPlay.
- Опять же, вы увидите свой Mac в списке как вариант для потоковой передачи. Нажмите на этот значок, и он сразу же начнет потоковую передачу — без необходимости вводить код.
Еще одна причина, по которой вы можете захотеть транслировать с iPhone или iPad на Mac, — это возможность смотреть контент Netflix, Amazon или Disney + в автономном режиме на большом экране. Прочтите Как смотреть Netflix, Amazon и Disney + в автономном режиме на Mac.
Для получения дополнительных советов по использованию Apple TV прочтите: Как настроить Apple TV.
Проверьте настройки брандмауэра macOS.
В редких случаях Airplay на Mac не работает из-за неправильной настройки брандмауэра. Это означает, что сетевой трафик, который заставляет AirPlay работать, не может пройти. К счастью, довольно легко проверить, правильно ли настроен брандмауэр вашего Mac.
- Нажмите кнопку Apple, а затем — Системные настройки.
- Теперь выберите Безопасность и конфиденциальность.
- Выберите вкладку Брандмауэр.
- Выберите Параметры брандмауэра.
- Затем снимите флажок Блокировать все входящие подключения, если он выбран.
- Затем выберите «Автоматически разрешать подписанному программному обеспечению принимать входящие соединения».
Если выбраны эти параметры, любой трафик AirPlay должен проходить через брандмауэр вашего Mac.
Передача данных через AirDrop
Другие полезные статьи:
barmyman
Как пользоваться AirDrop на iPhone
Здравствуйте дорогие друзья! Многие из Вас, кто уже слышал, а может даже уже и установил себе новую прошивку iOS 7 знают, что в ней появилась новая интересная функция AirDrop, которая призвана наконец-таки восполнить то отсутствие передачи данных между устройствами, за отсутствие которой многие пользователи Android «тыкали» всех пользователей техники Apple. Ну давайте же посмотрим, как эта функция работает и что нужно знать, чтобы ей пользоваться! Давайте сначала определим, что такое AirDrop…Вот определение из самой Wikipedia: «AirDrop — технология передачи файлов по Wi-Fi, разработанная компанией Apple, и представленная ею в операционной среде Mac OS X Lion и iOS 7. Apple позиционирует технологию, как простой способ (без предварительной настройки) передачи файлов между компьютерами используя среду Wi-Fi и Bluetooth для аутентификации iOS 7 устройств.».Да, вроде как всё здорово. Но проблема в том, что мобильный AirDrop не так хорош как стационарный, разработанный для OS X. Во-первых, число устройств, которые смогут работать с AirDrop, на данный момент ограничено лишь только iPhone 5, iPod touch 5 и iPad 4-го поколения. Без столь необходимой функции остались обладатели еще вполне актуальных iPhone 4S и iPad 3-го поколения. Но если в этом случае можно сослаться на недостаточную производительность железа этих устройств, то отсутствие работы с AirDrop для OS X просто обескураживает.Ну да ладно, Apple всегда отличалась таким вот «урезанием» функций, так что нам не привыкать
ещё одна вещь, которой стоит уделить внимание, это то, что AirDrop требует для того, чтобы он мог правильно функционировать, работающих Wifi и Bluetooth. Но самое интересное, что подключение к интернету не нужно
А теперь поговорим о том, как же всё-таки пользоваться AirDrop на iPhone.Центр контроляСначала нам нужно активировать всё, что нужно, в Центре контроля, так же новой функции iOS 7. Для этого просто проводим пальцем с самого низа экрана вверх и как-бы «вытягиваем» Центр контроля снизу. Затем вы увидите надпись AirDrop. Нажмите на неё.Надпись станет белого цвета, и автоматически включится Bluetooth.Настройка AirDropПосле того, как вы нажали на надпись AirDrop, появится всплывающее окно с вопросом о том, кому вы будете видны при включении AirDrop.По умолчанию в настройках стоит только «от контактов» (только людям из списка контактов). Чтобы гарантированно получить файл с другого устройства выберите «Для всех».Передача данных через AirDropТеперь выбираем файл для передачи. Это может быть вообще всё, что угодно, то есть фото, видео, заметки, события. После того, как вы выбрали файл для передачи, нажимаем на кнопочку «Поделиться», которая выглядит примерно вот так:Для примера, откройте приложение «Фото», выберите любое изображение и внизу появится панель с этим значком. Нажмите на него.Появится вот такой экран.Если в зоне действия есть устройство на которое можно передать файл, то вы увидите список тех людей, у которых уже активирован AirDrop. Выберите одного из них и подождите. В это время на устройстве получателя появится предложение о принятии файла. Ему следует согласиться и после некоторого времени передаваемый вами файл будет на устройстве получателя.Вот и вся премудрость! После использования, не забудьте выключиться Wifi/Bluetooth либо в Центре контроля нажать на AirDrop и во всплывающем окне, о котором я говорил выше, а затем нажать на «Выключить».Удачи!Другие полезные статьи:Режим модема iPhoneСекреты iPhoneНастройка iPhone — советы новым пользователямКак поставить мелодию на звонок iphoneiTools — замена itunesFaceTime – как подключить и пользоваться
Как включить AirPlay на Mac для передачи на Apple TV
Допустим, вы работаете над презентацией Keynote или хотите посмотреть фотографии с последней поездки. Это будет гораздо приятнее делать на большом экране с Apple TV.
1) Включите Apple TV и убедитесь, что устройство подключено к той же сети Wi-Fi, что и ваш Mac.
2) Нажмите значок AirPlay на панели меню. Если значка у вас нет, выберите значок Apple > Системные настройки > Мониторы и поставьте галочку рядом с Показывать параметры видеоповтора в строке меню, если доступно.
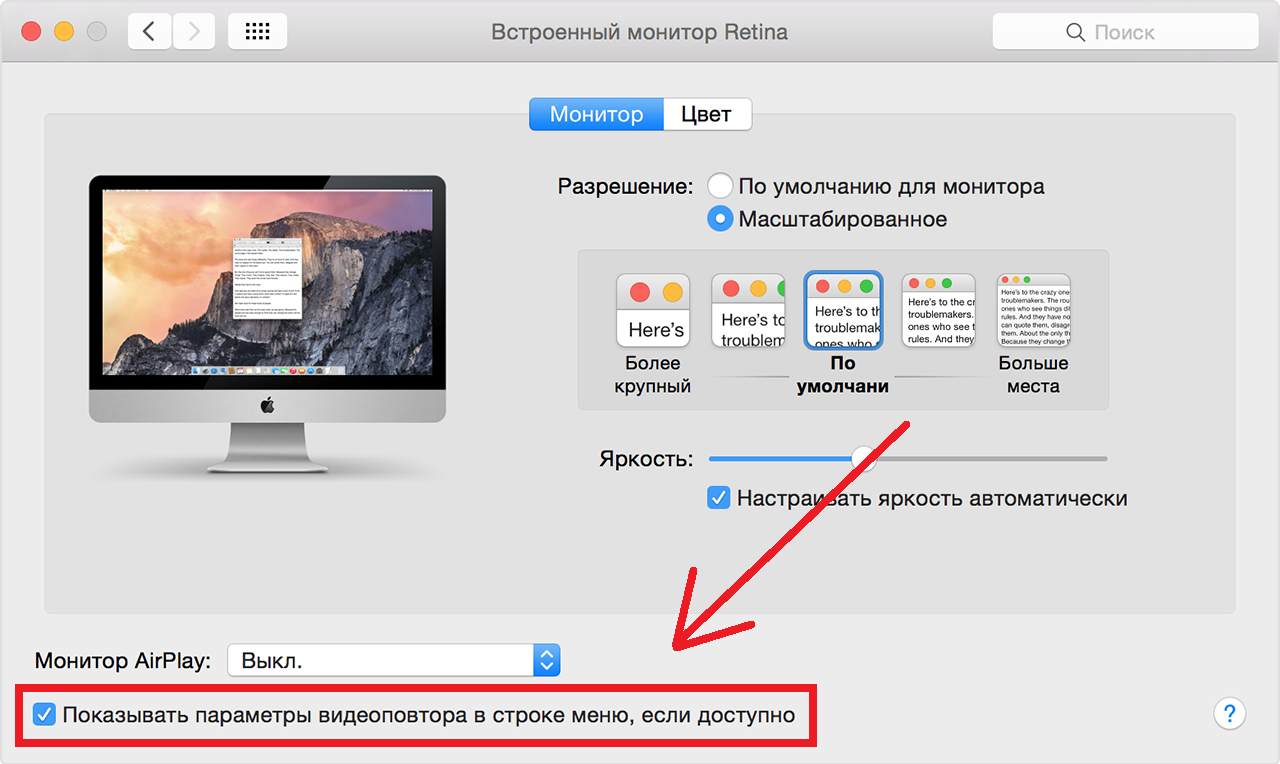
3) Теперь нажмите значок AirPlay и выберите Apple TV.
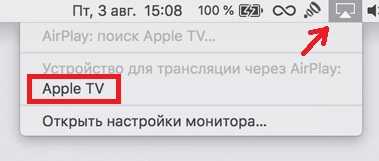
Изображение с экрана компьютера появится на вашем телевизоре. Теперь вы можете работать на своём Mac с большим дисплеем.
Настраиваем «Видеоповтор»
Например, нам нужно передать изображение с экрана планшета на экран компьютера. Для этого необходимо знать, как включить AirPlay на Mac. Чтобы решить такую проблему, было разработано специальное приложение – Reflector. Оно распространяется свободно и доступно для загрузки на официальном сайте разработчика.
Итак, у нас есть рабочая программа, AirPlay – но как все это включить правильно и сделать так, чтобы работало?
- Для начала запустим Reflector на нашем компьютере;
- Затем откроем «Центр управления» на планшете и дождемся, пока в нем появится AirPlay;
- Нажмем на появившийся значок и выберем компьютер с запущенным AirPlay в качестве приемника данных;
- Теперь, чтобы картинка передавалась онлайн, включим «Видеоповтор».
Все! Теперь наше изображение с планшета должно появиться на экране компьютера. Если ничего не вышло, читаем дальше.
Отправители
К устройствам отправителя AirPlay относятся компьютеры, iTunes, и устройства iOS Такие как айфоны, плееры iPod, и iPad Бег iOS 4.2 или выше, а устройства могут отправлять AirPlay через Wi-Fi или Ethernet. OS X Mountain Lion поддерживает зеркальное отображение дисплея через AirPlay в системах, содержащих процессоры Intel Core 2-го поколения или новее.
В 2016 году HTC выпустила телефон Android с потоковой передачей Apple AirPlay.
Начиная с iOS 4.3, сторонние приложения, такие как ApowerMirror, AirServer и Reflector могут отправлять совместимые аудио- и видеопотоки через AirPlay. В iTunes Remote приложение на iOS можно использовать для управления воспроизведением мультимедиа и выбора потоковых приемников AirPlay для iTunes, запущенного на Mac или ПК.
Начиная с macOS 10.14, нет общедоступный API для сторонних разработчиков, чтобы интегрировать AirPlay 2 в свои приложения для macOS. Однако есть сторонние стримеры, такие как Аэродинамический профиль. В мае 2019 года сторонний разработчик выпустил приложение для macOS, которое может транслировать аудио с помощью AirPlay 2. В приложении есть вспомогательный инструмент AirPlay Enabler, который использует внедрение кода для обхода ограничений AirPlay 2 частный API на macOS.
Avira Phantom VPN
Очень простой сервис от создателей одноименного антивируса, призванный обеспечить анонимную работу в интернете. Бесплатно выделяется 500 Мб в месяц, после регистрации лимит увеличится до 1 Гб. При этом базовая версия лишена таких функций, как экстренное отключение от сети и защита от DNS‑утечек.
Сам разработчик сервиса утверждает, что Avira не продает и никогда не будет продавать данные пользователей. Также сервис не предоставляет данные таким третьим сторонам, как правительственные органы или рекламные сети.
Плюсы:
- высокий уровень защиты данных;
- работает без регистрации;
- есть встроенная функция автоотключения.
Минусы:
- скорость соединения может быть низкой;
- техническая поддержка доступна только в платной версии;
- всего 1 Гб трафика в месяц.
Что такое AirPlay
История технологии и протокола передачи медиаданных началась 7 июня 2004 года. В первой её инкарнации она называлась AirTunes и использовалась для беспроводной передачи аудио. AirPlay, технология и протокол передачи аудио и видео, появилась в сентябре 2010 года. В те времена в сентябре было принято проводить так называемые «музыкальные события». В конце этих событий выступали известные музыканты, но сами события на самом деле использовались для презентации новых моделей iPod и других устройств перед началом праздничного квартала. Эти события собирали полный зал. AirPlay 2 была объявлена на WWDC 2017 года, но вышла только в 2018. И вот – AirPlay to Mac, объявлен 7 июня 2021 года, выйдет в свет осенью.
В роли небольшого телевизора 24-дюймовый iMac был бы великолепен. AirPlay на Mac скорее кандидат на замену Target Display Mode. В конце нулевых и в начале 2010-х благодаря Target Display Mode большие iMac’и можно было использовать в качестве монитора (помните? Давайте обсудим в нашем Телеграм-чате). В те годы большими были iMac’и с 24-дюймовыми (до 2009 года) и 27-дюймовыми (с 2009 и до наших дней) экранами. Последний 27-дюймовый iMac, поддерживавший этот режим, вышел в 2014 году. И с тех пор всякий раз, когда объявляли новый большой iMac, я ждал, что Target Display Mode вернется. Этой осенью, когда выйдет официальный релиз macOS 12 Monterey, все вернется. Не совсем Target Display Mode, не только на большие iMac’и и под другим именем.
Mini DisplayPort
Двигаясь назад, мы смотрим на светодиодный кинотеатр. 24-дюймовая модель (1920×1200 пикселей) была продана с 2008 по 2010 год, а 27-дюймовая версия (2560×1440 пикселей) — с 2010 по 2013 год. В этой серии дисплеев использовался трехконечный кабель с разъемом USB 2.0, питанием MagSafe и MiniDisplayPort. Он также имел 480p iSight, микрофон и динамики, а также концентратор USB 2.0 с тремя портами, встроенными в заднюю часть.
яблоко
Apple LED Cinema Display
Хотя Thunderbolt 2 и Thunderbolt 3 передают видео DisplayPort с использованием стандарта DisplayPort, способ передачи этого сигнала по проводам делает его несовместимым с Thunderbolt. Я знаю, что это сбивает с толку и раздражает людей с первых дней Thunderbolt.
Для использования LED Cinema Display с современным Mac через USB-C вам понадобится адаптер или док-станция. Адаптер или док-станция могут быть совместимы с USB-C (для 12-дюймового MacBook) или Thunderbolt 3.
У вас есть три надежных варианта для адаптеров:
С доками есть много вариантов, но стоимость намного выше. Если вы хотите спасти светодиодный кинотеатр и вам не нужен массив других портов в док-станции, рассмотрите возможность приобретения гораздо менее дорогого дисплея DisplayPort или HDMI и используйте адаптер USB-C для подключения любого из этих форматов к вашему компьютеру. макинтош
Однако, если вы хотите порты и для подключения светодиодного кинотеатра, рассмотрите эти доки.
Для 24-дюймового USB Cinema Display:
Док-станция OWC USB-C ($ 119), в дополнение к Mini DisplayPort, эта док-станция с питанием включает в себя гигабитный Ethernet, один порт USB-C USB 3.1, четыре порта USB Type A 3.1, комбинированный порт ввода-вывода звука и слот для SD-карты. Если вы позже переключитесь на другой монитор, OWC будет иметь адаптер Mini DisplayPort-HDMI. OWC отмечает, что его док-станция не поддерживает 27-дюймовую модель LED Cinema Display.
Для 24-дюймового или 27-дюймового USB Cinema Display:
-
Brydge’s Stone ($ 179,99), который работает со всеми компьютерами Mac с USB-C. Подключенная док-станция также включает в себя гигабитный Ethernet, один порт USB-C USB 3.1, три порта USB 3.1 Type A, микрофонный и аудиовыход и слот для SD-карты.
- OWC Thunderbolt 3 Dock ($ 294,75) принесет в микс два порта Thunderbolt 3, а также гигабитный Ethernet, комбинированный аудиовход / выход, оптический (S / PDIF) выход, слоты для карт SD и Micro SD и четыре порта USB 3.1 типа A. Он поддерживает одновременное отображение через Mini DisplayPort и Thunderbolt 3.
Что делать, если целевой режим отображения не работает
- Попробуйте использовать команду + Fn + F2. Это может работать для некоторых типов клавиатуры.
- Убедитесь, что кабель MiniDisplayPort или Thunderbolt подключен правильно.
- Если iMac, используемый в качестве дисплея, в настоящее время загружается с тома Windows, перезагрузите его с обычного загрузочного диска Mac.
- Если вы в настоящее время вошли в iMac, который собираетесь использовать в качестве дисплея, попробуйте выйти из системы, вернувшись к обычному экрану входа в систему.
- Есть несколько сторонних клавиатур, которые не будут правильно отправлять команду + F2. Попробуйте использовать другую клавиатуру или оригинальную клавиатуру, поставляемую с вашим Mac.
Передача файлов с iPhone на Mac с помощью USB-кабеля
Способ 1: с помощью EaseUS MobiMover
Если вам интересно, как перенести фотографии с iPhone на ноутбук без iTunes, это один из самых простых способов для этого. EaseUS MobiMover это бесплатный инструмент для передачи данных iOS, который позволяет передавать все виды файлов с iPhone на Mac, компьютер и наоборот.
Но сначала нужно убедиться, что на iPhone установлена iOS 8 или более поздняя версия, а на Mac установлена операционная система MacOS 10.12 sierra или более поздняя. Как только вы подтвердите это, выполните следующие действия.
- Подключите устройства Mac и iPhone через совместимый USB-кабель и нажмите «Доверять этому компьютеру» на своем iPhone. Затем запустите инструмент EsaeUS Mobimover на Mac и выберите «iDevice to Mac» на экране Mac. Вы можете выбрать любой тип файла для передачи. Этот процесс позволяет вам выбирать данные вместе, иначе вы можете передавать один вид данных за раз. Следующим шагом является выбор маршрута хранения. Нажмите на значок файла в правом верхнем углу, чтобы выбрать нужный путь. Однако, если вы не выберете какой-либо путь, все будет экспортировано в папку на рабочем столе Mac. После этого нажмите на кнопку «Передача», расположенную ниже, и начнется процесс передачи. Затем вы можете проверить загруженные файлы в Mac, нажав на опцию просмотра.
Итак, это как получить доступ к файлам iPhone на Mac без iTunes.
Способ 2. Использование приложения iPhoto
Если ваш вопрос заключается в том, как перенести фотографии с iPhone на Mac, ничто не может быть лучше, чем с помощью Iphoto, Это встроенная опция от Apple Это позволяет пользователям легко переносить фотографии с iPhone на Mac. Но помните, что этот процесс будет применим только к фотографиям.
- Сначала подключите iPhone и Mac через совместимый USB-кабель. После подключения двух устройств iPhoto запустится. Однако вы также можете открыть его, выбрав приложение> iPhoto app. Все фотографии iPhone откроются на экране Mac. Вы можете выбрать те из них, которые вы хотите перенести, а затем нажмите на «Импортировать выбранные». Затем вы можете использовать функцию вырезания или копирования-вставки, чтобы получить нужные фотографии на Mac.
Способ 3: использование приложения предварительного просмотра
Предварительный просмотр – это встроенная функция устройства Mac, которая позволяет легко переносить файлы с iPhone на Mac. Вот что для этого нужно сделать.
- Сначала подключите оба устройства через USB-кабель. Откройте приложение Preview, затем на вашем Mac. Здесь перейдите в раздел файла и выберите импорт из опции устройства iPhone. Это принесет список файлов iPhone. Вы можете использовать опцию перетаскивания, чтобы сохранить файлы в нужном месте на вашем Mac.
Как воспроизводить медиаконтент через AirPlay в iOS 10
Если вы используете что-то вроде IVI, Amediateka или приложением для прослушивания музыки, которое не имеет поддержки Apple TV, то обычно в конечном итоге вы прибегаете к помощи AirPlay для связки вашего iOS устройства с Apple TV.
Начните проигрывать медиафайл, как вы это обычно делаете. Если на экране приложения или проигрывателя вы увидите кнопку «AirPlay», то просто нажмите на неё.
Если нет, то проведите пальцем вверх от нижней части экрана, чтобы открыть Центр управления.
Вы увидите новую панель управления. Проведите пальцем влево, чтобы добраться до экрана «Сейчас воспроизводится».
Здесь вы увидите предварительный просмотр проигрываемого в настоящее время файла. Нажмите в нижней части, где написано: «Сейчас в программе на iPhone».
Если у вас в сети есть настроенное устройство Apple TV, то в этом раздел вы увидите опцию «Apple TV».
Выберите её, и медиафайл начнет проигрываться на Apple TV.
How to turn on AirPlay
Firstly, you should know which devices are capable of working with the AirPlay system:
Devices from which you can broadcast using AirPlay:
- iPad 2 and higher versions
- iPhone 4S and higher models
- iPod touch
- Mac or MacBook
- Apple TV 4K or Apple TV HD
Devices to which you can broadcast using AirPlay:
- HomePod
- Apple TV 4K, Apple TV HD, and Apple TV second or third generation
- Speakers connected to the Audio Out port on AirPort Express or those that indicate that they work with Apple AirPlay
Devices from which you can broadcast audio using AirPlay 2:
- iPhone, iPad, or iPod touch with iOS 11.4 or later
- Apple TV 4K or Apple TV HD with tvOS 11.4 or later2
- HomePod with iOS 11.4 or later
- Mac with iTunes 12.8 or later
Devices from which you can broadcast video using AirPlay 2:
- iPhone, iPad, or iPod touch with iOS 12.2 or later
- Mac with macOS 10.14.5 or later
Devices to which you can broadcast using AirPlay 2:
- Apple TV 4K, Apple TV HD with tvOS 11.4 or later
- HomePod with iOS 11.4 or later
- Speakers connected to the Audio Out port on AirPort Express 802.11n (second Generation) with the latest firmware update
- AirPlay 2-compatible with the label “Works with Apple AirPlay”
- Speakers and receivers with the label “Works with Apple AirPlay”
Before you enable AirPlay on these devices, make sure they are all connected to the same Wi-Fi network. Now you are ready to proceed to the next step.
Set up AirPlay on iPhone, iPad or iPod touch
If you want to stream audio from one of your iOS devices, select the audio file to which you want to listen, then take the following steps:
- Open Control Center:
– On iPhone 8 or earlier or iOS 11 or earlier, swipe on the screen down up.
– On iPhone X or later or iPad with iOS 12 or later, swipe down from the top right corner of the screen.
Press and hold the audio card to open it.
Tap AirPlay .
Select the desired device (Apple TV, HomePod or audio system with AirPlay support).
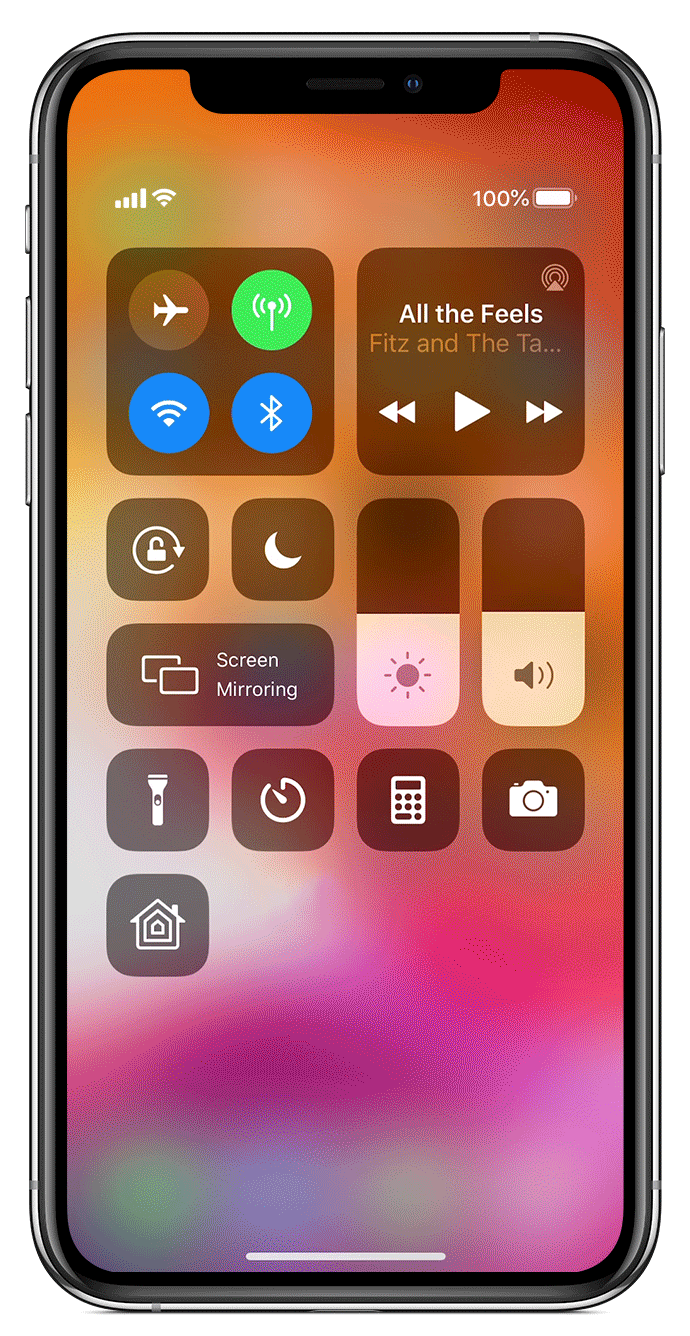
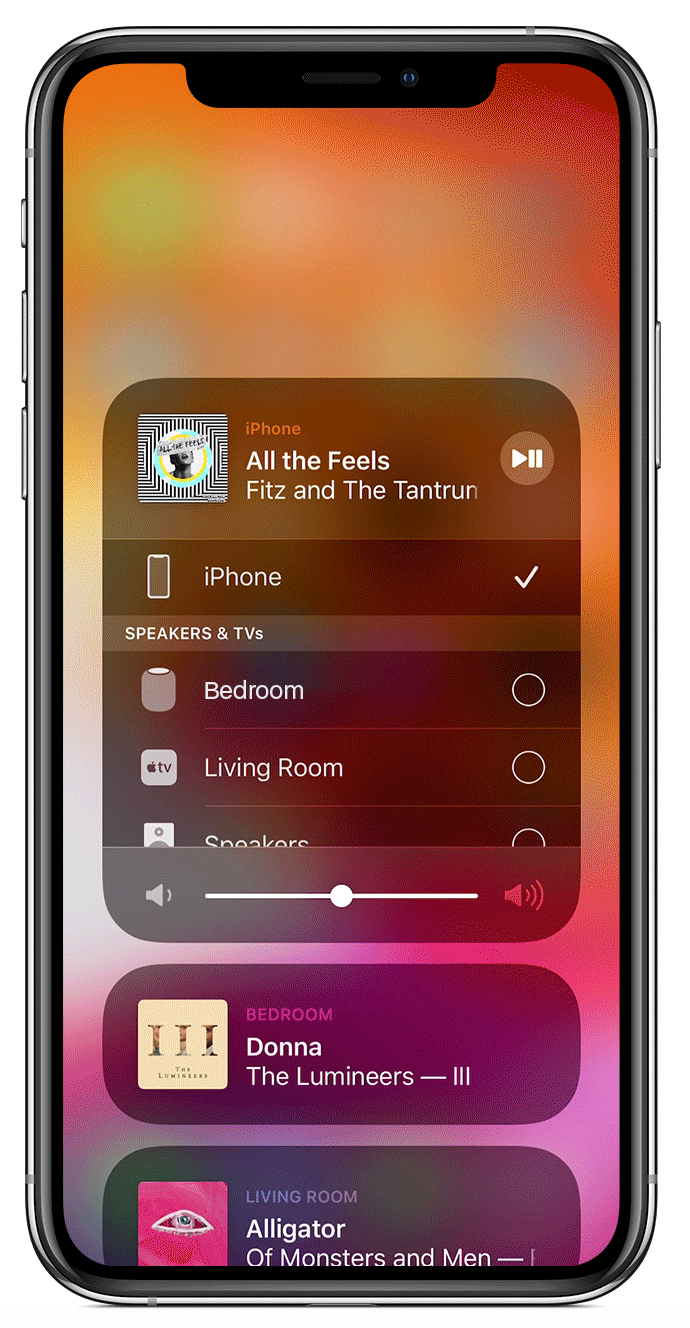
If you want to stream video from your iPhone, iPad or iPod touch, complete the following steps:
- Within the Apple TV app on your iOS device, select a video and tap AirPlay on the bottom left corner.
With some apps, you will need to tap another icon first, like
and then tap .

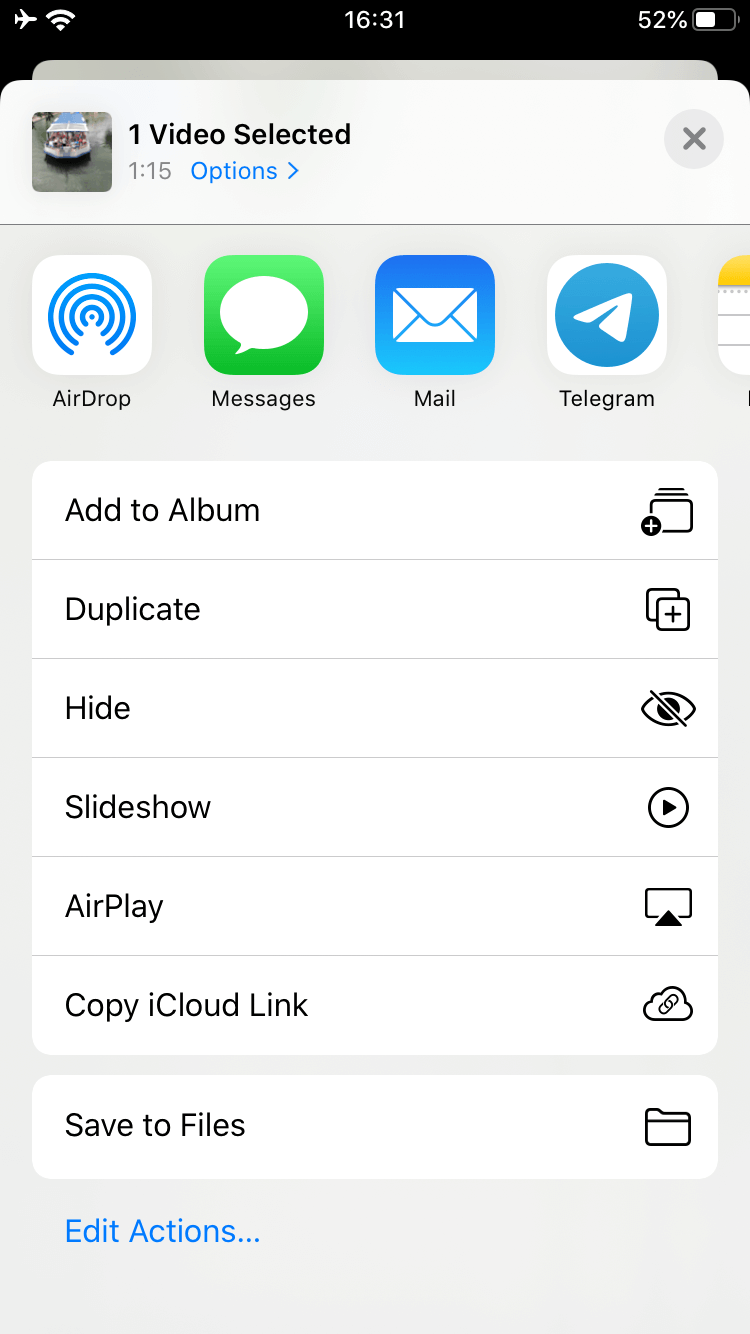
Choose AppleTV or a smart TV.
AirPlay also allows you to mirror your iOS device’s display. Using this feature, you can see the entire screen of your iPhone, iPad or iPod on your Apple TV or smart TV. To enable mirroring, take the next steps:
- Open Control Center:
– On iPhone 8 or earlier or iOS 11 or earlier, swipe on the screen down up.
– On iPhone X or later or iPad with iOS 12 or later, swipe down from the top right corner of the screen.
Tap Screen Mirroring (AirPlay Mirroring on old iOS versions).
Choose a suitable Apple TV or smart TV for mirroring.
Enter the AirPlay passcode on your iOS device if needed.
How to AirPlay from Mac
Once the Mac determines Apple TV, a special icon
System PreferencesDisplaysShow mirroring options in the menu bar when available
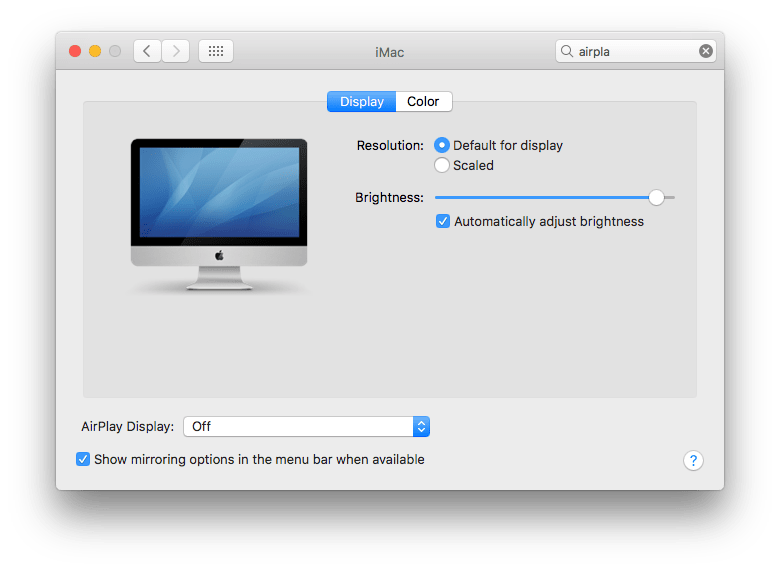
If you want to broadcast audio from your Mac using AirPlay, you can choose one of the following options:
- Within your Music app, click Airplay at the top right corner, next to the volume slider. Then select an available device for playing music.
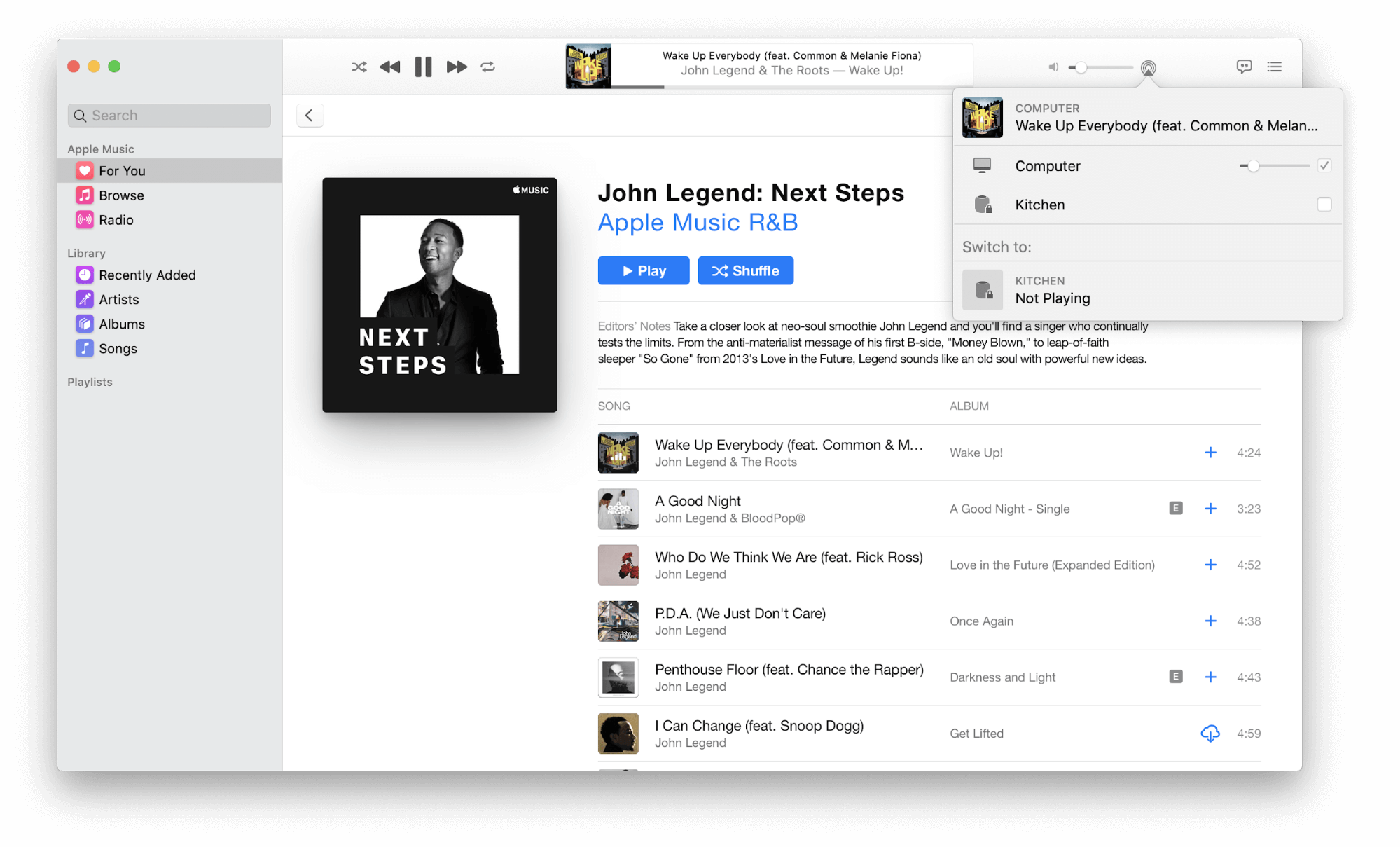
Within System Preferences, select Sound → Output → select a device for playing audio. Enable Show volume in the menu bar to quickly switch between output audio sources.
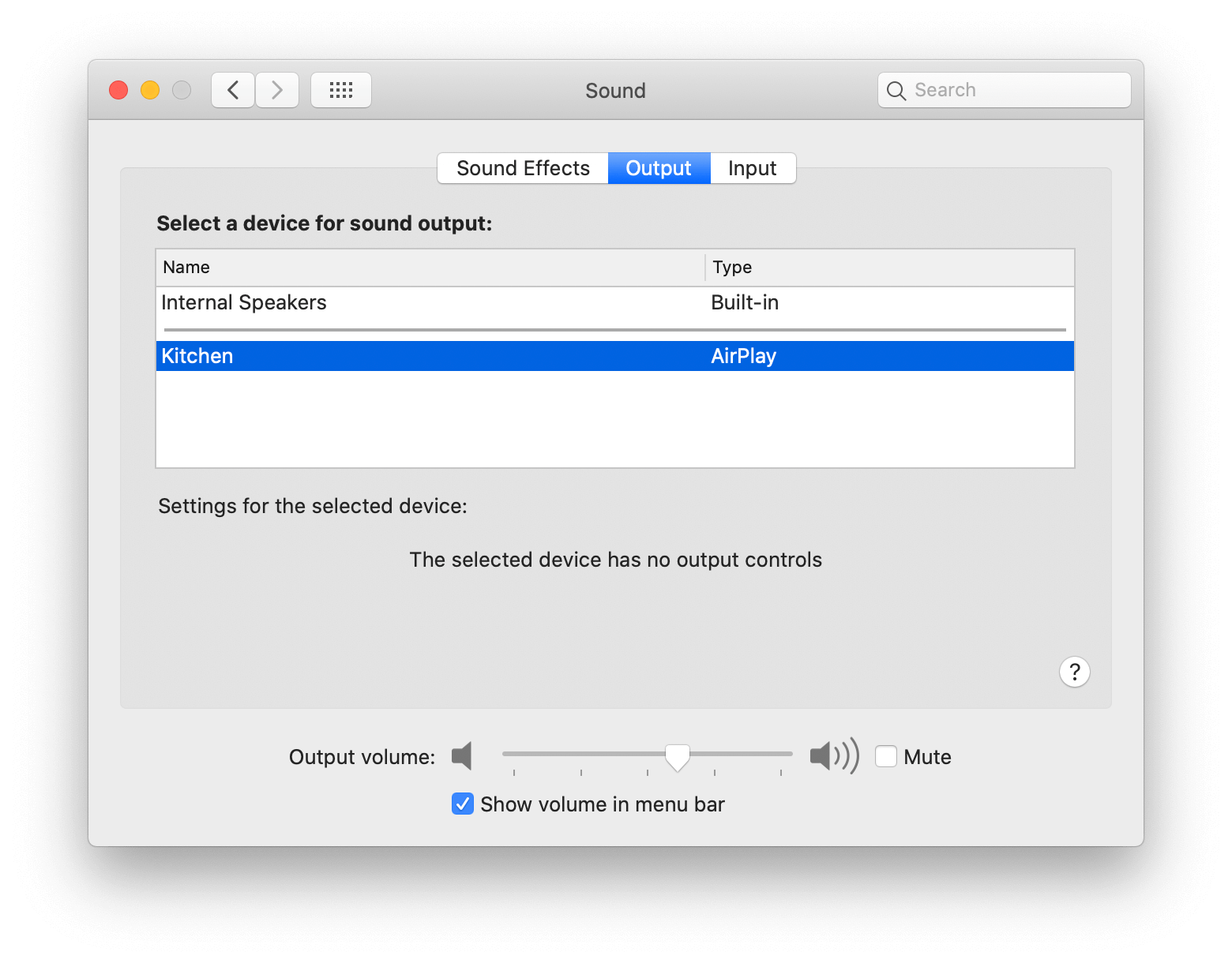
If you want to stream video from your Mac, take the next steps:
- Open the website or launch an app from which you want to broadcast.
- Click AirPlay in the video playback controls and select the desired set-top box Apple TV or smart TV.
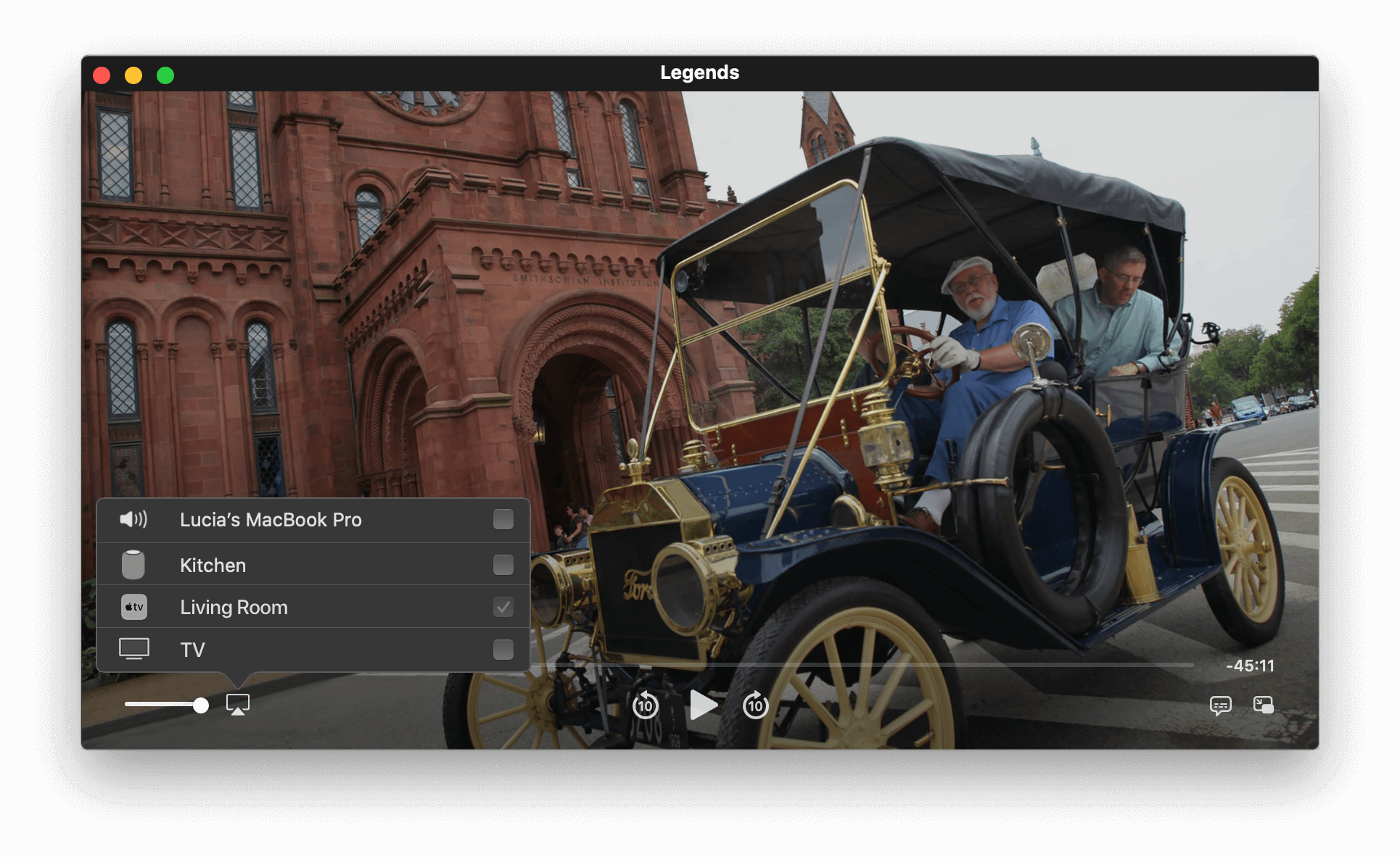
Thanks to AirPlay, you can mirror or extend your Mac display to your Apple TV or smart TV. For this, click AirPlay
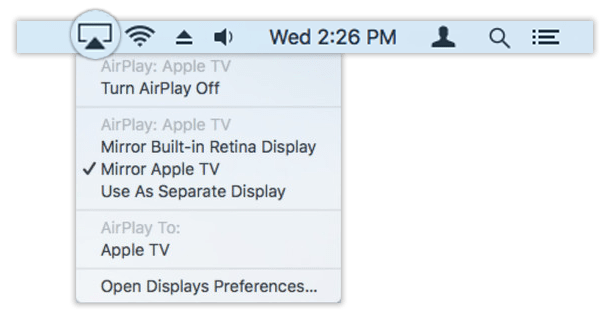
If AirPlay is not working
It may happen that devices are not connecting or AirPlay is not working properly. Here are a few reasons why this may occur:
- The devices are connected to different Wi-Fi networks.
- The devices’ firmware is out-of-date. Actually, AirPlay started to work properly with the release of iOS 7. Update your system with the latest iPad or iPhone AirPlay version.
- The failover software has a hiccup. Restart the device, and all the wireless data features will be fully restored.
Streaming media content from one device to another makes it unnecessary to copy files on multiple devices, and as a result, saves time and space. If you use AirPlay, let us know about your experience in the comments below.
Заключение
Мы выяснили, как включить AirPlay на телефоне, планшете или компьютере. Это не самая трудная операция. Особенно если речь идет о человеке, который пользуется исключительно продукцией Apple.
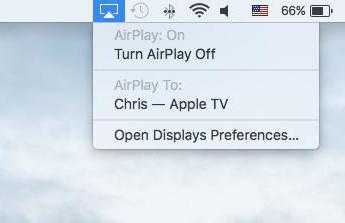
На Windows тоже можно пользоваться «ЭйрПлей». Но сделать это не так просто. Придется пользоваться дополнительным софтом. Например, AirParrot. Как правило, пользователи предпочитают использовать для работы с «Виндовс» проводное подключение к ТВ. Поэтому подобный алгоритм действий не удостоился нашего внимания.
Передача данных по воздуху – одна из самых прогрессивных технологий, которые когда-либо были разработаны человечеством. Обмен информацией без использования проводов не только перестал быть научной фантастикой, но и уже полноценно вошел в нашу жизнь. Крупные корпорации разрабатывают собственные методы передачи информации между устройствами. Они, как правило, локализованы и рассчитаны лишь на линейку устройств только данной компании. Однако среди преимуществ можно отметить максимальное удобство использования и качество передачи данных. Одной из таких технологий является разработка Apple – AirPlay. О том, как включить эту опцию и пользоваться ею правильно, расскажем в нашей статье.