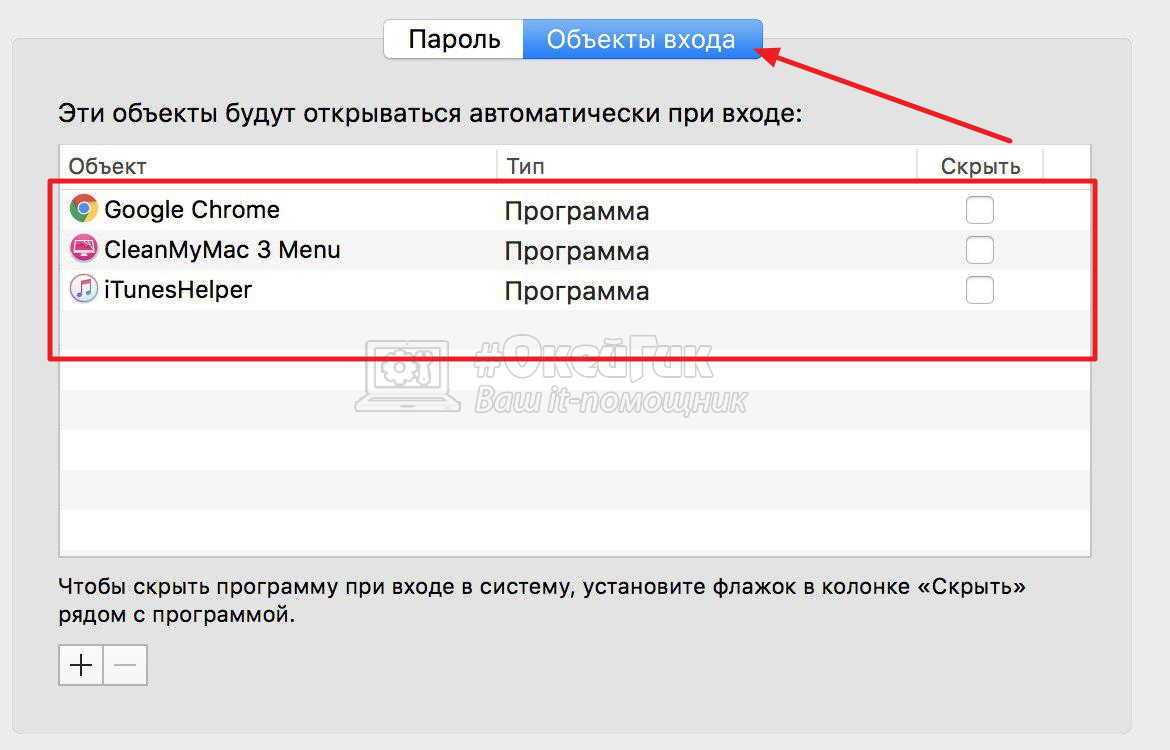Как узнать, оптимизировано ли приложение для вашего Mac M1
Во-первых, вы захотите открыть Об этом Mac. Вы можете сделать это, набрав «Об этом Mac» в Spotlight или щелкнув логотип в верхнем левом углу строки меню.
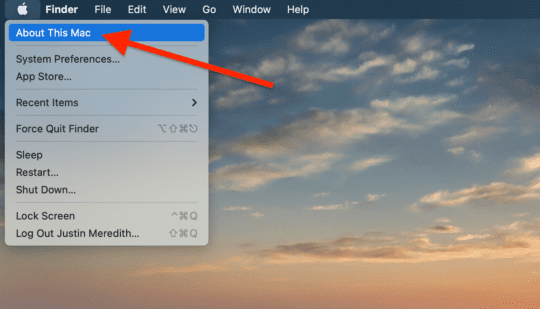
Появится всплывающее окно с базовой информацией о вашем Mac, такой как серийный номер и версия macOS. Однако для наших целей мы собираемся щелкнуть Системный отчет кнопка.
Откроется новое окно с дополнительной технической информацией о вашем Mac. На левой панели этого всплывающего окна вы найдете раздел с надписью Программного обеспечения и вариант под этим помеченным Приложения. Идите и нажмите Приложения.
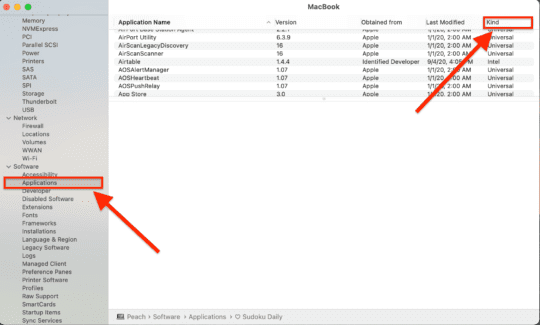
Вы попадете в прокручиваемый список всех приложений, установленных на вашем Mac. Хотя нет функции поиска, вы можете отсортировать эти приложения по алфавиту, что должно упростить поиск и проверку приложения, которое вы ищете.
Когда вы найдете приложение, которое хотите идентифицировать, вы можете проверить, для какой архитектуры оно оптимизировано, посмотрев под вид столбец.
Здесь вы увидите одно из трех.
- Apple Silicon. Как и следовало ожидать, это относится к приложениям, оптимизированным для работы на Apple Silicon.
- Intel. Опять же, ответ здесь прост. Это приложения, которые все еще оптимизированы для Intel. Однако ваш M1 Mac все еще может запускать их с помощью Rosetta 2 (подробнее об этом ниже).
- Универсальный. Вы увидите этот ярлык, только если у вас Mac не M1. Это означает, что приложение оптимизировано для ARM, но, поскольку вы не используете чип M1, оно работает «универсально» на Intel.
Вот и все!
Розетта [ править ]
| Переход Mac на процессоры Intel |
|---|
|
Apple выпустила первую версию Rosetta в 2006 году, когда она начала переводить линейку Macintosh с PowerPC на процессор Intel . Первоначально он был включен в Mac OS X v10.4.4 «Tiger», версию, которая была выпущена с первыми компьютерами Mac на базе Intel, и позволяла запускать многие приложения PowerPC на компьютерах Mac на базе Intel без изменений. Rosetta основана на технологии QuickTransit . У него нет пользовательского интерфейса, и он запускается по мере необходимости без уведомления пользователя, что заставило Apple охарактеризовать его как «самое удивительное программное обеспечение, которое вы никогда не увидите». Rosetta не устанавливается по умолчанию в Mac OS X v10.6.«Снежный барс», но доступен как устанавливаемая опция. Rosetta не входит и не поддерживается в Mac OS X v10.7 «Lion» или более поздней версии , поэтому не могут запускать приложения PowerPC.
Из-за больших архитектурных различий между процессорами Intel и PowerPC, Rosetta работает на более высоком уровне, чем эмулятор 68000, как программа пользовательского уровня, которая может только перехватывать и эмулировать код пользовательского уровня. Он транслирует инструкции G3 , G4 и AltiVec , но не инструкции G5 . Хотя большинство коммерческого программного обеспечения для компьютеров Mac на базе PowerPC было совместимо с этими требованиями (системы G4 все еще широко использовались в то время), любые приложения, которые полагались на инструкции G5, должны были быть изменены их разработчиками для работы на поддерживаемых Rosetta Intel- Mac на базе. Apple сообщила, что приложения с интенсивным взаимодействием с пользователем, но с низкими вычислительными потребностями (например, текстовые процессоры)) лучше всего подходит для использования с Rosetta, в то время как приложения с высокими вычислительными потребностями (например, игры, AutoCAD или Photoshop ) — нет.
Rosetta также не поддерживает следующее:
- Классическая среда , и , таким образом , любое приложение , не Carbon построен для Mac OS 9 или более ранних версий
- Код, который вставляет настройки в панель системных настроек
- Приложения, требующие точной обработки исключений
- Хранители экрана
- Расширения ядра и приложения, которые от них зависят
- Связанные приложения Java или приложения Java с библиотеками JNI, которые нельзя перевести
- Java-апплеты в приложениях, переведенных Rosetta, что означает, что для загрузки Java-апплетов необходимо использовать собственное приложение веб-браузера Intel, а не устаревшую версию PowerPC.
Homebrew и zsh
Homebrew — популярный сторонний пакетный менеджер для macOS. Если тебе нужна какая‑то консольная утилита, то, скорее всего, ты найдешь ее в Homebrew. С версии 3.0 Homebrew поддерживает ARM. До этого рабочим решением была установка Homebrew через слой бинарной трансляции Rosetta 2. Соответственно, все приложения, установленные оттуда, тоже проходили трансляцию и работали (но не так быстро, как могли бы армовские бинарники).
Сейчас достаточно поставить Homebrew через скрипт‑установщик и получать нативные пакеты для ARM.
Но если понадобится переключаться между архитектурами, то можешь сделать себе такие алиасы в файле или :
Чуть позже мы столкнемся с практическим применением такого решения, но если вкратце, то скрипт конфигурации () перед сборкой определяет переменные системы, в том числе и для какой архитектуры компилировать проект. Например, если сейчас выбрать режим i386 при установке Homebrew, то вместо бинарников для ARM64 мы получим версии для x86_64, что приведет к потере производительности.
Виртуальные машины
Parallels Desktop
Продукт Parallels — это в данный момент самое функциональное решение для виртуализации на M1. Недаром его показывали на презентации Apple. Через Parallels Desktop можно в один клик установить дистрибутивы Ubuntu, Fedora, Debian и macOS Monterey. С версии 17.1.1 добавлена поддержка актуальной на данной момент версии Kali Linux — 2021.3.
Драйверы гостевых машин оптимизированы и работают без нареканий (буфер обмена, сеть, динамическое разрешение, 3D-ускорение и прочие фичи). Проброс адаптера Wi-Fi или любого другого устройства работает корректно.
Отдельно хочется поговорить о Windows 11 для ARM, которая умеет транслировать код приложений x86_64 в нативные вызовы ARM. Причем делает это весьма качественно, как и Rosetta 2. При помощи такой матрешки мне удалось запустить отладчик для кода x64 и без проблем увидеть регистры RBX, RSP, RBP и так далее.
Так же работает и Visual Studio, которая смогла скомпилировать небольшой тестовый проект (Quasar RAT) в классическую архитектуру i386. И это все на виртуальной машине с гостевой Windows, для которой хостом выступает macOS для ARM. Фантастика!
Не могу не отметить энергоэффективность при работе с виртуальными машинами. Запущенные фоном VM без серьезной нагрузки практически не влияют на время работы от аккумулятора. Помимо этого, в новых версиях Parallels был добавлен режим поездки, в котором еще сильнее снижается энергопотребление при бездействии VM.
VMware
Еще один производитель популярных решений для виртуализации до недавнего времени был за бортом затеянного Apple переворота, но в конце сентября 2021 года компания VMware представила на всеобщее обозрение техническое превью VMware Fusion.
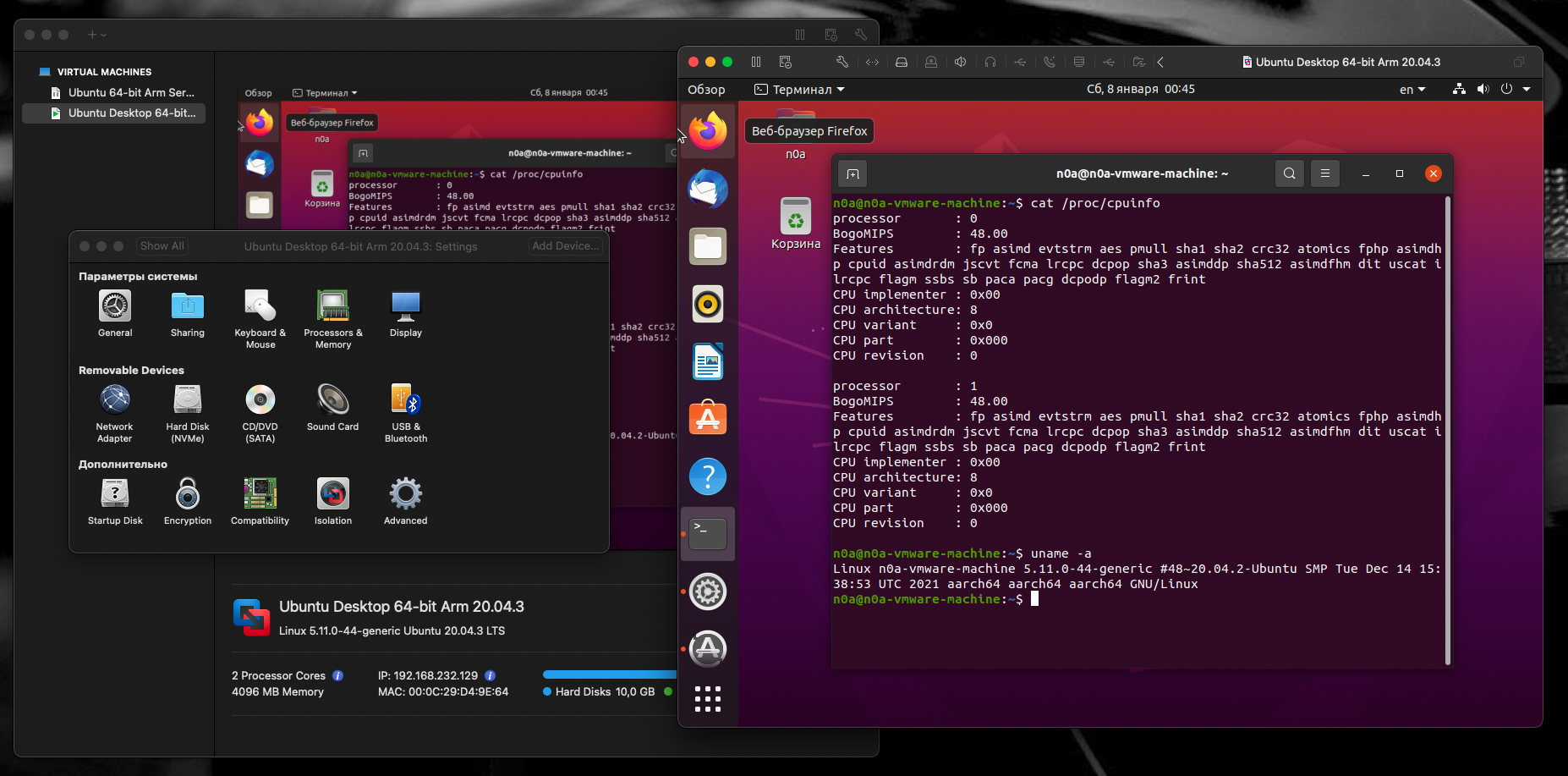
Сейчас VMware Fusion можно бесплатно загрузить на странице продукта или же по прямой ссылке. Минимальный набор удобств присутствует, однако в Ubuntu мне не удалось настроить VMware Tools. Я установил открытую версию — open-vm-tools, но и это не помогло мне сделать адаптивное разрешение экрана и общий с хостовой системой буфер обмена.
В общем, решение сыроватое, но вполне работоспособное и пока что бесплатное.
QEMU
QEMU — это глыба не только среди продуктов эмуляции, но и среди средств аппаратной виртуализации. Это основа гипервизора KVM, который использует аппаратные возможности современных процессоров. Базовая поддержка Apple Silicon уже есть в QEMU, и ее активно дорабатывают. Так что его в ряде случаев можно использовать как мощное средство виртуализации на M1.
Установка QEMU
Для начала подготовим необходимые пакеты для сборки:
Клонируем репозиторий QEMU, добавляем ветку со включенным расширением BFloat16 и применяем патч Александра Графа:
Собираем и устанавливаем QEMU:
Готово, можно пользоваться!
Что такое Rosetta 2
С помощью Rosetta 2 компьютеры Mac с архитектурой ARM запускают приложения, изначально написанные для Intel, на M1. Эмулятор по умолчанию вшит в прошивку всех компьютеров Apple с ARM-чипами и работает полностью автоматически. Например, чтобы запустить, скажем, приложение, которое пока официально поддерживает только архитектуру x86, нет нужды запускать Rosetta 2 отдельно (да у вас и не получится, потому что в системе нет специальной кнопки). Как только вы попытаетесь запустить приложение, Rosetta 2 включится автоматически.
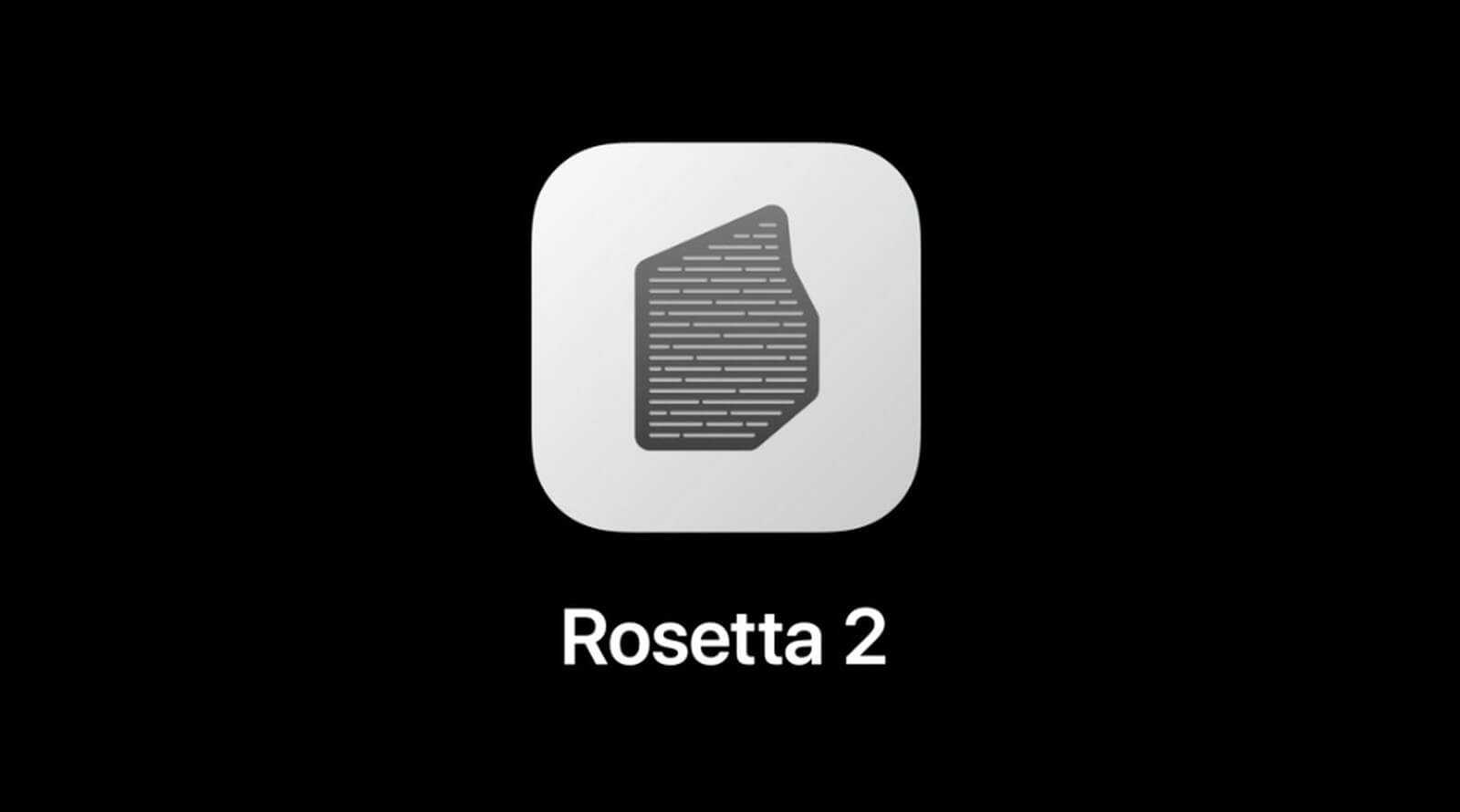
Именно Rosetta 2 позволяет запускать Intel-приложения на M1
Rosetta 2 поддерживает 99 приложений из 100, то есть работа со всеми программами изначально и не гарантируется. В то же время пока никто в Сети или в нашем чате в Telegram не жаловался на проблемы совместимости. Разве что все говорят про Docker, версии которого нет под M1.
Также по теме: Как устанавливать на Mac приложения для Windows
А почему эмулятор называется именно Rosetta 2? Просто Rosetta в 2005 году в Apple назвали программу, которая переводила код приложений, написанных под PowerPC, в среду Intel x86. Из-за чего переход Mac с процессоров PowerPC на Intel многие пользователи не заметили. С Rosetta в первые дни случались проблемы – но их было немного и они были устранены с невероятной быстротой. А когда переход закончился, в течение еще нескольких лет в новые версии Mac OS X включалась Rosetta, и некоторые старые программы, аналогов которым не было и не будет, продолжали работать. Медленнее, чем на PowerPC, но с приемлемой скоростью.
В случае с Rosetta 2 пользователи по сути могут потерять доступ к эмулятору всего через несколько месяцев после выхода первых Mac на Apple Silicon (с архитектурой ARM). И поскольку большинство приложений пока работают только под Intel, а macOS лишится встроенного «переводчика», пользователи не смогут запускать Intel-приложения. Для многих это будет настоящая катастрофа, и продажи Mac на ARM сразу упадут. Не думаю, что Apple это допустит, но и сообщение об отсутствии Rosetta 2 в некоторых странах, начиная с macOS 11.3, настораживает.
Источник
Стороннее программное обеспечение и вредоносное ПО
Apple также скорее зашифрованно отмечает возможность того, что некоторые типы стороннего программного обеспечения или вредоносного ПО могут «повлиять на его способность обеспечивать безопасность вашей платежной информации».
В документе поддержки не дается никаких объяснений относительно того, какую форму может принять это вредоносное ПО, но он подразумевает, что он выходит за рамки обычного вредоносного ПО, которое может проникнуть на ваш Mac. Тем не менее, если вы пробовали все остальное, а Apple Pay по-прежнему не работает на вашем Mac, то, возможно, пришло время копнуть глубже и посмотреть, что установлено, из-за чего macOS может опасаться за безопасность информации о вашей кредитной карте.
В чем разница между x86 (Intel) и ARM (Apple M1)?
Я уверен, что большинство людей, которые искали эту статью, уже имеют общее представление о разнице между чипом M1 и ранее использовавшимися чипами Intel. Однако, возможно, вы не так хорошо знакомы с x86, ARM или почему они создают проблемы совместимости.
По сути, ARM (которые используют чипы M1, iPhone, iPad и Apple Watch) и x86 (используемые Intel) — это два разных типа процессорных архитектур. Если это звучит сложно, это потому, что это так — не волнуйтесь! Вот простой способ думать об этом:
Процессор похож на двигатель вашего компьютера. Каждый щелчок, расчет, набранная буква и т.д. выполняется процессором. И точно так же, как у всех автомобилей есть двигатели, у всех компьютеров есть процессоры.
Теперь предположим, что вы ранее владели автомобилем американского производства и с тех пор перешли на автомобиль японского производства. Оба имеют двигатели, которые работают одинаково, но ни одна из частей не совместима. Вы не можете взять компоненты из одного и поменять их местами с другим.
Разница между архитектурой Intel x86 и ARM в M1 по сути одна и та же. Оба процессора служат одной цели и имеют частично совпадающие функции. Однако они также делают некоторые вещи по-другому, говорят на другом языке и имеют разные потребности в совместимости.
Вот почему Apple делает различие между приложениями, оптимизированными для Intel, и приложениями, оптимизированными для ARM, потому что они работают по-разному на одном и том же процессоре.
Универсальный бинарный файл и Rosetta 2
Собственные приложения Apple Silicon работают более эффективно на компьютерах Mac M1, чем переведенные приложения, запускаемые с небольшой помощью превосходного переводчика Apple Rosetta, доступного в macOS 11.0 Big Sur и более поздних версиях. При первом запуске приложения Mac на компьютере Apple Silicon вас могут попросить установить компонент Rosetta, чтобы открыть его. После этого Rosetta будет доступна для любых ваших приложений, которые в ней нуждаются.
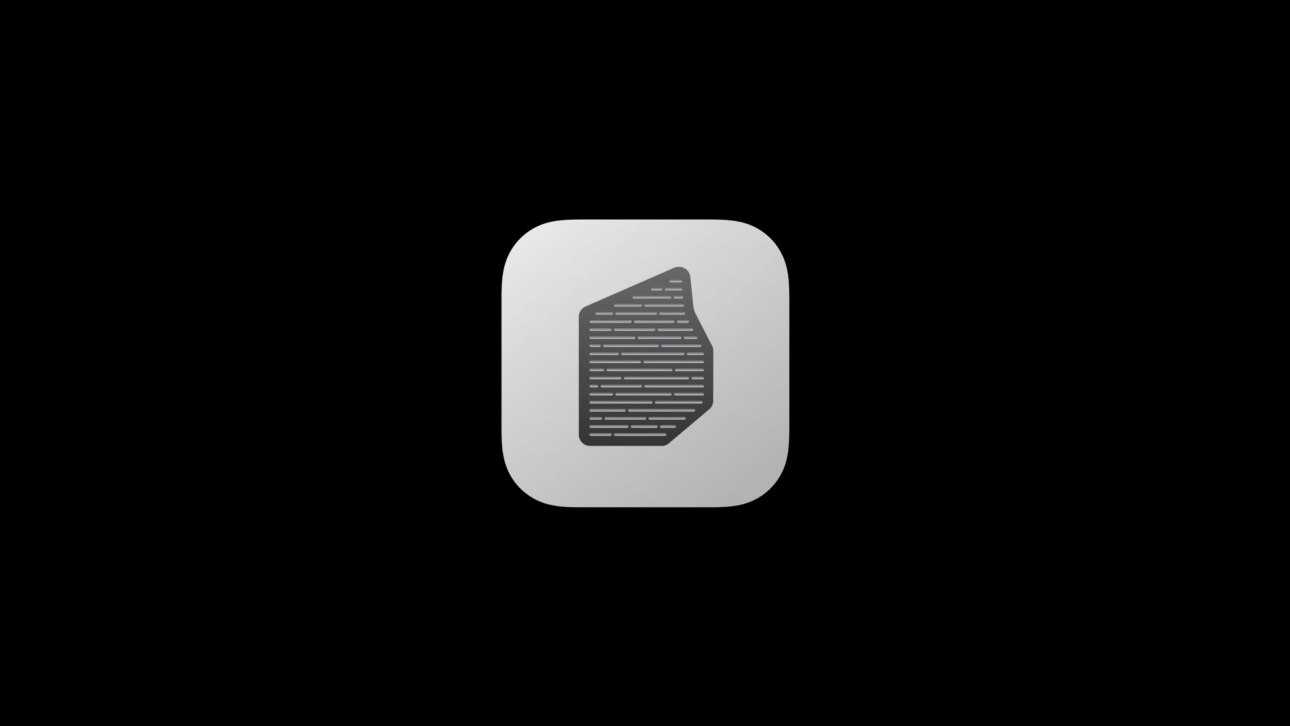
Rosetta, выпущенная примерно с 2006 года, была обновлена с поддержкой компьютеров Apple Silicon.
Если приложение macOS содержит только двоичный файл Intel, macOS всегда будет выполнять его с помощью переводчика Rosetta в системах Apple Silicon. Как уже упоминалось, универсальный двоичный файл изначально работает как на Apple Silicon, так и на компьютерах Mac на базе Intel, поскольку он упакован в код для обеих архитектур микросхем.

Согласно Apple:
Rosetta 2 работает в фоновом режиме, когда вы используете приложение, созданное только для компьютеров Mac с процессором Intel. Он автоматически переводит приложение для использования с кремнием Apple. В большинстве случаев вы не заметите никакой разницы в производительности приложения, которому требуется Rosetta. Но вам следует связаться с разработчиком приложения, чтобы узнать о версии, которая изначально может использовать всю мощность и производительность микросхемы Apple.
Вполне возможно заставить универсальное приложение работать на Rosetta вместо нативной.
Как работает Rosetta 2
Технология, лежащая в основе Rosetta 2, довольно интересна. Название он получил от Розеттского камня, исторического артефакта, который служил средством общения людей, говорящих на разных языках.
На компьютерах Mac M1 Rosetta 2 служит той же цели. Это мост между приложениями Intel и новыми приложениями ARM, которые требуются компьютерам Mac M1.

Причина, по которой приложения Intel не могут работать на процессоре M1, заключается в том, что они выдают команды для архитектуры x86. M1, однако, использует архитектуру ARM, поэтому команды, выдаваемые приложениями на базе Intel, не могут обрабатываться M1 самостоятельно.
Rosetta 2 принимает команды, отправляемые из приложений на базе Intel. приложения и автоматически переводит их в команды ARM. Это позволяет M1 запускать приложения x86. Вы не потеряете любимые приложения, и Apple не придется жертвовать своим решением перейти на ARM.
Если iPhone, iPad, iPod Touch или Mac не отображается в AirDrop
В случае отсутствия устройства в списке получателей AirDrop стоит убедиться, что оба устройства расположены не дальше 9 метров друг от друга и на них включены Wi-Fi и Bluetooth. Если это не поможет, то надо проверьте на компьютере Mac или на устройстве с iOS следующие параметры:
На компьютере Mac:
- В строке меню окна Finder выберите Переход → AirDrop и убедитесь во включенной функции AirDrop.
- В нижней части окна AirDrop установите флажок «Разрешить мое обнаружение». Если эта функция настроена на получение контента только от контактов, то на обеих устройствах должен быть осуществлен вход в iCloud. Связанный же с идентификатором Apple ID отправителя электронный адрес или номер телефона должен находиться в программе «Контакты» на вашем Mac.
- Если ваш Mac был выпущен в 2012 году или раньше, то в окне AirDrop можно кликнуть на кнопку «Не видите нужного пользователя?». На отправляющем компьютере в списке получателей кликните «Найти более старый компьютер Mac».
- В случае использования принимающим компьютером OS X Mavericks или более ранней версии, то на нем должно быть открыто окно AirDrop. Для этого в строке меню окна Finder нажмите на Переход → AirDrop.
- Убедитесь в отключении параметра «Блокировать все входящие подключения» в окне настроек «Защита и безопасность» принимающего компьютера Mac.
На устройстве с iOS (iPhone, iPad или iPod touch):
- В «Пункте управления» проверьте настройку параметров AirDrop. Если эта функция настроена для получения данных только от имеющихся контактов, то оба устройства должны быть идентифицированы в iCloud. Связанный же с идентификатором Apple ID отправителя номер телефона или е-мейл должны присутствовать в контактах получателя на iOS.
- Проверьте, что на принимающем устройстве в окне Настройки → Сотовая связь выключен Режим модема.
Решение проблемы
Выходов из ситуации с недоступностью старых программ будет несколько, и самый очевидный из них – повременить с отказом от компьютеров Mac на базе процессоров Intel, если стабильная работа старого ПО критически важна. Тут стоит отметить, что, несмотря на ноябрьский релиз трех ПК с чипом М1, Apple по-прежнему продает Intel-версии своих компьютеров – они доступны во многих регионах мира, включая Россию

Второй выход – это как можно дольше оттягивать переход на новую версию macOS. Не исключено, что грядущее отключение Rosetta подстегнет разработчиков ПО к адаптации своих приложений под новую архитектуру, но, безусловно, на этот шаг пойдут не все из них.
Внешний монитор
Макбуки из первого поколения компьютеров на M1 поддерживали всего один внешний монитор (к Mac mini можно подключить два). С выходом новых MacBook Pro на M1 Pro и M1 Max ситуация изменилась: у них есть порт HDMI, который можно использовать для второго экрана.
Если же менять ноутбук ты пока не хочешь, а для работы нужно несколько мониторов, то решением может стать док‑станция с поддержкой DisplayLink — например, Dell D6000 или CalDigit. Однако я просто отказался от использования трех мониторов и купил один, но UltraWide. Да, это не Retina Display, но если тебе нужно разрешение 5K, то выбор не велик — только LG UltraFine, стоящие 90 с чем‑то тысяч рублей.
Недавно товарищ посоветовал мне великолепную утилиту, которая позволяет в разы улучшить работу с моим монитором. BetterDummy создает фиктивный дисплей, который поддерживает огромный набор разрешений Retina, а затем передает картинку с него на твой. Если твой монитор плохо поддерживается в macOS, то эта программа может кардинально изменить ситуацию.
Например, для дисплея с разрешением 3440 × 1440 я рекомендую использовать следующие настройки.
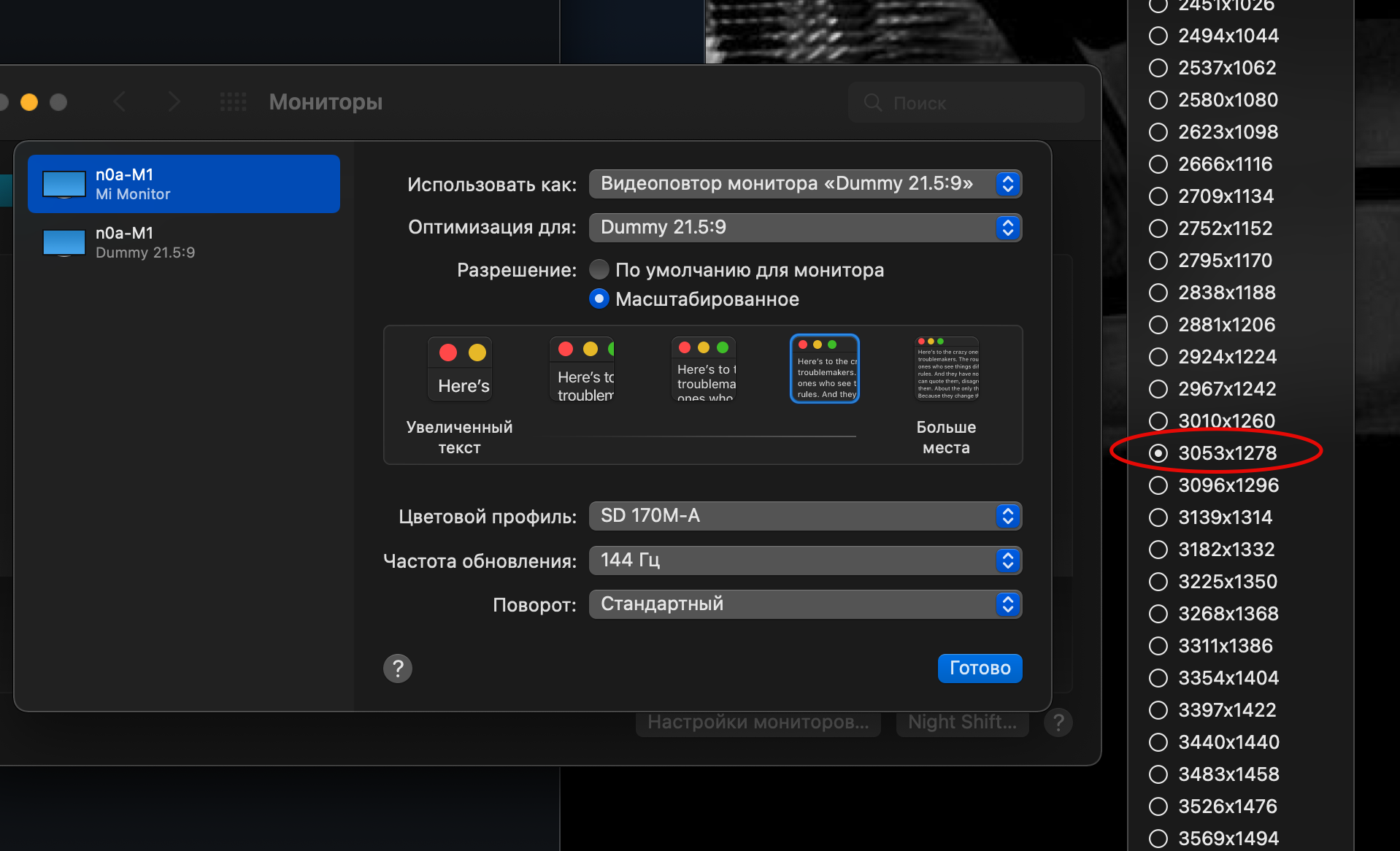
Единственная проблема, с которой я столкнулся при использовании BetterDummy, — невозможно выставить высокую частоту обновления (144 Гц). Оказалось, что это ограничение API CGVirtualDisplay в macOS, и исправить эту проблему может только Apple. Возможно, все изменится, когда появится поддержка ProMotion для AirPlay или Sidecar.
Если ты хочешь иметь высокую частоту обновления экрана (144 Гц и выше) с разрешением 3440 на 1440 точек и более, то придется отказаться от BetterDummy и купить отдельный кабель USB Type-C → DisplayPort. Через универсальные хабы (у меня Native Union) работать с такими настройками не выйдет — не хватит пропускной способности порта для одновременного вывода изображения и подключения периферии.
Apple бежит от Intel
Компания Apple собирается полностью отключить поддержку программ для архитектуры х86 в своих новых ноутбуках и ПК на базе ARM-процессора M1. Это означает, что приложения, разработчики которых не выпустили апдейт с поддержкой в них этого чипа, перестанут запускаться на новых компьютерах Apple, и никаких способов заставить их заработать не будет.
По данным портала MacRumors, Apple сделает это путем удаления из macOS эмулятора Rosetta 2, необходимого для запуска х86-программ на MacBook и Mac с ее новым процессором. Упоминание было найдено непосредственно в коде системы. Разработчик Стив Мозер (Steve Moser) обнаружил в нем строчки «Rosetta будет удалена после установки этого обновления» (Rosetta will be removed upon installing this update) и «Rosetta больше недоступна в данном регионе. Приложения, которые требуют Rosetta, отныне не запустятся» (Rosetta is no longer available in your region. Applications requiring Rosetta will no longer run).
Как отсканировать документ при помощи Камеры Continuity
1. На Mac запустите одно из указанных выше поддерживаемых приложений.
2. Зажмите клавишу Control и нажмите на окно или документ (или нажмите правую кнопку мыши), куда потребуется вставить отсканированный документ. Сделать это можно через меню «Файл» или «Вставка». Затем выберите меню Импорт с iPhone или iPad → Сканировать документы. Это приведет к запуску на мобильном устройстве приложения «Камера». Камеру в Finder для сканирования можно использовать аналогично вышеописанному способу.
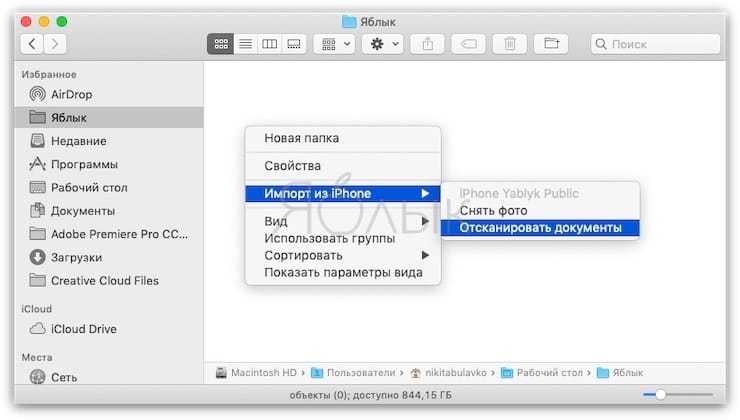
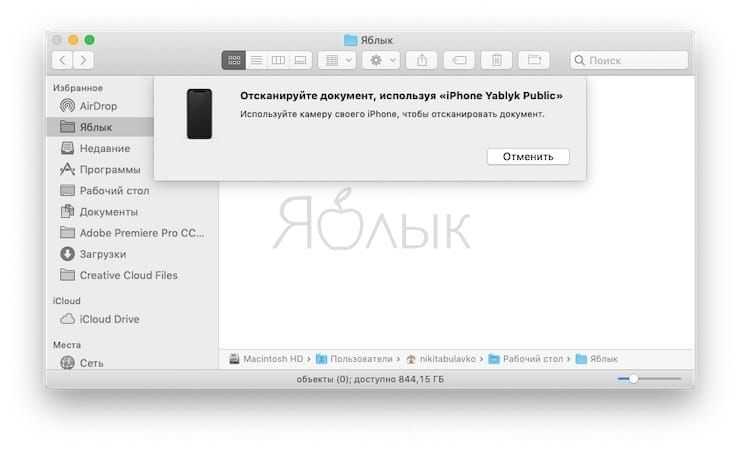
3. Наведите камеру мобильного устройства на документ и дождитесь завершения сканирования. Чтобы осуществить эту операцию вручную, нажмите кнопку затвора камеры или одну из клавиш регулировки громкости.
Затем потребуется потянуть за уголки окна, чтобы область сканирования совпала с размером страницы и нажмите «Оставить».
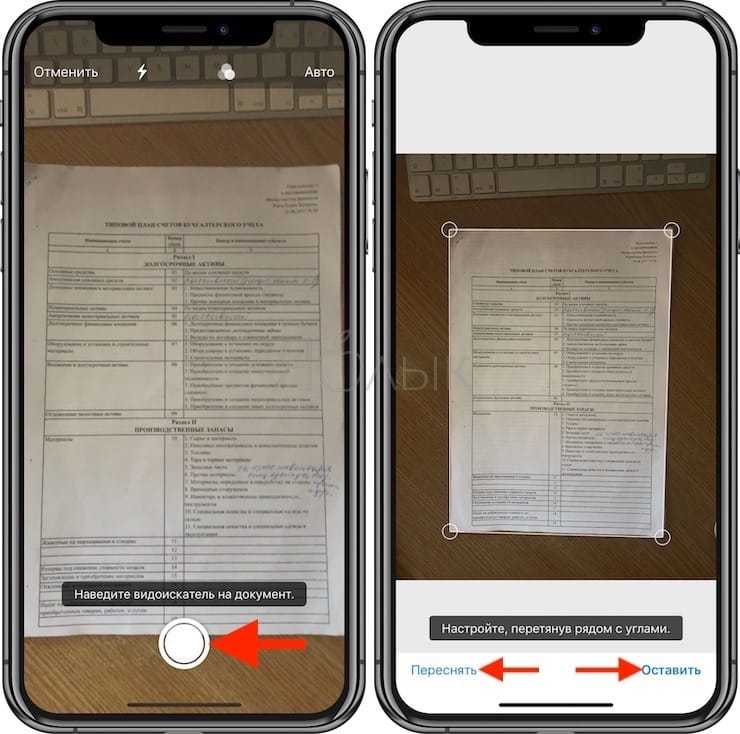
4. По окончании работы можно добавить другие отсканированные документы или закончить процесс, нажав «Сохранить».

Отсканированные изображения будут сохранены в виде файла формата PDF или появятся в окне на Mac.
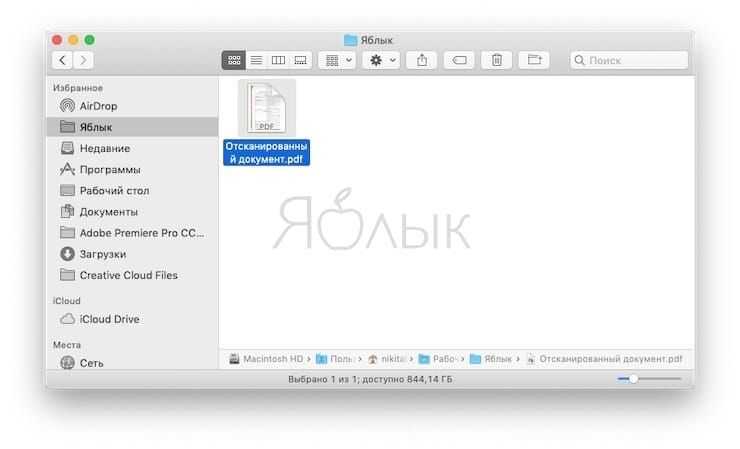
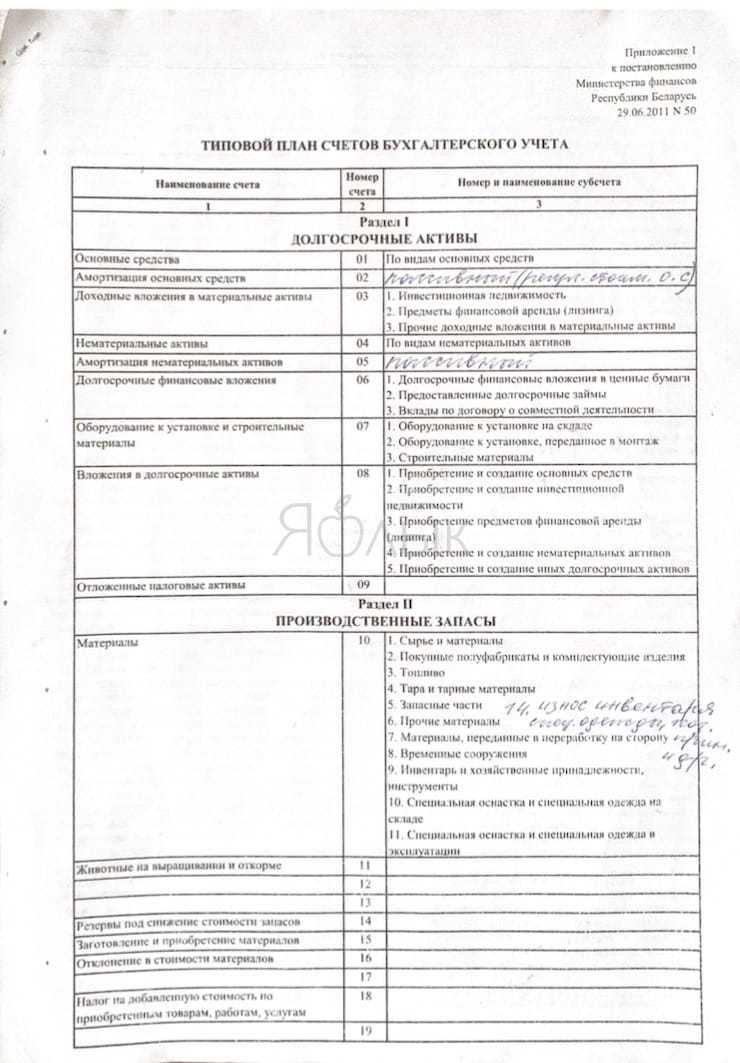
_______________________________________
Как настроить получение SMS и MMS с iPhone на iPad, iPod Touch или Mac
На iPad или iPod Touch выберите Настройки → Сообщения → Отправка/прием.
На Mac, запустите программу «Сообщения» и в ней выберите Сообщения → Настройки → iMessage. Для входа в iMessage на всех своих устройствах используйте один и тот же идентификатор Apple ID.
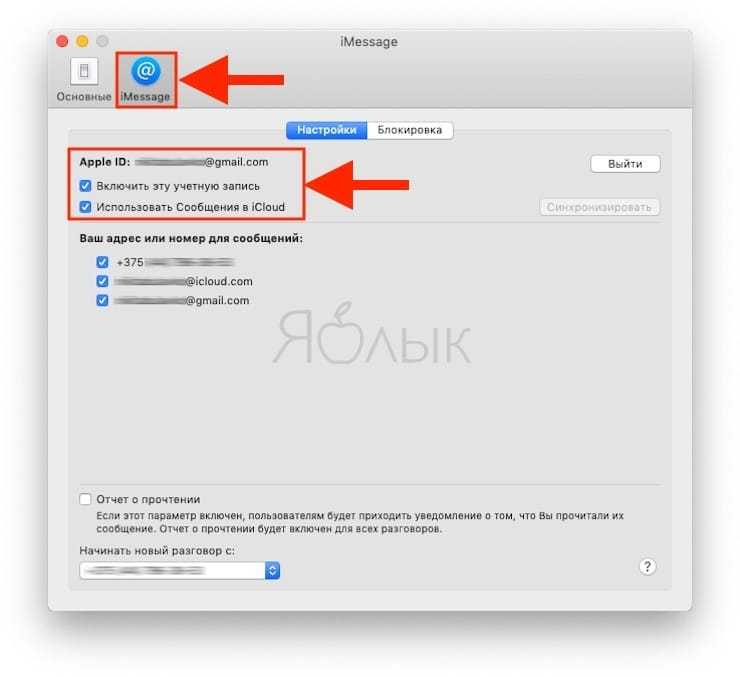
На iPhone откройте приложение Настройки, перейдите в раздел Сообщения и выберите Переадресация. Здесь укажите те устройства, которым будет разрешено обмениваться с iPhone текстовыми сообщениями. В случае отсутствия для идентификатора Apple ID двухфакторной авторизации на всех устройствах отобразится проверочный код. Его необходимо ввести на iPhone.
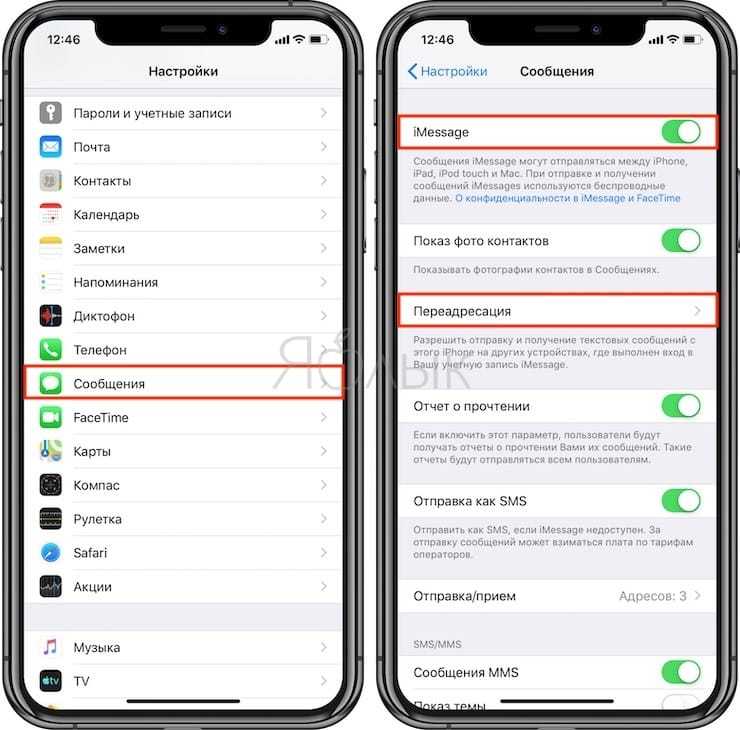
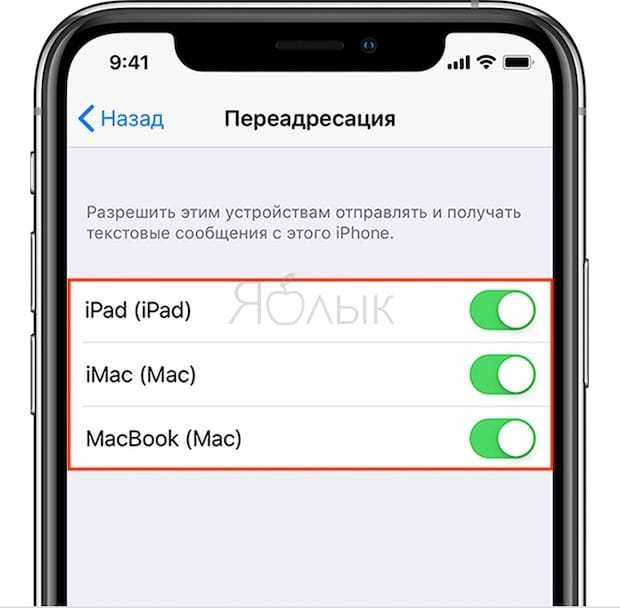
Пока iPhone активен и подключен к сети Интернет, для отправки и приема новых сообщений SMS/MMS можно использовать добавленные устройства (Mac, iPad или iPod Touch). История переписки будет храниться в iCloud и синхронизироваться со всеми вашими устройствами.
Если на iPhone не отображается параметр «Переадресация», перейдите в меню Настройки → Сообщения и выключите параметр iMessage, а потом активируйте его снова. После этого нажмите «Отправка/прием», выберите «Ваш Apple ID для iMessage» и повторите вход с используемым на других устройствах идентификатором Apple ID.
Rosetta 2 vs. Universal 2: в чем разница?
Если вы слышали о Rosetta 2, вы, возможно, слышали и об Universal 2. Но в чем разница и зачем вам и то, и другое?
Мы уже знаем, что такое Rosetta 2 Итак, давайте перейдем к Universal 2. Universal 2 — это служба на Mac (особенно в Xcode 12), которая позволяет разработчикам компилировать код для архитектур x86 и ARM. Для непрофессионалов это просто означает, что когда разработчики экспортируют программу, над которой они работают, они могут экспортировать ее в формате, который читается чипами Intel и M1.
По правде говоря, не разработчики вероятно, никогда не будет сознательно взаимодействовать с Universal 2. Это всего лишь инструмент для разработчиков, который позволяет им легко делать свои приложения совместимыми с M1..
Так в чем же разница?
Rosetta 2 позволяет приложениям на базе Intel работать на вашем M1 Mac. Universal 2 позволяет разработчикам конвертировать приложения на базе Intel в формат, совместимый с M1.
Как включить функцию Handoff на iPhone, iPad, Apple Watch и Mac
Использовать такой функционал можно на компьютере с macOS, а также на iPhone, iPad, iPod touch или Apple Watch. От них требуется соответствие системным требованиям (см. выше). Handoff работает, когда устройства располагаются близко и настроены нужным образом.
- На каждом устройстве войдите в iCloud с помощью одной и той же учетной записи Apple ID. Для того, чтобы узнать используемый на часах Apple Watch идентификатор, откройте на вашем iPhone программу Apple Watch и перейдите по пути Основные → Apple ID.
- На каждом устройстве включите беспроводную связь Bluetooth.
- На каждом устройстве включите беспроводную связь Wi-Fi.
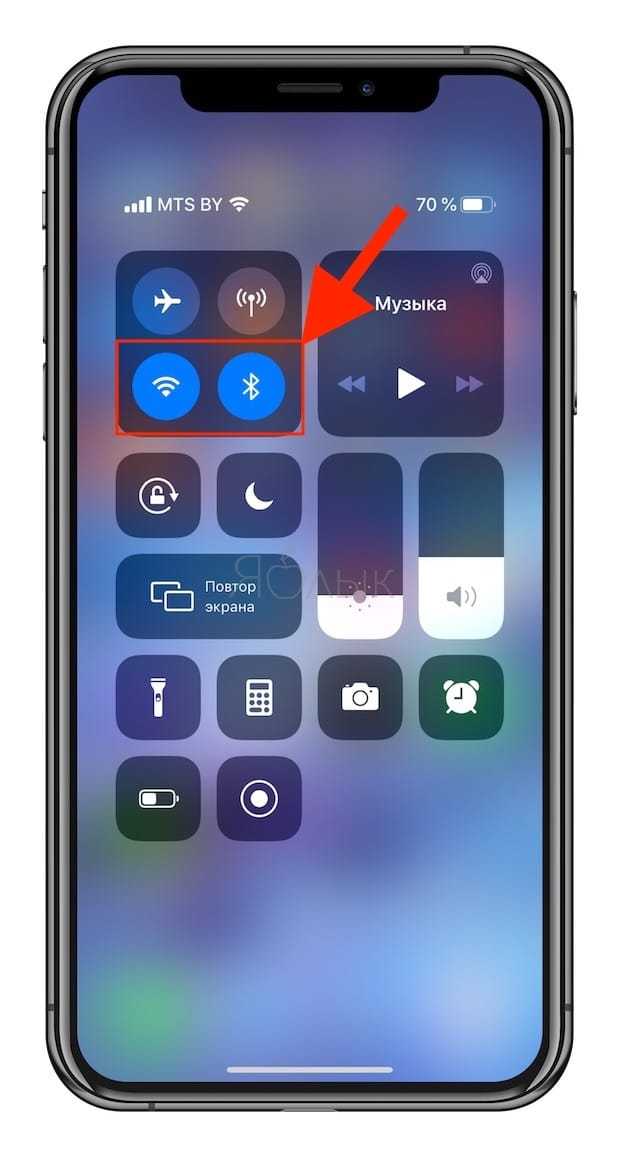
На каждом устройстве включите функцию Handoff.
А вот как включить эту функцию на самих устройствах:
На Mac надо перейти в меню Apple → Системные настройки → Основные. Здесь установите галочку напротив пункта «Разрешить Handoff между этим Mac и Вашими устройствами iCloud».
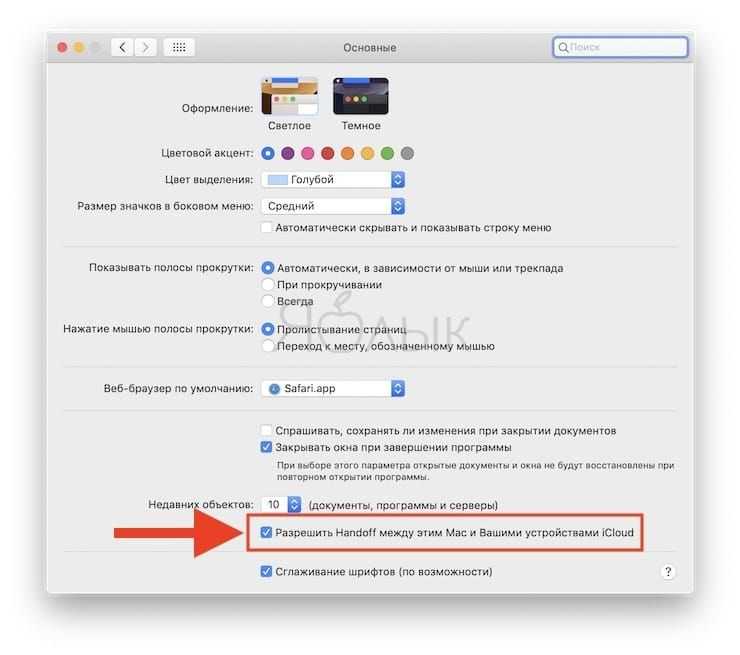
На iPhone, iPad или iPod touch перейдите в Настройки → Основные → Handoff и включите этот параметр.

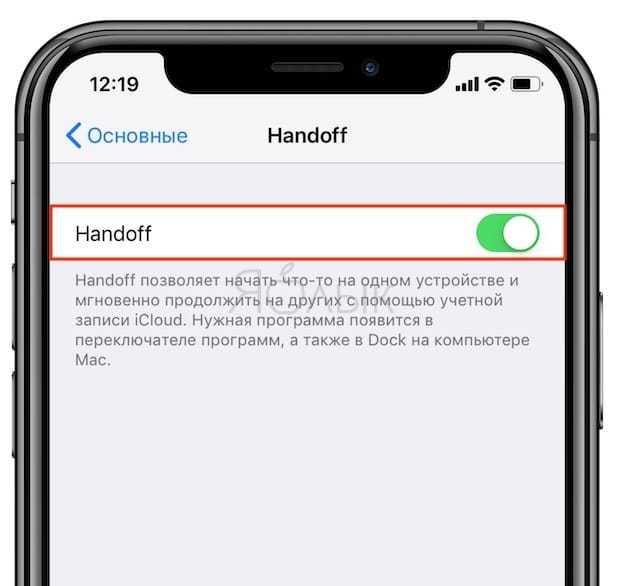
Для Apple Watch в программе Apple Watch на iPhone в меню «Основные» активируйте параметр «Включение Handoff». Умные часы поддерживают передачу данных с помощью функции Handoff на смартфоне или на ПК с установленной macOS версии Yosemite или позже.
Активация функции Handoff приводит и ко включению опции Универсальный буфер обмена.
Немного истории
Компания Apple уже третий раз переводит свои компьютеры на новую архитектуру.
- В первый раз в 1994г., когда компьютеры Mac были переведены с микропроцессоров Motorolla на платформу PowerPC.
- Второй переход состоялся в 2005 году, когда решили использовать процессоры intel.
Параллельно этому компания Apple разрабатывала собственные ARM процессоры для мобильных устройств.
Впервые Apple начала использовать архитектуру ARM в своем ПК Newton Message P в 1993 году. Девайс стоит тогда очень дорого, да и карманным устройством он не выглядел. Продукт оказался не очень популярным.

А вот позже пошли очень успешные гаджеты: iPhone, iPad, iPod и Apple Watch. И вот для них компания Apple уже разрабатывала собственные процессоры.
Впервые это случилось в 2009 году, и в то же время корпорация «поглотила» процессорную компанию Palo Alto.
Розетта 2
В 2020 году Apple объявила, что Rosetta 2 будет поставляться в комплекте с macOS Big Sur , чтобы помочь в переходе Mac на микросхему Apple . Программное обеспечение позволяет транслировать многие приложения, скомпилированные исключительно для выполнения на процессорах на базе x86-64, для выполнения на микросхеме Apple.
В дополнение к точно в срок поддержки перевода (JIT), Rosetta 2 предложения вперед-в-время компиляции (АОТ), с x86-64 кода полностью переведенной, только один раз, когда приложение без универсального двоичного файла устанавливается на силиконовый Mac Apple.
Производительность Rosetta 2 получила высокую оценку. В некоторых тестах программы только для x86-64 работали лучше в Rosetta 2 на Mac с Apple M1 SOC, чем изначально на Mac с процессором Intel x86-64. Одной из основных причин, по которой Rosetta 2 обеспечивает такой высокий уровень эффективности трансляции, является поддержка x86-64 в Apple M1 SOC.
Хотя Rosetta 2 работает с большинством программ, некоторые программы вообще не работают или считаются «вялыми». Многие программы могут быть сделаны совместимыми с новыми компьютерами Mac, если поставщик перекомпилирует программное обеспечение, что часто является простой задачей; в то время как для некоторого программного обеспечения (например, программного обеспечения, которое включает код языка ассемблера или генерирует машинный код ), изменения, чтобы заставить их работать, непросты и не могут быть автоматизированы.
Как и первая версия, Rosetta 2 обычно не требует вмешательства пользователя. Когда пользователь пытается запустить приложение только для x86-64 в первый раз, macOS предлагает ему установить Rosetta 2, если оно еще не доступно. Последующие запуски программ x86-64 будут выполняться автоматически через перевод. Также существует возможность заставить универсальный двоичный файл запускаться как код x86-64 через Rosetta 2, даже на машине на базе ARM.