Разница между обычным видео на iPhone и ProRes. Это не RAW
Начиная с iOS 11 видео на iPhone записываются в формате .HEVC, его другое название h.265. Это эффективный алгоритм сжатия, который на основе предыдущего кадра копирует или перезаписывает данные в следующем. За счёт этого он не занимает много места.
Начиная с iPhone 12 все смартфоны Apple снимают с поддержкой Dolby Vision, ярким и насыщенным форматом 10-битного видео. Это позволяет расширить объём оттенков в 64 раза по сравнению с 8-битным видео, которое снимают iPhone 11 и старше.
В среднем при разрешении 1080p и 60 к/с минута 10-битного HEVC-видео занимает 100 МБ. 8-битные требуют 90 МБ.
 Слева HEVC, справа ProRes. Дерево в левом нижнем углу содержит больше деталей на примере справа. Каждые соринка и трещинка чуть менее мыльные
Слева HEVC, справа ProRes. Дерево в левом нижнем углу содержит больше деталей на примере справа. Каждые соринка и трещинка чуть менее мыльные
iPhone 13 Pro и iPhone 13 Pro Max умеет снимать во втором формате, ProRes. Логика сжатия ProRes обратная. Он совершенно не экономит место, но стремится сохранить каждый кадр ролика в том качестве, которое захватила камера.
Поддержка Dolby Vision есть и здесь.
В среднем при разрешении 1080p и 60 к/с минута 10-битного ProRes-видео занимает 3,1 ГБ. 8-битные требуют 2,7 ГБ.
RAW-видео, которое ни один iPhone снимать не умеет, представляет из себя дорожку, где каждый кадр независим друг от друга и содержит весь объём информации, которая смогла захватить матрица. Возможности коррекции света и цвета сопоставимы с RAW-фотографиями, где можно перекрасить самые тонкие оттенки.
В среднем при разрешении 1080p и 60 к/с минута RAW-видео занимает 17 ГБ.
Видео
У новых айфонов нет ни 8К, ни возможности переключаться между камерами при 4К 60 fps. Я бы ещё отметил один недостаток: нет возможности переключаться между фронтальной и остальными камерами.
Однако без малого камера айфона умеет делать лучшие среди смартфонов видеозаписи. Она делает это быстро, качество звука на высоте, работа лимитера и компрессора настроена очень хорошо: я был на рок-концерте, где из-за особенностей акустики не слышал ничего, кроме шума и звона в ушах. На следующий день я посмотрел видео, снятые на iPhone 13 Pro, и был обескуражен звуком: в них можно услышать ноты и мелодию, которая вчера была неразличима!
А вот примеры, как снимают видео все три сравниваемых айфона:
Из очевидных моментов хочу отметить, что некоторые объекты на iPhone 13 Pro засвечены. Полагаю, причина в более открытой диафрагме, а также матрице большего размера. Из-за этого камера не успевает экспонироваться на нужный лад. Ну или это глюк, который появляется на устройстве в самом начале его использования.
Также виден значительный прогресс в сравнении с ультраширокоугольной камерой iPhone 12 Pro / 12 Pro Max — детализация лучше, пурпурного в темноте гораздо меньше. Ну и я не очень понял, почему разница между 2,5× и 3× так незаметна.
2.Выберите настройки камеры с умом
Замечательно, что новейшие iPhone могут снимать 4K со скоростью 60 кадров в секунду. Этот формат видео даёт невероятно плавное движение и такое видео можно замедлять без потери качества, создавая потрясающий эффект замедленной съемки.
Но проблема в том, что для того, чтобы движение выглядело более плавным, для при съемке со скоростью 60 кадров в секунду в кадр успевает попасть в два раза меньше света, чем при съемке со скоростью 30 кадров в секунду. Что приводит к более темному видео. В условиях низкой освещенности видео будет либо с большей зернистостью, либо совсем темным.
Поэтому, если вы не планируете замедлять видео, и вы собираетесь снимать видео при низком уровне освещения, то просто переключитесь на 4K30. Это также сэкономит память телефона.
Если вы действительно хотите получить замедленное видео, то просто снимайте в режиме замедленного движения.
Apple ProRes
До конца года новые iPhone 13 Pro и 13 Pro Max начнут снимать видео в ProRes. Для тех, кто не знаком с такими штуками, поясню: смысл этого формата заключается в высоком битрейте и низком сжатии изображения. То есть при редактировании видео будет гораздо проще играться с цветами, а само качество картинки должно стать значительно лучше.
Однако вот какая проблема: одна минута видео, снятая в ProRes в разрешении 4К при максимально возможной частоте 30 кадров в секунду, занимает порядка 6 ГБ. И как их скинуть на компьютер, я не понимаю.
Например, приложение FiLMiC Pro уже научилось снимать видео в ProRes. Одна минута весит 4,6 ГБ. Вот Иван Лучков снял десять минут и получил файл весом 46 ГБ. По AirDrop такое не скинешь — файл сожмётся. Например, я как-то по AirDrop скидывал 25 ГБ видео, которое на маке оказалось в том же разрешении и в той же длительности, но весом уже 8 ГБ. И скидывалось это полтора часа.
Можно попробовать по проводу. Вот товарищ Лучков как раз так и сделал:
Причина в устаревшем Lightning. По сути, это USB 2.0 со всеми вытекающими из этого проблемами. Кажется, в этом году Apple будут очень сильно ругать за этот порт. И компания сама дала повод для этого, выпустив функцию.
Как на Айфоне снять замедленное видео в режиме Slow-Mo – для моделей 5S и новее
Все iPhone, начиная с модели 5S, обладают несколько расширенным функционалом. Среди дополнительных возможностей оказалась и съемка в замедленном темпе, или режим Slow Motion.
Съемка в Слоу Мо
Режим Слоу Мо не требует использования стороннего ПО. Возможность замедления времени в процессе видеосъемки – стандартная функция «яблочных» устройств. Опция активируется непосредственно в меню «Камера».
Для активации режима:
- Зайдите в камеру и выберите «Видео».
- Среди режимов съемки найдите Slo-Mo, листая селектор влево.
- Нажмите на клавишу Rec.
- Завершите запись.
Замедленное видео окажется в медиафайлах устройства. Его можно использоваться по своему усмотрению, но следует быть готовым к тому, что весит оно больше обычного.
Активация режима Slo-Mo ускоряет частоту кадров в секунду, тем самым замедляя само видео. Технически смартфон позволяет произвести ускорение в 16 раз, однако вполне достаточно увеличить показатель вдвое, чтобы получить интересный ролик.
Для настройки качества (функция доступна на моделях 6S и выше):
- Зайдите в раздел «Настройки», и выберите пункт «Фото и камера».
- Кликните на пункт «Запись замедленного видео» (находится в блоке «Камера»).
- Выберите подходящее качество съемки из предложенных.
Стоит помнить: чем выше качество, тем больше будет весить видео.
Активация режима Slo-Mo ускоряет кадровую частоту, тем самым замедляя само видео. Технически смартфон позволяет произвести ускорение в 16 раз, однако для того, чтобы получить эффектное замедление в ролике, вполне достаточно увеличить показатель вдвое
Можно ли ускорить замедленный ролик?
Вернуть видео стандартную скорость возможно:
- Для этого достаточно открыть отснятый ролик.
- Изменить скорость прокрутки. Бегунок находится непосредственно над строкой воспроизведения в разделе «Изменить».
- Сохраняются изменения скорости нажатием кнопки «Готово».
Скидываем фильм через «Общие файлы»
Сначала рассмотрим более простой способ скинуть филь на iPhone через iTunes. Данный способ основан на использовании сторонних приложений для просмотра видео и позволяет скидывать фильмы на iPhone без предварительной конвертации в формат mp4.
Итак, для того чтобы этот способ сработал нужно сначала установить приложение для просмотра фильмов. В принципе можно использовать любое приложение из доступных в App Store. Главное, чтобы это приложение поддерживало нужные вам форматы видео.
Например, можно использовать приложение VLC for Mobile. Данный плеер поддерживает все популярные форматы видео и отлично подходит для просмотра фильмов на iPhone. Найдите его в App Store и установите.
После того, как приложение для просмотра видео установлено, можно скидывать фильмы. Для этого подключите свой iPhone к компьютеру, запустите программу iTunes и нажмите на иконку устройства, которая появится в левом верхнем углу окна.
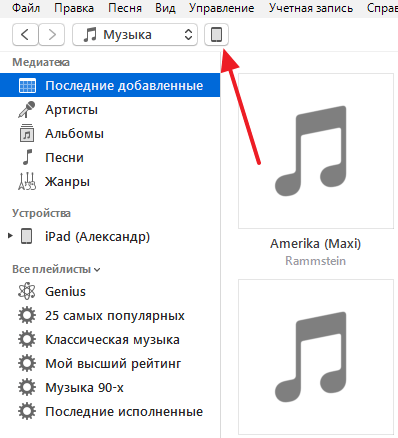
В результате перед вами должна появиться страница с настройками вашего iPhone. Здесь нужно перейти в раздел «Общие файлы».
В результате перед вами появится окно, разделенное на две части. В левой части окна будет список приложений. Здесь нужно выделить приложение, в котором вы планируете просматривать фильмы. В нашем случае это VLC.
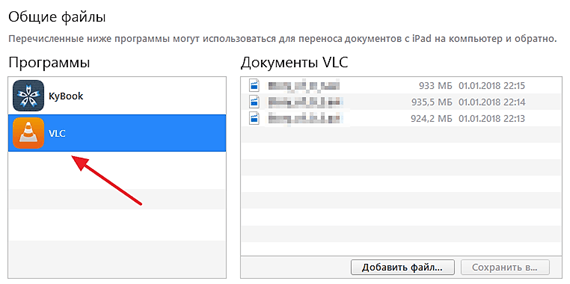
В правой части окна будет доступен список файлов, доступных этому приложению. Для того чтобы скинуть фильмы на iPhone нажмите на кнопку «Добавить файл» и выберите нужный фильм.
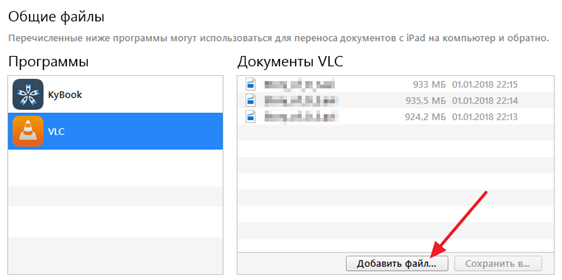
Сразу после добавления файла начнется его загрузка в память iPhone. За процессом загрузки можно следить с помощью индикатора в верхней части окна iTunes.
После того как загрузка фильма завершится, можно отключать iPhone от компьютера и открывать приложение для просмотра фильмов (VLC). Если все было сделано правильно, то в памяти приложения появится фильм, который вы только что скинули.
Правило 2. Используйте стабилизатор (стедикам)
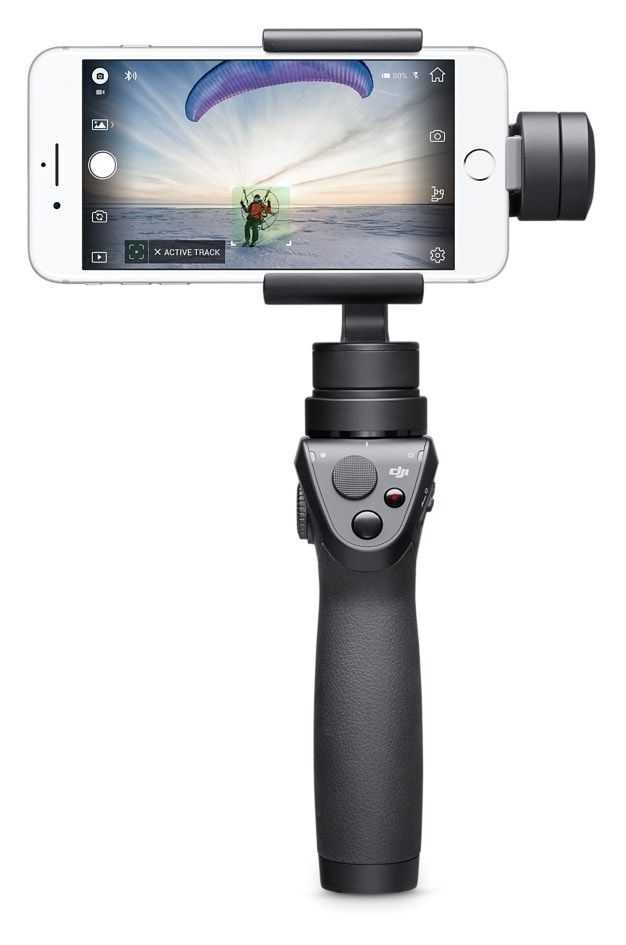
Еще один пункт, подразумевающий финансовые траты. Да, в некоторых случаях удается отснять неплохое видео с рук, оперевшись о дерево или зафиксировав руки на крыше автомобиля, но в большинстве случаев для получения годного контента потребуется специальный аксессуар.
В качестве самого дешевого варианта можно приобрести крепление Glif от StudioNeat, которое позволит установить iPhone на любом штативе в случае надобности. Однако для ведения влога или съемки любительских репортажей придется раскошелиться на носимую систему стабилизации (так называемый стедикам).
Наиболее популярным девайсом из этой категории на сегодняшний день является DJI Osmo, однако автор мануала предлагает более дешевый и не менее функциональный гаджет Smooth-Q от Zhiyun Tech. Больше достойных стабилизаторов можно найти здесь.
Используйте видеоштатив
Съемка видео с рук это навык, на освоение которого нужны время и практика. Лучший способ начать снимать видео – это установить камеру на штатив и записывать планы длиной не менее 10 секунд. Видеоштативы несколько отличаются от штативов для фото. Видеоштативы имеют так называемую панорамную головку. Это головка позволяет вам панорамировать и наклонять камеру с большей мерой симметрии и контроля. На некоторых штативах даже есть уровень, который помогает устанавливать камеру ровно. Помните, что видео не так просто обрезать или выпрямить после съемки, как неподвижные изображения. Поэтому лучше сразу обеспечить правильный наклон и охват кадра.
Как наложить музыку через специальное приложение для iPhone
В Эппл Стор есть много софта для наложения софта, одна из таких программ- iMovie, получившая звание самого крутого смарт-редактора. Но есть у нее и недостатки: первый – цена, в 380 рублей, второй- объем занимаемого места, она очень массивная. Мы рекомендуем воспользоваться бесплатной утилитой под названием Video Toolbox. Этот продукт очень прост в использовании, без особых требований к ОС и железу. А наложить музыкальное сопровождение в этой программке можно так:
- На главной странице выбираем Video Editor
- Во втором окне вам будет доступен выбор ролика из альбома или снятого на камеру в данный момент.
- Через меню Фотопленки находим необходимый ролик и отметим его, установив отметку в углу видео. Как и большинство бесплатных программ, этот редактор имеет недостаток в виде наложения водяного знака.
- Далее отключим звук в самом ролике. Для этого кликаем на соответствующем значке в панели с инструментами и тянем ползунок в самый нижний уровень.
- Кликаем на иконку в виде ноты и выбираем одну из семи имеющихся. Громкость мелодии также можно отрегулировать.
- Потом выводим ролик из приложения. Для этого тапаем на пункт Поделиться, он находится в правом углу сверху.
- Определимся с качеством выгружаемого видео и дожидаемся процесса Rendering.
- Как только этот процесс будет завершен, перед пользователем выскочит сообщение об успешном сохранении видео с наложением в разделе Фотопленка в программе Фото. Нажимаем на Done( Выполнено) для завершения работы с Video Toolbox.
- Следуем в категорию Фото и проверяем качество работы приложения.
Как наложить на видео в Айфоне музыку из собственного плейлиста?
С помощью утилиты Video Toolbox можно наложить на ролик не только примитивные мелодии самого приложения, но и музыкальные композиции из плейлиста пользователя. Для этого на этапе выбора мелодии (шаг 5 предыдущей инструкции) кликните на кнопку «iTunes Music».
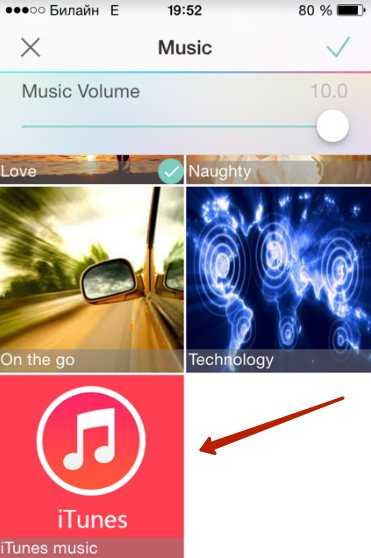
Video Toolbox перенесёт вас в приложение «Музыка» — отыщите в плейлисте подходящий трек и добавьте его в список мелодий путём нажатия на «+». Мы остановим выбор на композиции группы Limp Bizkit «Behind Blue Eyes».
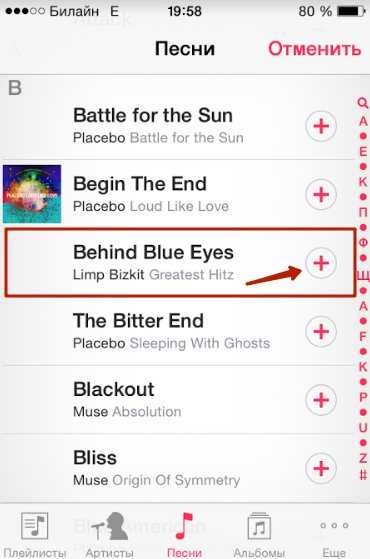
Отметьте выбранную композицию в списке мелодий Video Toolbox и кликните на галочку в правом верхнем углу.
Вывод ролика с наложенной музыкальной композицией из программы производится совершенно так же, как и в случае с видео, дополненным одной из незатейливых мелодий Video Toolbox.
Не менее удобной, чем Video Toolbox, является другая утилита с простым названием Add Music to Video, скачать которую можно здесь. У этой программы есть значимое преимущество перед остальными: при экспорте она не добавляет на ролики водяные знаки. Кроме того, она предельно проста и лаконична.
Накладывается музыка с помощью Add Music to Video так:
Шаг 1. На экране приветствия нажмите «Get Started».

Шаг 2. Кликните на кнопку «Add Video» со знаком «+».
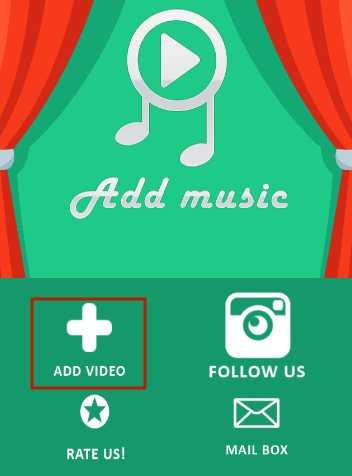
Шаг 3. На следующем экране нажмите красную кнопку с тем же названием.
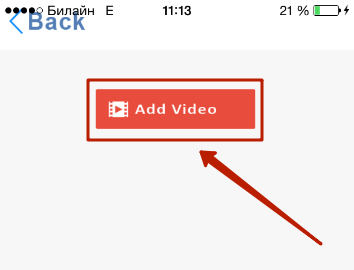
Шаг 4. Выберите подходящий ролик в «Фотоплёнке» и кликните на «Choose».
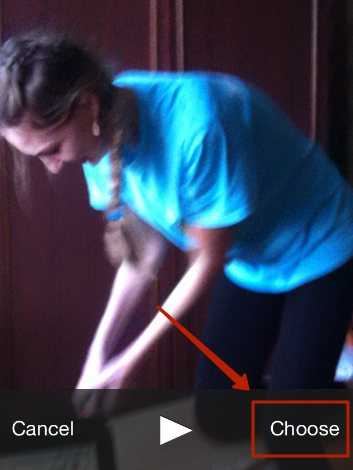
Так вы запустите процесс сжатия («Compressing Video»).
Шаг 5. После того как ролик окажется импортированным в программу, кликните на большую кнопку «Next».
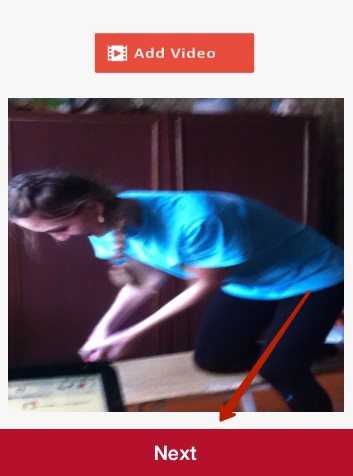
Шаг 6. На следующем экране перед вами появятся два варианта: «Music Store» и «Add Music».
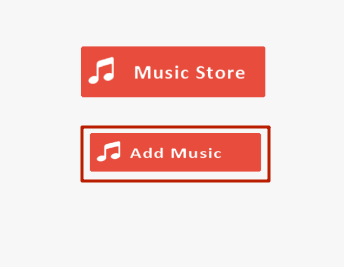
Если вы перейдёте в «Music Store», то сможете выбрать одну из пяти встроенных мелодий для наложения на видео. Мелодии настолько просты, что навевают воспоминания о MIDI-композициях, присутствовавших в стареньких кнопочных телефонах. Чтобы наложить музыку «под настроение», куда уместнее использовать Video Toolbox, потому как встроенные мелодии – одно из слабых мест утилиты Add Music To Video.
Если вам нужно наложить композицию из плейлиста iPhone, кликайте «Add Music».
Шаг 7. Отыщите в плейлисте музыкальный трек, который хотите использовать, и через кнопку «+» добавьте его в программу.
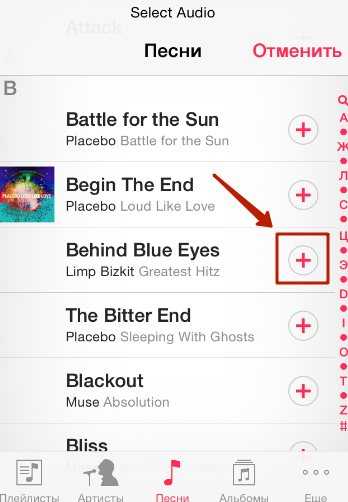
Шаг 8. Утилита оповестит вас, что аудио успешно загружено – нажмите «ОК».
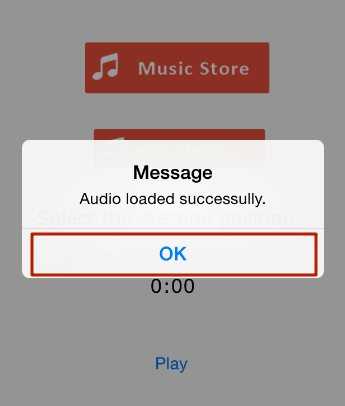
Шаг 9. С помощью ползунка «Select the starting position» вы можете выбрать, с какого места будет воспроизведена песня при запуске видео.
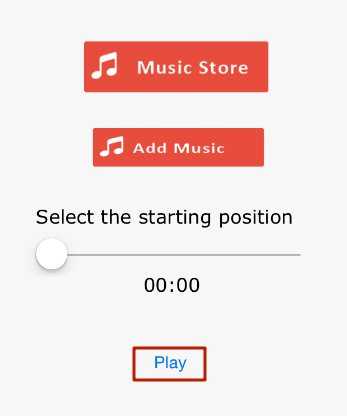
Через маленькую кнопку «Play» можно включить песню с того времени, на котором установлен ползунок.
Нужно сказать, что подобрать стартовую позицию — задача не из простых. Например, на то, чтобы «заставить» Limp Bizkit петь свою балладу точно с припева, ушло минут 15. Ползунок постоянно съезжает – его регулировка для людей с толстыми пальцами станет настоящим мучением. Впрочем, другие программы и вовсе не дают возможности установить стартовую позицию, поэтому будем «довольствоваться малым».
Шаг 10. Определив точку воспроизведения, нажмите «Merge» («Совместить»). Запустится процесс слияния видео и аудио.
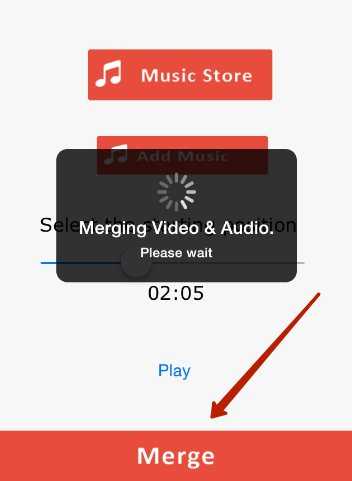
Как только процесс завершится, на экране появится сообщение о том, что видео с наложенной композицией сохранено в приложении «Фото». Нажмите «ОК».
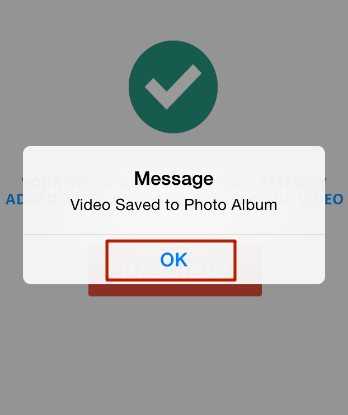
Через кнопку «Preview» вы можете осуществить предварительный просмотр ролика и убедиться, что никаких водяных знаков на изображении нет.
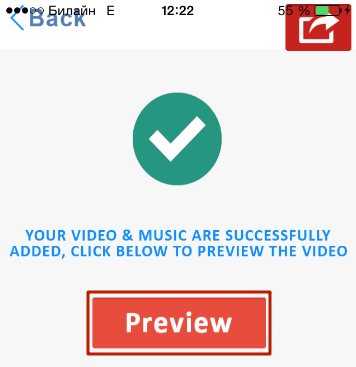
Сверху присутствует кнопка «Поделиться», позволяющая выгрузить видео в YouTube, Instagram, послать его по почте или ММС-сообщением.
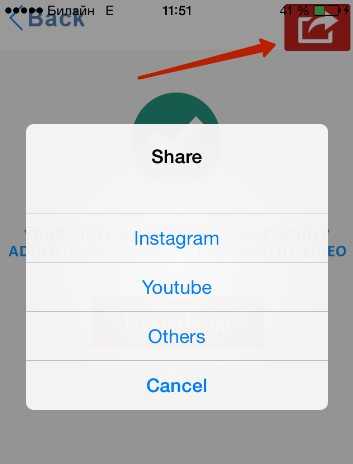
В качестве недостатка Add Music to Video можно назвать некачественную оптимизацию под экран iPhone – кнопки приложения накладываются на индикаторы сети и батареи, из-за чего складывается ощущение, будто дизайнеры отнеслись к своей работе «спустя рукава». Однако основные функции утилита выполняет на «отлично», поэтому небольшие оплошности в дизайне можно и простить.
Как «перегнать» фильм в 60 FPS
Видео-версия:
Бывают случаи, когда по тем или иным причинам вы не можете применить SVP «на лету». И в этом случае хорошо бы преобразовать фильм из файла А 24 к/с в файл Б — 60 к/с. Например, я сейчас смотрю фильмы на втором Квесте через Скайбокс, и хотя там есть своя уплавнялка, работает она далеко неидеально. Логично перегнать фильм в 60 FPS средствами ПК и далее стримить уже готовый файл в Квест, ну или куда вам надо.
Если у вас куплен SVP, то в нем есть утилита SVP Code, которая делает то, что нам нужно. Вот статья о ней (англ.), но там простые настройки и интерфейс на русском. Здесь же я расскажу, как активировать этот плагин.
ПКМ на значке SVP в трее и там выбираем вот это:
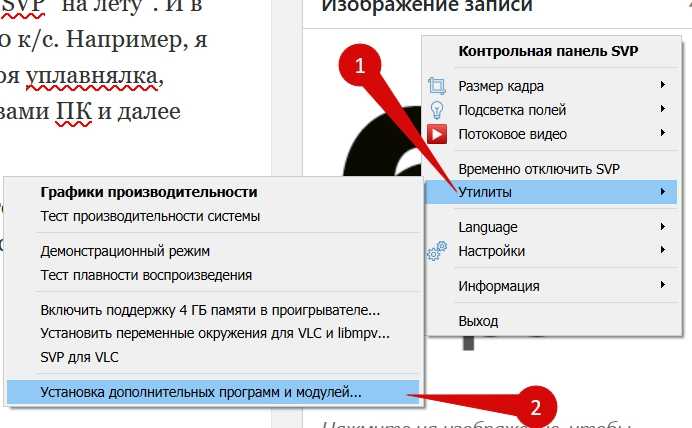
Ставим плагин для SVP
В появившемся окне выбираем первый пункт и жмем «Далее»:

Жмем «Далее»
Здесь выбираем нужный нам SVP Code, ставим галочку и «Далее», после этого жмем кнопку «Обновить»:
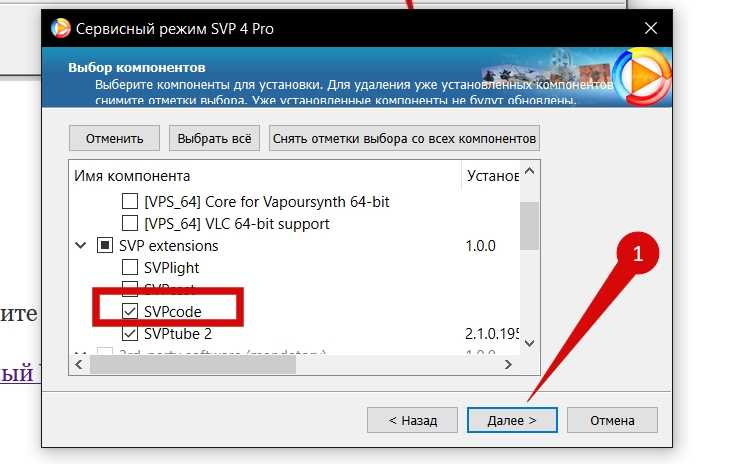
Ставим преобразователь SVP
Теперь, если вы нажмете ПКМ на значке SVP, у вас появится пункт «Перекодирование» в этом меню, там же, пунктом выше можно выбрать и настройки перекодирования:
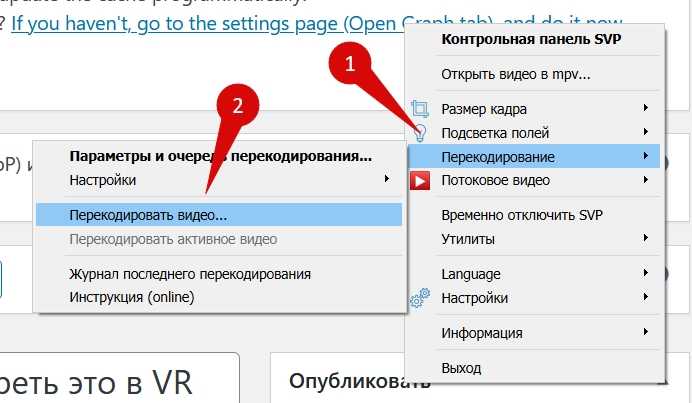
Перегоняем 24 к/с в 60 к/с
После этого у вас откроется такой интерфейс, я расскажу, что тут и как:
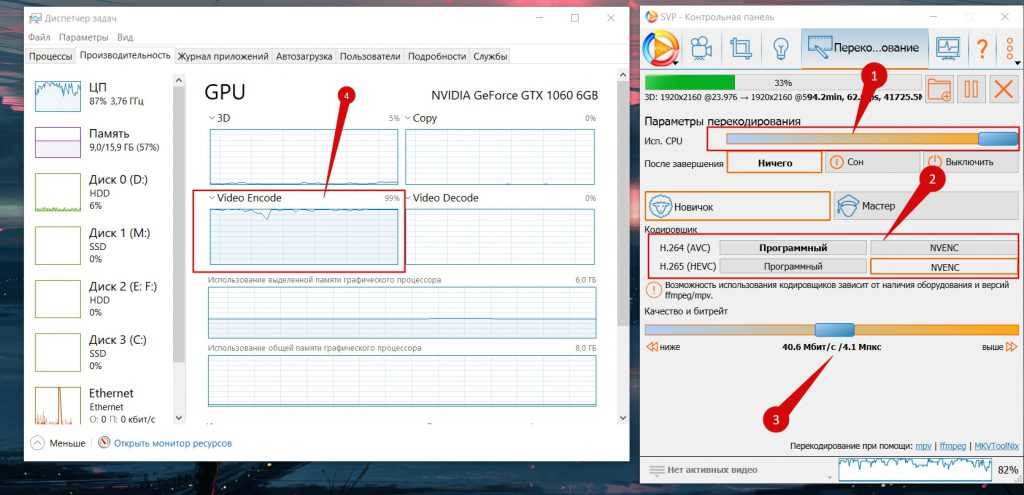
Перегоняем фильм в 60 FPS
Самая важная вещь здесь — цифра 1 — использование вашего процессора. У меня , в зависимости от файла, который гоните, он будет по разному нагружаться. Например, Full HD это где-то 40-50% загрузки, полная стерео-пара (1920*2160) — уже под 80-100%, как повезет. Эта штука влияет на скорость перегонки файла. Между крайним правым и левым положениями у меня разница по скорости — раза в три. Full HD перегоняет в 60 кадров где-то за час, полную стереопару — часа за полтора-два, в зависимости от длины фильма.
Кстати о скорости, она вот здесь, как и то, во что вы перегоняете файл, чем больше FPS тем лучше, это то, что создает ваш комп:

Скорость перегонки
Там же видно и оставшееся время до конца обработки файла.
Группа 2 — по возможности используйте NVENC и 265й кодек, если то, для чего вы перегоняете фильм, его понимает. На скорость это не влияет, но, качество при равном битрейте будет выше.
Качество и битрейт 3 снова же, не влияют на скорость, но, будут влиять на размер конечного файла и наличие артефактов сжатия. У меня оно так и стоит посередине.
А 4 — это загрузка кодировщика видюхи, которую можно глянуть в Диспетчере Задач винды. Если она под сотку, как на скрине, значит, всё поставили правильно и фильм конвертится с максимальной доступной вам скоростью.
К сожалению, у этого метода есть минусы:
- Файл станет раза в полтора-два тяжелее;
- Это долго;
- Это сильно грузит проц.
Но, это лучшее, что у нас есть…
Как ускорить «перегонку»
Когда я , я обнаружил, что она кодирует с такой же скоростью, как и старая 1060-ая. Я удивился, написал разрабам SVP и оказалось, что ускориться можно.
В итоге скорость кодирования у меня выросла в три (!) раза, правда, и нагрузка на комп так же выросла. Можете попробовать у себя.
iPhone 8 Plus
Дата выпуска: сентябрь 2017 г. | Задние камеры: 12 МП (широкоугольный объектив, f / 1.8), 12 МП (телеобъектив с 2-кратным увеличением) | Фронтальная камера: 7 МП | OIS: Да | Вес: 202 г | Размеры: 158,4 x 78,1 x 7,5 мм | Память: 64/256 ГБ)
Двухобъективная 12 — мегапиксельная камера на iPhone 8 предлагает как широкоугольный объектив, так и телеобъектив. Оптическая стабилизация изображения, 2-кратный оптический зум, 10-кратный цифровой зум и возможность записи в формате 4K также возможны с iPhone 8 Plus .
Однако портретный режим доступен только для задней камеры, и здесь нет расширенного эффекта боке или функции управления глубиной рензкости. Однако портретное освещение остается прежним, с его 5 фантастическими эффектами. Вам также доступны Auto HDR, но не Smart HDR.
Как и iPhone 8, iPhone 8 Plus оснащен 7- мегапиксельной камерой Facetime HD. Вы не сможете создать свои собственные Memoji или Animoji или использовать Face ID для разблокировки устройства, но вы, безусловно, можете делать потрясающие селфи, когда захотите.
*** Известно, что камера iPhone начиная с iOS11 использует эффективный кодек сжатия изображений High Efficiency Video Codec (HEVC).
Что такое частота кадров?
Видео, проще говоря — это всего лишь съемка нескольких кадров в секунду. Чем больше количество кадров, которые вы снимаете в секунду, тем более плавным выглядит ваш видеоматериал. Это число называется частотой кадров или fps (от frames per second — англ. кадров в секунду). Среди наиболее часто используемых настроек частоты кадров 24 (часто указывается как 23.98), 25, 30 и 60 кадров в секунду.
Различные частоты кадров дают разный вид и ощущение видеоматериала. Например, 24 и 25 кадров в секунду имитируют частоту кадров кинофильма и дают вам то самое популярное «кинематографическое» качество, а 60 и 50 кадров в секунду выглядят плавнее и несколько приятнее для человеческого глаза. Также, более быстрая частота кадров – лучшее решение для съемки быстро движущихся предметов, которые вы, возможно, захотите воспроизвести в замедленном режиме.
Стандартная частота кадров может отличаться в зависимости от того, где вы живете (Северная Америка, Западная Южная Америка, Япония и Корея используют 24, 30 и 60 кадров в секунду, тогда как в Европе, Австралии, большей части Азии и в части Южной Америки предпочитают 25 и 50), но в конечном итоге, выбор оптимальной частоты кадров для вашего предмета съемки и эстетики, которую вы стремитесь достичь, остается на ваше творческое усмотрение.
Deep Fusion – система для улучшения качества изображения
Технология Deep Fusion разработана специально для для модельного ряда iPhone 11 и является ярким примером фантастических возможностей вычислительной фотографии. Технология предназначена для улучшения детализации и уменьшения шума на фото при съемке в условиях слабого и среднего освещения, когда не требуется включение режима Smart HDR. Здесь, вместо светосильной оптики и большого сенсора, используется сочетание искусственного интеллекта с невероятной вычислительной мощью, которая обеспечивается инновационным процессором A13 Bionic и передовыми технологиями машинного обучения Neural Engine.
Работает это примерно так:
Прежде, чем вы нажмете на кнопку спуска затвора, камера уже успеет захватить в буфер восемь кадров – четыре из них с короткими выдержками для фиксации движения, другие четыре – с нормальными. Они будут непрерывно обновляться, пока не нажата кнопка. В момент съемки делается финальный кадр и в игру вступает искусственный интеллект. На этом этапе происходит что-то сложное и непостижимое – нейронные сети, машинное обучение и прочая «безумная наука вычислительной фотографии» – Deep Fusion определяет лица, небо, деревья, ткани, раздельно их оптимизирует, затем объединяет в сбалансированный снимок с чистыми цветами, проработанными текстурами, деталями в светах и тенях. На всё про всё затрачивается около секунды в фоновом режиме. Фотограф этого даже не заметит, продолжая съёмку.
Снимок с применением технологии Deep Fusion. В настоящий момент технология находится в стадии бета-тестирования и с каждой новой итерацией улучшается. Для сравнения, ниже показаны два фрагмента: левый с этого фото, правый с фото, снятого прошлогодним iPhone Xs Max. Оба снимка отличные, но на этом текстуры лучше проработаны, мелкие детали четче, на бумажном отпечатке этот снимок будет эффектнее. Объектив 52 мм. Чтобы увидеть полноразмерный снимок, кликните по картинке, затем, когда она откроется, нажмите на ней правой кнопкой мыши и выберите из контекстного меню команду «Открыть изображение в новой вкладке». Андрей Безукладников / Photographer.ru
Примечание: Deep Fusion запускается автоматически в фоновом режиме и не имеет настроек. Не работает со сверширокоугольной камерой.
Телевик
Обе «прошки» получили телефотокамеру с объективом с эквивалентным фокусным расстоянием 77 мм. Это 2,96-кратное оптическое увеличение в сравнении с широкоугольной камерой, у которой стоит линза с эквивалентом 26 мм. Чтобы не усложнять интерфейс лишними цифрами, Apple округлила значение до трёх.
Это означает, что в кадре будет помещаться меньше информации, а объекты, попадающие в кадр, будут более плотно «собраны», что создаст бо́льшую динамичность. Также 77 мм входит в «золотой стандарт» фокусных расстояний для портретных объективов, который начинается с 50 мм и продолжается вплоть до 90 мм. Однако тут ещё в большинстве случаев работает зависимость «чем выше значение, тем лучше»: портреты, снятые на 77 мм, будут интереснее портретов, снятых на 52 мм (12 Pro) или 63 мм (12 Pro Max).
Однако с увеличением фокусного расстояния уменьшается светосила объекта. И теперь вместо f/2.0 у 12 Pro и f/2.2 у 12 Pro Max апертурное значение составляет f/2.8 (тут уже работает зависимость «цифра больше — значение ниже»). Это означает, что объектив способен обрабатывать меньше света.
Теоретически увеличить светосилу возможно. Но в этом случае размер объектива возрастёт. Это не только сделает блок камеры ещё больше, но и значительно увеличит толщину смартфона.
Однако снижение светосилы на чуть больше, чем 0,8–0,6 стопа, не очень фатально. Практически это приведёт к увеличению значения ISO. Например, вы снимали портрет на 12 Pro Max. Предположим, у вас условия, в которых камера установила значение светочувствительности на уровне ISO 400. Портретный объектив 13 Pro / 13 Pro Max в аналогичных условиях выдаст ISO 640.
В условиях, где света достаточно, это не самые высокие показатели, и обращать внимание на них не нужно. Однако для ночных фотографий это означает или увеличение шумов, или снижение детализации из-за более грубой работы шумодава, или более тёмные снимки
В этом году Apple заявила, что на телевике появился ночной режим. И вот тут мне непонятно: очень часто камера кропает снимок с широкоугольной камеры. Понять это можно простым образом: надёжно зафиксируйте айфон, а затем переключайтесь с 3× на портретный режим и обратно. Если ракурс меняется, то камера тоже меняется, поскольку телефотообъектив всегда работает именно в портретном режиме.
Кто-то ещё скажет, что на f/2.8 бокешечка будет поменьше, чем на f/2.2. Это действительно так, но для такой маленькой матрицы разницу в оптическом, а не софтовом размытии заднего фона вы вряд ли заметите.

































