Восстановите диск вашего MacBook
Поврежденный диск также может быть причиной того, что клавиатура вашего Mac не работает. В этом случае ремонт диска может решить проблему. Диски обычно получают поврежденные сектора или проблемы с распределением данных во время работы. Функция восстановления автоматически сканирует все ваши диски и ищет неисправности.
- Сделайте резервную копию ваших важных данных.
- Выключите ваш MacBook.
- Включите MacBook и сразу нажмите и удерживайте Ctrl + R.
- Теперь в меню утилиты macOS выберите Дисковая утилита.Утилита Open Disk
- Затем в Дисковой утилите выберите диск, который вы хотите восстановить (обычно системный раздел помечен как Macintosh HD), а затем выберите «Восстановить диск».
- После завершения процесса восстановления диска выйдите из меню утилит MacOS.
- Затем перезагрузите MacBook и убедитесь, что клавиатура работает нормально.
Nokian Nordman SZ — Cordiant Sport 3 копия
Отечественный производитель расширяет линейку типоразмеров шины Cordiant Sport 3. Добавлено 12 новых размеров от 16 до 18 дюймов. Сюда включены и семь моделей для SUV, поскольку этот сегмент остается одним из самых динамично развивающихся рыночных сегментов. Такие покрышки отличаются усиленной боковиной.
| Новые типоразмеры Cordiant Sport 3 | |
| 215/60R16 | 215/60R17 |
| 225/65R17 | 225/55R18 |
| 215/65R16 | 225/45R17 |
| 235/65R17 | 235/60R18 |
| 215/55R17 | 225/50R17 |
| 265/65R17 | 255/55R18 |
Саму покрышку представили в 2014 году. Она предназначена для активных водителей, потому для презентации был выбран испанский автодром Формулы 1 «Каталунья-Монтмело». Тогда организаторы тест-драйва дали проехать по полному кругу. На моей памяти другие компании подобного не позволяли. Даже представители BMW, когда показывали новую «трешку», оградили стартовую прямую конусами. Все-таки в Монтмело слишком длинная стартовая прямая, где сдержать водителя может только страх и ограничитель скорости, а потом мощное торможение и резкий правый поворот. В общем, шинам пришлось несладко, но они выдержали.
Держите свой MacBook чистым, как свисток
Поддержание чистой клавиатуры кажется достаточно простой задачей. Вот несколько советов по чистке и уходу за клавиатурой MacBook.
Как и в случае с любым другим устройством или техникой, текущее обслуживание клавиатуры MacBook проходит долгий путь. Сделайте несколько шагов по уходу за MacBook каждые шесть месяцев или около того, и в конечном итоге он окупится.
Как почистить клавиатуру MacBook сжатым воздухом
Compressed Air – это рекомендуемый способ очистки клавиатуры MacBook, а также Mac и его аксессуаров.
Прежде чем распылить MacBook, выключите его и отсоедините все, что может быть подключено к USB или другим портам. Кроме того, убедитесь, что все крышки клавиатуры сняты.
-
Открыв MacBook, держите его примерно под углом 75 градусов, чтобы клавиатура была почти вертикальной.
-
Распылите на клавиатуру баллончик со сжатым воздухом. Перемещайтесь по зигзагообразной схеме слева направо, чтобы помочь банке высвободить пыль или крошки, которые могут попасть в клавиши.
-
Поверните компьютер на 90 градусов, чтобы клавиши Tab и Caps Lock были сверху.
-
Повторите то же зигзагообразное движение со сжатым воздухом, снова двигаясь сверху вниз, слева направо.
-
Поверните MacBook и повторите процесс в последний раз, расположив Tab и Caps Lock внизу.
-
Наконец, протрите безворсовую салфетку из микрофибры по поверхности клавиатуры, чтобы стереть все, что было разбито, но не снято с клавиатуры.
Салфетки из микрофибры недороги, их можно использовать для самых разных задач по уборке, и их можно использовать после стирки.
Как почистить клавиатуру MacBook с помощью спирта и слизи
Если на клавиатуре MacBook есть липкие следы или остатки нагара, вам, возможно, потребуется более глубокая очистка, чтобы позаботиться об этом. Два ваших лучших варианта – это очистка слизи или спирта.
Очистка слизи
Существуют марки чистящих слизи, специально предназначенные для технических продуктов. Аккуратно нажмите на слизь на клавиатуре и потяните ее назад. Если все сделано правильно, это принесет огромное количество грязи с ним.
Точно так же, как при использовании сжатого воздуха, убедитесь, что ваш компьютер выключен и все отключено от него перед запуском процесса.
Потирая алкоголь
Если на определенной клавише застряло что-то упрямое, лучше всего подтирать спиртное. Добавьте несколько капель в ватный тампон и нанесите на поврежденные участки клавиатуры.
Убедитесь, что спирт не просачивается под клавиши. Держите его только на поверхности клавиш.
Если чистая клавиатура MacBook не работает, отремонтируйте ее
Если на вашей клавиатуре по-прежнему возникают проблемы даже после использования этих методов очистки, возможно, есть что-то большее, о чем можно беспокоиться.
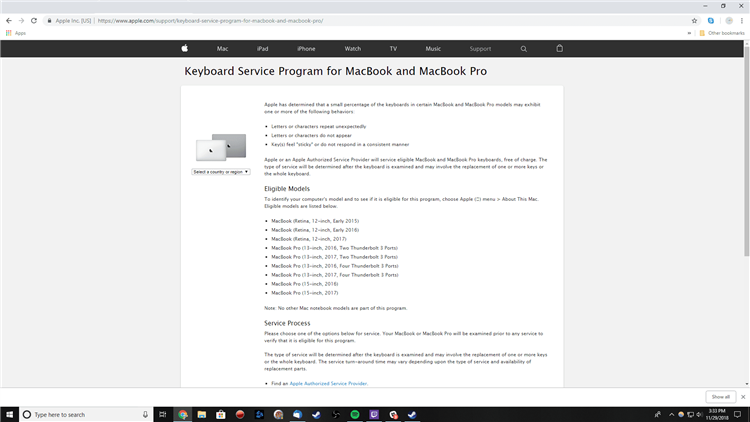
Назначьте встречу Apple Genius Bar и возьмите свой MacBook в местный магазин Apple, или узнайте в Интернете о его ремонте, если поблизости нет магазинов Apple. Убедитесь, что ваш MacBook все еще находится на гарантии. Если у него есть серьезные проблемы, возможно, его нужно отправить в ремонт.
Ремонт клавиатуры MacBook Air
Теперь вкратце рассмотрим основные шаги по устранению неисправности. Итак, программный сбой устраняется переустановкой/обновлением/установкой драйверов. Грязи, окисление, крошки и жидкость устраняется чисткой. Если испортилась матрица, то её следует заменить. Заказываем новую клавиатуру, например, в магазине Wepro.ru.
Далее разбираем устройство и меняем испорченную деталь. Аналогично следует поступить в случае обрыва дорожки, замыкания и сильного окисления. Это под силу любому аккуратному и внимательному человеку, который может держать отвёртку в руках. А также немного помнит раздел «электричество» из школьной программы.
Сильные механические дефекты клавиатуры тоже могут устраниться заменой. Однако, следует помнить, что в этом случае возможны и другие поломки. Например, возникшие от удара/падения, продавливания и т.п. Наконец, неисправность микросхемы в домашних условиях не устранить. В этом случае следует обращаться в сервисный центр.
Использование Punto Switcher для переключения источников ввода
Зная, как поменять язык ввода на MacBook стандартными средствами, рассмотрим вариант использования для этой цели стороннего ПО. Программа Punto Swither была разработана специально для автоматической смены клавиатурной раскладки. В основе ее алгоритмов лежат так называемые «невозможные сочетания» букв. Определяя их, программа автоматически меняет язык и преобразует неправильно набранный текст.
-
Загрузить последнюю версию Punto Switcher, чтобы поставить на Mac, можно с серверов Яндекса, который является владельцем программы. Распространяется она в виде архива, содержащего автономный установщик в формате PKG.
-
На окончательном этапе установки программа выдает рекомендации по настройке. Нажав на отмеченную кнопку, переходим в раздел безопасности операционной системы.
-
В левой части окна открывается область «Универсальный доступ». Внесенные в нее программы считаются доверенными, и им разрешается управление компьютером. Чтобы добавить Punto Switcher нужно нажать на значок «+» и выбрать ее из перечня установленных. Переключатель напротив иконки программы в обязательном порядке должен быть отмечен галочкой. Таким образом, мы разрешаем ей автоматически стартовать при запуске операционной системы и контролировать переключение раскладок.
- На верхней строке меню отобразится иконка Punto Switcher. Нажав на нее, разворачиваем основные настройки. Проверяем, чтобы был включен режим автоматического переключения.
Иконка и меню Punto Switcher
После выполнения указанных действий программа начнет выполнять свою задачу, меняя языковую раскладку в зависимости от вводимого текста.
Четвертая и пятая строка
На четвертой и пятой строчке итоговой таблицы расположились шины Fulda MultiControl и Hankook Kinergy 4S. Эксперты отметили у Fulda уверенную производительность на снегу, стабильность управления на сухой и мокрой дороге, высокий уровень комфорта движения и выгодную цену; что касается слабых мест, речь идет о тормозном пути на мокрой дороге. Шина Kinergy 4S также не лучшим образом показала себя в испытаниях на торможение на мокрой дороге и продемонстрировала «ограниченную пригодность для зимних условий», а в качестве сильных сторон модели эксперты назвали реакцию рулевого управления, управляемость на мокрой дороге и цену.
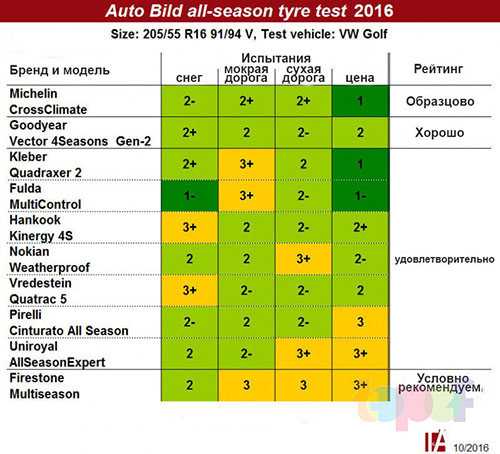
Язык не переключается с первого раза, что делать
Последнее обновление ОС Mac вызвало со стороны пользователей много жалоб, что переключение не происходит при единичном нажатии горячих сочетаний. на macbook происходит только после второго раза. Стоит разобраться, как поменять язык в таком случае быстро.
Основным нововведением ОС является добавление голосового помощника Siri, он по умолчанию вызывается нажатием горячих кнопок Command+ «пробел». Новый программный продукт вызывает конфликтные ситуации.
Решают проблему двумя способами: потребуется менять язык и раскладку клавиатуры на макбуке или голосового помощника. Как сменить язык и горячие комбинации, было прописано выше.
Устраняем конфликт сочетаний в настройках
Для того чтобы отыскать проблемное сочетание и понять, как на макбуке переключить язык, разработчики ОС продумали систему оповещения. В левой части окна следует обратить на наличие восклицательных знаков напротив нужной команды. Именно они свидетельствуют о проблеме. При этом в правом окошке будут перечислены повторяющиеся сочетания.
Для того чтобы переключение языка проходило быстро нужно выбрать комбинацию, что не используется для других команд.
Меняем параметры вызова Siri
Разработчик после добавления голосового помощника Siri присвоил ему сочетание «Command-Space». В ОС используют это же сочетание клавиш для смены языка, поэтому происходит конфликт.
Если использование этого приложения не планируется, то проще всего вообще отключить его в настройках.
- В системных настройках находят Siri.
- С правой стороны есть переключатель «Включить Siri». Если значок снять, то приложение вообще работать не будет.
- Здесь же изменяют набор кнопок, вызывающих голосовой помощник. Новое значение устанавливают напротив строки «Сочетание клавиш».
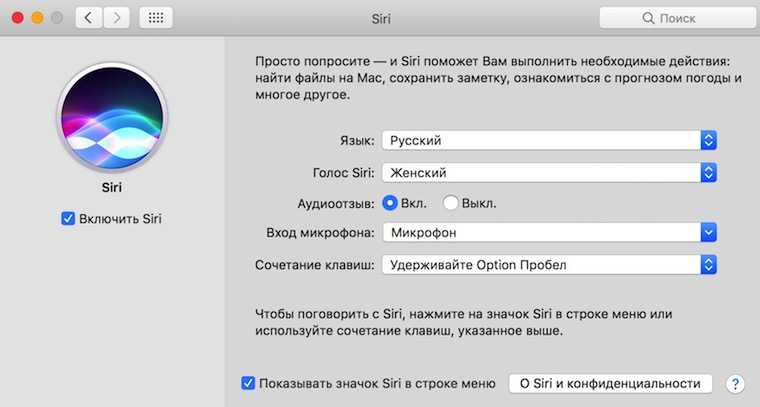
Если использование Siri не планируется на постоянной основе, то следует предложению присвоить любую другую комбинацию.
Другие ключевые функции Mac
Теперь перейдем к клавишам, которые выполняют разные функции на Mac и Windows / Linux. Итак, давайте ответим на следующие вопросы:
Где удалить на клавиатуре Mac? Что ж, проблематично, что клавиша «Удалить» заменяет «Backspace» в Mac — другими словами: она удаляет символы слева от курсора. Чтобы удалить те, что справа, нажмите «Удалить», одновременно нажимая «Fn». В качестве альтернативы вы можете использовать сочетание клавиш Control + D
Где находится экран печати на клавиатуре Mac? На Mac нет единой кнопки для создания снимков экрана. Вместо этого используются следующие сочетания клавиш: Shift + Command + 3 (снимок экрана), Shift + Command + 4 (снимок экрана) или Shift + Command + 5 (настраиваемый снимок экрана).
Где кнопки «Домой», «Конец», «Page Up» и «Page Down» на Apple Short Keyboard? Ответ — нет. Чтобы активировать их функции, используйте Fn + стрелка влево, Fn + стрелка вправо, Fn + стрелка вверх и Fn + стрелка вниз соответственно.
Как скопировать или переместить файл на Mac? В то время как в случае с текстом ситуация проста, то есть с использованием сочетаний клавиш Command + X или Command + C и Command + V, при перемещении файлов ситуация иная: Command + C и Command + V все еще копируют и вставляют, но вырезают и для вставки требуются сочетания клавиш Command + C и Option + Command + V.

Удерживание определенных клавиш при выполнении различных действий в macOS также может иметь значение. Например:
Вариант двойного щелчка открывает папку в новом окне и закрывает текущее.
Command открывает папку в новом окне или вкладке при двойном щелчке .
Command перемещает файл вместо его копирования при перетаскивании файла .
Option + Command создает ярлык для файла при перетаскивании файла .
Что вызывает проблемы с клавиатурой MacBook?
С тех пор, как Apple представила клавиатуру с механизмом бабочки с MacBook в 2015 году и MacBook Pro в 2016 году, ряд пользователей сообщали о проблемах с залипанием клавиш или отказа работать.
Обычно пользователи обнаруживают, что определенная клавиша клавиатуры MacBook, MacBook Pro или MacBook Air перестала работать. В других случаях пользователи обнаружили, что пробел или клавиша Shift перестали работать. Проблема, по всей видимости, в том, что если пыль попадет под клавишу, это может помешать нажатию клавиши до конца.
Проблема усугубляется тем фактом, что невозможно вытащить эту единственную клавишу и очистить от пыли, необходимо заменить всю клавиатуру, что может быть дорогостоящей работой.
Мелкий шрифт
Программа Apple по обслуживанию клавиатур для MacBook, MacBook Air и MacBook Pro действительно работает хорошо
Однако в нем есть некоторый язык, который важно знать. Во-первых, Apple отмечает: «Если на вашем MacBook, MacBook Air или MacBook Pro есть какие-либо повреждения, которые ухудшают качество обслуживания, сначала необходимо устранить эту проблему
В некоторых случаях ремонт может быть связан с расходами ».
Во-вторых, программа распространяется только на соответствующие модели MacBook, MacBook Air и MacBook Pro в течение четырех лет после первой розничной продажи устройства.
Горячие клавиши
Хочется отметить, что современные портативные компьютеры вообще часто связаны с огромным количеством горячих клавиш и комбинаций. Поэтому рассмотрим не только вышеуказанные горячие клавиши, но и другие сочетания, облегчающие работу для настройки:
- Переключение раскладки (языка) — ⌘+Space;
- Кавычки – 2+Shift;
- Двоеточие – 5+Shift;
- Запятая – 6+Shift;
- Точка – 7+Shift;
- Точка с запятой – 8+Shift;
- ё на мак — «\» (над enter).
Так же привычные и удобные клавиши:
- Home — ⌘+↑ (стрелка вверх);
- End — ⌘+↓ (стрелка вниз);
- PageUp – fn+↑;
- PageDown – fn+↓.
Помимо перечисленных, существует огромное количество комбинаций клавиш OS X, которые связаны с работой программ, различными режимами работы, созданием скриншотов и прочим. Так же возможно настроить собственные горячие клавиши, как и на ПК, однако об этом подробнее в третьем методе.
Как изменить язык в MacOS
При первом запуске устройства с Mac OS система определяет географическое расположение, а затем предлагает выбрать соответствующий вариант для операционной системы. Чаще всего по умолчанию установлена американская раскладка.
Переключение раскладки из строки меню
Вверху экрана расположена строка меню, выполняющая роль системного трея в Windows.Среди многочисленных значков есть переключатель, позволяющий менять раскладку и клавиатуры на макбуке, – флаг страны. Именно он определяет выбранный пакет.
При клике по значку всплывает меню, где можно изменить язык или выполнить другие действия.
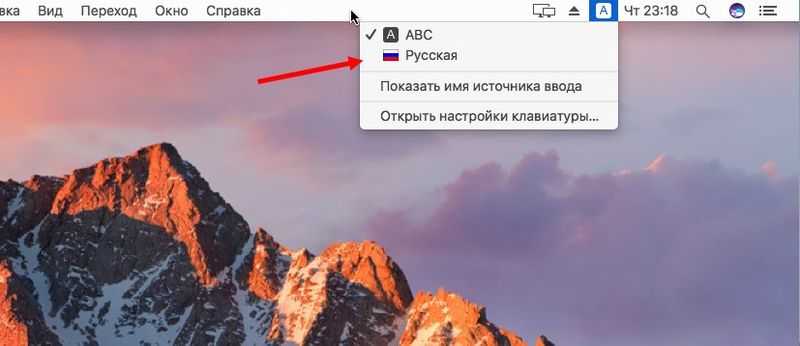
- Текущая раскладка обозначена галочкой.
- Отвечает за вывод экранного варианта источника ввода и встроенного набора смайликов.
- С помощью третьего пункта изменяют отображение значка на экране. Рядом с флагом появится обозначение текущей раскладки.
- При клике по последнему пункту пользователь попадет в раздел с настройками.
При клике по первому разделу сменяют раскладку. Последовательность действий, как переключать язык на макбуке, простая. С ней справится простой пользователь.
Переключение раскладки горячими клавишами
Более быстрый и удобный способ, как переключить раскладку клавиатуры на Mac, – использование горячих комбинаций. Этот вариант предпочитает большинство современных пользователей.
Для смены языка на макбуке требуется одновременное нажатие «Command-Space».
В последней версии MAC OS из-за появления голосовых помощников вместо «Command» нужно использовать «Control». Чтобы понять, как на макбуке поменять язык на клавиатуре, следует проверить оба.
Настройте основные параметры клавиатуры на вашем Mac
Вы можете настроить внешнюю клавиатуру и переназначить определенные клавиши, перейдя в «Системные настройки»> «Клавиатура» на вашем Mac
Это особенно важно, если вы используете клавиатуру Windows, чтобы убедиться, что клавиши ведут себя так, как вы хотите
Нажмите «Изменить тип клавиатуры», чтобы помочь вашему Mac определить, какую клавиатуру вы используете: Razer, Steelseries, Logitech и т. Д. Следуйте инструкциям мастера клавиатуры, который просит вас нажимать различные клавиши. На основании этих результатов ваш Mac установит настройки по умолчанию для вашей раскладки клавиатуры.
Нажмите Modifier Keys, чтобы переставить клавиши, которые комбинируются с другими для выполнения определенных действий. Слева направо, клавиши-модификаторы на клавиатуре Apple читают Control, Option, Cmd, в то время как клавиатуры не-Apple обычно читают Control, Windows, Alt.
По умолчанию macOS регистрирует ключ Windows как Cmd, а ключ Alt как Option. Поэтому вы можете переназначить клавиши-модификаторы для вашей внешней клавиатуры, чтобы они соответствовали раскладке клавиатуры Apple, и сохранить порядок этих клавиш-модификаторов таким же. Это особенно полезно, если вы путаетесь между Apple и сторонними клавиатурами.
Рассмотрите возможность включения флажка Использовать клавиши F1, F2 и т. Д. В качестве стандартных функциональных клавиш, если у вас есть сторонняя клавиатура, которая разделяет мультимедийные клавиши с функциональными клавишами.
Вы также можете изменить настройки «Повторить клавишу» (как быстро повторяется нажатие клавиши при удерживании) и «Задержка до повторения» (как долго до нажатия клавиши повторяется). Однако настройка по умолчанию подходит для большинства пользователей.
Настройте раскладку клавиатуры на Mac
Если вы используете нетрадиционную раскладку клавиатуры, например, Dvorak или Colemak, или если у вас есть клавиатура на иностранном языке, вы можете настроить ее в разделе «Источники ввода». Нажмите кнопку «Добавить» (+), чтобы добавить столько макетов, сколько хотите. Вы не можете определить свои собственные макеты, но Apple предоставляет множество макетов на десятках языков.
Если вы часто переключаетесь между раскладками клавиатуры, установите флажок Показать меню ввода в строке меню. Это создаст значок строки меню, который показывает макет, который вы используете в данный момент. Вы также можете нажать на нее, чтобы быстро переключиться на другие макеты, которые вы настроили.
Как переключить язык в Mac OS
Для переключения языка на Маке используется комбинация cmd+пробел, аналогичная Shift+Alt в Windows. В последних версиях Mac OS по умолчанию установлена комбинация ctrl+пробел.
Если и в этом случае язык не поменялся, значит нужно добавить его в настройках Mac OS. Для этого сверху слева нажмите на яблоко, и откройте пункт меню “Системные настройки”.
В открывшемся окне настроек вашего Mac выберите пункт “Язык и регион”.
В следующем окне вы увидите список включенных в данный момент языков, если вашего в нем нет, нажмите плюсик и добавьте необходимый.
После вышеназванных манипуляций язык в вашем Макбуке будет переключаться как и должен, при нажатии cmd+пробел.
Кстати, если после нажатия этой комбинации не отпускать клавишу cmd, через долю секунды вы увидите на экране список подключенных языков и сможете переключаться между ними не наугад, а зная, какой вы сейчас выбрали.
Это очень удобно, если вы пользуетесь более чем двумя иностранными языками на компьютере.
Если сочетание клавиш cmd+пробел не работает, и язык не переключается, попробуйте использовать ctrl+пробел, так как именно оно установлено в последних версиях операционной системы Mac OS X по умолчанию.
Проверить, какая комбинация клавиш для смены языка установлена у вас, а также переназначить функцию смены раскладки на более удобные и привычные для вас клавиши можно в настройках компьютера следующим способом.
Как оказался?
TL;DR — по работе.
После окончания универа ИТМО в Питере летом 2012-го, я переехал в Гонконг, поработал там около года и вернулся обратно, но ненадолго. Вкусив «забугорную» жизнь, мне не захотелось оставаться в России, и я расчехлил Трактор, начал новые поиски.
Всё по классике: отправил несколько резюме в разные компании, которые искали Python разработчика, проходил собеседования, что-то отвалилось, в итоге получил 3 предложения в разных городах: Питер, Бостон и Хельсинки.
Выбрал Хельсинки по ряду причин (в приоритетном порядке):
- Качество жизни (смотрел отчеты разных институтов, оценивающих качество жизни по всему миру, например reputation institute)
- Сколько раз был туристом, всегда нравился город и позитивное ощущение от него.
- Не хотелось слишком далеко после Гонконга
- Хотелось более компактного окружения, хватило мегаполисов.
В итоге подписал контакт с F-Secure. Это местный Касперский, довольно респектабельный enterprise с суперзвездой Mikko Hyppönen-ом.
Тут, кстати, мне выпала честь быть 100м сотрудником Zalando Helsinki в 100-летие Финляндии. Взяли небольшое интервью, где я тоже рассказываю про переезд и некоторые рабочие детали. Немного самопиара, смело пропускайте.
Расширенный набор сочетаний клавиш для Windows
Вооружившись данным набором скрытых возможностей и взяв его в работу, вы удивитесь, насколько легче и быстрее вам станет использовать свой ПК или ноутбук. Вы уже узнали основные сочетания клавиш, которые должны помогать вам, так как они нужны чуть ли ни ежеминутно, и вот настало время для второго списка полезных подсказок:
- Alt + Tab – это сочетание клавиш позволит вам переключаться между открытыми окнами различных программ. Это могут быть разные таблицы или документы, а также любые другие программы.
- Alt + F4 – закрыть активное окно программы. Учитывайте, что если вы закрываете браузер, документы Word в одном окне или Excel, то закроются все вкладки и документы. Иными словами, закрываются все окна.
- Ctrl + W – а вот это сочетание клавиш позволит вам закрывать исключительно активные вкладки/документы, не закрывая при этом соседние, в том же окне. Используйте его для закрытия вкладок в браузерах, документов и таблиц, которые не нужны сейчас, когда вы все еще работаете с другими документами и таблицами.
- Esc – остановить запущенное действие, выполнение какой-то программы. Эта клавиша является неким стоп-краном для большинства процессов.
- Windows + D – невероятно полезное сочетание клавиш. Вы удивитесь, как часто вы хотели бы свернуть что-то и выйти на рабочий стол, но не имели такой возможности или же долго искали кнопку «свернуть» или «закрыть». Данное сочетание клавиш сворачивает все открытые окна и отображает рабочий стол. Повторное нажатие возвращает все в исходное состояние.
- Windows + L – для всех тех, кто имеет пароль для своей учетной записи и работает, например, в офисе или другой форме открытого пространства, где мимо вашего компьютера могут ходить посторонние, это сочетание очень поможет. Даже отходя на 5 минут, и перед уходом нажимая его, вы переводите ваш компьютер в заблокированное состояние, выйти из которого можно лишь введя ваш пароль учетной записи, который запрашивается у вас при запуске Windows.
- Windows + Пробел – очень удобно, если вы вдруг сели временно за чужой компьютер и не знаете как переключается раскладка клавиатуры или язык. Данное сочетание клавиш по умолчанию практически всегда сработает и переключит язык.
- Ctrl + колесико мыши – это нехитрое сочетание клавиши и колеса прокрутки мыши позволит вам увеличивать и уменьшать размеры значков в папках и рабочем столе, масштаб страниц в интернет-браузерах, а также других программах. Вращая колесо мыши вверх и удерживая клавишу Ctrl, вы увеличиваете масштаб, а вращая вниз – уменьшаете его.
- F11 – интересная возможность, о которой не все знают. Она раскрывает окно интернет-браузера или проводника на весь экран, скрывая панель задач внизу и лишние панели вверху окна. В результате, в зависимости от приложения, которое вы открыли, у вас получается максимально открытое содержимое окна без лишней информации. Это особенно удобно при использовании в браузерах, когда на маленьком мониторе практически не отображается большой и красивый сайт целиком. Повторное нажатие возвращает исходный вид.
Похожий набор клавиш для macOS:
- Shift + Command + ( ~ ) тильда – позволяет переключаться на недавно используемую программу, следующую по счету, если ее окно еще открыто.
- Command + Tab – переключение на предыдущую программу, недавно использованную и еще открытую.
- Command + W – закрывает окно/вкладку активной программы.
- Command + Option + W – это сочетание позволяет закрыть все окна и вкладки у активного приложения.
- Shift + Command + Q – выходит из активной учетной записи пользователя macOS.
- Command + Q – выход из приложения.
Механизм бабочки в клавиатурах MacBook
Еще в 2015 году Apple заново изобрела клавиатуру. Или, по крайней мере, так заявляет компания.
На практике это не было революционно новой раскладки клавиатуры или другого способа набора текста; это просто изменило физический механизм под ключ. Как следует из многих дизайнерских решений Apple, изменения были сделаны для экономии места. Это позволило Apple сделать свой MacBook более тонким, чем когда-либо.
Новый дизайн известен как механизм «бабочка». Теоретически, это уменьшило расстояние прохождения каждой клавиши и проложило путь к более стабильному, менее утомленному опыту при наборе текста. На практике это склонно к заклиниванию и не работает.
Вы можете увидеть разницу между подходом Apple к бабочке и более традиционным подходом «ножницы» на изображении ниже:

Действия, которые необходимо выполнить, чтобы изменить ключ
Замена одной клавиши на другую — действительно простая операция. Просто потяните ключ вверх и вставьте новый с помощью необходимых инструментов. Чтобы быть предельно ясным, мы представляем все, что вы должны сделать, в следующих пунктах:
Отключите Mac от источника питания и полностью выключите его
Важно держать его подальше от любых жидкостей, чтобы не повредить.
С помощью небольшой отвертки с пластиковым наконечником вставьте ее под ключ через один из его краев.
На этом этапе вам нужно принять много решений, так как вам придется очень осторожно перемещать рычаг, чтобы ключ в конечном итоге подпрыгнул.
В некоторых ситуациях вы увидите, как выходит только ключ, но вы также можете снять нижний переключатель, который является механизмом пульсации.
Выйдя на улицу, и в случае, если выключатель сработал, вам придется снова его нажать.
Когда переключатель будет надежно закреплен, вы сможете взять новый ключ и, нажав на него, вы сможете установить его правильно.. В этих случаях важно всегда проверять правильность включения ключа
В случае отсутствия правильного взаимодействия сам переключатель может быть поврежден, и это сделает невозможным правильное использование клавиатуры
В тот момент, когда вы меняете ключ, вы можете начать использовать его, не делая любая дополнительная конфигурация
В этих случаях важно всегда проверять правильность включения ключа. В случае отсутствия правильного взаимодействия сам переключатель может быть поврежден, и это сделает невозможным правильное использование клавиатуры
В тот момент, когда вы меняете ключ, вы можете начать использовать его, не делая любая дополнительная конфигурация.
Клавиатура все еще не работает? Знайте, когда признать поражение
Как и при любой попытке устранения неполадок, полезно знать, когда следует признать поражение. Если вы попробуете описанные выше решения, но ни одно из них не сработает, возможно, пришло время проконсультироваться с персоналом в вашем местном магазине Apple (особенно, если устройство находится на гарантии).
Вы также можете попробовать поискать вашу конкретную проблему в Интернете, чтобы найти других, которые решили эту проблему. Например, если ваша клавиатура Macbook не работает, обратитесь к нашему руководству по устранению неполадок для клавиатур MacBook Butterfly . Возможно, вы захотите рассмотреть надежную альтернативу клавиатуре Mac Хотите
Если на беспроводной клавиатуре, клавиатуре USB или встроенной клавиатуре работают только некоторые клавиши
Если на клавиатуре работают не все клавиши, выполните следующие действия.
Клавиша Caps Lock
Клавиша Caps Lock настроена так, чтобы избежать случайной активации. Если клавиша Caps Lock не срабатывает после однократного нажатия, удерживайте ее нажатой в течение секунды или до тех пор, пока не загорится зеленый индикатор. Проделайте то же самое, чтобы отключить Caps Lock.
Клавиша извлечения диска
Клавиша извлечения диска активируется с небольшой задержкой, чтобы предотвратить случайные нажатия. Удерживайте ее нажатой, пока на экране не появится соответствующий значок.
Другие клавиши
Возможно, включен параметр, каким-либо образом влияющий на работу клавиатуры. Выберите меню Apple () > «Системные настройки», затем попробуйте выполнить следующие действия.
- Слева на панели «Универсальный доступ» нажмите «Проговаривание текста». Если установлен флажок «Произносить выбранный текст при нажатии клавиши», снимите его или нажмите «Сменить клавишу», чтобы выбрать другую клавишу.
- На панели «Универсальный доступ» выберите «Клавиатура». Убедитесь в том, что параметр «Включить медленные клавиши» отключен. Если он включен, то для срабатывания клавиши необходимо удерживать ее дольше, чем обычно.
- На панели «Универсальный доступ» выберите «Мышь и трекпад». Убедитесь, что параметр «Включить Кнопки мыши» отключен. Если он включен, то клавиши на цифровой клавиатуре будут отвечать не за ввод цифр, а за перемещение курсора.
- На панели «Клавиатура» щелкните «Источники ввода». Убедитесь, что выбрана правильная раскладка клавиатуры.
Для удобства проверки текущая раскладка клавиатуры также отображается на экране компьютера Mac:
- На экране «Системные настройки» щелкните «Клавиатура», затем установите флажок «Показывать панели «Клавиатура» и «Символы» в строке меню».
- Выберите в строке меню клавиатуру и нажмите «Показать клавиатуру». Появится экранная клавиатура, на которой будут подсвечиваться все клавиши, нажимаемые на физической.

Некоторые Fluke сообщили пользователи
Теперь, прежде чем перейти к более интенсивным решениям, давайте попробуем несколько случайностей, о которых сообщили пользователи.
- Полностью разрядите аккумулятор вашего MacBook и оставьте его на ночь без подзарядки. На следующий день подключите блок питания к MacBook. Затем включите MacBook и проверьте, работает ли клавиатура нормально.
- Просто загрузите вашу систему в режиме восстановления и проверьте, решена ли проблема.
- Перезагрузите MacBook и удерживайте Caps Lock во время процесса загрузки, пока не появится экран входа в систему. Затем проверьте, решена ли проблема.
- Откройте системные настройки вашего MacBook. Затем нажмите на загрузочный диск. Теперь нажмите на значок замка, чтобы разблокировать настройки. Затем выберите свой внутренний Macintosh HD и перезагрузите систему.Выберите Mactonish HD в качестве загрузочного диска
































