Todoist
Программа Todoist – простой и функциональный таск-менеджер, который работает на всех десктопных и мобильных платформах. Сервис помогает отслеживать продуктивность и позволяет наиболее оптимально организовать рабочий процесс. Таск-трекер предлагает инструменты для сортировки и группировки задач по цветам, что позволяет увидеть самые важные из них на первом плане. Также есть возможность посмотреть все задачи, которые необходимо выполнить сегодня, или отсортировать задания по рейтингу приоритета.
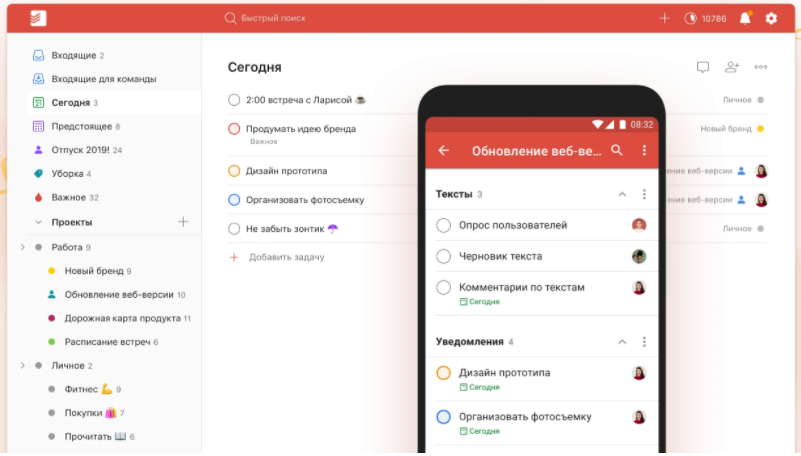
Сервис удобен как для ведения личного ежедневника, так и для работы над командными проектами. К его основным функциям относятся:
- возможность быстро добавлять задачи;
- просмотр подробной информации по каждому заданию;
- создание повторяющихся задач;
- добавление разделов и подразделов;
- возможность добавить ключевые задачи в избранное, чтобы всегда держать их на виду;
- просмотр списка выполненных дел;
- широкие возможности по настройке уведомлений;
- добавление комментариев к задачам и проектам;
- также можно распределять задания по сотрудникам внутри проектов.
Кроме того, данный таск-трекер предлагает автоматическое резервное копирование, журнал активности, ежедневные отчеты о продуктивности в работе, интеграцию с такими сервисами, как Dropbox и Google Drive.
Можно начать использовать Todoist как бесплатный task-manager, а если вы решите, что функций безоплатного тарифа недостаточно, в любой момент есть возможность перейти на тарифы Pro или Бизнес с помесячной или ежегодной оплатой.
Комьюнити теперь в Телеграм
Подпишитесь и будьте в курсе последних IT-новостей
Подписаться
Jira
Платформа для управления проектами, задачами и отслеживания ошибок программного обеспечения Jira обеспечивает гибкость планирования благодаря смешанной методологии: Kanban-доски в этом таск-сервисе используются одновременно с технологией Scrum. Упорядочить задачи можно обычным перетаскиванием, а благодаря системе оценок исполнителей команда сможет работать качественнее и эффективнее.
Данный инструмент предназначен для agile-команд, он позволяет визуализировать все процессы и отследить ход выполнения рабочих задач в реальном времени. В распоряжении пользователя имеются диаграммы сгорания заданий, отчеты о прогрессе или регрессе работы и другие разнообразные инструменты для анализа работы.
Решение Jira Software интегрируется с различными инструментами для разработки и облачными сервисами. Для команд до 10 пользователей использование бесплатно, также имеются платные тарифы Standard и Premium с бесплатным пробным 7-дневным периодом.
Признаки хорошего менеджера задач
-
Мультиплатформенность
Хороший планировщик имеет клиенты как под десктопные, так и под мобильные платформы — чтобы можно было записывать задачи и заметки на ходу с телефона, а обрабатывать их уже за компьютером. Поэтому планировщики, работающие только на телефонах или только на компьютерах, и не синхронизирующиеся с другими платформами можно не рассматривать вообще: это скорее игрушки, чем серьезные инструменты. -
Удобный интерфейс
Удобство интерфейса — понятие индивидуальное. Кому-то удобно одно, а кому-то совсем другое. Однако если интерфейс приложения кажется неудачным или перегруженным деталями, а добавить задачу в список «Входящих» невозможно за 2-3 секунды, то менеджер задач не приживется. Мозг будет саботировать попытки приучить себя к использованию неудобного механизма. -
Гибкость и адаптируемость
Поскольку не существует стандартной и подходящей для всех системы организации задач и проектов, хороший планировщик должен быть гибким и оставлять пользователю возможность для адаптации под себя. Кому-то нужны теги, а кому-то достаточно одних списков. Кому-то нужны вложенные подзадачи, а кто-то предпочтет линейную структуру. Кто-то захочет присваивать задачам разные приоритеты и затем фильтровать их по этому критерию, а кто-то нет. Хороший таск-менеджер позволяет пользователю самостоятельно определиться с тем, что ему нужно.
Какое Ваше хобби?
Личные вопросы такого рода тоже могут возникнуть в ходе интервью. Тут Вы можете рассказать, чем занимаетесь в свободное время, чем увлекаетесь. Будет дополнительным плюсом, если Ваше хобби подчеркивает какие-либо Ваши качества или способствует поддержанию навыков на должном уровне. Скажем, для корректора или копирайтера полезно увлечение чтением или сочинением прозы/стихов, ведение блога.
Что не стоит говорить:
- что Вы ничем не увлекаетесь;
- что Вы любите нечто социально негативное (выпивать в барах или играть в азартные игры);
- что Вы любите что-то вплоть до фанатизма.
Это продемонстрирует Вашу целеустремленность, трудолюбие.
Часть 2. Рекомендуемый видеоплеер для Mac для воспроизведения видео в любом формате
Поскольку существует неограниченное количество доступных форматов видео, Важно, чтобы у нас был видеоплеер для Mac, который воспроизводит все форматы. Обычно, при конвертации одного формата в другой онлайн, потеря качества довольно распространена
Таким образом, чтобы сохранить качество видео даже после преобразования из одного формата в другой, вы можете переключиться на Wondershare UniConverter (первоначально Wondershare Video Converter Ultimate). Программное обеспечение поддерживает более 1000 форматов, включая аудио-и видеофайлы, и, таким образом, может использоваться для воспроизведения видео в любом формате.
Wondershare UniConverter — Ваш Полный Набор Инструментов Для Видео
- Лучший видеоплеер для Mac для воспроизведения файлов в любом формате, таком как MP4/AVI/MKV/MOV/FLV/DIVX/MPEG и т.д.
- Конвертируйте видео и аудио файлы в любом формате в другой на Mac с супер быстрой скоростью и высоким качеством вывода.
- Скачивайте видео с более чем 1000 популярных сайтов, просто вставляя URL-адреса.
- Записывайте видео на воспроизводимый DVD-диск с помощью привлекательного бесплатного шаблона DVD.
- Легко переносите медиафайлы на устройства iPhone/iPad/Android.
- Дополнительные функции включают в себя фиксацию метаданных видео, создание GIF-файлов,преобразование в VR, запись экрана и т. д.
- Поддерживаемые ОС: Mac OS 10.15 (Catalina), 10.14, 10.13, 10.12, 10.11, 10.10, 10.9, 10.8, 10.7, 10.6, Windows 10/8/7/XP/Vista.
Безопасность проверена, 5 481 347 человек скачали его.
Шаг 1 Запустите и добавьте файлы в проигрыватель Mac по умолчанию.
Сначала загрузите и установите Wondershare media player на свой Mac. Затем откройте его и выберите вкладку Video Converter в верхней части интерфейса. После этого нажмите кнопку в левом верхнем углу, чтобы добавить файлы, которые вы хотите конвертировать. Прямое перетаскивание также поддерживается видеоплеером Wondershare.
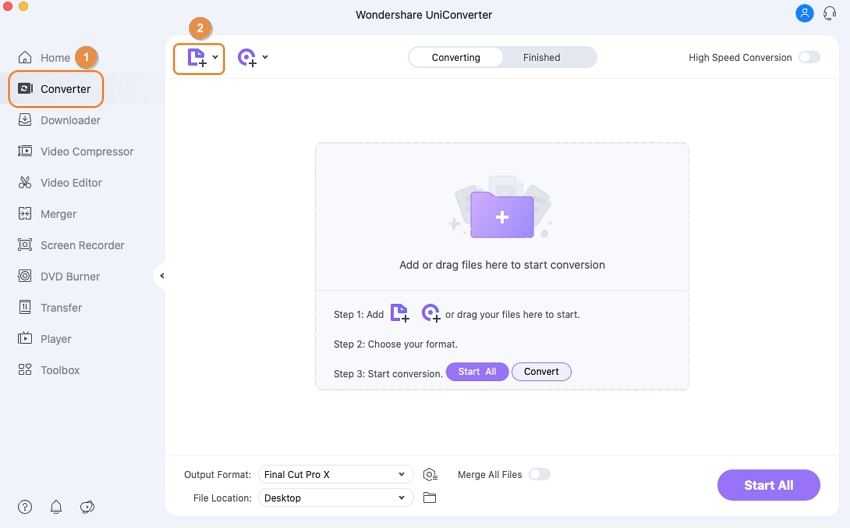
Шаг 2 Выберите формат вывода видео для проигрывателя Mac по умолчанию.
Все добавленные видео будут отображаться в виде миниатюр в интерфейсе, и вы можете просмотреть их, нажав на значок воспроизведения на миниатюре, а также отредактировать или изменить видео, если хотите. Затем перейдите в правую боковую колонку с надписью формат вывода: и перейдите на вкладку Видео из выпадающего меню, где можно выбрать нужный формат вывода видео для вашего Mac.
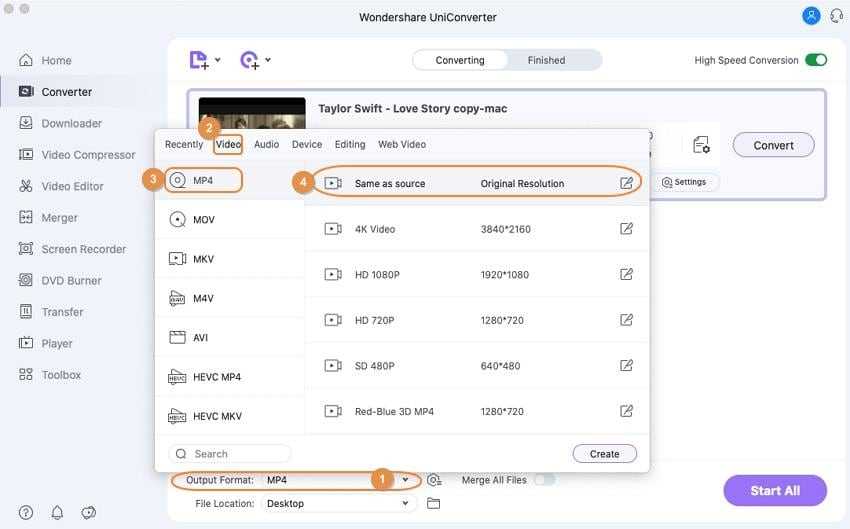
Шаг 3 конвертируйте видео в другие форматы для проигрывателя Mac по умолчанию.
Наконец, нажмите кнопку Конвертироват или Запустить все, чтобы начать конвертировать ваши видео для вашего видеоплеера Mac по умолчанию. Процесс конвертации будет завершен в течение нескольких минут, а затем вы сможете воспроизводить свои видео в формате MP4 или других поддерживаемых форматах на Mac без ограничений.
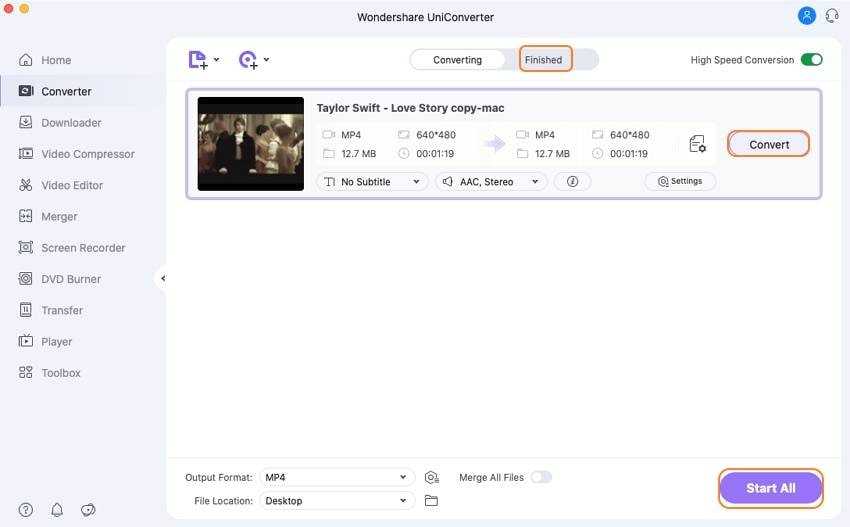
https://youtube.com/watch?v=TwFahauAbS0
Если вы ищете профессиональный видеоплеер, чтобы установить его в качестве видеоплеера по умолчанию для вашего Mac, почему бы не попробовать Wondershare UniConverter, который может помочь вам конвертировать видео в любом формате в воспроизводимые форматы Mac.
Как вирус KeRanger работает?
Как вы уже поняли, KeRanger – это специальная утилита, разработанная для вымогательства денег от пользователей MacOS. Название этот “негодник” получил от файла под именем “OSX.KeRanger.A”, который прячется в другой программе и устанавливается вместе с ней.
KeRanger является одним из первых вымогателей на MacOS. При загрузке и запуске Transmission 2.90, вы одновременно с клиентом битторрента запускаете в действие и файл KeRanger. Забавно то, что KeRanger смог пройти защиту Gatekeeper под предлогом того, что он обозначался как проверенное и надежное программного обеспечение от Apple.
При активации, он выжидает три дня, затем начинаем шифровать файлы различные типы файлов в операционной системе MacOS. После окончания шифровки, KeRanger начинает вымогать у пользователя заплатить один биткоин на определенный адрес для получения доступа к файлам.
Более того, похоже на то, что “вымогатель” KeRanger находится все еще в стадии активной разработки. Также это вредоносное ПО пытается зашифровать и файлы резервного копирования Time Machine, чтобы как и в случае с другими файлами, пытаться продать их владельцу.
TickTick
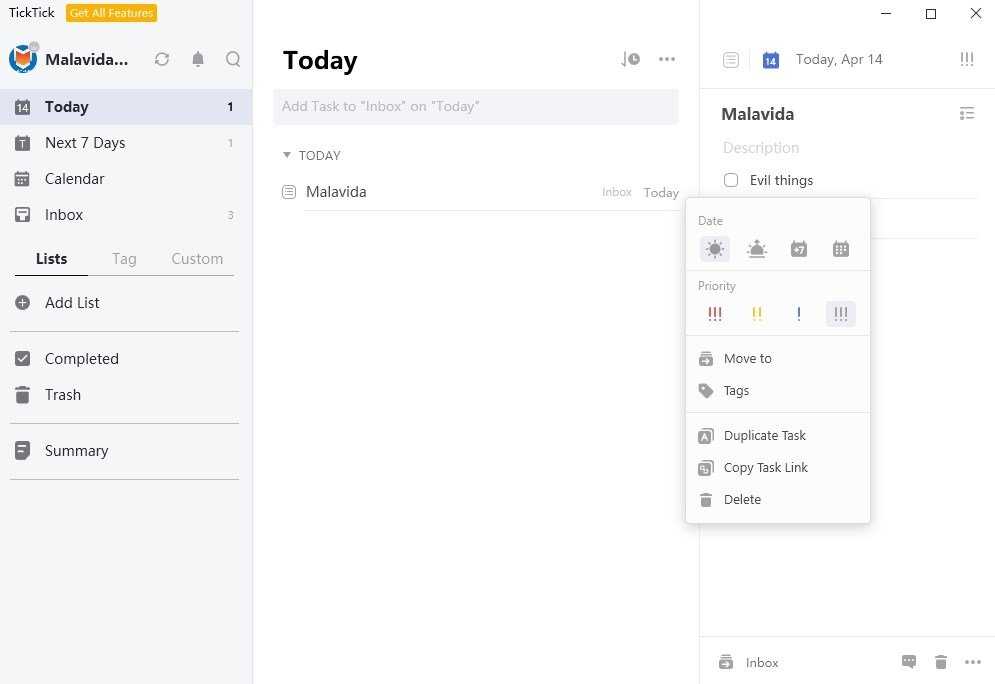
Незаменимое приложение для планинга и напоминаний с расширенным функционалом, визуально приятным интерфейсом и отличительной чертой — pomodoro-таймером. Этот принцип позволяет мгновенно фокусироваться на работе. Распространяется как расширение в браузерах Chrome и FireFox. Интегрируется с календарем.
Мобильная версия предусматривает не только управление задачами, но и отмечание регулярных действий, которые требуют отслеживания. Есть возможность просмотра статистики личных достижений. Высылаются напоминания о невыполненных задачах.
Преимущества:
предусматривает добавление к делам тэгов и подзадач, которые можно группировать, присваивать им степень важности, оставлять комментарии и чек-листы;
новые напоминания добавляются методом печатания текста, голосовым вводом или с помощью электронной почты.
Тарифы:
- Free — базовая версия. Позволяет создавать до 9 списков, 99 задач, 19 подзадач и 2 напоминаний на задачу, загружать до 1 вложения в день, включать в общий список до 2 участников.
- Premium — от 2,4$ в месяц. Позволяет создавать до 299 списков, 999 задач, 199 подзадач и 5 напоминаний на задачу, загружать до 99 вложений в день, включать в общий список до 30 участников. Дает возможность пользоваться премиум-функциями (ежемесячный календарь, виджеты, смарт-список, напоминание о подзадачах и др.).
Многозадачность и справедливость
Итак, представим, что у нас есть N процессов и 1 процессор.
Нам нужно поделить время процессора между всеми процессами справедливым образом.
То есть каждому по 1÷N. Однако, пусть мы и справедливы, и все процессы равны,
но некоторые всё же “равнее” — есть процессы с низкой потребностью в
отзывчивости и ресурсе CPU, есть же критичные — задержку работы которых
пользователь сразу заметит. Поэтому процессы приоритезируются.
Тогда наша формула принимает следующий вид:
“Процент времени процесса = Приоритет ÷ Сумма приоритетов”.
Но это в идеальном мире. В реальности же процессы вольно или невольно
стараются получить времени больше, или же отдают управление раньше
(через тот же sched_yield), чем им выделено.
Тем не менее, за условной “справедливостью” следить нужно.
При этом от времени процессора также “откусит” и сам планировщик —
мы уже видели, что сама операция переключения рабочего процесса довольно
затратна. Плюс ещё нужно рассчитать порядок выполнения — работа алгоритма
расчёта также займёт какое-то время.
Есть 2 основных подхода к многозадачности: кооперативный и вытесняющий.
В кооперативной многозадачности процессы сами решают, когда они готовы отдать
управление. В вытесняющей многозадачности планировщик ведёт подсчёт времениисполнения процессов (с помощью таймера) и сам прерывает рабочий процесс, когда
тот выходит за выделенный лимит.
Кооперативная многозадачность
В случае кооперативной многозадачности плюсами будут простота реализации
планировщика — ему не приходится принимать решения, а также меньший расход
времени на переключение задач — предполагается, что задачи будут переключаться,
когда они завершили какой-то этап своей работы и, например, запросили новые
данные.
Среди минусов же — потенциально низкая отзывчивость, а также зависания из-за
ошибок в какой-то конкретной программе (не возвращает управление).
Среди примеров ОС, работающих по такому принципу — Windows 3.* Кто-нибудь слышал
или даже знаком с этой веткой Windows?
К примеру, для переключения между тредами может быть использована команда
ThreadSwitch. Текущая задача остаётся активной (готовой) и передаёт управление
следующей готовой задаче. Хоть внутри и выполняются низкоуровневые операции, для
языка программирования высокого уровня данная функциональная возможность
выглядит как обычная функция.
Из очереди тредов берётся новый из начала, текущий помещается в конец.
Текущий стек сохраняется в предварительно подготовленный map
(словарь — ), из этого же map берётся адрес
стека для нового треда, кладётся в регистр SP (stack pointer),
запускается новый тред.
К слову, и в Linux можно попросить ОС забрать управление у треда досрочно
с помощью вызова .
Все помнят, что такое очередь? Как работает FIFO?
Аналогично работает в современных языках программирования
высокого уровня таких как ECMA Script, Python3 и т.д.
На команде управление передаётся следующему исполняемому потоку.
Внутри событийной петли (по сути — той же очереди) они кружат,
выполняясь один за другим.
Вытесняющая многозадачность
Из плюсов — бóльшая привязка к реальности (планировщик следит за реальным
временем исполнения процесса), а значит более прогнозируемая отзывчивость.
Также выше стабильность — если какой-то процесс завис —
он будет «выедать» только отведённое ему время.
Однако, если размер кусков, на которые мы нарезаем процессорное время мал,
то из-за частых смен задач (смен контекста) можно получить потерю
производительности.
За счёт прогнозируемости и отзывчивости данный подход распространился
на почти все современные ОС.
Говоря о расходе времени при переключении контекста, как вы думаете, на чём же больше всего теряется время?
2: Как настроить приложения по умолчанию для открытия всех файлов определенного типа в Mac OS X
Такой подход повлечет за собой повсеместное изменение приложения по умолчанию для всех файлов определенного формата. Например, вы можете использовать это, чтобы настроить все файлы типа PNG для открытия в Skitch, все файлы TXT для открытия с помощью TextWrangler и все файлы ZIP для открытия с помощью Unarchiver.
- В файловой системе Mac выберите файл общего типа формата, для которого вы хотите изменить приложение по умолчанию.
- Потяните вниз меню «Файл» и выберите «Получить информацию» (или нажмите Command + i), чтобы открыть окно «Получить информацию».
- Щелкните подменю «Открыть с помощью:», затем щелкните контекстное меню и выберите новое приложение, чтобы связать все файлы этого типа формата с
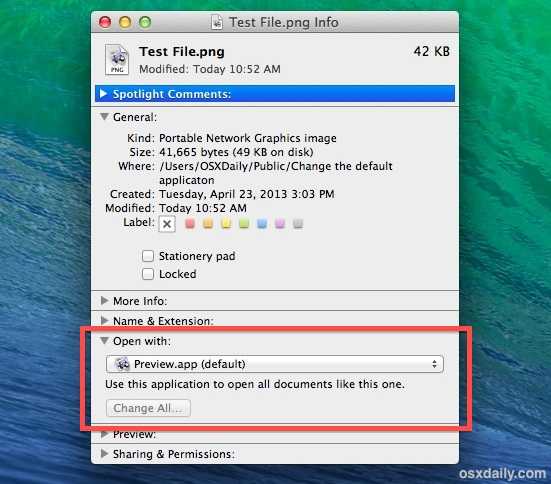
Нажмите кнопку «Изменить все» и подтвердите изменение при запросе.
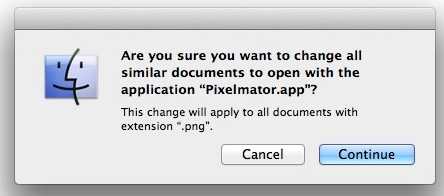
Закройте окно Get Info, при необходимости повторите для других типов файлов.
(Примечание: если кнопка «Изменить все» неактивна и неактивна, это связано с тем, что вы не установили приложение, отличное от установленного в данный момент приложения по умолчанию. Используйте раскрывающееся меню, чтобы выбрать новое приложение для кнопки «Изменить все» и применить настройку ко всем файлам типа формата файла)
Это изменение распространяется на все файлы этого формата, используемые в Mac OS для активной учетной записи пользователя, и связь типа файла с приложением будет оставаться на месте до тех пор, пока она не будет снова изменена с помощью того же трюка «Получить информацию» или до третьего стороннее приложение заявляет формат файла и связывает его напрямую.
Вы найдете это особенно полезным, если недавно установленное приложение взяло на себя управление форматом файла, как это часто бывает с Adobe Reader, запрашивающим все документы PDF. Этот трюк «Изменить все» позволит вам быстро восстановить типы файлов PDF для повторного открытия в предварительном просмотре (или в выбранном вами приложении), что обычно намного быстрее, чем запуск таких файлов в более ресурсоемких приложениях, таких как Reader.
Видео ниже демонстрирует последний трюк, изменяя приложение по умолчанию для всех файлов заданного типа:
Обратите внимание, что эти трюки позволяют установить приложение по умолчанию для файлов во всех версиях macOS, Mac OS X и OS X, включая Big Sur, Catalina, Mojave, High Sierra, Sierra, Yosemite, El Capitan, Snow Leopard, Lion, Mountain lion. , Tiger, а также более ранние версии
Поэтому не имеет значения, какая версия системного программного обеспечения Mac у вас запущена, вы всегда можете изменить приложение по умолчанию, которое открывается с файлом или типом файла.
Что нам мешает выйти за рамки привычного мышления
Существует три главных препятствия, действие которых не позволяет нам вырваться за пределы границ нашего стандартного мышления:
Барьер №1. Раньше у многих широта мышления была связана с какими-то сумасшедшими идеями, воплощение которых ничего полезного и хорошего в нашу жизнь не вносило. Чуть ниже мы рассмотрим несколько рекомендаций, которые нацелены на те сферы, сконцентрировавшись на которых, мы можем сделать качественный рывок в своем мышлении.
Барьер №2. Из-за того, что оплату своего труда мы получаем именно за определенные действия, а не за свои мысли, то тратить лишнее время на абстрактные размышления многие люди не склонны. И именно это препятствие является одним из самых «тормозящих» нас в выходе за рамки шаблонного мышления.
Барьер №3. Если вы решились применить нестандартное решение проблемы в условиях своей работы, вы всегда идете на определенный риск. И так как во многих компаний поощрение за такие решения и риск, которому вы себя при этом подвергаете, невыгодно соотносятся, то многие люди предпочитают придерживаться привычных путей решения проблем.

Todoist
Надежный и удобный продукт с несколько сложным управлением, но многообразными возможностями и большим количеством опций. Считается лучшим сервисом для планинга по мнению The Verge — известного американского сайта о компьютерах и гаджетах. Интегрируется с Dropbox, Google.Диск, Apple Maps и иными сервисами.
Преимущества:
- разделяет задачи по проектам, вставляет тэги и комментарии, меняет темы;
- есть возможность прикрепления вложений разного формата, ведения совместных проектов;
- обладает встроенным трекером продуктивности для дополнительной мотивации;
- включает ряд шаблонов, помогающих быстро формировать списки задач и прочие;
- обладает наглядной статистикой выполненных заданий для отслеживания личной продуктивности.
Тарифы:
- Бесплатный — для начинающих. Позволяет на протяжении недели вести до 5 проектов, подключать до 5 пользователей, загружать файлы объемом до 5 МБ, применять 3 фильтра.
- Pro — для активных пользователей. От 229 рублей в месяц. Делает возможным ведение до 300 проектов, подключение до 25 пользователей, загрузку файлов размером до 100 МБ, пользование 150 фильтрами. Есть система напоминаний, тем, функция резервного копирования.
- Бизнес — для командной работы. От 329 рублей в месяц за 1 юзера. Ведет до 500 текущих проектов, включает до 50 сотрудников. К функциям Pro добавляет входящие и счета персонала, приоритетную поддержку, дифференциацию ролей.
Что почитать по тайм-менеджменту
Если бы мир населяли КПК HP2210, а не вы, уроды, это был бы прекрасный и гармоничный мир.Вася Кислый
Для эффективной организации и работы со списками дел существует только одна действительно продуманная система, и имя ей — Getting Things Done (GTD).
Вопреки стереотипам, тайм-менеджмент в целом и GTD в частности (особенно GTD!) — это не учение о том, как работать 25 часов в сутки и выполнять в день сотни дел. В первую очередь GTD посвящена тому, как эффективно работать с поступающей информацией чтобы минимизировать уровень стресса от бесконечного потока дел.
-
Дэвид Аллен. «Как привести дела в порядок. Искусство продуктивности без стресса»
Руководство по Getting Things Done от автора системы. Главное отличие GTD от остальных методик управления делами в том, что Дэвид Аллен представляет действительно целостную систему. Концепцию, практическая реализация которой не привязана к каким-то конкретным инструментам. Отличие проектов от задач, отличие задач от следующих действий, «сознание как вода», «мозг для создания идей, а не для их хранения», папка «Входящие» и другие ключевые моменты — все это описывается в книге Дэвида Аллена. -
Максим Дорофеев. «Джедайские техники. Как воспитать свою обезьяну, опустошить инбокс и сберечь мыслетопливо»
А эта книга практически полностью посвящена тому, что в GTD называется «следующим действием». При прочтении «Как привести дела в порядок» можно не понять суть этого термина, который при кажущейся простоте имеет высокую значимость для всей системы. На помощь придет книга Максима Дорофеева, где значение «следующих действий» разжевывается очень медленно и подробно. -
Вася Кислый. «Успеватель Василия Кислого», «Верхом на корове»
А это уже не книги, а всего-лишь выложенные в интернете брошюры, в которых описан реальный опыт построения системы планирования по GTD на основе карманного компьютера HP iPaq 2210. Брошюры написаны в начале двухтысячных и уже морально устарели: КПК вытеснили с рынка смартфоны и планшеты, платформа Windows Mobile умерла, появился более удобный софт, мобильный интернет и облачная синхронизация. Однако почитать их полезно и сейчас — не как инструкцию к действию, а как отличный пример того, что система важнее инструмента.
Planfix
-
Язык интерфейса: русский, украинский, английский
-
Отображение задач: список
-
Мобильная версия: есть
-
Общение с коллегами внутри сервиса: есть
-
Кому подходит: среднему и крупному бизнесу
Planfix — это платформа для управления предприятием и командой, позиционируется как сервис для среднего и крупного бизнеса. Позволяет организовать совместную работу над проектами, планировать и вести задачи, просматривать отчеты и хранить документы, а также принимать и обрабатывать заявки и обращения от клиентов. Доступны десктопная версия и версии для смартфонов на iOS и Android.
В Planfix есть восемь разделов:
-
Планировщик. Здесь сводка по задачам и активностям, а также блок для ведения ежедневника.
-
Проекты. Информация о существующих проектах, управление ими и создание новых.
-
Задачи. Каждая задача привязана к определенному проекту. Можно создать новую задачу и назначить исполнителем другого сотрудника или себя, отслеживать задачи, в которых вы выступаете наблюдателем, посмотреть список входящих и исходящих задач. В задачу можно добавить подзадачи и чек-листы, прикрепить документ, установить напоминание. Для задачи устанавливаются дедлайны, а если она не выполняется вовремя, необходимо отправить запрос постановщику на перенос сроков. Чтобы задача получила статус «В работе», нужно нажать «Принять». Также задачу можно отклонить.
-
Действия. История действий в Planfix.
-
Документы. Здесь можно хранить файлы: руководства, регламенты, инструкции, полезные материалы и т. д.
-
Отчеты. В этой вкладке уже есть стандартные отчеты, например, «Все задачи, завершенные сотрудниками на этой неделе», «Как быстро сотрудники принимают задачи» и т. д. Можно создать пользовательский отчет, добавив в него нужные параметры.
-
Контакты. Сюда можно записать контакты отдельных сотрудников, подразделений компании, клиентов и т. д.
-
Компания. Здесь хранятся данные о сотрудниках, рабочих группах, структуре компаний, график отпусков работников.
![]()
Членам команды в Planfix можно назначать роли, давать доступ только к определенным опциям. Доступна кастомизация рабочего пространства — для каждого подразделения или сотрудника можно задать свою цветовую схему, структуру разделов и логотип. Есть интеграция с полезными сервисами, такими как Яндекс.Почта, Telegram, SendPulse, Google Calendar и т. д.
В Planfix также удобно хранить информацию о клиентах, фильтровать их, объединять в группы, словом, использовать как CRM-систему. Общаться с клиентами и сотрудниками можно прямо из интерфейса системы, кликнув на телефон или адрес электронной почты.
![]()
В сервисе доступно четыре тарифа:
-
Бесплатный. Предоставляет доступ ко всем основным функциям, позволяет приглашать в команду до пяти человек и создавать до 10 проектов.
-
Профессионал, €2 в месяц за пользователя. Можно добавить до 99 сотрудников, количество проектов не ограничено.
-
Бизнес, €3,5 в месяц за пользователя. Можно добавить до 255 сотрудников.
-
Корпорация, €5 в месяц за пользователя. Можно добавить до 1000 сотрудников.
Как избавиться от вредоносного ПО на вашем Маке
Давайте теперь рассмотрим, что можно сделать в случае того, если вы все же установили в свою систему вредоносное программное обеспечение. Попробуйте выполнить следующие:
- Если приложение находится в открытом состоянии, то в первую очередь стоит проверить его название.
- Попробуйте переместить или закрыть окно приложения.
- Откройте папку “Утилиты” с помощью комбинации Command-Shift-U
- Затем откройте “Мониторинг системы”.
- Выберите “Все процессы”.
- Проходите в папку “Утилиты”, которая находится в папке “Приложения”, и запустите “Мониторинг Активности”.
- Ищите приложение с именем MacDefender, MacSecurity или MacProtector. Или же название приложения из первого пункта.
- Закройте работающие приложение и закройте “Мониторинг активности”.
- Затем откройте папку с Приложениями и найдите “вредоносное” приложение.
- Перетащите это приложение в Корзину и почистите ее.
Больше советов по удалению вредоносного программного обеспечения вы можете найти на официальном сайте поддержки Apple. Если вы не уверены в том, что вы полностью удалили вредоносное ПО, то можете проконсультироваться с техническими специалистами в магазине Apple.
Как выбрать планировщик задач
Все продукты из статьи — превосходные инструменты для управления проектами и организацией времени. Однако имеют существенные различия в постановке задач и целей, способах работы, потребностях пользователей. Большая часть представленных вариантов предлагает тестовые или бесплатные версии, но есть и некоторые приложения, которые работают только после оплаты. Ряд программ подходит как для компьютера, так и для мобильных телефонов, планшетов. Некоторые нужны, чтобы использовать их в личных интересах, другие — для работы команды, а также для бизнеса — малого и среднего.
Для правильного выбора приложения рекомендуем определиться со своими целями, а затем сравнить каждый из планировщиков по критериям и возможностям:
- Кросс-платформенность. Численность платформ, на которых работает данный продукт.
- Функционал. Наличие и количество основных функций, которые бы повышали личную производительность.
- Простота использования. Легкость и удобство интерфейса.
- Соотношение цены и качества. Необходимость или ее отсутствие в платной версии продукта; количество бонусов, получаемых после оплаты приложения.
Верим, что после нашего обзора у вас появилось четкое представление о том, какие планировщики задач доступны пользователям и какие из них подходят вам лучше всего. После этого не составит труда найти нужный онлайн планировщик, скачать, установить, выполнить запуск и начать составление расписания или плана.
А Вы уже компьютер или еще нет
Самый точный прием шаблонного мышления – компьютер. Программа, заложенная в «мозг» вычислительной машины, обрабатывает информацию и дает на нее ответные действия, строго по утвержденным директивам. Адаптивность человека к нормам, привычка мыслить скриптами, приводит к тому, что и он уже на уровне подсознания отвергает все, что вне шаблона, вне программы. Так устроена человеческая психология – идти к тому, что наиболее удобно.
Но мы не видим это решение, ведь оно за ограничителями, которые ставит нам наше собственное подсознание. Отсюда неудачи, отсутствие идей, и, как следствие, потеря интереса. Хорошо, если к конкретному вопросу, плохо – если к жизни. Шаблонная личность очень часто находится в борьбе со своим собственным внутренним миром. Потому что естественные желания заменяются подсознательным стремлением соответствовать рамкам. Мыслите шире!
Постоянное изменение приложения по умолчанию
Это постоянный и правильный способ изменить приложение по умолчанию для открытия файлов на Mac.
- Щелкните файл правой кнопкой мыши или нажмите Control + щелкните, чтобы открыть контекстное меню.
- Выберите параметр «Получить информацию», чтобы открыть диалоговое окно свойств.
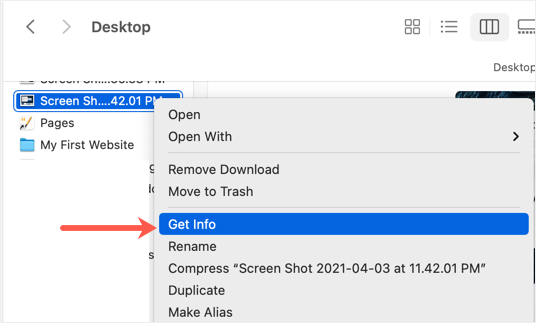
Получить информацию о файле
Вы увидите приложение по умолчанию в разделе «Открыть с помощью:».
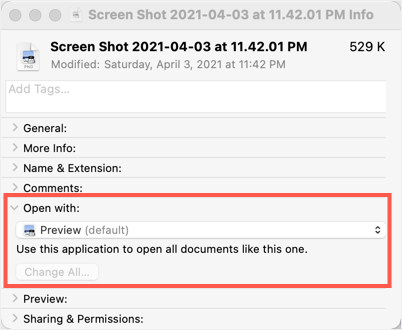
Открыть в настройках
Щелкните раскрывающийся список и выберите свое любимое приложение, чтобы открыть файл.
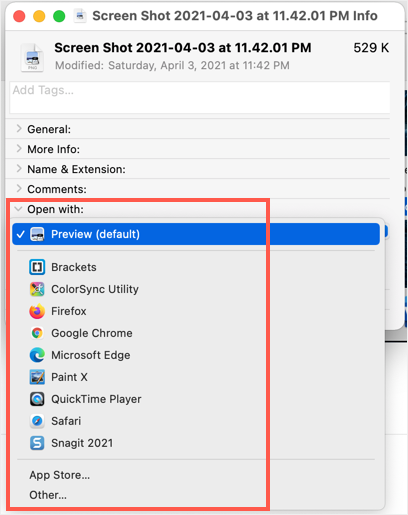
Выберите доступное приложение
Выбрав приложение, нажмите кнопку «Изменить все…».
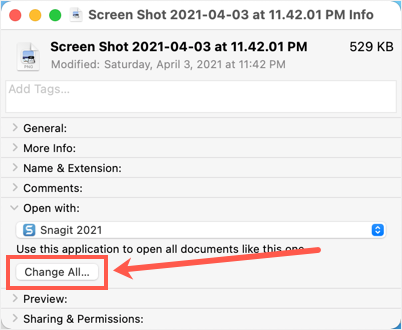
Изменить все файловые ассоциации
Теперь Mac покажет вам подсказку, информирующую, что изменения будут применены ко всем документам с выбранным расширением файла.
Подтвердите изменение приложения по умолчанию
- Нажмите «Продолжить», чтобы подтвердить изменение и открыть файл в выбранном приложении.
- Вы можете щелкнуть файл правой кнопкой мыши и установить флажок «Открыть с помощью», чтобы увидеть, что приложение по умолчанию будет отображать приложение, которое вы выбрали.
Связанный: Как скрыть и просмотреть файлы на Mac?
В чем разница?
Не путайте с назначением «Всегда открывать с» и «По умолчанию». Допустим, вы выбрали Google Chrome в качестве приложения «Всегда открывать с» для открытия файлов .html. Однако Safari является браузером по умолчанию на Mac, и вот как он будет работать, если вы не изменили приложение «Открыть с помощью» в свойствах файла.
- Если дважды щелкнуть файл .html, он откроется в Google Chrome.
- При нажатии на ссылку, полученную в электронном письме или приложении «Сообщения», откроется веб-страница в браузере Safari.
Обратите внимание, что некоторые приложения, такие как программное обеспечение FTP, позволяют выбирать приложения по умолчанию. Это обязательный параметр, чтобы избежать открытия HTML-файлов в Safari для редактирования вместо используемого вами текстового редактора
Изменить браузер по умолчанию
Mac также позволяет настроить браузер по умолчанию для открытия веб-страниц. Это будет альтернативный вариант вместо настройки «Открыть с помощью:» в диалоговом окне «Получить информацию».
- Нажмите на меню с логотипом Apple, отображаемое в верхнем левом углу верхней панели меню. В раскрывающемся списке выберите меню «Системные настройки…».
- Нажмите на «Общие» и выберите свой браузер в разделе «Браузер по умолчанию».
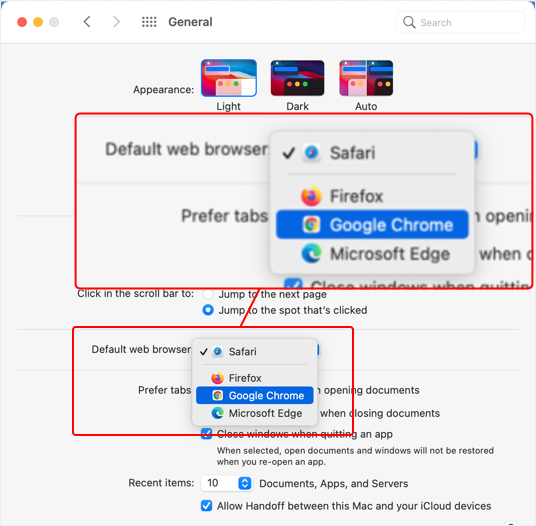
Изменить браузер по умолчанию на Mac
Omnifocus
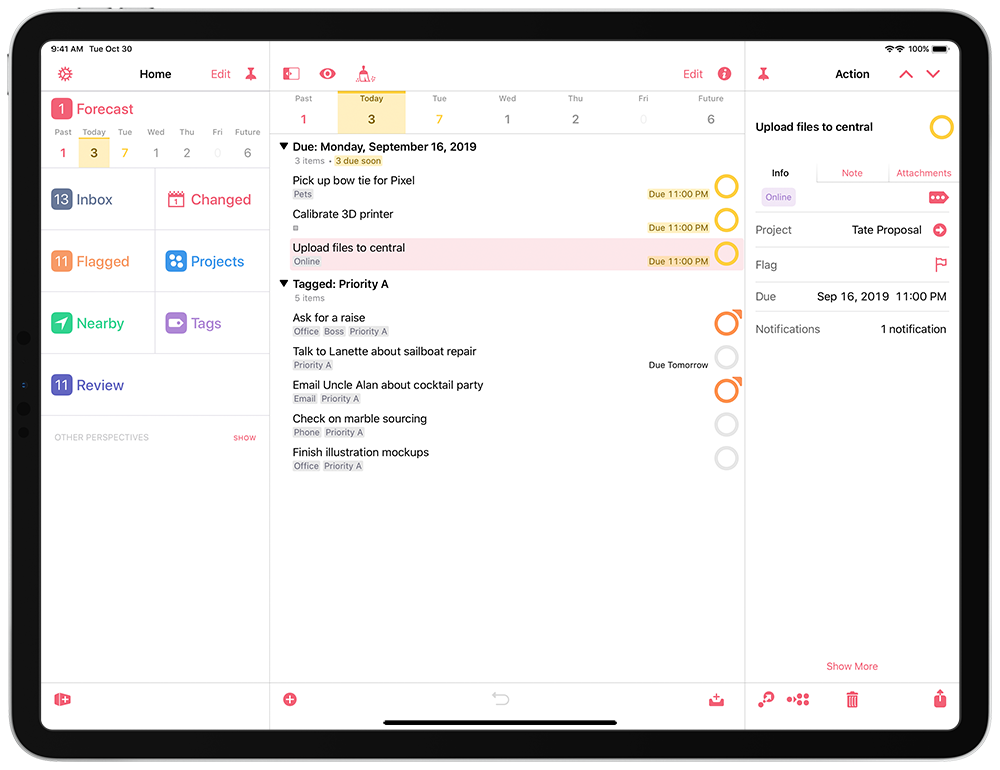
Многофункциональный планировщик дня для управления необходимыми делами и увеличения продуктивности. Подходит для личного использования. Не имеет русскоязычной версии. Синхронизируется с помощью сквозного шифрования для защиты определенных данных.
Группирует задачи по проектам, позволяет пользоваться системой тегов. Каждой задаче предлагается несколько опций на выбор. Имеет ряд вкладок, на которых проверяется уровень продвижения различных проектов, изучаются контекстовые задачи. Прогнозирует дела и события календаря. Обладает встроенными шаблонами и настройками.
Преимущества:
- позволяет прикреплять вложения, например, изображения, фото и аудио;
- обладает функцией голосового набора, контроля текущих проектов;
- интегрируется с электронной почтой и письмами, IFTTT, Zapier и другими сервисами.































