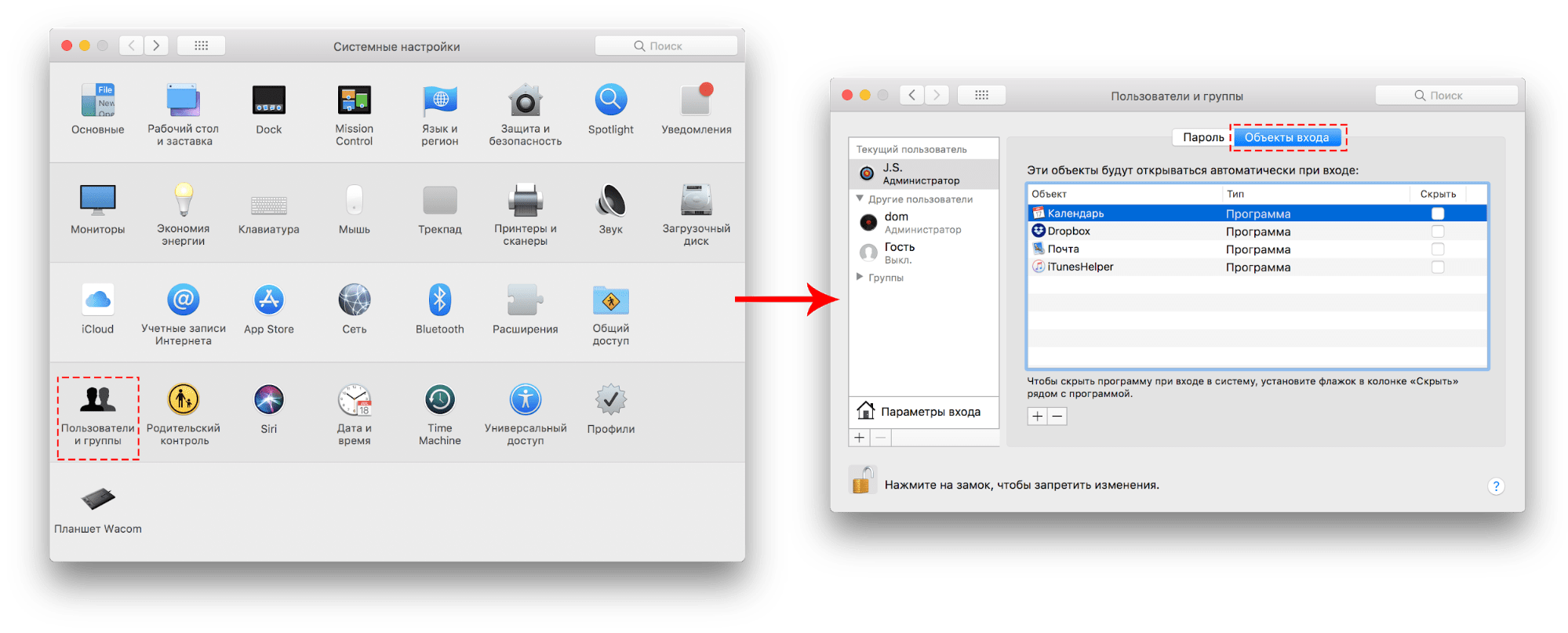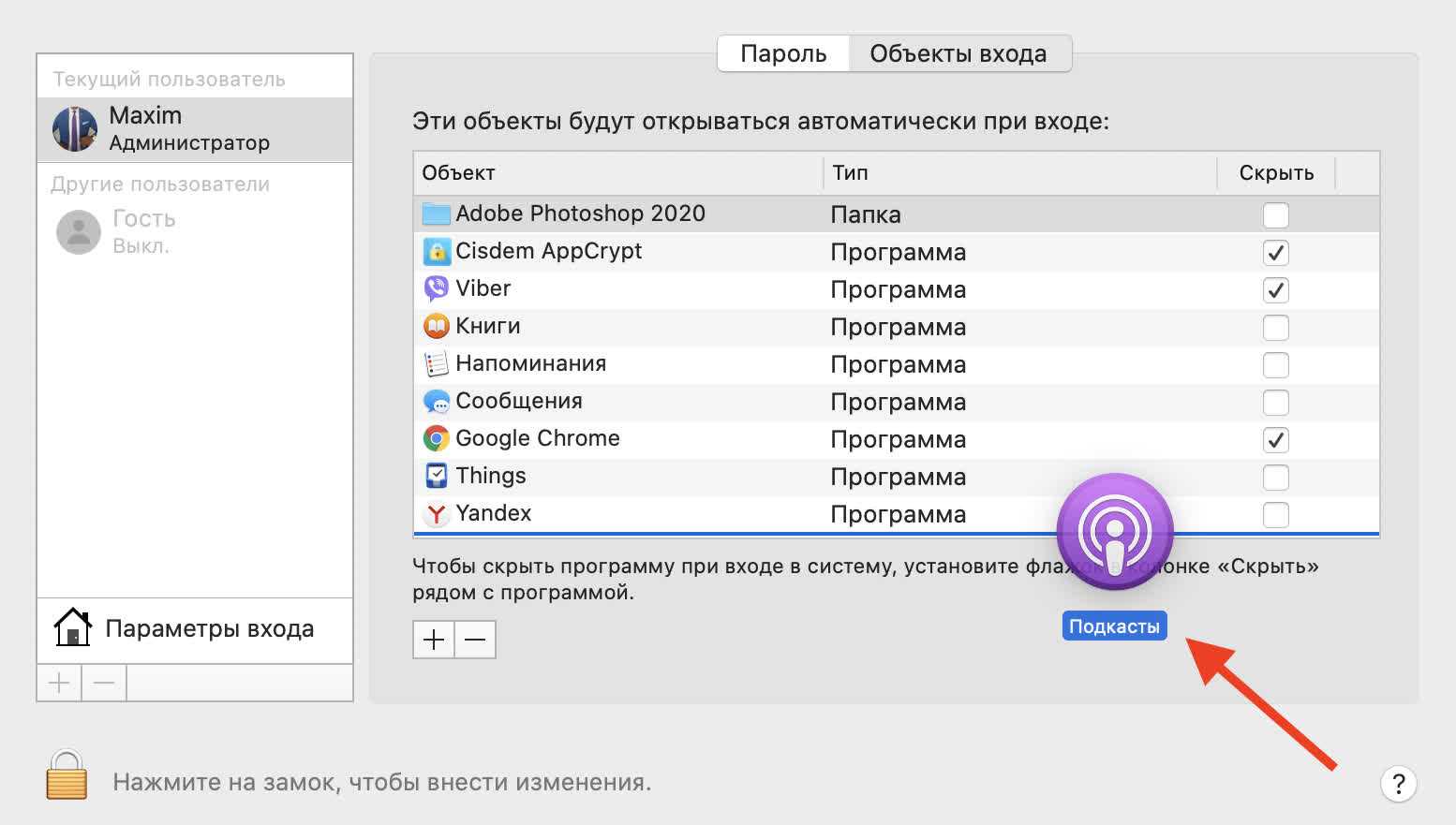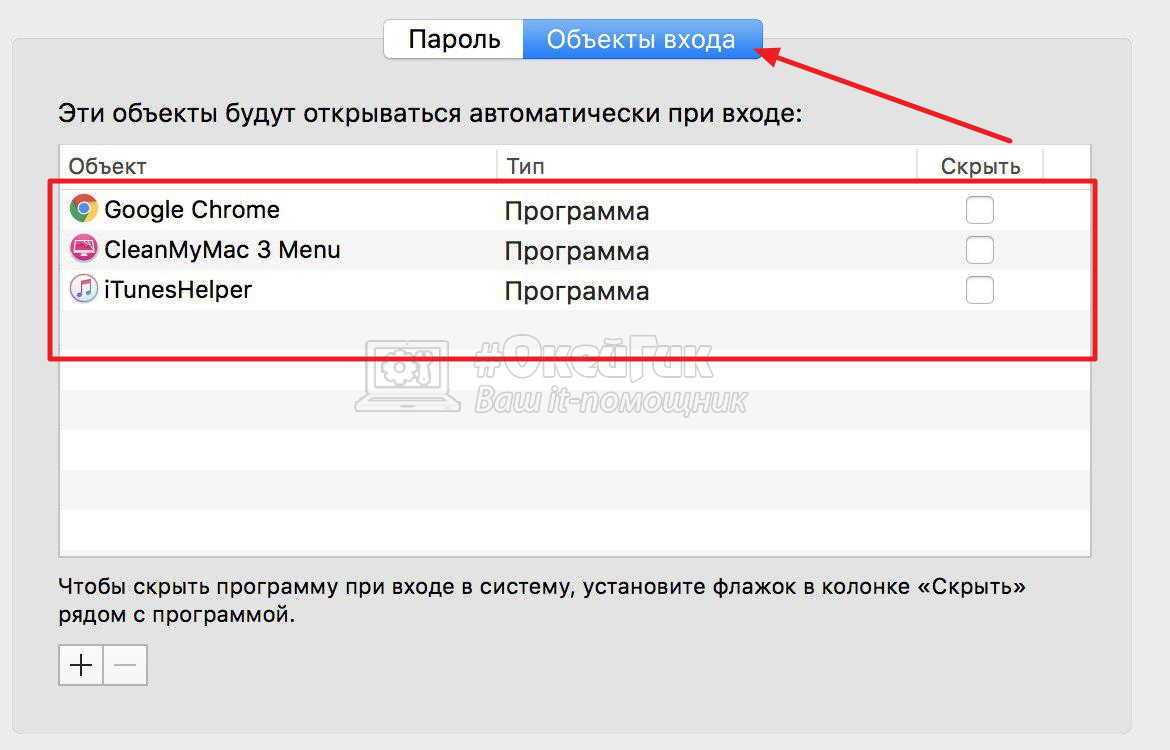Выбор приложений для автозагрузки из раздела Пользователи и группы в Системных настройках
С помощью этого способа вы можете легко выбрать несколько приложений и редактировать их параметры запуска для конкретных пользовательских профилей. Откройте Системные настройки и перейдите в раздел Пользователи и группы.
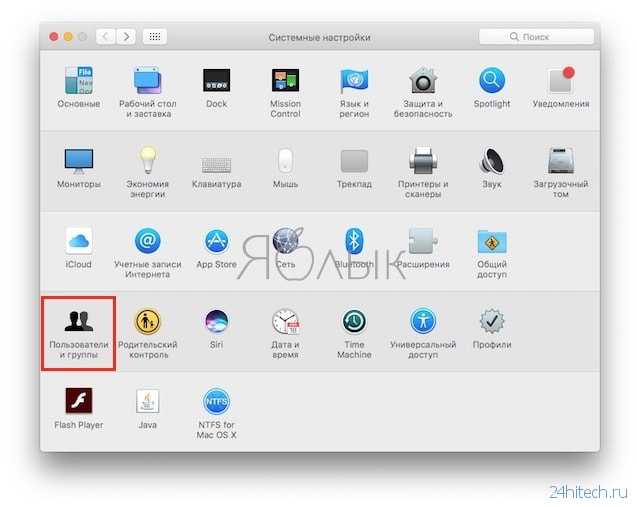
Слева выберите группу или профиль для которого необходимо установить приложения для автозапуска. В правой части раздела появится список приложений “Объекты входа“, которые уже запланированы для автоматического запуска.
Для добавления или удаления некоторых программ, нажмите на знак плюс или минус соответственно. Если вы хотите запустить приложение при загрузке Mac, но при этом чтобы оно было скрыто при входе в систему, поставьте галочку Скрыть напротив приложения.
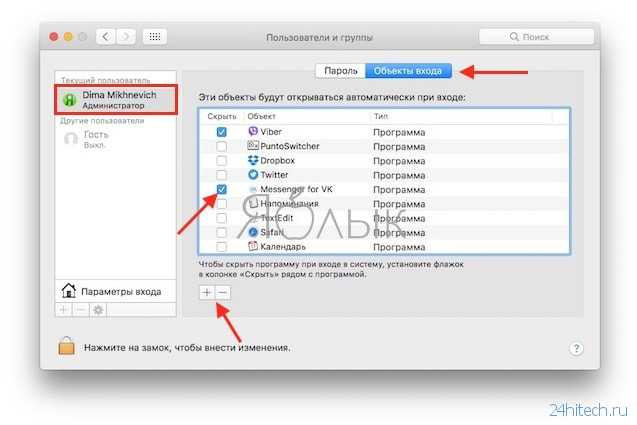
По материалам yablyk
Автоматический запуск программ при включении компьютера — удобная функция, особенно если пользователь точно знает список приложений, которыми он пользуется каждый день регулярно. При включении компьютера на Mac OS, будь это MacBook или стационарный компьютер, можно настроить набор программ, которые будут автоматически запускаться. Некоторые приложения самостоятельно при установке и первом запуске предлагают настроить функцию автоматической загрузки, у других же эта возможность по умолчанию не предусматривается.
В рамках данной статьи рассмотрим, как добавить приложения в автозагрузку на Mac OS при включении компьютера, а так же, как их оттуда убрать.
Обратите внимание: Рекомендуем всегда следить за количеством программ, которые компьютер автоматически запускает при старте. Чем больше таких приложений, тем активнее они расходуют ресурсы компьютера
На компьютерах со слабой производительностью рекомендуется свести количество таких приложений к минимуму.
Запуск демонов и агентов
Начиная с OS X 10.4 Tiger, компания Apple предоставила разработчикам еще один механизм для автоматического запуска элементов: запуск демонов и агентов, контролируемый процессом launch. Данный механизм обеспечивает большую гибкость, чем механизмы StartupItems и событий при входе в систему, но он менее прозрачен для пользователей.
Вместо прямого открытия приложений launchd загружает специально отформатированный файл настроек XML (файл с расширением.plist) в котором указаны процессы и при каких условиях.
они должны запуститься. Условия запуска могут быть самые разнообразные: постоянная работа в фоновом режиме, работа по расписанию, по мере необходимости — например, в ответ на произошедшее событие.
Используемые процессом launchhd .plist файлы могут находиться в любой из пяти перечисленных ниже папок, и их расположение определяет, когда они загружаются и с какими правами.
Объекты, находящиеся в каталогах /Library/LaunchDaemons
и , запускаются во время загрузки операционной системы с правами суперпользователя root.
Объекты из папок /Library/LaunchAgents
и /System/Library/LaunchAgents
загружаются в момент входа любого пользователя и работают с правами данного пользователя.
Объекты из папки /Users/your-username/Library/LaunchAgents
(или ~/Library/LaunchAgents
) описывают приложения для конкретного пользователя и работают с его правами.
Не трогать! Файлы настроек, расположенные в папках /Library/LaunchDaemons
и /System/Library/LaunchDaemons
предназначены для компонентов, являющихся частью OS X, и необходимо много раз подумать, прежде чем трогать там что-либо, так как эти изменения могут серьезно повлиять на работоспособность самой операционной системы. Открытие доступа к папке /System/Library/LaunchDaemons не root пользователям сделает вашу систему не загружаемой.
Меняйте, как хотите. Объекты, расположенные в остальных трех папках можно спокойно просматривать и изучать. Но прежде чем изменять там что-либо, необходимо понимать некоторые вещи как это работает.
Во время загрузки и во время входа в систему данные из указанных выше папок загружаются и регистрируются в системе. После этого записанные действия и условия будут выполняться до следующей перезагрузки, даже если вы удалите файл настройки. Чтобы получить список всех загруженных команд необходимо в терминале набрать команду launchctl list и нажать ввод.
Для того чтобы остановить запуск элемента без перезагрузки выполните команду:
Launchctl unload приложение
Приложение указывается с полным путем, самым простым способом получения полного пути будет перетаскивания элемента из окна Finder в окно терминала (terminal.app). Получится следующий код:
Launchctl unload ~/Library/LaunchAgents/com.apple.FolderActions.enabled.plist
Данная команда выгрузит запущенного агента, позволяющего AppleSript работать с папками. Для повторного запуска замените unload на load.
Необходимо понимать, что большинство элементов из этих.plist файлов запускаются по расписанию или по требованию, поэтому процесс, найденный вами в папке в данный момент времени может быть отключен. Чтобы убедиться в активности того или иного процесса можно использовать «Мониторинг Системы», при этом нужно помнить, что имя приложения и имя процесса могут отличаться.
Существуют другие способы, которые могут быть использованы для автоматического запуска приложений:
Расширения ядра или драйверы kext находятся в папке /System/Library/Extension
s и также запускаются при запуске операционной системы. Они обеспечивают функции «низкого» уровня, такие как обработка аудио и поддержку периферийных устройств. Большинство кекстов (kext) являются частью операционной системы и удаление сторонних драйверов лучше производить с помощью утилиты удаления выпущенной производителем данного драйвера.
Задания Cron. Cron — это Unix утилита планирования запуска процессов встроенная в Mac OS X. Задания, записанные в Cron можно посмотреть командой терминала
Crontab -l
или с помощью утилиты cronnix. Но компания Apple не рекомендует использовать данный механизм для управления процессами в Mac OS X.
Login scripts. Раньше еще существовали сценарии входа в систему или скрипты автозагрузки, которые запускались при входе пользователя. Сейчас данный механизм является устаревшим.
Сторонние программы
Альтернативой для настройки режима автозапуска программ на Windows 7 и других версиях ОС Windows является использование специального программного обеспечения.
Это довольно эффективный способ, позволяющий отключить автозагрузку программ. Представленные программы прекрасно работают как на свежей Windows 10, так и на уже лишённой поддержки Windows 7.
Каким именно приложением пользоваться, каждый юзер уже решает для себя сам.
CCleaner
Одна из самых популярных программ для очистки компьютера от различного мусора.
Но она не просто так включена в список программ для настройки автозапуска на Windows 7 и более свежих версиях операционных систем.
Универсальная утилита, направленная на повышение производительности ОС. Она может чистить реестр, удалять мусор, вносить изменения в списки автозапуска и пр. Не стоит переживать относительно того, сможет ли Ccleaner отключить автозагрузку программ, если у вас стоит Windows 7, поддержка которой была недавно прекращена. Приложение работает на всех ОС Windows, начиная с версии XP.
Установив и запустив программу, необходимо перейти в раздел «Сервис» и нажать на пункт «Автозагрузка». Здесь будут отображены все программы, запуск которых происходит одновременно с загрузкой самой операционной системы. Чтобы исключить лишнее из списка, нужно кликнуть по приложению, и нажать кнопку «Выключить» справа в окне утилиты. Здесь же можно полностью удалить программу из автозагрузки.
Autorun Organizer
Ещё одна интересная и функциональная программа, позволяющая отключить и настроить автозапуск в разных версиях Windows, включая 10 и даже XP. Это даст возможность избавить от автозагрузки Skype и других приложений, которыми вы не пользуетесь постоянно.
Утилита распространяется совершенно бесплатно. Все операции выполняются через главное окно. После запуска программы начинается сканирование системы.
Да, реестр с мусором программа очистить не способна. Зато откорректировать автозагрузку может очень легко и эффективно.
Autoruns
Маленькая, но полезная утилита, позволяющая настроить автозапуск, повлиять на производительность системы и уменьшить время, затрачиваемое на загрузку операционной системы.
Работает на Windows начиная от версии XP. Предлагается бесплатно.
Выполнив запуск программы, автоматически сканируется система на наличие имеющихся служб и приложений. Когда сканирование завершится, представленный список можно отредактировать на своё усмотрение.
Для отключения автоматического запуска той или иной программы требуется просто убрать галочку напротив их названия.
Несмотря на англоязычное меню программы, все процессы выполняются довольно легко и интуитивно.
Startup Delayer
Полезная утилита, позволяющая оптимизировать автозагрузку операционной системы вместе со всеми программами, приложениями и службами.
Для работы нужна ОС не старше Windows XP. Как и все предыдущие решения, этот инструмент распространяется бесплатно.
Для удаления лишних приложений нужно запустить программу, открыть раздел «Автозапуск приложений», выделить лишний процесс, и нажать на «Остановить выбранное приложение». Также есть дополнительные возможности в виде автозадержки и ручной настройки запуска.
Safe Startup
С помощью этой утилиты можно добавлять и удалять ПО из списка автозагрузки для операционной системы. Тоже бесплатная, работает с Windows XP и более свежими изданиями.
Главное окно приложения разделено на 2 части. Слева список программ, а справа сведения о них.
Для отключения той или иной программы, которую нужно убрать из автозапуска, её следует выделить, а затем нажать на кнопку «Rejected».
Существует приличное количество программ, позволяющих отменить и почистить список автозагрузок.
Не обязательно пользоваться встроенными инструментами. Отлично показывают себя и сторонние программы. Только загружать их нужно исключительно с проверенных сайтов. Желательно с сайта разработчика. Это минимизирует риск подхватить вирус или какое-нибудь вредоносное ПО.
Приходилось ли вам корректировать работу автозагрузки? Какой способ считаете самым удобным, эффективным и действенным? О каких программах ещё знаете, помимо представленных?
Делитесь личным опытом, давайте советы новичкам и задавайте актуальные вопросы!
Как отключить автозапуск программ в Windows 11
Как управлять автозагрузкой? Откройте подраздел Параметры > Приложения > Автозагрузка. Ненужные ползунки ставьте на Отключено. Приложения можно настроить так, чтобы они запускались при входе. В большинстве случаев они запускаются в свёрнутом виде (в фоне).
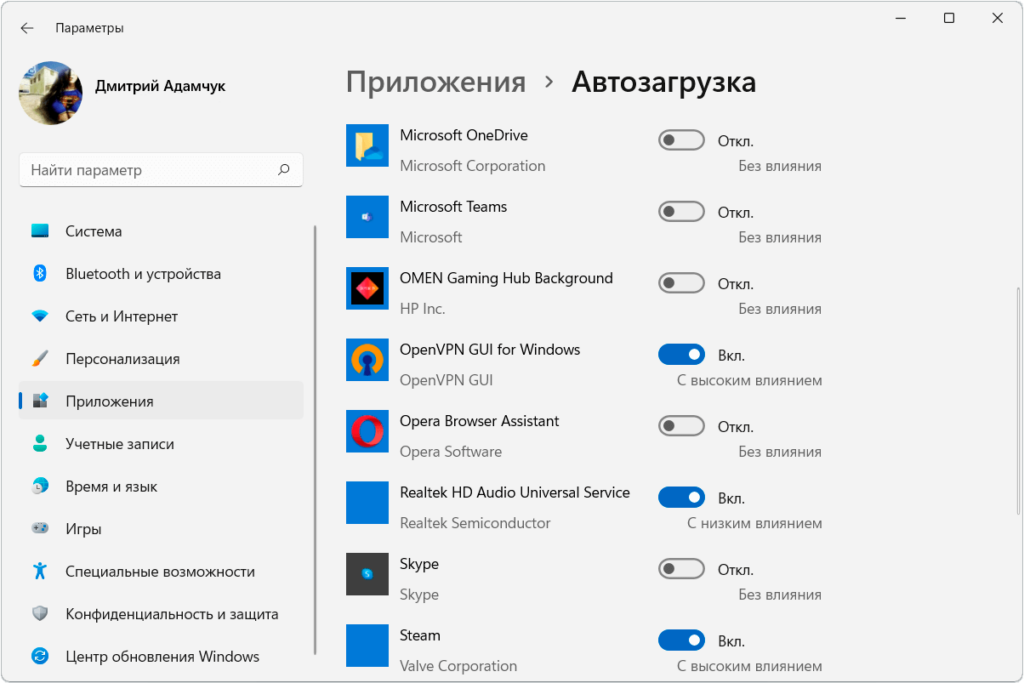
| Элементы управления автозагрузкой: | |
| Параметры | В подразделе Параметры> Приложения > Автозагрузка найдите ненужную программу. Например, для приложения Скайп выберите Отключено. |
| Диспетчер задач | Контекстное меню «Пуск» > Диспетчер задач и вкладка Автозагрузка. Аналогично выделите приложение Скайп и нажмите кнопку Отключить. |
| Проводник | Папка автозагрузки: C:\ Пользователи\ Ваше_Имя\ AppData\ Roaming\ Microsoft\ Windows\ Start Menu\ Programs\ Startup. Просто удалите ярлык приложения. |
| Редактор реестра | Расположение: KEY_CURRENT_USER\ SOFTWARE\ Microsoft\ Windows\ CurrentVersion\ Run. Каждый из параметров отвечает за своё приложение. |
| Планировщик заданий | Смотрите файлы Библиотеки планировщика заданий. Некоторые приложения создают задачи, при создании которых, указывается действие с условиями запуска. |
Подробней нужно остановиться на планировщике заданий. Множество приложений, особенно вредоносных, создают свои задания. Отключение автозапуска часто не давало результатов, поскольку задача постоянно запускалась. А пользователи ни о чём даже не догадываются…
В поиске введите Планировщик заданий и выберите Запуск от имени администратора. В списке нашёл задание Advanced SystemCore. Во вкладке Триггеры стоит При входе в систему и Действие — Запуск программы Monitor.exe. В меню Завершить, потом Отключить.
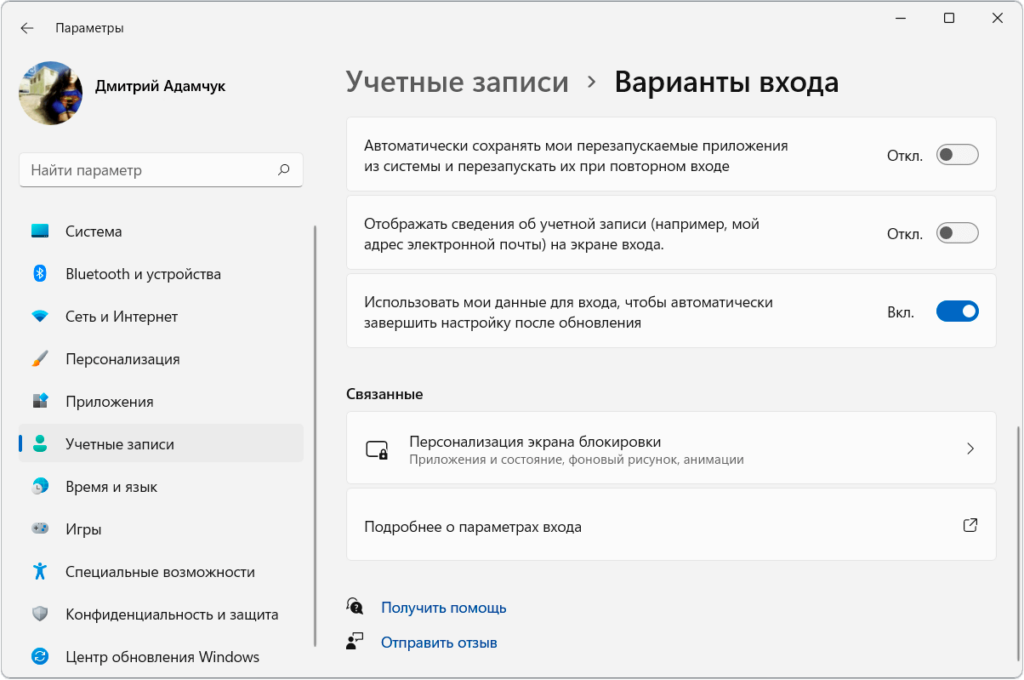
Ранее, после отключения автозагрузки uTorrent, она всё равно загружалась. Такое происходило, если не закрыть программу uTorrent и перезагрузить ПК. Нужно запретить Использовать мои данные для входа, чтобы автоматически завершить настройку после обновления системы.
Как удалить программу из автозагрузки
Вариант №1
Самый простой и быстрый способ — воспользоваться диспетчером задач. Для того, чтобы его открыть — нажмите сочетание клавиш Ctrl+Shift+Esc, либо просто кликните правой кнопкой мышки по ПУСК — и откройте одноименную ссылку (см. скрин ниже).
ПКМ по ПУСК — диспетчер задач
В диспетчере задач нужно открыть раздел «Автозагрузка». В списке представленных программ — выберите ту, которую хотите убрать из автозагрузки. Затем просто щелкните по ней правой кнопкой мышки, и нажмите «отключить».
Вкладка автозагрузка — диспетчер задач / Windows 10
Вариант №2
На мой взгляд удалять, и вообще, следить за автозагрузкой гораздо проще и удобнее с помощью спец. утилиты — Iobit Uninstaller.
В чем основное ее преимущество: как только какая-нибудь программа добавит себя в автозагрузку Windows (например, при установке софта) — вы сразу же об этом узнаете: в правом углу экрана всплывет предупреждающее окно.
К тому же, многие действия она может делать в «принудительном» порядке (если тот же проводник Windows отказывается делать).
IObit Uninstaller
Сайт: http://ru.iobit.com/advanceduninstaller.php
Программа позволяет удалять «начисто» и без остатков любой софт в вашей ОС Windows (даже тот, который не удаляется).
Так же отлично следит за автозагрузкой и вовремя сообщает вам о всех добавленных туда программах. В общем, незаменимая вещь.
Для удаления программы из автозагрузки в IObit Uninstaller: откройте раздел «Win Менеджер/Автозапуск», затем просто щелкните по статусу программы — он будет меняться: включено/отключено. См. скриншот ниже.
IObit Uninstaller — Автозапуск
Кстати!
Вместо IObit Uninstaller можно подобрать что-то более мощное (что позволит управлять автозагрузкой сервисов, модулей, драйверов и других компонентов системы). Это не всем нужно, но всё-таки…
Программа Autoruns
Вариант №3: для программ, которых нет в списке автозагрузки
Если два вышеприведенных способа не помогли вам найти ту программу, которая стартует вместе с Windows — вполне возможно, что ее запускает планировщик заданий (есть такая штука в Windows ).
Чтобы открыть планировщик заданий — нажмите Win+R, и в появившееся окно «Выполнить» введите команду control schedtasks.
В нем нужно внимательно просмотреть список заданий: найти нужное из них (которое указывает на искомую программу) , щелкнуть по ней правой кнопкой мыши и в появившемся меню отключить ее (либо удалить на совсем, см. скрин ниже ).
Отключение задачи
Редактируем автозагрузку в Windows 7
Компьютер долго загружается. Знакомая ситуация. Как так получается, что после установки системы, все просто летает, а потом загрузка происходит все дольше и дольше.
Все дело в том, что чистая система не обременена таким количеством программ и утилит, которые мы потом поставим. Тем более, что некоторые утилиты прописываются в автозагрузке не спрашивая нас об этом. Понято, что без некоторых нам просто не обойтись, взять, например антивирус или брандмауэр — это наш рубеж обороны.
Как настроить?
Переходим к самому главному, как добраться до списка этих программ и утилит. Для этого Microsoft разработала очень полезную утилиту Msconfig. Для запуска этой утилиты нажмите клавишу Win + R и введите команду Msconfig и Ок

Откроется окно «Конфигурация системы» и выбираем вкладку «Автозагрузка»

Как видим ничего лишнего. Выбор программ, которые всегда будут загружаться с системой — за вами. Достаточно снять галку с той программы, которая вам не нужна. Можно отредактировать и список служб, запускаемых с оболочкой Windows. Для этого открываем вкладку «Службы»
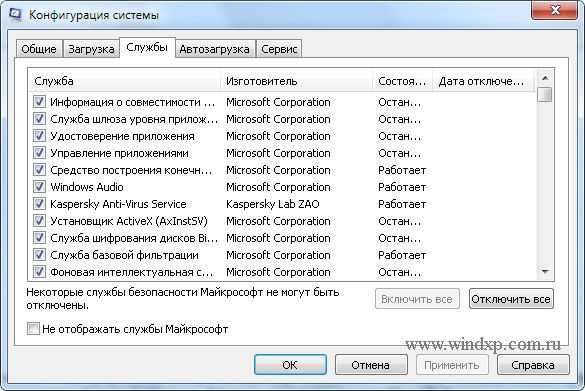
Отключаем ненужные службы
Чтобы отключить неиспользуемые службы, достаточно снять галку и выбранной службы
Это надо делать достаточно осторожно, чтобы не отключить нужную службу. Список служб и рекомендации по отключению можно посмотреть здесь
Отключаем автозагрузку через реестр Windows
Дополнительно список программ можно проверить и отредактировать в реестре. Для этого нажмите клавишу Win + R и введите команду regedit
Теперь находим разделы
в этих разделах программы, которые запускаются для текущего пользователя.
здесь программы, которые запускаются для всех пользователей.
Для удаления программы из автозапуска, достаточно удалить параметр с именем программы.
Заключение
Если нет желания разбираться с автозагрузкой самостоятельно, можно воспользоваться специальными утилитами, которые покажут список программ в автозагрузке и отключат их.
Дополнительная информация об автоматически запускаемых элементах на Mac
Ранние версии Mac OS хранили программы для автозагрузки в папках /System/Library/StartupItems и Library/StartupItems. Несмотря на то, что на сегодня это устаревший механизм, некоторое старое ПО может добавлять себя в эти папки.
Рекомендую проверить (в Finder нажмите Command+Shift+C, откройте Macintosh HD и пройдите в указанные папки, они должны быть пустыми (Library — папка Библиотека, System — папка Система в русской версии Mac OS).
Кроме этого, в Mac OS присутствуют папки, откуда автоматически запускаются работающие фоновые службы, при этом компоненты из папки System лучше не трогать, оттуда запускаются и системные службы Mac:
- /System/Library/LaunchDaemons и /System/Library/LaunchAgents
- /Library/LaunchDaemons и /Library/LaunchAgents
- /Users (Пользователи)/Имя_пользователя/Library/LaunchAgents
Для управления такими автоматически запускаемыми службами также можно использовать сторонние программы, например, Lingon X. В упоминавшейся выше утилите App Cleaner & Uninstaller также есть управление этими элементами, что показано в видео инструкции.
Отключаем автозапуск в параметрах отдельного ПО
Примечательно, что абсолютно все методы, приведенные в нашей статье, успешно работают на всех современных версиях ОС Windows. Многие приложения имеют встроенную опцию, позволяющую выключить авто-запуск. Достаточно зайти в настройки и выполнить пару простых действий. На скриншотах ниже представлены примеры в Скайпе и uTorrent.
Некоторые утилиты не поддерживают подобную функцию, соответственно — решить задачу помогут другие способы, о которых пойдёт речь дальше. Стоит учитывать, что лишнее программное обеспечение не только влияет на скорость включения компьютера и загрузки OS, но ещё потребляет определённое количество ОЗУ и нагружает процессор, а значит — система будет тормозить и зависать.
Для чего утилиты автоматически запускаются?
- Мессенджеры отвечают за обеспечение связи пользователя с другими абонентами. Позволяют отправлять и получать текстовые сообщения, совершать и принимать голосовые или видеовызовы.
- Антивирусы предоставляют средства для поиска и очистки вредоносных объектов, сканируют жёсткие диски, флешки и прочие устройства в режиме реального времени.
- Торренты дают возможность быстро скачать тот или иной файл.
- Облачные сервисы помогают синхронизировать содержимое.
- Специальное ПО следит за корректным разрешением экрана, своевременным обновлением драйверов видеокарты, принтера, звукового оборудования и многое другое.
Через реестр
Еще один удобный способ, который позволит войти и изменить автозапуск программ в Windows 7 – через редактор реестра.
Реестр – это своеобразная база данных всех настроек и параметров, откуда приложения и сама система понимает, что конкретное ПО связано с конкретным файлом или действием. Для автозапуска, есть своя, так называемая ветка, где и можно управлять загрузкой.
Чтобы открыть «Редактор реестра», нажмите сочетание клавиш «Win+R» и введите команду regedit.
Чтобы найти интересующую нас ветку, пройдите по следующему пути:
HKEY_LOCAL_MACHINE\Software\Microsoft\Windows\CurrentVersion\Run
Стоит обратить внимание, что это не единственная ветка, но основания для данной системы. В данной ветке, есть несколько параметров, которые ссылаются на приложения или страницы в сети (это это вирус или реклама)
В значении каждого параметра указано, куда ссылается то или иное приложение или вирус. Например, браузеры ссылаются на свою утилиту проверки обновлений, а вирусы могут ссылаться куда угодно
В данной ветке, есть несколько параметров, которые ссылаются на приложения или страницы в сети (это это вирус или реклама). В значении каждого параметра указано, куда ссылается то или иное приложение или вирус. Например, браузеры ссылаются на свою утилиту проверки обновлений, а вирусы могут ссылаться куда угодно.
Чтобы добавить приложение в автозапуск с использованием Редактора реестра, вызовите контекстное меню и создайте «Строковый параметр». Можете назвать его любым именем, но значение его должно ссылаться к приложению, которое вы хотите добавить. В этом случае, без разницы, программа это или же ярлык.
Мы рассмотрели с вами системные методы для автозапуска программ Windows 7, как отключить их и где. Но также есть и сторонние приложения, которые помогут вам в этом.
Дополнительно
В данной статье мы показали, где находится и как посмотреть автозапуск программ в Windows 7, но это еще не всё. Есть еще методы полного отключения приложений и его компонентов. Отключение автозапуска не всегда решает проблему, связанную с конкретным приложением. Поэтому вы можете дополнительно воспользоваться следующими небольшими подсказками.
Через вкладку Службы
Для начала, необходимо зайти в управление автозапуском программ Windows 7, через команду msconfig. Только в этот раз нам потребуется вкладка Службы.
Нам будет представлен полный список системных и сторонних служб. Обязательно необходимо поставить галочку на «Не отображать службы Microsoft», чтобы исключить из списка системные службы. После этого отобразится полный список служб сторонних приложений.
При анализе на вирусы и подозрительное ПО, стоит обращать внимание на неизвестные названия, особенно без изготовителя. Если такие встречаются, то необходимо первым делом уточнить у поисковиков, действительно ли это вирус
Вполне может оказаться полезное приложение, но без подписи разработчика.
В крайнем случае, можно отключить работу всех служб для проверки работы системы или отключать их поочерёдно, если цель выявить ошибочную службу.
Планировщик задач
Если вы хотите ограничить активность конкретной программы, без её удаления и удаления её из автозапуска не помогло, мы советуем проверить «Планировщик задач». Как было сказано ранее, в планировщике созданы события для программ на конкретное время, дату, действие или триггер.
Чтобы открыть «Планировщик задач» нажмите Win+R и введите команду control schedtasks. Папка Библиотека планировщика задач, будет содержать основные триггеры для стороннего ПО. Вы можете проанализировать все действия, которые приводят к запуску программы и отключить её.
Все вышеуказанные функции доступны и с сторонних приложениях, таких как Ccleaner или Autoruns, о которых также было упоминание в этой статье.
Как убрать программу из автозапуска в Планировщике заданий
Убрать программу из автозапуска можно в Планировщике заданий
Обратите внимание, что в Планировщике заданий запускаются запланированные операции, касающиеся не только приложений из автозапуска
Выполните в Планировщике заданий следующие шаги:
- В поле «Поиск в Windows» введите выражение: «планировщик заданий» (без кавычек).
- Запустите классическое приложение.
- В параметре «Планировщик заданий (Локальный)» откройте папку «Библиотека планировщика заданий».
- Выделите автоматически запускаемое приложение в автозагрузке.
- В контекстном меню выберите пункт «Отключить» или «Удалить».
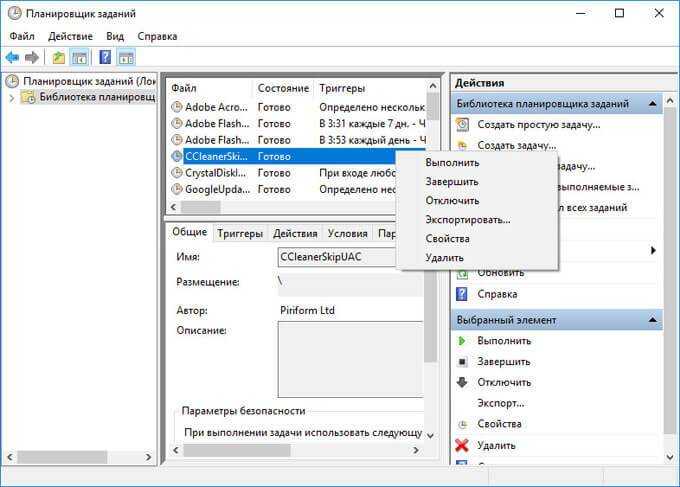
Как отложить автоматический запуск приложений на Mac
Автоматический запуск слишком большого числа приложений может негативно сказаться на производительности Mac. Конечно, вы можете отключить автоматический запуск, но тогда каждую программу придется открывать вручную, что займет много сил и времени. В таком случае на помощь придет приложение, позволяющее отложить автоматический запуск.
Иногда необходимо, чтобы некоторые программы грузились в автозагрузке, МАК в этом плане не исключение. Например в моем случае это PuntoSwitcher и программулина для подсчета прокачанного трафика (типа tmeter в винде).
Итак делается это собственно очень просто:
Сделать это можно двумя способами. Способ первый: найти иконку приложения в Dock, кликнуть по ней правой кнопкой мыши, перейти в параметры и активировать пункт «Открывать при входе». Если после этого вы перезагрузите Mac, то увидите, что нужное вам приложение запустится автоматически.
Способ второй. Он пригодится вам, если вы хотели бы открывать при входе сразу несколько программ, но далеко не все из них находятся у вас в Dock. Нужно открыть «Системные настройки», перейти в «Учетные записи» и выбрать вкладку «Объекты входа». Там вы увидите список уже открывающихся при входе программ. Для того чтобы добавить новые, нажмите на «плюс», выберите необходимые и отметьте их галочкой. Затем перезагрузите компьютер.
Есть еще некий нюанс при установке графических приложений, при каждом запуске.
Всем хорош «Мак», но есть в нем несколько нездоровых глюков. Один из них — автоматический запуск iPhoto или Aperture при подключении источника изображений. В предыдущей версии ОС настройка включения-выключения автозапуска была спрятана в настройках программы Image Capture. В Snow Leopard эта опция исчезла. Без постороннего вмешательства пользователь теперь не может отключить автозапуск фотоприложений. Меня лично это зверски бесило, когда на одной конференции мне постоянно носили флешки с фотками и Aperture запускалась на каждое вставление флешки в порт.
Программа для mac была разработана студией «Gentle Bytes». Ее основная функция — расширение возможностей работы с автозагрузкой в Mac OS X.
У компании «Gentle Bytes» есть интересный девиз — «Crafting Useful Software»(создаем полезные приложения), пожалуй это правда. Startupizer входит в число действительно для mac. Все мы конечно знакомы со стандартной системой управления автозагрузкой в Mac OS X, но ее возможности очень ограничены. Поэтом сегодняшнее приложение будет весьма полезно для тех, кто часто выключает компьютер.
С помощью программы Startupizer вы сможете гораздо более эффективно управлять автозагрузкой в Mac OS X. В приложении доступно создание собственных профилей автозапуска, сюда пользователь добавляет список только необходимых программ, которые будут запускаться при включении компьютера. Во время первого запуска программы вам понадобится создать список приложений, для которых вы будете настраивать автозагрузку. Следующим шагом, после создания списка, в Startupizer будет настройка вариантов запуска избранных программ. Их всего три: в зависимости от даты и времени, горячей клавиши и источника питания (для макбуков).
Варианты запуска — очень интересная функция. С ее помощью можно, например, сделать так, чтобы в начале вашего рабочего дня с 9.00 до 18.00, при включении компьютера запускались только нужные программы. При использовании горячих клавиш, Startupizer позволяет запускать/не запускать программу если нажата специальная клавиша. Ну и, естественно, доступны комбинации из вариантов .
После настроек профилей пользователь расставляет метки категорий для каждой программы. Также, для того чтобы избежать перегрузки системы от кучи запускающихся приложений, при включении компьютера, в Startupizer есть возможность настроить задержку по времени для избранных программ.
Приложение Startupizer очень хорошо справляется со своими задачами и полностью заменяет стандартные средства управления автозагрузкой. Конечно, для тех кто обычно держит свой мак в спящем режиме толк от этой программы будет невелик, но для всех остальных приложение может оказаться весьма полезным.
Для тех, кто не уверен в покупке программы доступна бесплатная Lite версия.