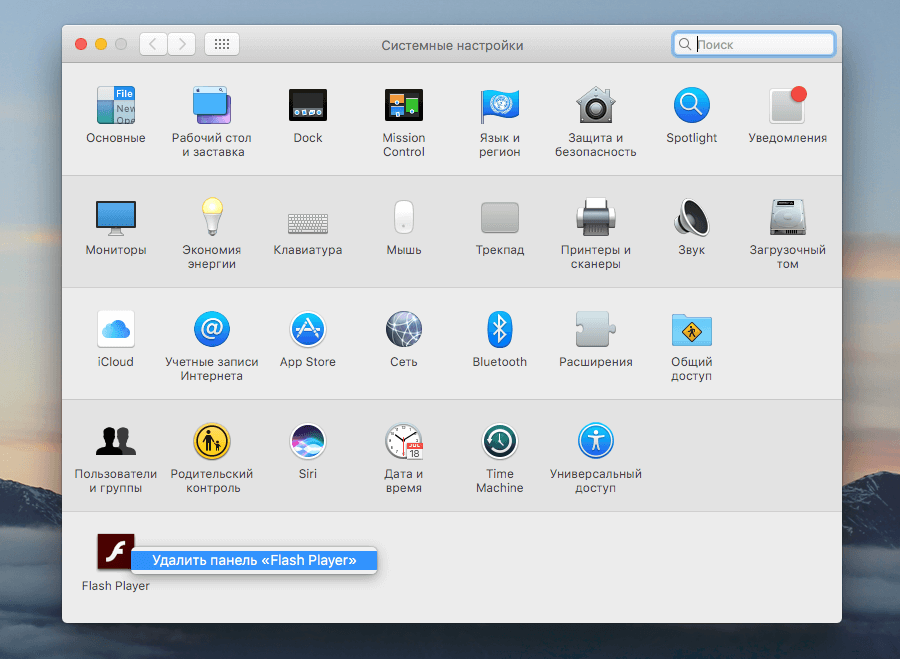Что вам нужно?
Для записи экрана iPhone на MacBook вам потребуется следующее:
- iPhone с последней обновленной версией iOS
- MacBook
- Разъем Apple Lightning
Выполните следующие шаги, чтобы записать экран iPhone.
Подключите iPhone и Mac с помощью кабеля с разъемом Lightning, который идет в комплекте с iPhone.
Доверьтесь Mac
Введите пароль устройства, чтобы доверять своему Mac. Как правило, после того, как вы добавите устройство как доверенное, в следующий раз вам больше не будет предлагаться.
Введите пароль
Теперь нажмите кнопки «Command + пробел», чтобы запустить поиск Spotlight на вашем Mac. Найдите «quicktime» и запустите приложение «QuickTime Player».
В QuickTime Player выберите опцию «Новая запись фильма», доступную в меню «Файл». Или нажмите сочетания клавиш «Option + Command + N», чтобы открыть запись фильма. Нажмите на маленькую стрелку вниз рядом с кнопкой записи и выберите имя iPhone для опции камеры.
Если вы хотите записывать звук, выберите свой iPhone или встроенный микрофон Mac в разделе «Микрофон». Проверьте качество видео, выбрав вариант «Высокое» или «Максимальное», и выберите наиболее подходящий для вас.
При появлении запроса вам может потребоваться разрешить QuickTime Player записывать ваш экран.
Добавить QuickTime Player для доступа
Теперь экран iPhone можно увидеть на вашем Mac, и все действия, которые вы делаете на iPhone, будут дублироваться на экране записи QuickTime Player, как на расширенном мониторе.
Запись экрана iPhone на Mac
После подключения iPhone к записи в реальном времени в QuickTime Player имя оператора, отображаемое в верхней строке состояния, будет автоматически скрыто в видео для обеспечения безопасности и конфиденциальности.
Проверьте свое видео и при необходимости отредактируйте его с помощью QuickTime Player. Например, вы можете обрезать длинные кадры в начале и в конце видео, чтобы сделать его профессиональным. Теперь, когда ваша запись экрана готова, вы можете сохранить ее на локальном Mac, нажав клавиши «Command + S».
Сохранить запись экрана
Вы также можете использовать AirDrop для мгновенной отправки записи экрана на другое устройство людям, которые используют ту же учетную запись iCloud.
С появлением OS X Yosemite, блоггеры получили отличную возможность для съемки скринкастов (видео с экрана) с iPhone или iPad на Mac при помощи стандартных средств. То, что раньше было возможно лишь с применением платных приложений, таких как, например, Reflector или X-Mirage, теперь доступно во встроенном функционале новой десктопной операционной системы Apple.
Как записать видео экрана iPhone или iPad стандартными средствами Mac в OS X Yosemite
1. Подключите iPhone или iPad с установленной iOS 8 к Mac при помощи Lightning-кабеля. 2. Откройте приложение QuickTime в OS X Yosemite, перейдите в меню Файл и выберите пункт Новая видеозапись или нажмите ⌘Command+⌥Option (Alt)+N.
3. На появившемся экране следует нажать на небольшую стрелочку, после чего появится выпадающее меню. В этом меню необходимо выбрать устройство, экран которого вы хотите записать.
Данная функция позволяет записывать звук не только с iPhone или iPad, но и со встроенного микрофона Mac, а также со всех подключенных к нему микрофонов. Когда все настройки сделаны, следует нажать кнопку записи. По завершении записи нужно снова нажать Файл и выбрать пункт Сохранить, после чего запись экрана мобильного устройства сохранится на Mac.
Если вам потребовалось записать видео с экрана вашего iOS устройства, сделать это можно несколькими способами. Причем один из них, запись видео с экрана iPhone и iPad (в том числе со звуком) на самом устройстве (без необходимости использования сторонних программ) появился совсем недавно: в iOS 11 появилась встроенная функция для этого. Однако и в более ранних версиях запись также возможна.
В этой инструкции — подробно о том, как записать видео с экрана iPhone (iPad) тремя разными способами: используя встроенную функцию записи, а также с компьютера Mac и с ПК или ноутбука с Windows (т.е. устройство подключается к компьютеру и уже на нем производится запись происходящего на экране).
На macOS
У пользователей этой операционной системы могут возникнуть трудности в поисках ответа на вопрос, как сделать демонстрацию экрана в Тимс. Вы открываете приложение, жмете на соответствующую иконку, но ничего не получается?
Все дело в настройках приватности, которые нужно немного отрегулировать! Не переживайте, справимся за несколько секунд:
Откройте приложение и нажмите на значок со стрелкой наверху справа;
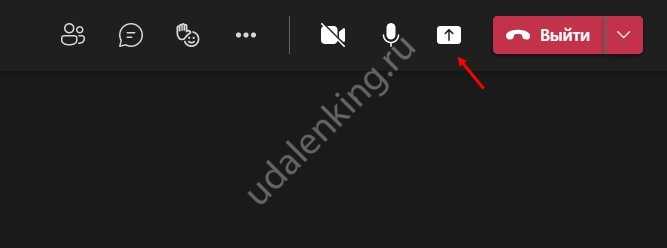
Появится окно с запросом разрешения на запись экрана – нужно нажать на кнопку «Открыть системные настройки»;
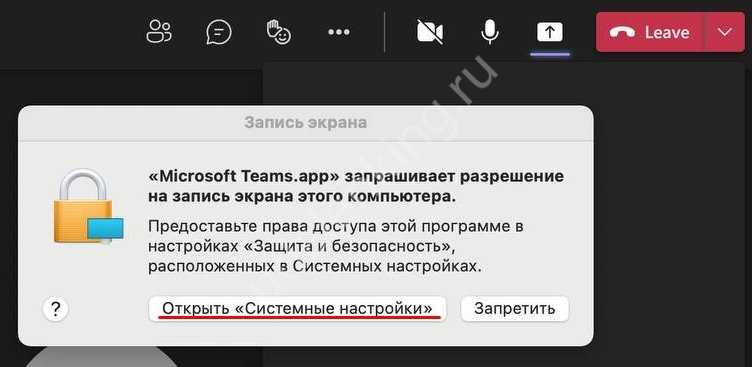
Вы будете автоматически перенесены в общее меню, ищем иконку «Защита и безопасность»;
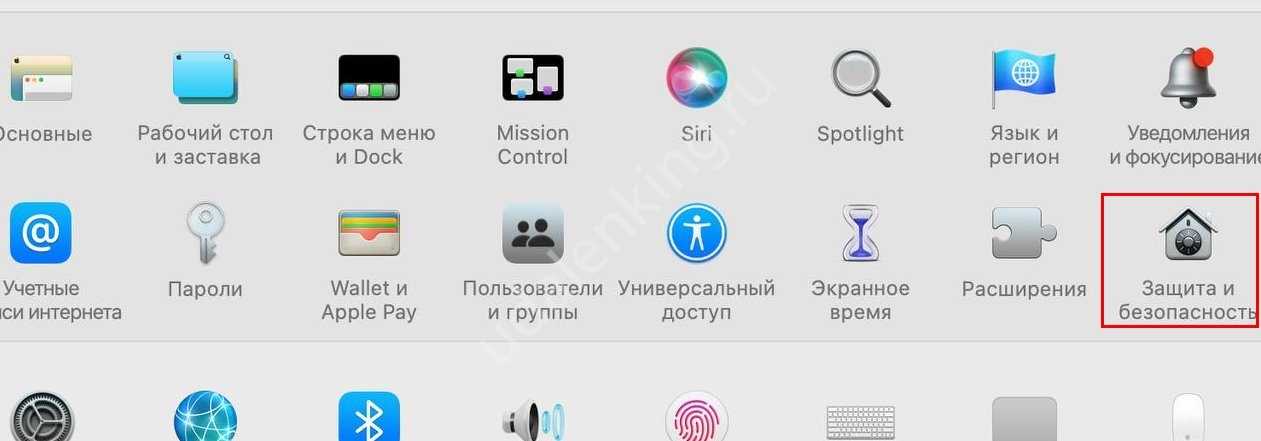
- Внутри этого раздела переходим на вкладку «Конфиденциальность»;
- Открываем подраздел «Запись» в меню слева;
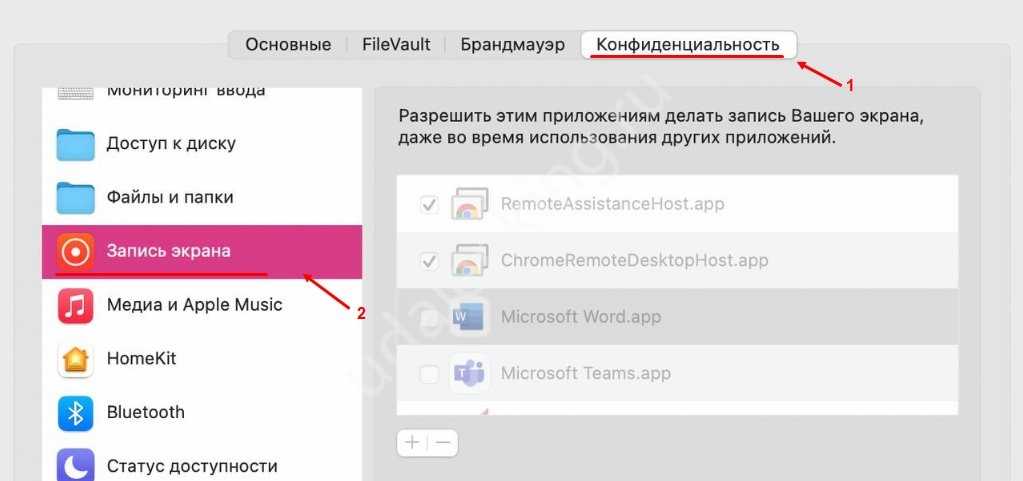
Жмем на значок замка снизу, чтобы начать вносить изменения;
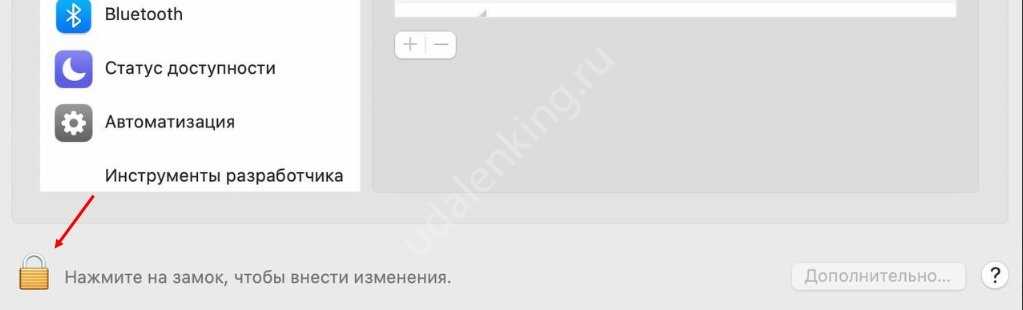
- Подтверждаем личность паролем от учетной записи;
- Ставим галочку в окне справа напротив названия программы;
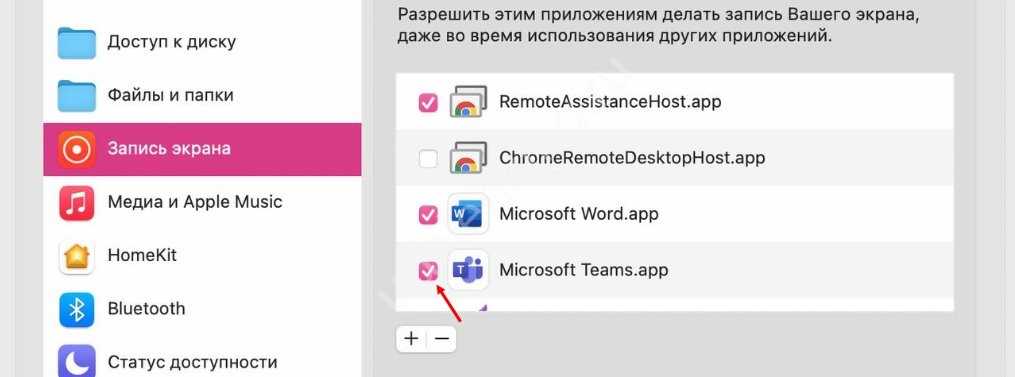
Система выдаст автоматическое предупреждение о перезапуске – жмем «Перезапустить».
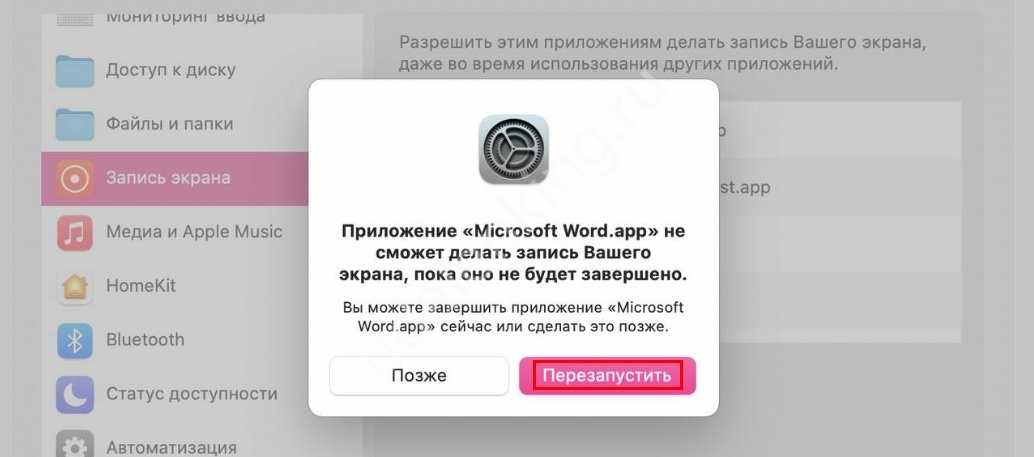
Теперь осталось подождать пару секунд – приложение само перезапустится. Убедитесь, что рядом с названием появилась галочка. Снова нажмите на замок, чтобы завершить внесение изменений.
Не забудь прочитать, как сдать сессию дистанционно.
Вот теперь можно переходить к тому, как сделать демонстрацию экрана в Майкрософт Тимс на Маке. Входим в программу и жмем на значок видеозвонка наверху слева:
Задаем название, копируем ссылку при необходимости и запускаем собрание;
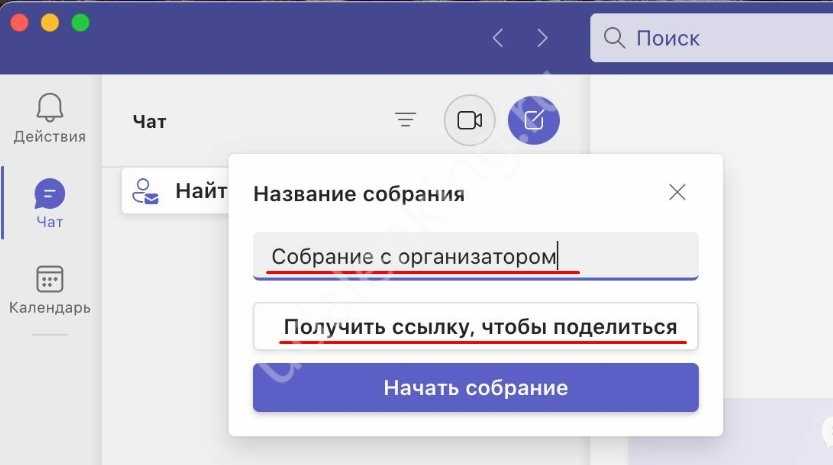
Включаем камеру и микрофон, чтобы полноценно общаться;
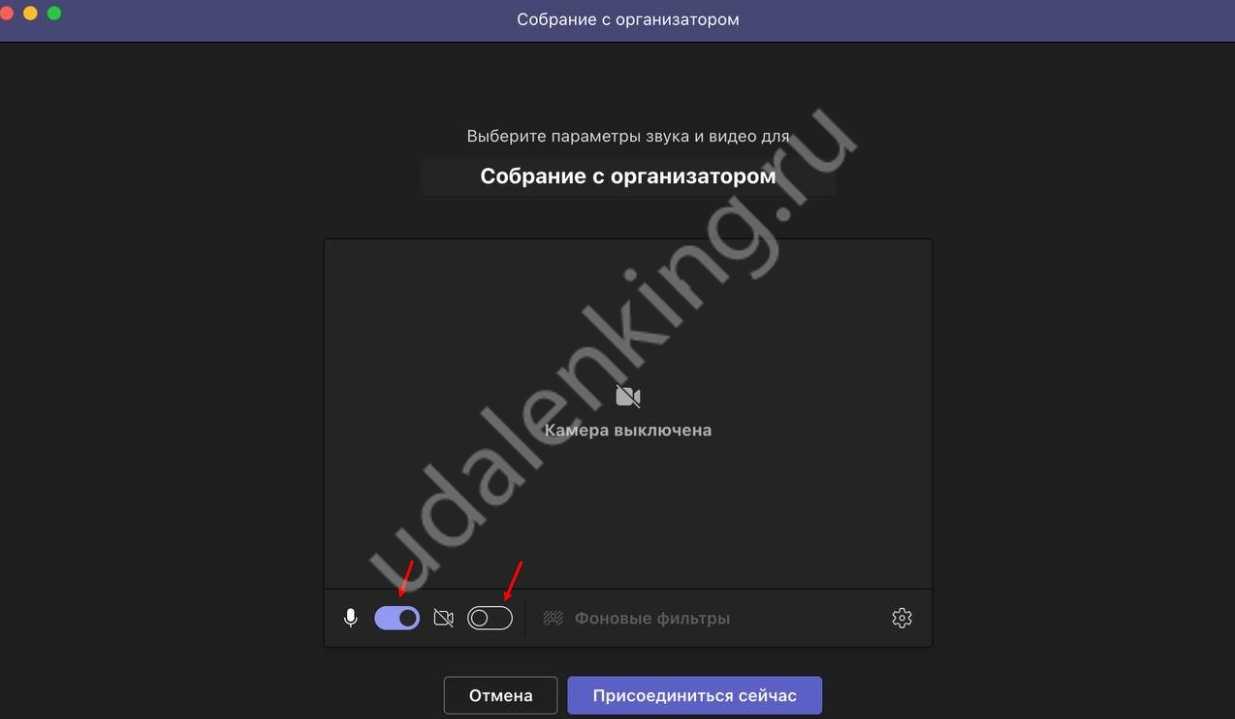
Приглашаем других участников встречи любым удобным способом – все доступные инструменты появятся на экране;
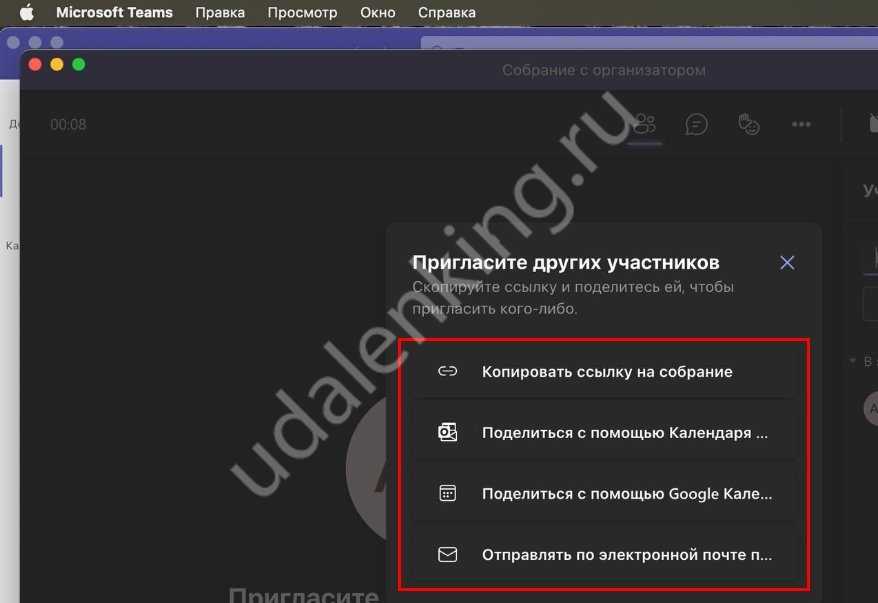
Кликаем по кнопке «Поделиться содержимым» наверху справа.
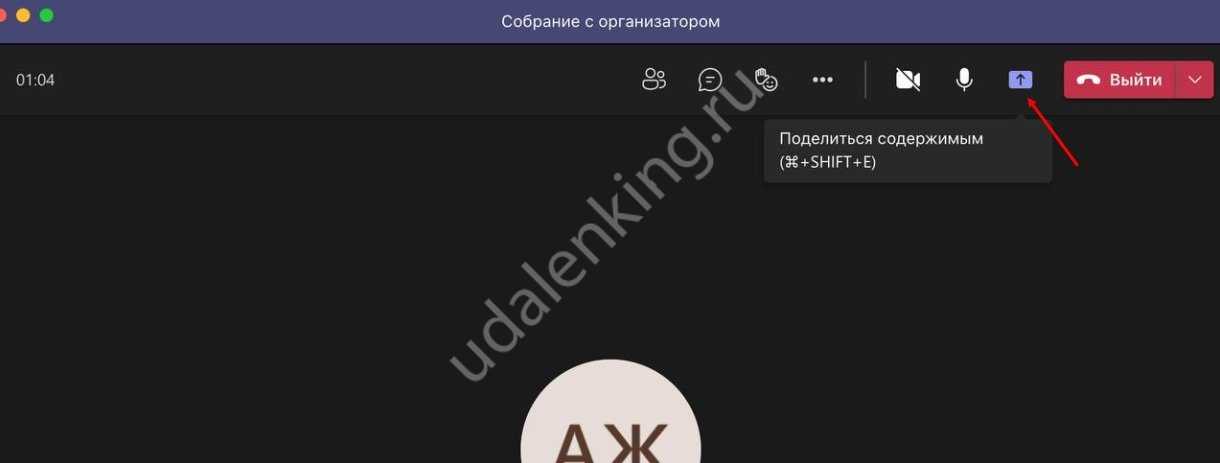
А теперь вы можете выбрать, как поделиться экраном в Тимс, установив соответствующие настройки в окне «Демонстрация содержимого».
Если хотите добавить звук компьютера, активируйте соответствующий тумблер;
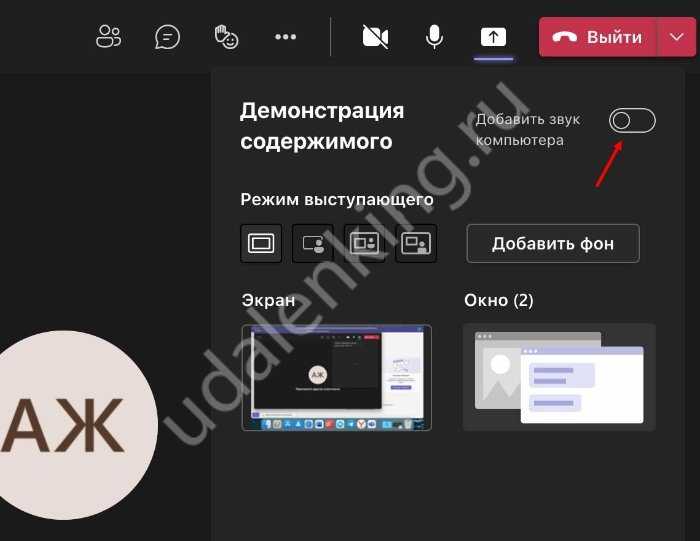
При необходимости можно добавить фон из встроенной коллекции – просто нажмите на одноименную кнопку.
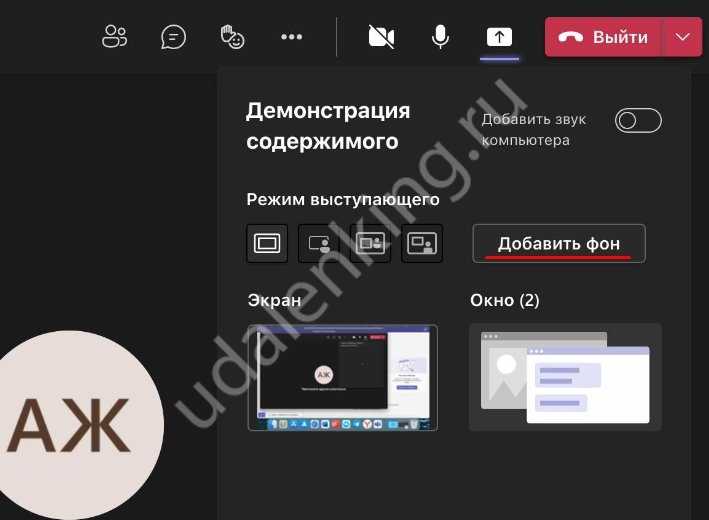
У вас есть несколько вариантов, как показать демонстрацию экрана в Microsoft Teams – выбираем режим выступающего:
- Только контент. Камера не будет снимать ваше лицо;
- На переднем плане. Контент будет демонстрироваться за вами (ваше изображение в уменьшенном формате – внизу справа);
- Параллельно. Экран будет поделен для показа рабочего стола и трансляции записи с камеры;
- Телерепортер. Изображение уйдет немного назад, трансляция с камеры выдвинется вперед.
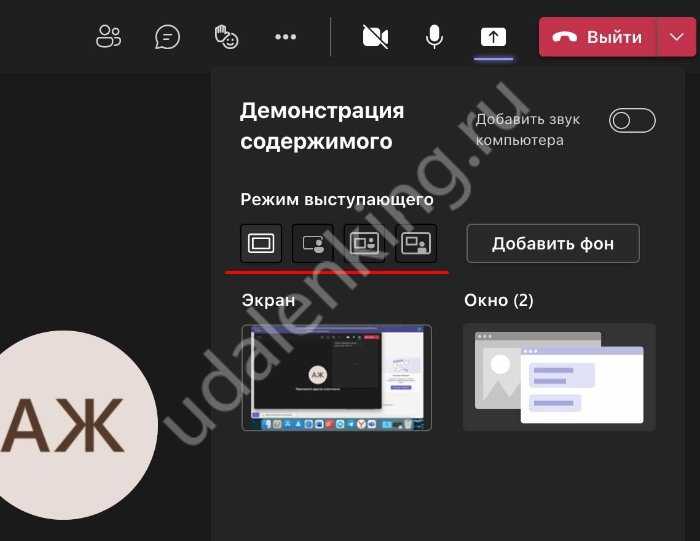
Переходим к последнему этапу того, как запустить демонстрацию экрана в Тимс. Осталось выбрать, что вы будете показывать – весь рабочий стол или только одно из открытых окон. Просто щелкните мышкой и переходите в режим трансляции!
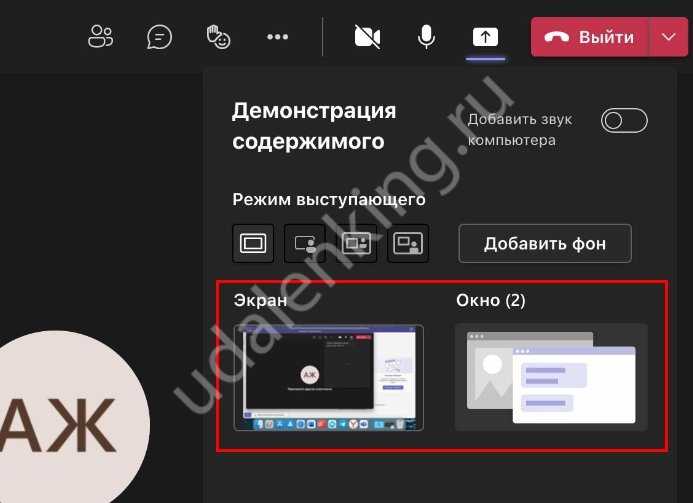
Чтобы завершить показ содержимого дисплея, достаточно еще раз нажать на ту же кнопку.
Небольшое уточнение о том, как демонстрировать экран в Тимс, если вы пользуетесь веб-версией (неважно, какая у вас операционная система). Веб-версия работает только в Google Chrome или Microsoft Edge, браузер нужно обновить до последней версии
Предварительно не забудьте разрешить сервису доступ к видеокамере!
Прелюдия
Поиск по форумам показал, что люди с подобными задачами делятся на две категории: те, кто покупает специализированные программы с возможностью захвата (QuickTime Pro, etc.) и те, кто пользуется взломанными/триальными/бета версиями этих же программ. Копнув чуть глубже, я узнал, что в мире Linux/Unix подобной проблемы нет вообще с момента добавления к ffmpeg модуля x11grab. Модуль этот перехватывает буфер X приложений и затем через ffmpeg видео сжимается в промежуточный формат (qtrle, raw, x264 lossless и пр.). В Mac тоже есть X сервер, но через него выводят информацию только программы, портированные с Linux, но не адаптированные под Cocoa. Это и стало отправной точкой моих экспериментов.
Запись сессии VirtualBox
Следующим этапом я решил вывести через X сервер что-то полезное. Первой мыслью было собрать X-версию VirtualBox, а уже там в виртуальной машине показывать буквально что-угодно, но VirtualBox для маков давно уже мигрировал на Cocoa, потому это был тупик. Второй здравой мыслью было подключиться по RDP к виртуальной машине и записывать сессию rdesktop, благо он работает именно под X. Активация RDP под VirtualBox довольно простая, но требует установки Extension Pack с официального сайта.Подключение rdesktop с выводом через экран :0.1DISPLAY=:1.0 rdesktop -xl localhostПосле этих действий ffmpeg начинает довольно успешно писать видео в .mov файл. В моем случае это был удачно подвернувшийся под руку Android x86:К сожалению, видео получается довольно дерганное, сказывается сжатие rdp, потому анимацию так снимать не очень хорошо.Следующим шагом я решил перейти от RDP к VNC. В VirtualBox встроили VNC сервер, но не в публичные билды, а в собранные из портов или исходников. Никаких манипуляций с портами делать не пришлось, после сборки порта virtualbox я получил версию 4.1.14, с которой вполне можно работать.Неприятным моментом оказалось лишь то, что VNC не доступен через интерфейс, а только при запуске в headless режиме:VBoxHeadless -startvm ‘Android x86’ -v on —vncУправлять таким режимом приходится либо через второй сеанс VNC, либо снова через RDP, что не очень удобно, но в целом терпимо. Для захвата VNC потока использовался vncviewer, перенаправленный на виртуальный X дисплей:vncviewer localhost -ViewOnly -display :1.0 -PreferredEncoding raw -FullColorРезультатом всех этих изысков стало 5-минутное видео c честными 30 fps в разрешении 1024х768:
(заранее извиняюсь за качество контента, я все-таки не профессиональный игрок)Если присмотреться, то временами заметны паузы на несколько секунд. К сожалению, эту проблему так и не получилось победить, да и сам подход вышел довольно громоздким. Для простейшей демонстрации игры в Android этого в общем достаточно, потому я переключился на следующую задачу — съемку видео симулятора iPhone.
OBS (Open Broadcaster Software)
OBS для Mac OS – это бесплатное программное обеспечение для записи экрана, которое поставляется с кучей удивительных функций. Но изюминкой их всех является возможность иметь несколько экземпляров записей, работающих независимо друг от друга. Затем вы можете присоединиться к ним позже, чтобы сформировать полную запись. Проще говоря, вы можете записывать действия в игре, веб-браузере, текстовом редакторе, медиаплеере и других источниках видео одновременно.
Кроме того, это приложение позволяет настроить горячие клавиши, которые помогут вам переключаться между различными сценами и выполнять другие задачи, такие как запуск/остановка записей, приглушение звука и многие другие. И это еще не все. Multiple-view позволяет отслеживать восемь различных сцен и переходить к любой из них, нажав на нее.

После установки приложение дает вам всплывающее окно автоматической настройки. В нем оно спрашивая как вы хотите его настроить. Он в основном предназначен для потоковой передачи видео, но и для записи экрана подойдет более чем отлично.
Аудиомикшер также не испытывает недостатка в возможностях настройки и оснащен фильтрами для каждого источника, такими как шумоподавление и шумоподавление. Вы также можете взять на себя больший контроль над звуком с помощью плагина VST. Пользовательский интерфейс OBS совсем не сложен, но вы все равно можете использовать модульную док-станцию, чтобы изменить макет так, чтобы он вам подходил.
Плюсы:
- Высококачественная потоковая передача и запись.
- Неограниченная длина видео.
- Несколько экземпляров видеозаписи.
- VST совместимый.
- Запись со звуком.
Недостатки:
Настройка занимает много времени.
OBS бесплатный, с открытым исходным кодом и очень глубокой возможность к настройкам. Однако изначально трудно разобраться во всех его настройках. Если вы не гик, не стоит тратить свое время – переходите к другой программе.
UVScreenCamera 6
Простая и удобная программа, которую применяют для записи игр и создания обучающего контента. Она дает возможность записывать экран целиком, только выбранный пользователем прямоугольный участок или выделенное окно с интерфейсом нужного приложения.
Есть возможность вручную подгонять размеры захватываемой области, а также записывать вместе с видео еще и звук с микрофона, колонки или другого устройства. Во встроенном редакторе в уже готовый ролик можно добавить звук, полностью заменить звуковую дорожку или отредактировать аудио. При захвате экрана утилита умеет подсвечивать щелчки мыши и показывать нажатые сочетания клавиш.
В списке недостатков программы, которая работает и на ОС Windows, и на MacOS – возможность пропадания звука при записи роликов с большой продолжительностью. А при записи коротких видео редактор конвертирует его в собственный формат. Кроме того, у бесплатной версии недоступны некоторые пункты меню. Пробного периода у UVScreenCamera 6 нет, но для получения всех возможностей придется заплатить 990 руб. за лицензию.
VideoNot
Этот сервис позволяет добавлять комментарии к видео на Youtube, Coursera, EdX и т.д. После авторизации и добавления видео мы можем оставить комментарии к тому или иному ролику с указанием конкретного времени. Таймкод автоматически преобразуется в гиперссылку. Заметки сохраняются на Google Disk и могут быть переданы обучающимися.
После авторизации на сайте (через Google Disk) вставляем ссылку на видео в окне слева и нажимаем на кнопку Load Video.
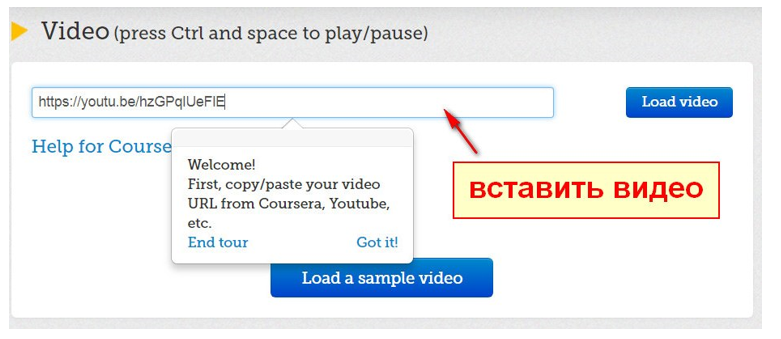
В поле справа печатаем свои комментарии.
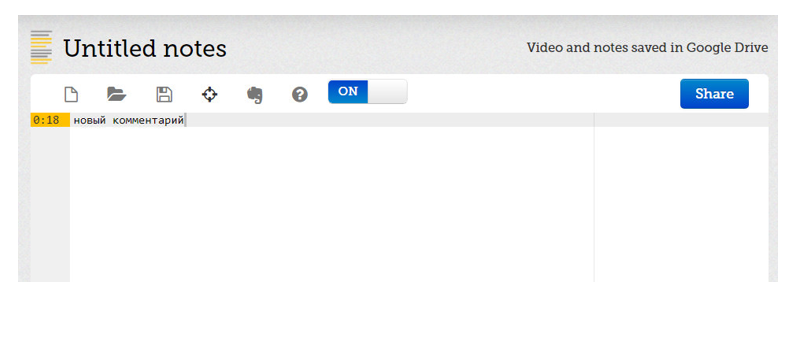
Нам остается сохранить заметки и поделиться ими со своими студентами.Методические рекомендации: ввиду простоты и незатейливости сервиса можно предложить «перевернутый вариант»: не преподаватель комментирует видео, а студент, работая с видео, составляет подробный план-конспект увиденного.
На Windows
Демонстрация экрана в Teams – это прекрасная возможность показать нужные материалы во время встречи с другими пользователями. Например, педагогам будет удобно вывести на рабочий стол обучающую информацию для учеников. А если вы обсуждаете деловые вопросы, можно показывать иллюстрации, подкрепляющие ваши слова. Вариантов множество, можно с уверенностью сказать одно – без этой опции не обойтись.
Так как в Майкрософт Тимс включить демонстрацию экрана, как пользоваться этой функцией на Windows? Разберемся подробно, ведь чаще всего программу устанавливают пользователи этой операционной системы.
Инструкция о том, как показать презентацию в Тимс через демонстрацию экрана.
Сначала вам нужно начать новую видеовстречу (дать соответствующее название, пригласить участников и поработать с другими настройками). Если вы уже сделали все необходимые шаги и готовы разобраться, как в Teams включить демонстрацию экрана – приступим.
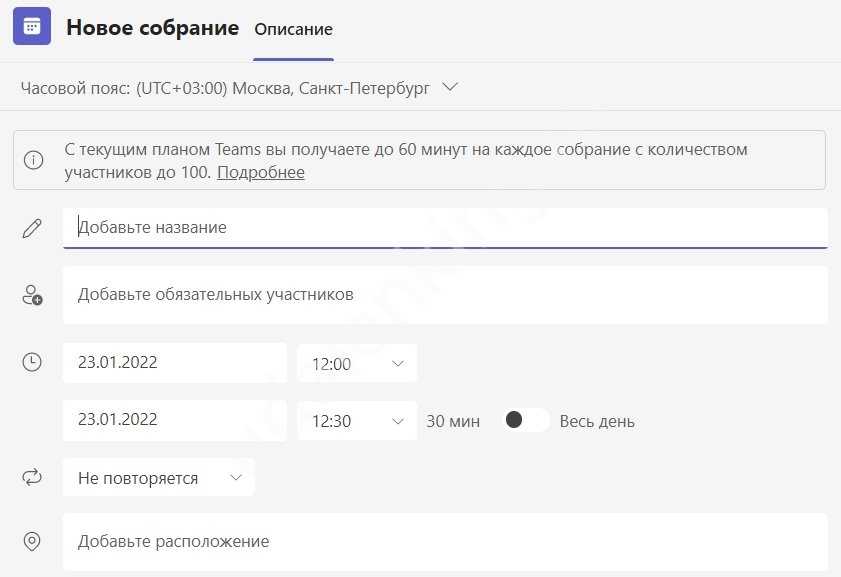
Найдите иконку со стрелкой наверху справа;
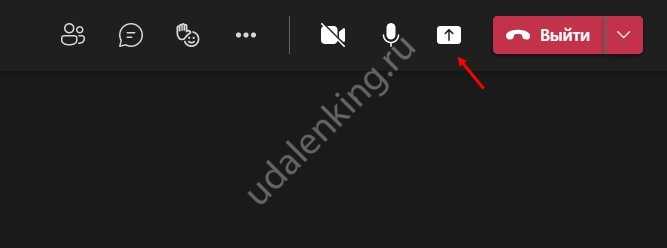
- Или наведите курсор на центральную часть экрана, чтобы появилась панель быстрого доступа;
- Нажмите на значок, появится окно «Поделиться демонстрацией».
Вы близки к тому, как включить демонстрацию в Тимс! Если хотите включить звук компьютера, сделайте это прямо сейчас, щелкнув соответствующим тумблером. Если эта опция вас не интересует, просто пропустите.
Экран. Будет показано содержимое дисплея полностью;
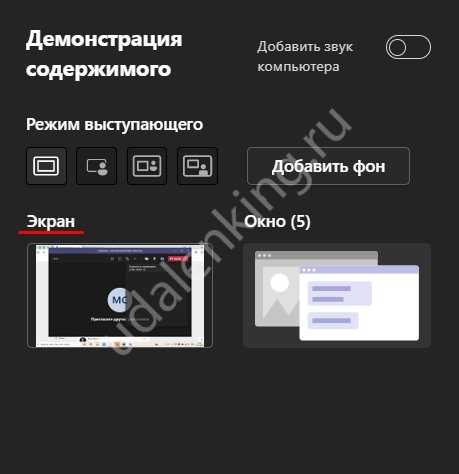
Окно. Выберите одну из запущенных программ (например, текстовый документ в Word).
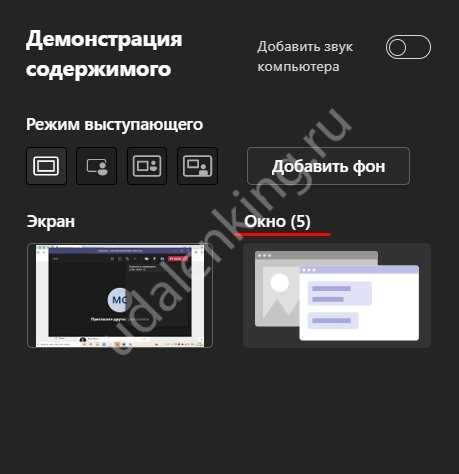
Если вы нажмете на кнопку «Доска», сможете в онлайн-режиме работать над проектом с другими пользователями и вносить правки всей командой.
А еще чуть ниже – список презентаций, которые вы можете запустить! Этот контент не случайно выделен в отдельную вкладку, ведь так удобно включать презентации во время собрания. Сразу множество пользователей получают доступ к нужной информации.
Чтобы завершить демонстрацию экрана Microsoft Teams, нужно еще раз нажать на ту же кнопку «Делиться демонстрацией».
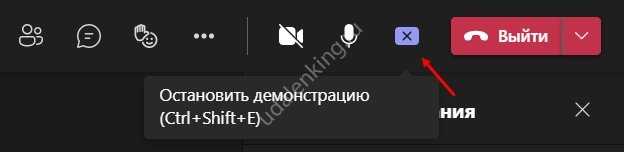
Часть 1: 4 лучших платных программы записи экрана для Mac
Top 1: Мастер записи экрана Blu-ray
Мастер записи экрана Blu-ray находится в верхней части нашего списка отчасти потому, что он предоставляет множество функций профессионального уровня, которые каждый может быстро освоить. Таким образом, независимо от того, новички вы или опытные пользователи, вы можете найти в этом приложении то, что хотите.
Основные возможности лучшего средства записи экрана для Mac
- 1. Захватите все на экране Mac одним щелчком мыши.
- 2. Добавьте свое лицо и голос на экран записи в режиме реального времени.
- 3. Предлагайте обширные пользовательские опции и бонусные инструменты.
Как сделать запись экрана на Mac
Шаг 1
Установите программу записи экрана Mac
После установки запустите лучшее программное обеспечение для записи экрана для Mac. Есть еще одна версия для ПК. Затем выберите Video Recorder, чтобы войти в основной интерфейс. Опция Audio Recorder используется только для записи звука на Mac.
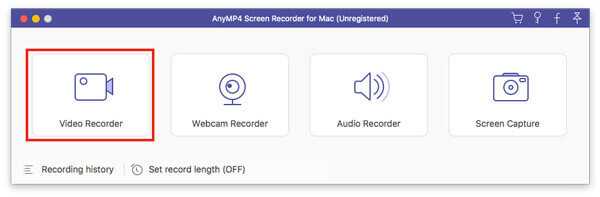
Шаг 2
Экран записи на Mac
В главном интерфейсе вы можете увидеть четыре раздела:
Дисплей: Запишите свой экран и действия. Вы можете решить записать В полностью
экран или На заказ область.
камера: Запечатлейте свое лицо и окружающее с помощью веб-камеры.
Системный звук: Записывайте экран Mac вместе со звуком.
Микрофон: Добавьте свой голос к записи экрана.
Чтобы записать экран Mac, включите Монитор и Системный звук пока отключить камера и Микрофон. Если вы хотите добавить свои реакции к записи экрана, включите вместе четыре раздела.
Нажмите REC кнопку, чтобы начать запись экрана на Mac.
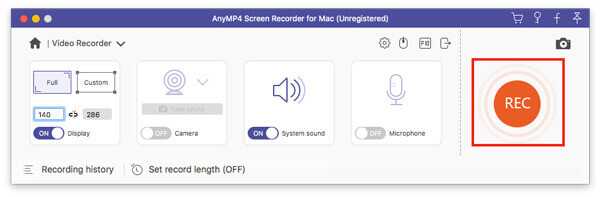
Шаг 3
Редактировать и сохранить запись экрана
При записи экрана вы можете накладывать текст и рисунки с Редактировать кнопку или сделайте снимок экрана с камера значок. Наконец, нажмите Stop кнопку, чтобы открыть окно предварительного просмотра. Теперь проверьте запись и нажмите Сохраните кнопку, чтобы экспортировать его на свой диск. Функция клипа может помочь вам удалить ненужные кадры.
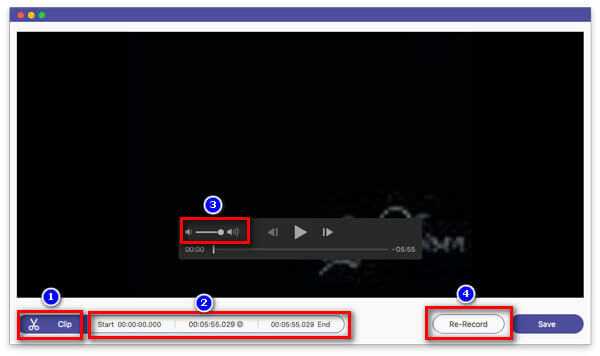
Топ 2: ScreenFlow
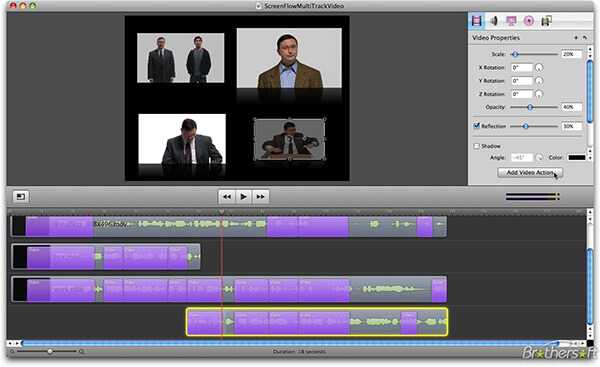
ScreenFlow — это универсальное средство записи экрана для Mac. Помимо экрана записи, он также позволяет редактировать видео и аудио на временной шкале. Кроме того, вы можете напрямую загрузить запись экрана на YouTube.
Плюсы
- 1. Запишите экран со звуком на Mac.
- 2. Включите множество аннотаций и инструментов для рисования.
- 3. Поддержка записи нескольких экранов.
- 4. Делитесь записями экрана напрямую.
Минусы
- 1. Это дорого и стоит 129.00 долларов в год на пользователя.
- 2. Видеоредактор довольно простой.
Топ 3: Snagit
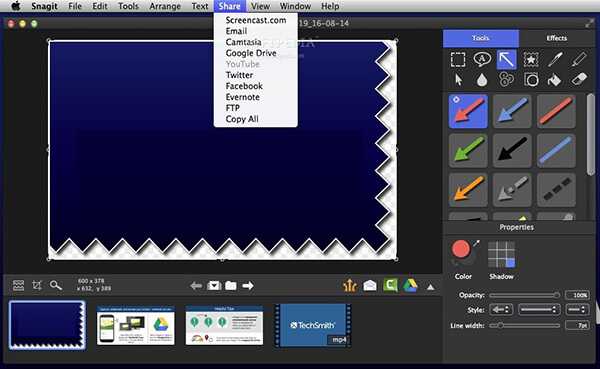
Snagit — еще одно универсальное решение для записи экрана на Mac. Как надежный и надежный рекордер экрана, пользователи могут получить множество функций и элементов. Некоторые малые предприятия даже используют его для производства видеороликов.
Плюсы
- 1. Захват экрана, веб-камеры и внешнего устройства.
- 2. Предлагайте специальные видеоэффекты.
- 3. Включите видеоредактор.
- 4. Доступно для VoIP-сервисов, таких как Skype.
Минусы
- 1. Он дорогой и стоит не менее 49.95 долларов.
- 2. Кривая обучения не подходит для новичков.
Связанный: Захват экрана прокрутки — Как захватить область прокрутки с помощью Snagit
Топ 4: Camtasia
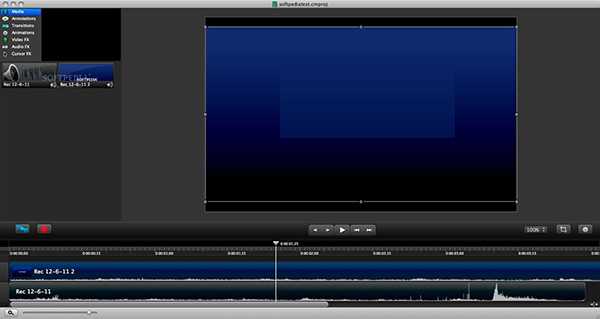
В Camtasia вы можете получить множество полезных инструментов, таких как видеоролики с экранами, онлайн-обучение, видеорекламу и другой визуальный контент как для личного, так и для профессионального использования. И программа записи экрана, и видеоредактор в Camtasia работают отлично.
Плюсы
- 1. Плавная запись экрана на Mac.
- 2. Упорядочивайте и редактируйте видео на временной шкале.
- 3. Отправьте записи на Google Диск.
Минусы
- 1. Звуковые эффекты ограничены.
- 2. Поддерживается только одно облачное соединение.
Изменение настроек
Стандартные настройки записывающих утилит созданы для того, чтобы подходить среднестатистическому пользователю для решения простых задач. Поэтому нужно быть всегда готовым изменить параметры, чтобы сделать их более комфортными. Конечно, в стандартных программах вроде Quicktime Player или приложения Снимок экрана (доступен начиная с версии MacOS Mojave) функционал будет ограничен. Однако профессиональные программы без тонкой настройки не покажут полноты своих возможностей. Используя весь функционал настроек, можно создавать качественные ролики, способные дать фору творчеству отдельных видеоблогеров.
Как настроить Mac для записи экрана со звуком
iMac способен легко записывать видео без звука, однако пользы в нем чаще всего немного. Такой режим подойдет разве что для презентаций со звукорядом. В большинстве случаев без голосового сопровождения не обойтись, поэтому стоит позаботиться о том, чтобы запись экрана Mac OS сопровождалась захватом звука.
Apple сама по себе довольно странная компания, и некоторые ее решения с трудом поддаются логике. Так, в Quicktime Player есть только три режима записи: камера + микрофон, запись звука и запись экрана на мак. Возможно, это было выполнено с целью избежать несанкционированного копирования видеофильмов. Однако таким образом разработчики «убили» полезность программы для большинства пользователей. Получается, что зачастую даже любитель оказывается вынужден покупать дорогостоящую программу (еще одно напоминание о недостатке закрытой ОС, установленной на Mac), или же использовать отдельное устройство для звука, прибегая к монтажу. Все это усложняет процесс и нередко побуждает отказаться от идеи создания видео с дисплея.
Решить проблему без необходимости прибегнуть к стороннему софту может утилита SoundFlower. После установки в настройках звука нужно создать так называемое агрегатное устройство и выбрать название утилиты. По еще одной клавише создания можно добавить несколько источников – как динамики, так и микрофон. Конечно, если Macbook имеет встроенный микрофон, то можно его использовать. Если нет, для выбора останется только динамик. После сохранения данных в параметрах Quicktime нужно просто указать, что при записи будет использоваться сгенерированное устройство. Такой метод требует определенных усилий и знания того, как устроена MacOS. Однако терпеливый пользователь сможет справиться с такими сложностями и писать видео со звуком без каких-либо дополнительных вложений.
Часть 3: Как сделать запись экрана на Mac с помощью ярлыков
Что касается пользователей Mac Mojave и Catalina, вы можете получить еще один инструмент для записи видео на Mac. Нажимая комбинации клавиш по умолчанию, вы можете легко записать любую часть вашего компьютера Mac. Между тем, вы также можете сделать снимок экрана на Mac в приложении Снимок экрана.
Шаг 1 Нажмите Shift , Command и 5 клавиш на клавиатуре одновременно.
Шаг 2 Чтобы отобразить запись на Mac в полноэкранном режиме, вам нужно щелкнуть четвертый значок на панели инструментов слева направо.
Шаг 3 Чтобы записать выбранную часть на экране Mac, вы можете щелкнуть пятый значок слева направо.
Шаг 4 Установите область захвата экрана. Позже нажмите запись для просмотра записи на Mac Mojave или Catalina.
Шаг 5 Нажмите Остановить в строке меню, чтобы остановить запись видео на Mac.
Шаг 6 Обрежьте, сохраните или поделитесь записью видео с экрана Mac в зависимости от ваших потребностей.
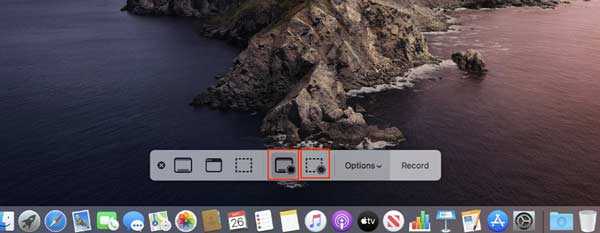
Как записывать содержимое экрана при помощи Computer Audio
Две предустановленные в macOS программы отлично умеют записывать содержимое экрана, но не могут записывать звук с компьютера. Если вы хотите записать не только видео, но и звук на компьютере, потребуется установить виртуальный аудиодрайвер, настроить параметры звука, а затем воспользоваться программой Screenshot Toolbar или QuickTime.
Рекомендуется программа Black Hole, где звук передается без лишних задержек.
Для настройки Black Hole сделайте следующее:
- Откройте браузер и перейдите на сайт для установки Black Hole.
- Укажите адрес электронной почты, имя, фамилию и нажмите «Подписаться на бесплатную загрузку для Mac». Через несколько минут придёт письмо с информацией о скачивании.
- Откройте письмо и нажмите ссылку на скачивание.
- Нажмите BlackHole 16ch для скачивания.
- Введите пароль и завершите процесс установки.
После этого необходимо выполнить настройки Audio MIDI Setup:
- Откройте Audio MIDI Setup.
- Нажмите на иконку + в нижнем левом углу и выберите «Создать общее устройство».
- Переименуйте устройство. Например, дайте ему название Input.
- Выберите BlackHole 16ch.
- Снова нажмите на иконку + и нажмите «Создать устройство с несколькими выходами».
- Переименуйте его в «Screen Recording With Audio» и выберите «Встроенный выход» и «BlackHole 16ch». Убедитесь, что «Встроенный выход» выше «BlackHole 16ch». Проверьте, выбран ли «Встроенный выход» в качестве главного устройства наверху.
Совет. Если «Встроенный выход» не указан, выбирайте «Динамики MacBook».
Третий раздел предназначается для настроек звука на Mac.
- Откройте системные настройки.
- Нажмите «Звук».
- Откройте вкладку «Выход» и выберите «Запись экрана со звуком».
Последний раздел описывает запись содержимого экрана со звуком. Конкретные действия могут различаться в зависимости от используемого инструмента.
Если вы используете Screenshot Toolbar:
- Нажмите Shift + Command + 5 длязапуска Screenshot Toolbar.
- Нажмите «Опции» и выберите «Вход» под командой «Микрофон».
- Выберите «Запись» и нажмите в любом месте экрана для начала записи.
Если вы используете QuickTime:
- Откройте папку приложения и выберите QuickTime.
- Выберите «Файл» и затем «Новая запись экрана».
- Нажмите на стрелку рядом с иконкой записи и выберите «Вход» под командой «Микрофон».
- Нажмите красную иконку записи для начала записи экрана с внутренним звуком.
Часть 3. 5 лучших бесплатных рекордеров для Zoom Meetings на Mac
Как обычно, я всегда с удовольствием представляю вам еще несколько вариантов. Итак, если вам все еще нужны другие приложения для записи экрана, проверьте эти пять программ:
1. Wondershare FilmoraScrn
Wondershare никогда не разочаровывает своими отличными настольными и мобильными приложениями. Что ж, они снова в деле с FilеmoraScrn. Это настольное приложение совместимо с компьютерами Mac и ПК и может похвастаться мощными функциями записи экрана. Он может легко записывать быстро движущиеся объекты, такие как видеоигры, благодаря способности захвата от 15 до 120 кадров в секунду. Оно также поставляется с полным набором инструментов для редактирования, чтобы помочь пользователям сделать запись с экрана профессионально. И, наконец, оно может экспортировать записи в несколько форматов, таких как MOV, MP4, GIF и т. д.
Плюсы:
- Можно выбрать настраиваемое поле для записи.
- Запись до 120 кадров в секунду.
- Несколько вариантов редактирования
Минусы:
- Бесплатная подписка, но с платными опциями.
- Может сбивать с толку новичков.
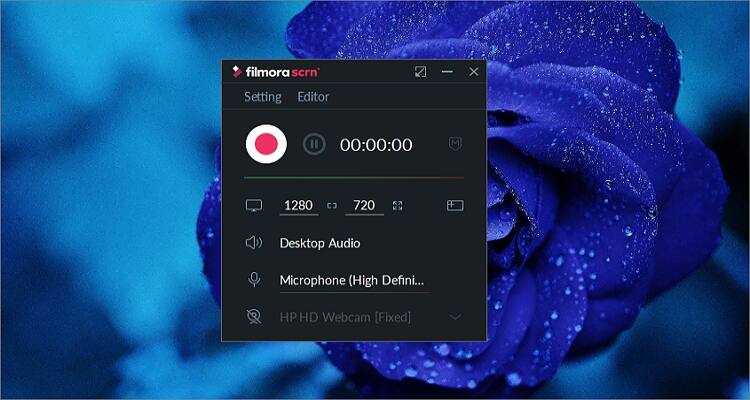
2. Screencast-O-Matic
Screencast-O-Matic — еще одно бесплатное и простое в использовании средство записи экрана для устройств Mac, Windows, Android и iOS. Здесь пользователи могут записывать либо полноэкранный режим, либо выбранную область экрана своего рабочего стола. Вы также можете говорить в микрофон во время записи, увеличивать и панорамировать для записи важных областей. Кроме того, вы можете обрезать ненужные части вашей записи. Более того, вы можете использовать Screencast-O-Matic, чтобы добавлять музыку или текст к своим записям.
Плюсы:
- Прост в использовании.
- Есть несколько инструментов для кастомизации.
- Кросс-платформенное приложение.
Минусы:
- Бесплатная версия ограничена.
- Нет обслуживания клиентов.

3. OBS Studio
OBS Studio — это настольное приложение для записи собраний Zoom на платформах Mac, Windows и Linux. Это простое приложение, которое не займет у вас больше нескольких секунд, чтобы настроить сеанс записи. OBS позволяет вам выбрать, хотите ли вы записывать экран со звуком микрофона, звуками рабочего стола или даже обоими. Кроме того, вы можете настроить несколько сцен для записи. Таким образом, вы не будете тратить время на переключение между окнами рабочего стола и экранами.
Плюсы:
- Надежный и простой в использовании.
- Есть настраиваемые макеты.
- Поддерживает большинство приложений VoIP.
Cons:
- Не для новичков.
- Нет поддержки клиентов.
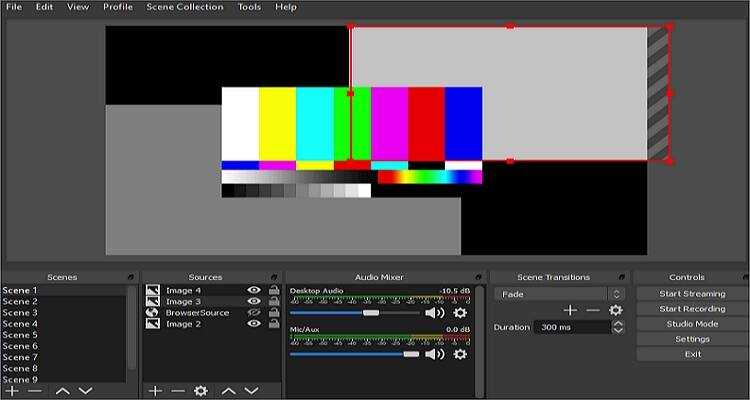
4. VLC Media Player
VLC несомненно, самый популярный мультимедийный проигрыватель для настольных платформ. Он может открывать большинство форматов аудио и видео файлов с минимальными усилиями. Но знаете ли вы, что VLC также может записывать экран? Что ж, VLC может легко и быстро записать экран. Удивительно, но пользователи VLC могут настраивать записи, выбирая частоту кадров. Например, вы можете установить частоту кадров 30, чтобы наслаждаться высококачественным видео, но с большим размером файла.
Плюсы:
- Бесплатное приложение с открытым исходным кодом.
- Мультимедийный проигрыватель.
- Кросс-платформенное приложение.
Минусы:
- Нет дополнительных функций.
- Устаревший интерфейс.
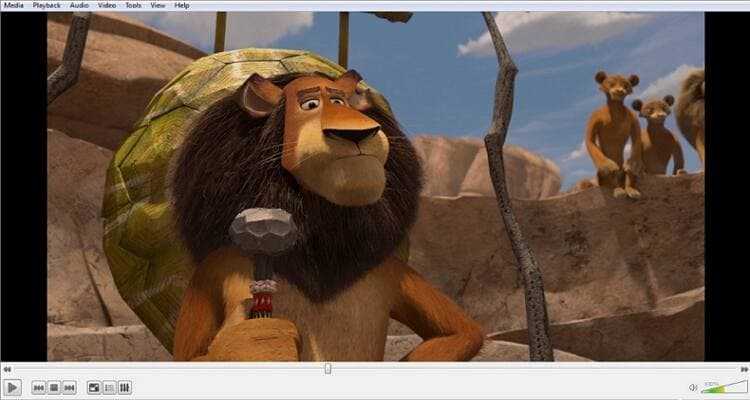
5. QuickTime Player
URL: https://support.apple.com/kb/DL923?viewlocale=en_KE&locale=en_KE
Наконец, пользователи Mac могут использовать прилагаемый QuickTime Player для записи экранов своего рабочего стола. Как и медиаплеер VLC, это приложение является бесплатным для всех и поддерживает большинство форматов аудио и видео файлов. Еще одно сходство с VLC заключается в том, что QuickTime Player может быстро и легко записывать экраны. Просто нажмите «Файо» > «Новая запись экрана» а затем выберите, хотите ли вы записывать с микрофоном или нет. Наконец, нажмите кнопку «Запись», чтобы бесплатно начать запись собрания Zoom на Mac.
Плюсы:
- Бесплатное приложение с открытым исходным кодом.
- Простой в использовании.
- Качественный продукт.
Минусы:
- Отсутствие возможностей настройки.
- Только для Mac/Windows.
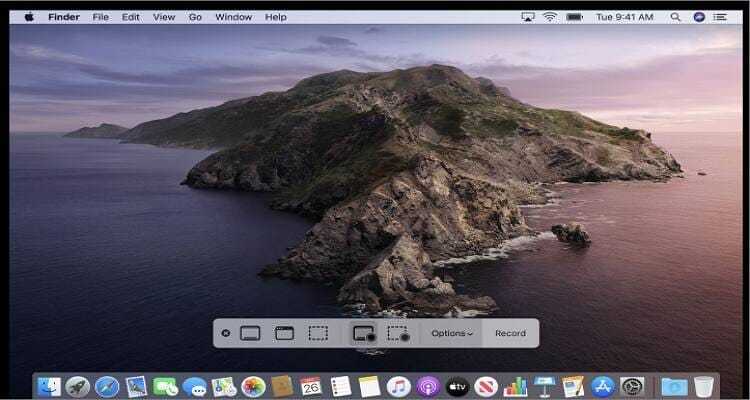
Итог
Изучение того, как записать встречу Zoom на Mac, — это легкая прогулка с правильными приложениями. Если у вас недостаточно места для хранения, вы можете использовать внутреннюю функцию записи экрана Zoom. Однако я рекомендую стороннее приложение, такое как Wondershare UniConverter, если вам нужны дополнительные инструменты для настройки.