Как откатиться с iOS 15
После установки iOS 15 IPSW многие пользователи столкнулись с множеством багов, которые неизбежны на стадии тестирования. Поэтому каждый должен знать не только о том, как обновить iOS 15, но и как откатиться с iOS 15.
Первое, что нужно заметить – официально Apple не предполагает функцию отката. Однако можно воспользоваться обходным путем, который позволит вернуться на iOS 14.6 или 14.7:
- Отключите функцию «Найти iPhone» в настройках телефона.
- Скачайте на компьютер интересующую версию ОС через специализированный, но не официальный ресурс.
- Подключите смартфон к ПК, используя USB-кабель.
- На компьютере откройте iTunes, чтобы настроить сопряжение.
- Зажмите клавишу «Shift» на ПК с Windows или «Option» на macOS, а затем нажмите на появившуюся кнопку «Восстановить iPhone».
- Укажите путь до загруженного файла прошивки.
- Дождитесь окончания процесса.
Теперь останется перезагрузить смартфон, чтобы убедиться в переходе с iOS 15 на более раннюю версию оболочки.
Общие рекомендации
Вне зависимости от того, как вы решили поставить iOS 15 (бета-версия, стабильная прошивка или откат), необходимо принять во внимание несколько рекомендаций, которые помогут избежать возникновения проблем с апдейтом:
- убедитесь, что ваша модель поддерживает обновление;
- перед установкой апдейта позаботьтесь о создании резервной копии данных, а также выполните сброс до заводских настроек; в случае отказа от сброса настроек (носит рекомендательный характер), освободите по меньшей мере 5 Гб места на внутреннем накопителе Айфона;
- убедитесь, что смартфон заряжен хотя бы на 30-50% или подключите устройство к электросети;
- в процессе обновления не нажимайте кнопки и не пытайтесь произвести какие-либо действия с телефоном.
- Соблюдение всех правил и рекомендаций позволит произвести обновление безошибочно и максимально быстро. В случае возникновения трудностей необходимо обращаться в службу поддержки Apple.
Видео обзор, как установить iOS 15 Beta 1 на любой iPhone:
Еще одно полезное видео — как откатиться с iOS 15 на iOS 14 без копии и потери данных на iPhone и iPad: german27
Зачем Apple замедляла iPhone
Скандал с замедлением старых смартфонов Apple разгорелся в 2017 г. Компания внедрила в iOS новую функцию, которая снижала общую производительность устройств по мере износа аккумулятора, но «забыла» предупредить об этом потребителей.
В дальнейшем компания рассказала о новой «функции» и заверила, что она была добавлена в iOS во благо самих пользователей. За счет нее iPhone могли не терять автономность и работать от начавшего деградировать аккумулятора почти так же, как и от нового.
Такое объяснение совершенно не устроило пользователей. Apple столкнулась с колоссальным количеством судебных исков, в то числе и коллективных. К примеру, в конце декабря 2017 г. одна из владелиц iPhone, попавших под замедление, обратилась в суд с иском против Apple на сумму в $1 трлн.
Амир Даутов, InfoWatch: Корпоративный периметр из-за удаленки превратился в «решето» с уязвимостями
Защита данных

Замедление iPhone вылилось для Apple в масштабные финансовые потери, и дело тут вовсе не в 25-миллионом штрафе во Франции. В марте 2020 г. CNews писал, что по делу о замедлении iPhone ей пришлось выплатить $500 млн в рамках судебной сделки по коллективному иску. В этот общий иск были объединены десятки частных.
Замедлять свои смартфоны Apple начала с моделей iPhone 6, iPhone 6 Plus, iPhone 6s, iPhone 6s Plus, а также iPhone SE первого поколения. Нововведение появилось в прошивке iOS 10.2.1, а с появлением апдейта 11.2 в список подлежащих замедлению смартфонов Apple добавила iPhone 7 и iPhone 7 Plus.
Скандал вокруг новой функции вынудил Apple разрешить пользователям самостоятельно принимать решение о замедлении iPhone. Такую возможность она предоставила им в прошивке 11.3, которая вышла в марте 2018 г. В ней пользователи могли полностью отключить замедление своих iPhone, пожертвовав их автономностью.
Однако полностью отказываться от замедления iPhone Apple не стала. В сентябре 2019 г. она добавила эту «особенность» в свои мобильники 2018 модельного года – в iPhone XS и XS Max, а также в iPhone XR. Возможность отключения этой функции в настройках осталась.
iOS 13 против iOS 12: Другие функции
Мы перечислили большинство основных функций iOS 13, но обновление
предлагает много чего ещё. С iOS
12 мы получили сгруппированные уведомления, дополнительную информацию на экране
блокировки, обновленный режим «Не беспокоить», новое приложение «Measure» и многое другое, в
том числе небольшие обновления для большинства стандартных приложений.
Всё это вый найдете в iOS 13, но с дополнительными решениями. Например, CarPlay, Voice Control, Safari, Notes, App Store, Apple Health, Apple Music и другие получили незначительные и значительные обновления. Вы можете проверить наше руководство по iOS 13 для более детального ознакомления с тем, что предлагает iOS 13.
Заслуживает ли всё это раннего обновления? Только вы можете ответить на этот вопрос. Если вы сможете потерпеть несколько месяцев без этих функций, имеет смысл подождать готового и стабильного выпуска. Если нет, чего же вы ждете?
Как установить iOS 14.5 beta и watchOS 7.4 beta
Примечание. Для использования новой функции разблокировки с помощью Apple Watch для iPhone требуется бета-версия watchOS 7.4.
Обновитесь до публичной бета-версии iOS 14.5
Убедитесь, что у вас есть свежая резервная копия для вашего iPhone (Apple рекомендует использовать ваш Mac). На вашем iPhone перейдите на beta.apple.com Смахните немного вниз и коснитесь «Зарегистрироваться» или, если вы уже зарегистрированы, коснитесь стрелки вверху в правом углу и войдите в систему. Выбрав iOS в верхней части, проведите вниз и коснитесь, чтобы зарегистрировать устройство iOS. Проведите вниз и коснитесь «Загрузить профиль». Коснитесь «Разрешить», затем закройте «Зайдите в настройки» и коснитесь «Профиль загружен» вверху Коснитесь «Установить» (и еще 2 раза после этого) Выберите «Перезагрузить», чтобы завершить установку общедоступного бета-профиля. После перезагрузки iPhone перейдите в «Настройки»> «Основные»> «Обновление программного обеспечения». Вы должны увидеть появление бета-версии iOS 14.5, нажмите «Загрузить и установить».
После регистрации / входа в систему процесс выглядит так:
Теперь следуйте инструкциям, чтобы завершить установку бета-профиля, а затем бета-версии iOS 14.5.
Установка общедоступной бета-версии watchOS 7.4
После установки бета-версии iOS 14.5 должна появиться бета-версия watchOS 7.4, если вы также зарегистрированы в этой бета-версии. Если вы еще этого не сделали, выполните те же действия, что и для общедоступной бета-версии iOS, но нажмите watchOS на первый экран beta.apple.com Выберите, чтобы зарегистрировать свое устройство, загрузить и установить профиль, перезапустить Apple Watch. Затем перейдите в приложение Watch на iPhone> Общие> Обновление программного обеспечения, чтобы загрузить и установить бета-версию watchOS 7.4.
Обновление до бета-версии iOS 14.5 / watchOS 7.4 для разработчиков
Для установки бета-версий разработчика требуется платная учетная запись разработчика в Apple. После того, как вы зарегистрируетесь / войдете в систему — с помощью iPhone — коснитесь двухстрочного значка в верхнем левом углу. Внизу, коснитесь «Загрузки» Проведите пальцем вниз и выберите «Установить профиль» в iOS. 14.5 beta. Следуйте инструкциям по установке. После обновления до iOS 14.5 beta выполните тот же процесс с бета-версией watchOS 7.4.
iOS 13 против iOS 12: Напоминания, сообщения и заметки
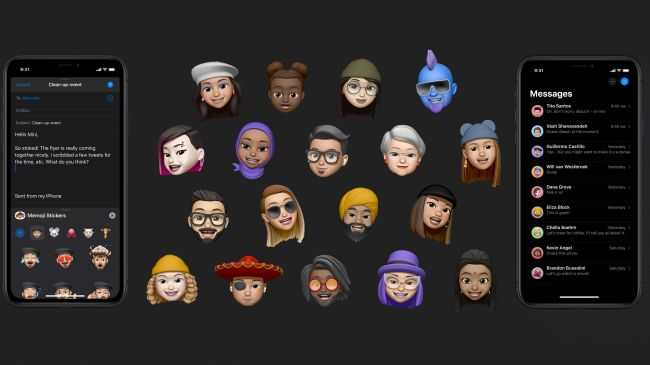
Apple также перепроектировала приложение «Напоминания» для iOS 13, предоставив тому
совершенно новый интерфейс, поддержку вложений и «Умные Списки», которые
автоматически сортируют, упорядочивают и выделают ваши напоминания,
предоставляя вам возможность просматривать только те, что актуальны сегодня, помеченные
напоминания или запланированные.
Сообщения также получили улучшения. С iOS 12 Apple позволяет
вам дополнительно персонализировать свои Animoji и Memoji (мультипликация собственного
лица).
Теперь, с обновлением iOS 13, Apple включает ещё три Animoji (осьминога, мышь и корову), наряду с множеством
дополнительных настроек для Memoji.
Ваш телефон теперь также автоматически генерирует наборы стикеров на основе
ваших Animoji и Memoji.
Что касается самого приложения «Сообщения», теперь вы можете
делиться именем и фотографией контакта – но вы можете выбрать, какие контакты
увидят эту информацию. Инструмент поиска в сообщениях тоже становится лучше. Он
будет автоматически отражать последние сообщения, изображения и тому подобное,
предлагая варианты ещё до того, как вы начнете заполнять строку поиска.
Приоритет (Priority) бага
Приоритет — атрибут, определяющий скорость устранения бага.
Приоритет бага сперва определяет инициатор, но в дальнейшем он корректируется менеджером продукта. Именно менеджер имеет общее представление о тестируемой системе и понимает, насколько срочно нужно исправить тот или иной баг.
Виды приоритетов:
- Top. Наивысший приоритет. Назначается экстренным ситуациям, которые очень отрицательно влияют на продукт или даже бизнес компании. Такие баги нужно устранять немедленно.
- High. Высокий приоритет. Назначается багам, которые должны быть устранены в первую очередь.
- Normal. Обычный приоритет, назначается по умолчанию. Эти баги устраняются во вторую очередь, в штатном порядке.
- Low. Низкий приоритет. Назначается багам, не влияющим на функционал. Исправление таких багов происходит в последнюю очередь, если есть время и ресурсы.
Также нужно упомянуть о частоте проявления бага.
Частота (Frequency) — это показатель количества пользователей, которые сталкиваются с ошибкой. Определяется при анализе алгоритмов.
Частота бывает:
- High. Высокая: с багом сталкиваются больше 80% пользователей.
- Medium. Средняя: баг обнаружат от 30% до 80% пользователей.
- Low. Низкая: баг проявляется у 10-30% пользователей.
- Very low. Незначительная: такой баг встретится меньше чем 10% пользователей.
Ограничения по созданию рекламы приложений
Показывать рекламу можно на устройствах с iOS 14 с существующего рекламного аккаунта, но из-за ограничений API SKAdNetwork от Apple нужно создавать отдельные кампании для установки приложения.
Если необходимо настроить рекламу, оптимизированную для событий конверсий в приложении компании, нужно учесть дополнительные ограничения:
- Приложение можно связать только с одной учетной записью в бизнес-менеджере Facebook. Однако с одного аккаунта можно показывать рекламу для разных приложений.
- Для одного приложения можно запустить не более 9 рекламных кампаний для iOS 14, в каждой из которых будет ограничение — до 5 групп объявлений с одинаковым типом оптимизации.
- При создании кампаний для iOS 14 в качестве закупочного типа можно выбрать только аукцион. Тип «Охват и частота» станет недоступен.
- После публикации кампании невозможно изменить положение переключателя, который приостанавливает и активирует кампании, для iOS 14. Нужно будет выключить или удалить кампанию. Чтоб выключить кампанию и ввести в аукцион другую, нужно будет дождаться завершения окна 72 часов, что притормозит с тестовыми кампаниями. То есть если удалить одну из 9 кампаний для iOS 14, пройдет 3 дня, прежде чем она перестанет учитываться в разрешенном количестве кампаний.
Есть еще одно ограничение, и оно применяется как к кампаниям, направленным на увеличение количества событий конверсий на сайте, так к кампаниям для iOS 14, направленным на установки приложений. В кампаниях возможно использовать такие стратегии назначение ставок, как: «Минимальная цена», «Предельная цена», «Минимальное значение ROAS» и «Предельная ставка». Но если выбрать стратегию «Предельная цена» или «Минимальное значение ROAS», показ группы объявлений должен быть запланирован как минимум на 3 полных дня.
При этом для системы Android и для версий ниже iOS 14 все остается по-прежнему.
Подтвердить домен рекламодателя
Первое, что надо сделать, — подтвердить домен рекламодателя, строго через администратора Facebook Business Manager со стороны клиента.
Без этого будет невозможно оптимизировать кампании, расставлять приоритеты по событиям, редактировать рекламные ссылки или предотвратить неправомерное использование домена.
Как подтвердить домен:
-
Перейти в настройки Business Manager двумя способами: через раздел «Безопасность бренда» → Домены или выбрать нужный Business Manager по ссылке.
Страница с подтверждением домена рекламодателя
-
Нажать «Добавить» и ввести доменное имя без http / https.
-
Отразятся три варианта подтверждения домена с шагами настройки:
-
через DNS: нужно добавить текстовую запись в хост домена, чтобы подтвердить, что домен принадлежит вам;
-
через изменение кода HTML: сотрудник со стороны клиента с административным доступом к корневой папке сайта должен загрузить файл HTML на сайт;
-
через meta tag: необходимо вставить метатег с кодом подтверждения в разделе <head> на главной странице сайта.
Все методы одинаково эффективны и зависят только от того, кто будет подтверждать домен и наличия GTM.
Три метода подтверждения домена
-
-
После успешного добавления той или иной строки в зависимости от выбранного способа, нужно нажать кнопку «Подтвердить». Если все сделано правильно, домен сразу поменяет статус, иначе останется отметка «Не подтвержден».
Статус подтверждения можно узнать, нажав «Проверить» в следующем окне после внесения данных.
-
После подтверждения необходимо указать ID бизнес-менеджера агентства для того, чтобы добавить его в партнеры. Партнерство необходимо, чтобы агентство получило доступ к расстановке приоритетности событий — следующий шаг после подтверждения домена.
Добавление партнера
Высокая серьезность и низкий приоритет
Такое сочетание бывает у багов, которые возникают в отдельных функциях программы. Эти баги не позволяют пользоваться системой, при этом обойти их невозможно. Но сами функции, содержащие эти дефекты, конечным потребителем используются редко.
Примеры:
- Домашняя страница сайта ужасно выглядит в старых браузерах. Перекрывается текст, не загружается логотип. Это мешает пользоваться продуктом, поэтому серьезность бага высокая. Но так как очень мало пользователей открывают сайт при помощи устаревшего браузера, такой баг получает низкий приоритет.
- Допустим, у нас есть приложение для банкинга. Оно правильно рассчитывает ежедневный, ежемесячный и ежеквартальный отчет, но при расчете годового возникают проблемы. Этот баг имеет высокую степень серьезности. Но если сейчас формирование годовой отчетности не актуально, такой дефект имеет низкий приоритет: его можно исправить в следующем релизе.
Общий выпуск
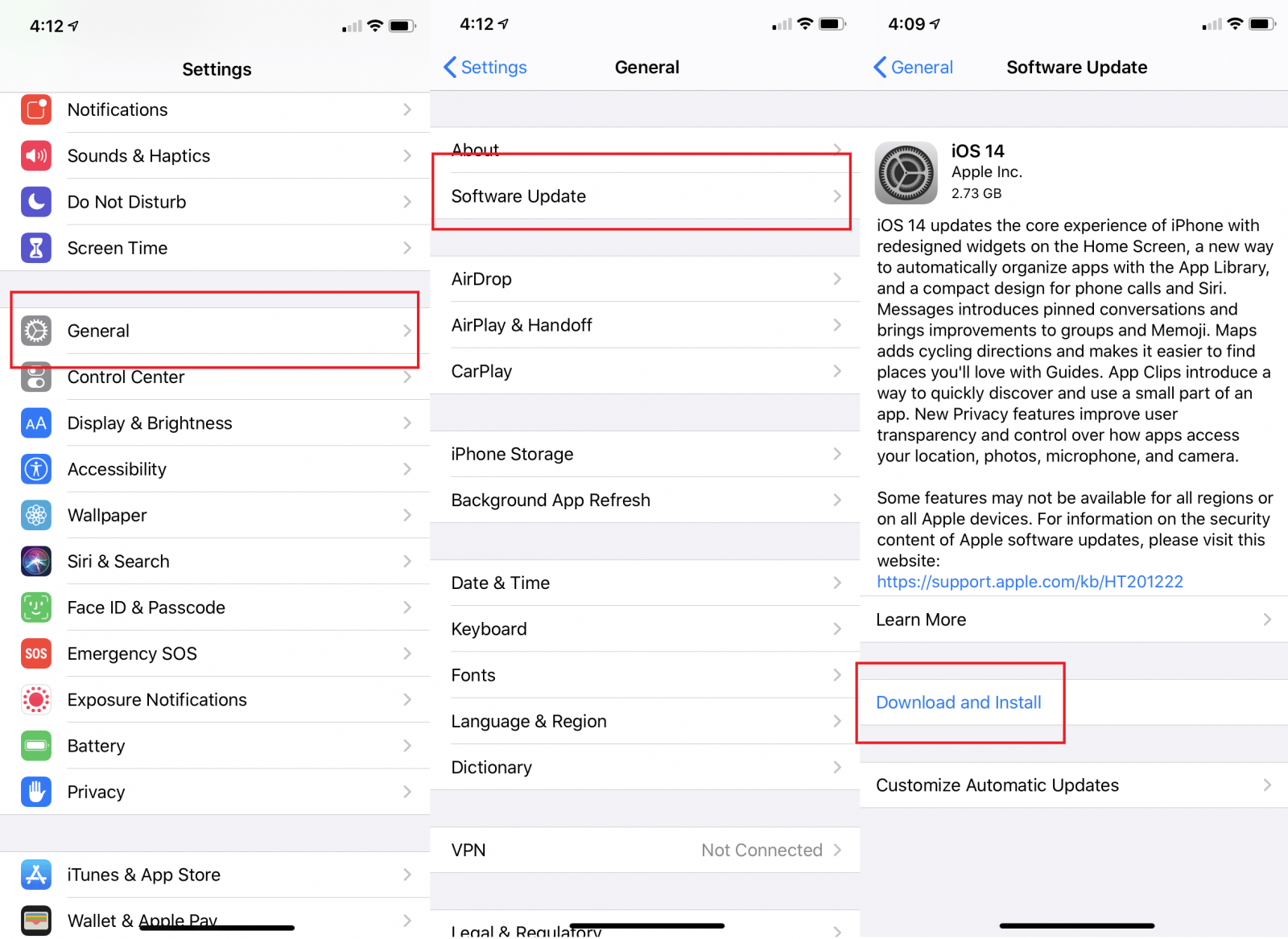
Вы можете либо дождаться, пока ваш телефон напомнит вам во всплывающем окне, что iOS 14 доступна, либо вы можете принудительно выполнить обновление вручную. (Перед обновлением всегда рекомендуется создать резервную копию данных.)
Перейдите в «Настройки»> «Основные»> «Обновление программного обеспечения» и выберите «Загрузить и установить». Если на вашем iPhone есть пароль, вам будет предложено ввести его. Согласитесь с условиями Apple, а затем … подождите. На экране вы увидите «Запрошено обновление», что означает, что Apple добавила вас в свою очередь загрузки.
Как только загрузка начнется, вы увидите вверху шкалу оценки времени; как долго вы будете ждать, зависит от того, сколько людей пытается выполнить обновление и скорости вашего интернет-соединения. Затем вашему смартфону потребуется перезагрузка, что также может занять несколько минут.
Если на вашем устройстве iOS недостаточно места, вы получите сообщение с просьбой временно удалить приложения. Нажмите «Продолжить», и приложения будут восстановлены после завершения установки. Если у вас есть проблемы с доверием, нажмите «Отмена» и вручную удалите приложения, прежде чем вернуться к обновлению.
Если вам нужен телефон в течение дня, есть возможность «Установить сегодня вечером», которая сделает именно это — установите iOS 14 во время сна, при условии, что ваше устройство заряжается.
Вы также можете включить автоматическое обновление. Выберите «Настройки»> «Основные»> «Обновление программного обеспечения»> «Автоматические обновления». Затем ваше устройство iOS автоматически обновится до последней версии iOS за ночь, когда оно будет подключено к Wi-Fi.
Публичная бета-версия
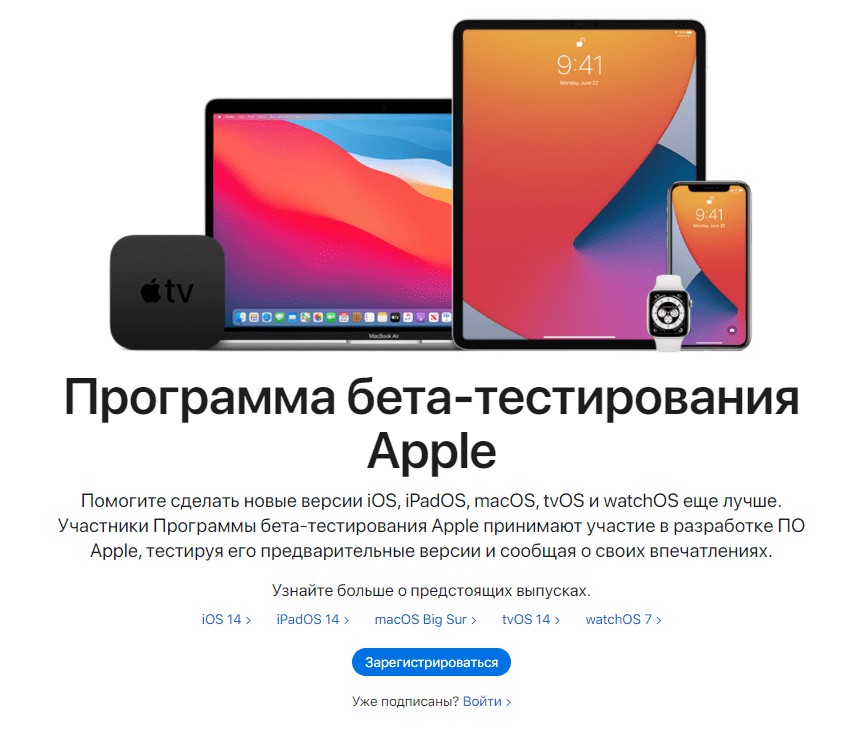
Если в следующий раз вы захотите как можно быстрее получить новую версию операционной системы iOS, возможно стоит обратить свое внимание на публичную бета-версию. Некоторые из ваших существующих приложений могут не работать с этой версией ОС, и вы можете потерять данные, но если вы захотите попробовать бета-версию, то за присоединение к этой программе абсолютно бесплатно
Цель публичной бета-версии — найти ошибки, которые разработчики еще не обнаружили. Если вы поклонник iOS, это может быть интересный для Вас проект. Особенно, если у вас устройство iOS предыдущих поколений, вы можете обновить программное обеспечение, однако стоит помнить, что оно может содержать ошибки и недоработки. Зарегистрируйтесь в программе бета-тестирования программного обеспечения Apple, и когда выйдет iOS 15, вы будете готовы.
iOS 13 против iOS 12: Камеры и фотография
Камеры и фотография – две другие области, которым уделено
существенное внимание с iOS
13. Эти функции не были в центре внимания iOS 12, но предыдущее обновление их не проигнорировало
Например, камера получила улучшенный режим Portrait Lighting с
обновлением iOS 12, тогда
как считывание QR-кодов
стало автоматическим, а функции поиска фотографий были улучшены, чтобы вы могли
искать по событию и использовать несколько поисковых фраз одновременно.
С iOS
13 вы можете изменить интенсивность подсветки в портретном режиме, появился
новый монохромный эффект. Полностью переработан опыт редактирования, теперь вы
сможете индивидуально рассмотреть каждый эффект, используя новые инструменты
редактирования в приложении «Фотографии», среди них «Вибрация», «Шумоподавление»
и «Коррекция перспективы».
Однако самое заметное изменение реализовано в том, как
отображены фотографии, приложение позволяет выделять снимки по дням, месяцам и
годам.
Как установить iOS 14 через компьютер
Если у вас в Настройках не появляется iOS 14, вы можете установить обновление вручную через iTunes. Также можно использовать этот способ, если на устройстве не хватает памяти на обновление «по воздуху».
На Mac с macOS Catalina 10.15 откройте Finder. На Mac с macOS Mojave 10.14 и старше или на ПК запустите iTunes. Если вы используете iTunes, убедитесь, что у вас стоит последняя доступная версия программы.
Шаг 1: Подключите свой iPhone к компьютеру с помощью USB-кабеля. Подождите, пока iTunes подключится к устройству.
Шаг 2: Если вы используете iTunes, нажмите значок своего смартфона в окне программы. Если вы используете Finder, выберите своё устройство в меню слева.
Шаг 3: Нажмите кнопку «Обновить», не зажимая никаких клавиш. Если обновление iOS 14 доступно, оно автоматически загрузится и установится на устройство.
Шаг 5: Скачайте файл iOS 14 ISPW для своего iPhone по одной из ссылок ниже.
Шаг 6: Появится уведомление о том, что iTunes обновит ваше устройство до iOS 14. Нажмите кнопку Обновить.
Шаг 7: Появится приписка к обновлению iOS 14. Затем нужно будет принять условия и соглашения.
Шаг 8: iTunes скачает файл обновления, после чего установит его на ваше устройство. Процесс может занять какое-то время, в зависимости от скорости вашего интернета.
Шаг 9: Не отключайте смартфон от компьютера, пока обновление не будет завершено. В процессе устройство перезагрузится один или два раза. После обновления вы увидите привычный экран включения. Следуйте инструкциям на экране, чтобы начать пользоваться смартфоном.
Установив обновление, вы можете ознакомиться со всеми новыми функциями iOS 14.
Как установить новую (последнюю) iOS на свой Айфон или Айпад
Проще всего перепрошить iPhone «по воздуху». Для этого достаточно перейти в упомянутый выше раздел «Настройки → Основные → Обновление ПО», нажать кнопку «Загрузить и установить». При этом на устройстве будут сохранены все имеющиеся данные
Важно помнить, что установку iOS «по воздуху» ни в коем случае нельзя осуществлять при наличии джейлбрейка на устройстве
Для полной переустановки iOS через iTunes (на Windows), или Finder (на Mac) потребуется выполнить чуть более сложный алгоритм действий, который подробно описан в этом материале. При этом понадобится актуальная версия iOS для конкретного iPhone или iPad.
Как Установить iOS 14 Beta на iPhone Прямо Сейчас?
Инструкция как поставить iOS 14 на Айфон не меняется. Тем не менее, рекомендуем её ещё раз перечитать.
Так же, Вы можете столкнуться с багами, которые будут мешать привычной работе устройств. Хотим предупредить, что если Вы делаете резервную копию на бете, восстановится с неё на более старой версии ОС не получится.
Если все эти сложности Вас не пугают, и хочется использовать новую iOS 14, читай ниже подробную инструкцию по установке beta-версии.
Резервное Копирование Айфона Перед Обновление iOS 14 Beta
Первое что вы должны сделать это резервную копию в айклауд со смартфона через iTunes на Windows или Finder на Мас, так же возможно сделать ее прямо в смартфоне. Она нужна для двух случаев: первый — если вы захотите откатиться на iOS 13, а второй — если что-то пойдет не так при установке или использовании беты.
Эта операция выполняется быстро и не сложно, ниже все показано.
Заходим в Настройки и нажимаем на строку со своим именем.
Выбираем iCloud — Резервная копия в iCloud и нажимаем Создать резервную копию.
Обычно этот процесс выполняется автоматически когда Ваш смартфон подключен к питанию и сети интернет, но лучше перестраховаться и выполнить копию снова.
Ещё более надежным способом можно назвать резервную копию через iTunes или Finder.
Следуем таким шагам:
- Подключаем iPhone к ПК;
- заходим в Finder;
- нажимаем на иконку с телефоном;
- теперь выбираем Создавать резервные копии всех данных с iPhone на этом Mac;
- ставим галочку Зашифровать локальную копию;
- назначаем пароль, который не забудете;
- теперь Создать резервную копию сейчас.
Окошко в iTunes будет выглядеть иначе, но шаги такие же.
Устанавливаем Публичную Бета-Версию iOS 14
Заранее скажем что процесс установки займет некоторое время, и его использование будет недоступно.
Приступим:
- используя Safari на своем iPhone, переходим по этой ссылке — beta.apple.com/sp/ru/betaprogram и потом жмем Зарегистрироваться;
- заходим в приложение при помощи Touch ID/Face ID и потом Принять;
убеждаемся, что находимся на вкладке iOS и затем ищем пункт зарегистрировать свое устройство iOS;
- Архивирование резервной копии iOS — читаем этот пункт и следуем его шагам, если делали её при помощи компьютера;
- листаем ниже и находим Загрузите профиль;
- просто тапаем Разрешить;
открываем Настройки — Основные — Профили и управл. устройством;
находим iOS 14 — Установить;
- теперь вводим ваш код-пароль и Перезагрузить;
- как только девайс перезагрузился, нажимаем Настройки — Основные — Обновление ПО;
- остается Загрузить и установить.
Теперь на Вашем смартфоне установлена бета-версия iOS 14. Поздравляем!
Так же оставим вам 3 полезные ссылки:
- восстановление из резервной копии – support.apple.com/ru-ru/HT204184.
- как удалить бета-версию – support.apple.com/ru-ru/HT203282.
- как правильно откатиться на iOS 13 без потери данных:
iOS 13 против iOS 12: Карты
Apple добавляет больше подробностей с картами от iOS 12, а также включает такие вещи, как
более точное местоположение и свежая информация, наряду с переключением на
собственную картографическую информацию, вместо того, чтобы полагаться на
третьих лиц.
С iOS
13, однако, Карты позволяют вам осмотреть место с уровня земли, в 3D, подобно Google Street View.
Вы также можете получать информацию о трафике в реальном
времени, а в некоторых местах доступны более реалистичные, подробные карты. Кроме
того, теперь гораздо легче получить доступ к избранным местам, поэтому
настройка навигации для мест, куда вы часто ездите, выполняется быстрее.
Как исправить зависание обновления iPhone
Вообще говоря, нормальное обновление iPhone занимает около 30 минут. Если ваш iPhone застрял на логотипе Apple или индикаторе прогресса на несколько часов, вам необходимо принять меры, чтобы разморозить обновление программного обеспечения iPhone. Это проверенные способы исправить зависание обновления iOS. Вы можете устранить неисправность застрявшего экрана обновления iPhone с этими решениями одно за другим.
1. Перезагрузить айфон
Вы можете перезагрузить устройство iOS, чтобы исправить мелкие глюки и ошибки. Перезагрузка iPhone — один из самых эффективных способов устранения неполадок iPhone. Когда ваш iPhone застрял при проверке или проверке экрана обновления, вы можете сначала принудительно перезагрузить iPhone.
Просто нажмите и удерживайте мощность и Главная кнопки одновременно в течение примерно 10 секунд. Вы можете видеть, что экран выключен и включен. Не отпускайте две кнопки, пока не увидите Логотип Apple появляется на экране.
Для iPhone 7 и более новых моделей вы можете продолжать нажимать Сон и Volume Down кнопки для секунд 10, чтобы перезагрузить iPhone вместо.
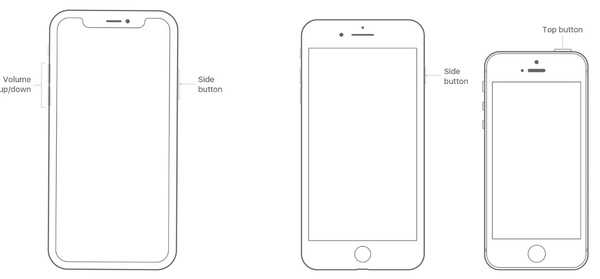
2. Сбросить iPhone в настройках
Проблема с сетью также может привести к зависанию iPhone на экране обновления. Если после выполнения аппаратного сброса ничего не происходит, вы можете сбросить настройки сети, чтобы провести еще одну проверку.
Шаг 1Откройте Настройки приложение. выберите Общие из iOS Настройки .
Шаг 2Прокрутите вниз и нажмите Сбросить.
Шаг 3Выберите Сброс настроек сети, (Ваши данные iOS не будут удалены.)
Шаг 4Введите пароль дважды для подтверждения.
Шаг 5Все настройки сети будут стерты до заводского состояния.
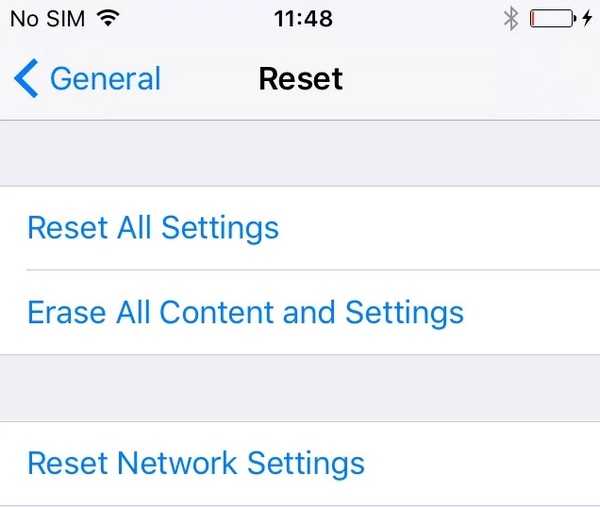
3. Восстановите iPhone с помощью iTunes
iTunes — это больше, чем медиаплеер и библиотека. Вы также можете обновить с помощью iTunes до исправить залипание iPhone на логотипе Apple или индикатор выполнения. Если ваш iPhone зависал при проверке обновлений в течение нескольких часов, вы можете обновить iPhone до последней версии iOS с помощью iTunes в качестве альтернативы.
Шаг 1Обновите iTunes до последней версии.
Шаг 2Подключите iPhone к компьютеру с помощью молнии USB-кабель.
Шаг 3Как только ваш iPhone будет обнаружен компьютером, вы можете перейти к Заключение стр.
Шаг 4Нажмите Назад Вверх под Резервное копирование и восстановление вручную создать резервную копию, если это необходимо.
Шаг 5Нажмите Восстановление iPhone исправить iPhone застрял при проверке обновления.

Примечание. Вы можете перевести iPhone в режим восстановления, чтобы исправить зависание обновления при проверке iPhone. Просто нажмите Главная кнопка при подключении iPhone к iTunes. Когда вы отпустите кнопку, вы получите всплывающее сообщение о том, что ваш iPhone находится в режиме восстановления.
4. iOS System Recovery
Если описанные выше методы бесполезны, вы можете использовать программное обеспечение для восстановления системы iOS, чтобы исправить проблемы с обновлением iPhone. это FoneLab iOS Восстановление системы это может помочь вам исправить iPhone в нормальное состояние без потери данных. Независимо от того, почему ваш iPhone отключен или заморожен, вы можете восстановить систему iOS и привести все в порядок. Все ваши данные и настройки iOS будут в исходном состоянии. Таким образом, нет необходимости беспокоиться о том, удалит ли программа ваши файлы.
- Исправление iPhone с логотипом Apple, сохранение перезагрузки, режим восстановления, синий / черный / белый экран, зависание и другие отключенные проблемы.
- Безопасный и простой в использовании, чтобы избежать потери данных.
- Поддержка iOS 13 и более ранних версий, включая все модели iPad Pro / Air / mini, iPhone 11 Pro Mac / 11 Pro / 11 / XS / XS Max / XR / X / 8 Plus / 8 и т. Д.
- Работайте с Windows 10 / 8.1 / 8 / 7 / XP и Mac OS X 10.7 или выше.
Шаг 1 Презентация FoneLab iOS Восстановление системы, Подключите ваш iPhone к компьютеру с помощью USB-кабеля. выберите Восстановление системы iOS в окне Затем нажмите Start для доступа к средствам устранения неполадок системы iOS.
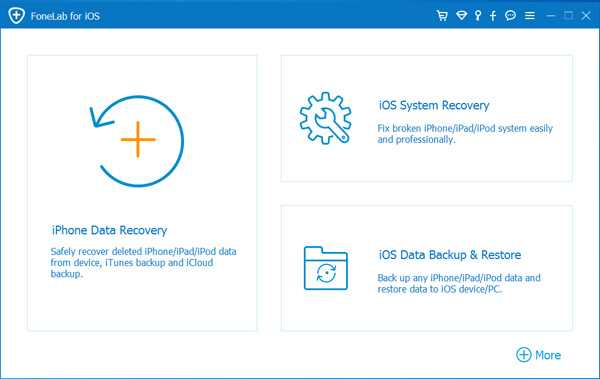
Шаг 2 Выберите Стандартный режим or Расширенный режим исходя из ваших потребностей. Позже, нажмите подтвердить двигаться дальше.
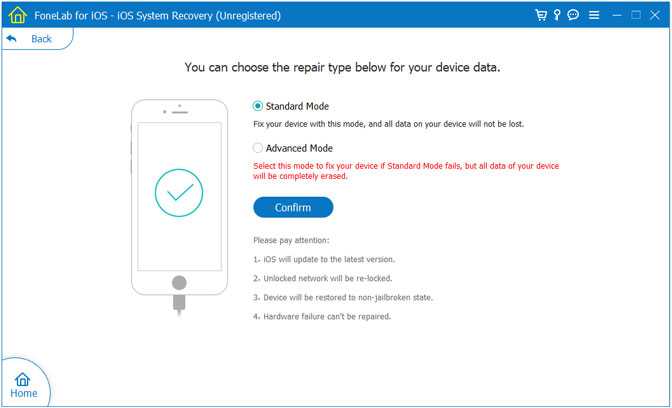
Шаг 3 Информация о вашем iPhone или iPad будет отображаться в главном интерфейсе. щелчок Оптимизировать начать исправление проблем с обновлением iOS.
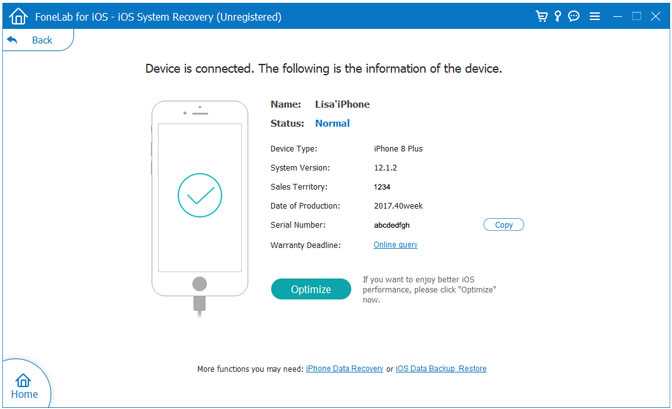
Шаг 4 В Расширенный режим, Вы можете проверить информацию о прошивке, включая категорию устройства, тип устройства, модель устройства и версию обновления iOS. Вы также можете установить обновление до последней версии iOS (необязательно). Позже, нажмите Ремонт для завершения процесса.
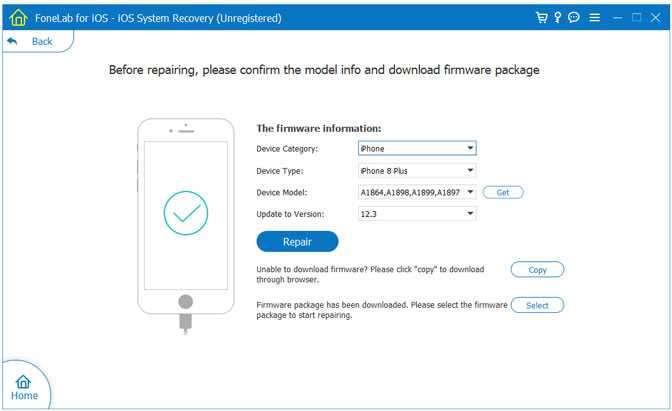





















![Как установить ios 14 на iphone [ссылки ipsw] - it-here.ru](http://ogorshkov.ru/wp-content/uploads/1/4/d/14de32b206693e2872dd2942cd535142.jpeg)












