Замена термопасты в MacBook Pro
У MacBook Pro 2012 года относительно простая конструкция, где сложно что-то повредить. При этом в нем большое количество винтиков и внутренних разъёмов.
Чтобы поменять термопасту, нужно полностью снять материнскую плату. На это уходит много времени и работы с пинцетом.
Предварительное тестирование показало, что MacBook Pro сильно перегревается. Даже при компиляции проекта в Xcode, процессор разогревался до максимально допустимого значения в 105°С. После этого происходил троттлинг, при котором частота снижалась с 3,4 до 3,2ГГц.
Оказалось, что в прошлый раз термопасту поменяли неаккуратно. На подложке кристалла видны излишки, а на самом кристалле не было термопасты на углах.
В прошлый раз пасту нанесли тонким слоем, предварительно размазав по кристаллу. Так лучше не делать, потому что между кристаллом и радиатором останется воздух. Это объясняет, почему части кристалла не прилегали к радиатору.
Я убрал заводскую термопасту и нанёс новую небольшой полоской. При нанесении полоской или каплей паста выдавливает воздух и равномерно распределяется по кристаллу.
Возможные причины зависания kernel_task
Программная причина
Возможно это связано с тем, что крышка MacBook была закрыта в тот момент, когда сведение небольшого видео в iMovie было не закончено.
Компьютер превратился в тормоза. Стал работать ооочень мееедленно. Кулеры крутят на полную. А температура процессора в норме. Можно сказать, что он даже был холодный. Он был настолько «быстрый», что мысль делать скриншоты в нем для отчета отпала сама собой.
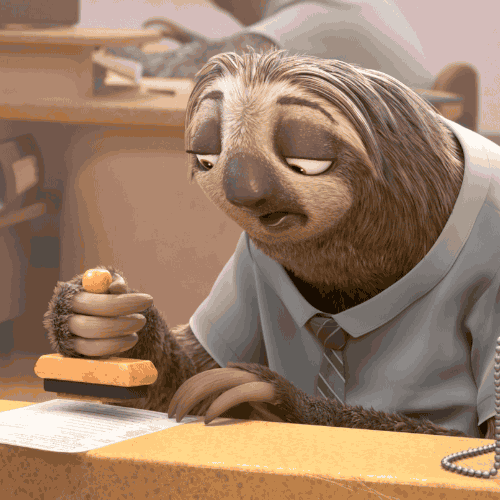
Что не помогло сбросить kernel_task, но стоило попробовать
Если забить в поиске «kernel_task», то можно найти информацию об этой задаче и как ее отключить.
Отключать полностью данную задачу не хотел, так как она преследует правильные цели, а «выпилить» всегда будет можно.
Перечислю основные действия, которые не помогли снять увеличенный kernel_task:
- перезагрузка
- выключить и оставить на час
- переподключение разъема батареи
На первый взгляд может показаться удивительным, но переподключение разъема батареи не помогло. Ведь это кардинальное решение для обесточивания материнской платы. Но по факту, это равноценно сбросу SMC.
Аппаратная причина
MacBook, как и любой современный компьютер, во время работы постоянно проводит самодиагностику и мониторинг работы своих узлов и цепей. Для этого он использует сенсоры или датчики. Они делятся на:
- температурные
- токовые
- датчики напряжения
- датчики перемещения
Датчики расположены на материнской плате и на других модулях компьютера: тачпад или топкейс, экран, аккумулятор, жесткий диск. Датчики бывают как отдельно распаянные детали на плате, так и встроенные в микросхемы. Пример простейшего токового датчика это резистор. Темпратурным датчиком может служить транзистор или диод напаянный на плату. Встроенные датчики есть во всех «умных» микросхемах и чипах на плате.
Работу всех датчиков контролирует мультиконтроллер SMC. Он снимает несколько десятков показаний с различных датчиков, сенсоров и микросхем.
Процесс кернел запускается на полную мощность, при критических показаниях на каком либо из важных датчиков, либо при отсутствии сигнала от него.
Переподключение разъема MagSafe для сброса kernel_task
Данная проблема решилась после отключения/подключения разъема MagSafe. Вероятно отошел контакт платы MagSafe с основной платой. На этой плате естейственно есть датчик и даже не один. Если один из них (критичный для системы) не работает, то мак входит в аварийный режим. Включает на максимум кулеры и процесс kernel_task.
Как отсоединить разъем платы MagSafe в MacBook Air:
- открутить винты и снять нижнюю крышку
- отключить АКБ (обязательно)
- отсоединить шлейф платы Magsafe (поднимается вверх)
- подключить шлейф обратно
- подключить АКБ
- установить крышку и закрутить винты
В мастерской это не проблема, а вот дома при отсутствии необходимой отвертки это проблематично. Но дома у меня такой инструмент тоже имеется.
Если уверенно пользуетесь техникой, то стоит иметь инструменты, которые помогут разобрать MacBook и добраться до батареи. Отключить батарею особенно актуально при заливе MacBook жидкостью.
После переподключения разъема MagSafe процесс kernel_task больше не занимал столько мощности, чем до этого. Кулеры без нагрузки работают в спокойном режиме и Air снова работает быстро и хорошо, как и до появления проблемы с данной задачей.
Замена термопласты в MacBook 12”
В 99% случаев я бы рекомендовал отнести такой MacBook в сервис и не пытаться что-то делать в домашних условиях. В нем множество мелких и хрупких коннекторов, которые легко повредить. А чтобы добраться до радиатора надо полностью отсоединить материнскую плату и перевернуть.
В контрольном тесте MacBook разогревался до 90°С, держался на этой температуре 5 минут, а затем происходил троттлинг и частота процессор падала c 2 до 1,9ГГц. К слову, у меня троттлинг был не такой сильный как в видео Линуса .
В большинстве случаев корпус этого MacBook вообще не нагревается. Такое ощущение, что работаешь за большим iPad. Но прошлым летом у меня не раз были проблемы, когда я пытался работать с ноутбуком на открытой площадке в кофейне или под зонтиком на пляже. Мне постоянно вылетало предупреждение о перегреве, а ноутбук безбожно тормозил.
В MacBook пассивное охлаждение и нет вентилятора. Процессор и графический чип накрыты алюминиевой крышечкой и толстым слоем термопасты между ними.
Столько термопасты говорит о наличии зазора между радиатором и чипом. Так и оказалось. Обычно такие зазоры можно убрать медной пластиной правильной толщины. Но я не стал заморачиваться, в целом к ноутбуку нет претензий, за исключением летних перегревов. Нормальная и густая термопаста должна с этим справиться.
Клавиатура MacBook Air 2020 и Macbook Pro 2020
С выпуском 13-дюймового MacBook Pro компания Apple официально отказалась от неудачной клавиатуры «бабочка», так что оба ноутбука оснащены одинаковой Magic Keyboard с подсветкой и 65 + Touch Bar (78 у Air) клавишами, в том числе четырьмя клавишами со стрелками в виде перевернутой буквы «Т».
Клавиатура MacBook Pro 2020
Опыт работы на новых MacBook с такой клавиатурой показывает, что улучшение стало действительно значимым.
Отличие MacBook Pro и MacBook Air заключается в ряде функциональных клавиш. В то время как оба ноутбука имеют сенсорный датчик ID в крайнем правом углу, Air имеет стандартный набор клавиш, начиная с ESC, за которой следуют клавиши от F1 до F12. А у Pro имеется ESC, за которой располагается небольшой горизонтальный экран, называемый Touch Bar. Он предназначен для повышения эффективности и изменяется в зависимости от используемого вами приложения и может быть настроен с помощью постоянных сочетаний клавиш, включая и устаревшие.
Клавиатура MacBook Air 2020
Что выбрать: вы, вероятно, не должны принимать решение о покупке на основе сенсорной панели Touch Bar. Люди полюбили этот элемент за годы использования, но, в конечном счете, это просто вопрос удобства. Стандартные функциональные клавиши Air тоже подойдут многим людям.
Программные проблемы
Не редко ноутбук греется по вине программной части. В этом случае обычно бывает два варианта:
- Некорректная работа операционной системы;
- Большая нагрузка на операционную систему, “тяжелые” программы.
Операционная система (Mac OS или OS X) может неправильно распределять нагрузку на процессор или управляет вентиляторами. Нагрузка может происходить из-за сбоя в системных службах. Например при неправильной индексации файлов жесткого диска или SSD процесс Spotlight может расходовать значительные ресурсы процессора. При некорректной работе прошивки SMC система может некорректно управлять кулерами. Такие сбои могут происходить после обновления операционной системы (ОС). В качестве решения возможны два варианта — либо искать виновный процесс, либо форматировать диск и переустанавливать ОС. Хоть последний способ и достаточно радикальный, но часто достаточно действенный.
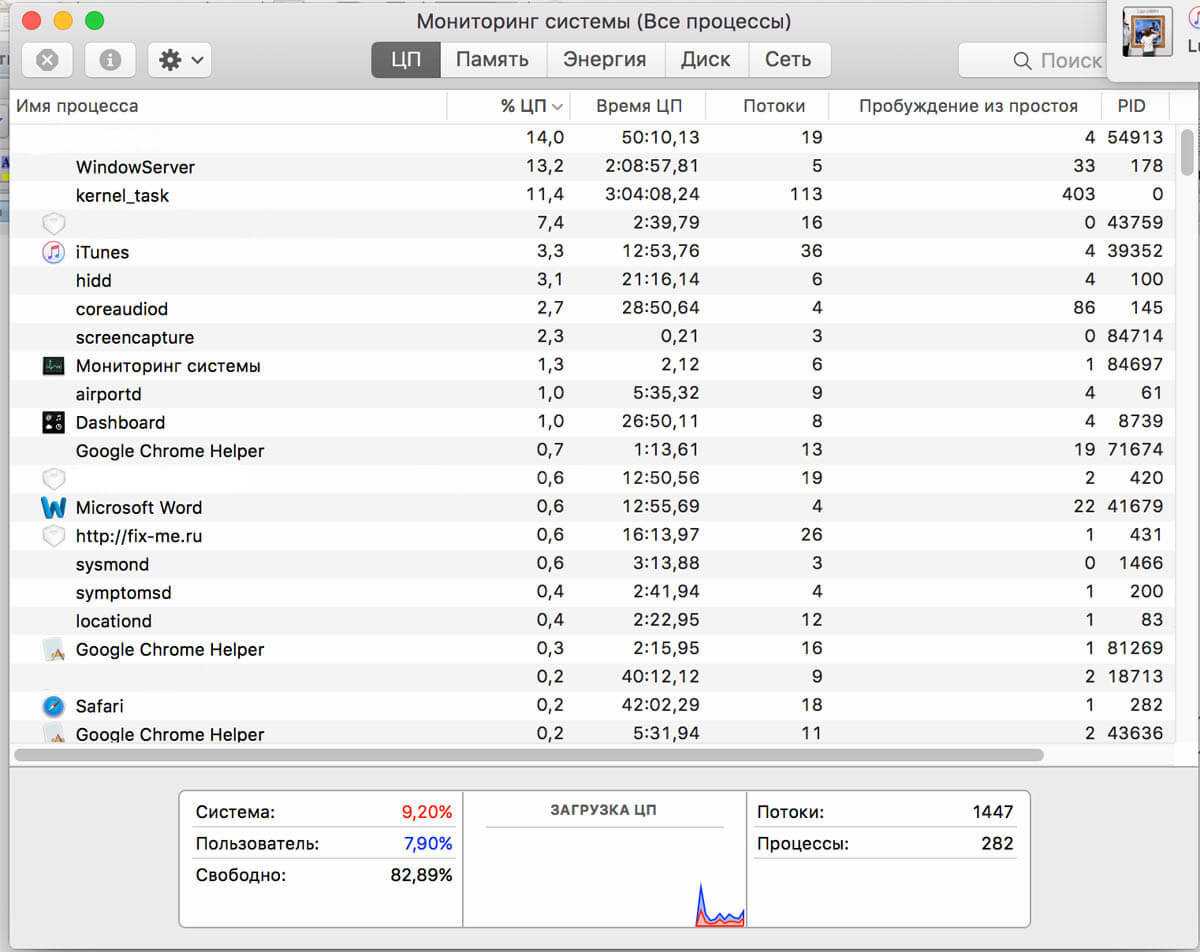 |
Если Вы любите запустить фотошоп, скайп, браузер с кучей вкладок и другие программы одновременно на Macbook pro 13 2011 года с 4гб оперативной памяти и процессором i5, то удивляться перегреву и торможению системы не стоит. В этих случаях Macbook греется
и это логично, ведь он работает почти на пределе возможностей. Попробуйте закрыть часть программ и вкладок, которыми не пользуетесь в данный момент, и шум вентиляторов стихнет, а температура придет в норму. Отслеживать температуру можно с помощью бесплатной утилиты для Dashboard, называется она iStat Pro.
Результаты
Как ни странно, но все три ноутбука были практически чистыми внутри. Поэтому чистка радиаторов и кулера от пыли если и имела, то минимальный эффект. Это даже лучше показывает разницу между жижей от Apple и нормальной термопастой.
Во всех случаях паста была нанесена неаккуратно. О её качестве можно судить по графикам.
MacBook Pro
наконец-то выбрался из опасной температурной зоны, а скорость вращения вентиляторов упала с 6200 до 4400 оборотов. По ощущениям это небо и земля. Ноутбук полностью перестал выть в XCode, Chrome и мелких играх. И даже долгий прогрев корпуса максимальной нагрузкой раскручивает вентиляторы лишь до 4400 оборотов. Но это случается только при экспорте видео в Final Cut. Пропал и троттлинг. Теперь процессор стабильно держит 3,4ГГц.
Если же принудительно раскрутить вентиляторы до 6200 оборотов, то температура падает с 95 до 86°С. А значит, появился запас прочности для летней жары.
MacBook Air
перестал перегреваться в играх. После замены термопасты мне не удалось нагреть его так, чтобы вентилятор раскрутился больше чем на 2000 оборотов. Хотя раньше разгонялись до 3200.
MacBook 12″
избавился от троттлинга. Он больше не понижает частоту своего процессора при перегреве, поэтому производительность не падает даже при длительной нагрузке. Как ни странно, его пассивная система охлаждения отлично отреагировала на замену термопасты. Разница с комплектной жижей 12°С, надеюсь, это выручит его летом.
Стоит ли заниматься этим дома?
Да, если у вас кончилась гарантия, есть интерес, навыки и инструменты. Но лучше отнесите ноутбук в нормальный сервисный центр. Возможно даже со своим тюбиком термопасты. Это особенно касается моделей ноутбуков после 2015 года выпуска.
Мой опыт показал, что замена стоковой жвачки на нормальную термопасту гарантировано скинет 5-10°С и пару тысяч оборотов вентиляторов. Ноутбук сможет дольше и тише работать на максимальной частое.

Методика тестирования
Чтобы увидеть эффект от замены термопласты нужно снять показатели «до» и «после». Для этого нам понадобится пакеты Prime95 v26.6 и Blender Benchmark .
Option
▸
Turture Test…
Samll FFTs
Run
Blender Benchmark — надстройка над одноименным пакетом для рендеринга и анимации. По сути, этот то же Blender, только в нем заменили весь интерфейс на окно с двумя кнопками: Quick Benchmark и Complete Benchmark. В первом тесте рендерятся 2 сцены, во втором — шесть.
Quick Benchmark
Каждый ноутбук я подвергал максимальной нагрузке в течение 15 минут и фиксировал максимальную температуру. После этого давал ноутбуку постоять включённым ещё 15 минут и фиксировал температуру в простое.
Все тесты проводились под чистым аккаунтом, чтобы нивелировать влияние установленных программ.
Температуру и троттлинг процессора я отслеживал утилитой Intel Power Gadget . Частоту вращения вентиляторов и температуру компонентов — через iStat Menus . О том, как нужно трактовать результаты Intel Power Gadget .
Преимущества и недостатки интегрированной и дискретной графики
Основным преимуществом интегрированной графики является меньшее энергопотребление и следовательно долгое время работы от аккумулятора.
Интегрированную графику apple устанавливает во все свои современные ноутбуки. В некоторых моделях ( MacBook Air, MacBook Pro 13) она является единственной графической системой . В других более производительных (MacBook Pro 15/17) работает в паре с дискретной графикой. Переключение происходит в автоматическом режиме, в зависимости от загруженности графическими задачами.
Дискретная графика как единственная, устанавливалась только в iMac, Mac Pro, и некоторые модели Mac mini.
Причина перегрева MacBook
1. В первую очередь, это сигнализирует о том, что система охлаждения загрязненная. Пользователи часто работают в пыльных помещениях или лежа на диване. Со временем пыль скапливается в аппарате и перегревается MacBook.
2. Не можно исключать и ту ситуацию, что термопаста потеряла свою функцию. Это означает, что она просто высохла. В этом случае понадобиться ее замена.
3. В 5% случаев могут встречаться и другие причины
Для того чтобы определить причину, из-за которой МакБук греется, нам в первую очередь будет проведена полная диагностика и, что немало важно, бесплатно
Способ устранения перегрева MacBook
В большинстве случаев, когда перегревается MacBook Pro и Air, это свидетельствует о том, что необходимо делать чистку системы охлаждения и менять термопасту. После того, как эти действия будут сделаны, можете не сомневаться в том, что ваш портативный компьютер прослужит вам еще как можно дольше.
В нашем сервисном центре gsmmoscow ваш ноутбук почистят быстро и качественно. Больше того, вы имеете возможность выбрать такой вид услуг, который вам необходим. Мы предлагаем несколько вариантов услуг.
1. Vip
-чистка ноутбука. Она включает в себя весь спектр услуг: чистка системы охлаждения, кулера, всех внутренних элементов сжатым воздухом. Так же будет произведена смазка аппарата, замена термопасты.
2. Стандарт
-чистка. Сюда входит чистка системы охлаждения, кулера, чистка сжатым воздухом всего Mac, а так же замена термопасты.
3. Эконом
-чистка. Она подразумевает чистку системы охлаждения, кулера, атак же всего аппарата сжатым воздухом.
Это очень необходимая процедура и не такая простая, как может показаться на первый взгляд. Чистить Apple MacBook от пыли и грязи необходимо регулярно в целях профилактики и не доводить до того, чтобы уже было заметно, что нагревается MacBook. Поручать такое не простое задание необходимо специалистам, так как самостоятельно вы можете нанести большого ущерба технике. В некоторых случаях моет понадобиться полная разборка ноутбука для того, чтобы добраться до необходимых комплектующих. Сделать все правильно и быстро смогут только опытные мастера.
Важно:
Акция! Снижена цена на 50% помечена словом «Акция», действует до конца этого месяца
1. Как запчасть MacBook от копии;
2
Мы устанавливаем оригинальные запчасти, и даем гарантию: 1 год!
3. Скидка 20-50%
по просьбам постоянных клиентов — смотрите специальный
4. При ремонте выберите бесплатный
Стоимость установки детали в нашем сервисном центре:
Наименование запчастей
Ценав руб.
Ценаустановкив руб.
Экран для Macbook Air 11″
5000
1900
Экран для Macbook Air 11″ с крышкой
от 6000
1900
Экран для Macbook Air 13″
от 5900
1900
Экран для Macbook Air 13″ с крышкой
от 5500
1900
Экран для Macbook Pro 13″
4500
1900
Экран для Macbook Pro 13″ с крышкой
от 6400
1900
Экран для Macbook Pro 15″
от 7600
1900
Экран для Macbook Pro 17″
от 7500
1900
Экран для Macbook Pro retina 13″ с крышкой
от 8600
1900
Экран для Macbook Pro retina 15″ с крышкой
от 9600
1900
Защитное стекло
3500
1900
Приводы CD и DVD
2300
880
Клавиатура
2900
880
Жесткие диски
от 2900
880
Разъем питания
1200
880
Северный мост
от 600-3000
1900
Южный мост
от 600-3000
1900
Видеокарта
от 900-3000
1900
Оперативная память 4GB
1900
880
Ремонт материнской платы
—
от 900
Восстановление после коррозии/удара
—
от 900
Шлейф
от 800-1500
880
USB разъем
1900
880
Аккумулятор
от 4900
880
Становитесь нашим постоянным клиентом и получите скидку по нашему специальному .
Проблемы с операционной системой
Установка операционной системы
1500
Удаление вирусов
от 900
Установка программ
900
Восстановление данных
от 900
Профилактика
Стандарт — чистка системы охлаждения, кулера, замена термопасты, чистка сжатым воздухом всего ноутбука.
1500
Эконом — чистка системы охлаждения, замена термопасты.
950
Восстановление после коррозии
от 900
Сколько займет времени чистка MacBook:
В большинстве случаев, уходит на это от 50 минут. Продолжительность операции будет зависеть от сложности разбора портативного компьютера МакБук. В любом случае мы в сервисе жсммосков постараемся сделать все быстро и качественно.
Пример из жизни.
Девушка любила работать лежа на кровати и часто оставляла свой МакБук там. Через некоторое время она заметила, что лэптоп начал нагреваться, а со временем вовсе отключается прямо во время работы. Она решила не ждать, пока проблема разрешиться сама собой и сразу же отправилась в наш сервисный центр. Специалисты осмотрели технику и сообщили о том, что ее необходимо чистить. Мы сразу же приступили к работе. Через час техника снова отлично заработала, и девушка смогла забрать свой лэптоп и продолжить работу.
Последствия перегрева MacBook
Если ноутбук подвержен длительной работе в условиях перегрева это грозит выходом из строя внутренних компонентов. В первую очередь это касается видеокарты. Она припаяна к материнской плате и при постоянной высокой температуре или перепаду температур (например с холода -15 в помещение и сильную нагрузку до 75-90 градусов) припой может разрушится.
| BGA-Чип на Macbook |
 |
Симптомы поломки видеокарты:
- При включении экран макбука темный, изображения нет;
- При работе на экране возникают дефекты, не читаемые символы, квадраты и полосы, искажения цветов;
- В некоторых случаях макбук может не загружаться или вообще не включится .
Ремонт видеокарты или процессора дорогостоящее удовольствие. Цена на замену видеочипа MacBook варьируется от 8 до 12 тысяч рублей в зависимости от модели и модификации. Иногда доходит даже до замены материнской платы, это и того дороже, от 15 до 30 тысяч рублей в среднем
Рекомендуем обращать внимание на температуру и не запускать это дело, восстановление Macbook обойдется в разы дороже профилактики
Убедитесь, что ваш Mac умеет охлаждаться
Вам не нужно ничего делать, чтобы ваш Mac нагревался. Если температура окружающей среды достаточно высокая, ваш Mac отразит это, запустив вентиляторы дольше и на более высоких скоростях. Если вы находитесь на улице в жаркий солнечный день и чувствуете тепло, есть большой шанс, что ваш MacBook тоже.
Обратите пристальное внимание на нижнюю и заднюю часть вашего ноутбука Mac, если он у вас есть. Именно здесь ваша машина забирает и выпускает воздух, и эти вентиляционные отверстия образуют важную часть системы охлаждения
Если ваш Mac не может «дышать», он тоже не может достаточно остыть.
Например, MacBook Pro всасывает прохладный воздух в нижней части машины рядом с правым и левым краями корпуса. Он выпускает горячий воздух сзади, за шарниром дисплея. Если вы блокируете эти отверстия, ваш Mac будет нагреваться даже при обычной загрузке.
Будьте осторожны при использовании Mac на мягких материалах, таких как колени или кровать. Простыни и одежда могут легко мешать воздухозаборникам, поэтому лучше всего ставить MacBook на твердую поверхность. Это может быть письменный стол или деревянный поднос или большая книга на кровати.
Измени свою среду
Несмотря на название, лучшее место для использования ноутбука не на коленях. Старайтесь использовать MacBook на твердой и ровной поверхности, например на столе, чтобы обеспечить наилучшую вентиляцию без блокировки вентилятора.
Изображение предоставлено: Trinity Treft /Unsplash
Мягкая мебель, такая как подушка или диван, сохраняет больше тепла и пыль. И то, и другое может снизить способность вашего MacBook Air остывать.
Вы также должны избегать использования вашего Mac под прямыми солнечными лучами по той же причине. Apple утверждает, что идеальная температура окружающей среды для вашего MacBook Air составляет 50-95 градусов F (или 10-35 градусов C). Есть еще много информации о рабочих температурах ПК
а также, если вам интересно.
Дизайн и конструкция
Расцветок корпуса на выбор две: серебристая и «серый космос». Устройство хоть и не такое компактное, как MacBook Air, но есть множество разъёмов и самое мощное железо. Толщина рамок вокруг экрана составляет 3,5 мм, что на 24% тоньше предыдущих моделей по бокам, и на 60% – сверху.
В верхней части дисплея находится вырез (чёлка) с фронтальной камерой, как на iPhone, что раздражает. Сама камера хотя и снимает в разрешении 1080p, не поддерживает Face ID, а вырез можно скрыть лишь тёмными обоями на рабочем столе. С другой стороны, это позволило уменьшить верхнюю рамку и увеличить экранное пространство. Любопытно, что курсор пропадает под чёлкой, хотя элементы меню её плавно огибают. В любом случае «чёлку» можно было сделать поменьше.
Программные проблемы
Не редко ноутбук греется по вине программной части. В этом случае обычно бывает два варианта:
- Некорректная работа операционной системы;
- Большая нагрузка на операционную систему, “тяжелые” программы.
Операционная система (Mac OS или OS X) может неправильно распределять нагрузку на процессор или управляет вентиляторами. Нагрузка может происходить из-за сбоя в системных службах. Например при неправильной индексации файлов жесткого диска или SSD процесс Spotlight может расходовать значительные ресурсы процессора. При некорректной работе прошивки SMC система может некорректно управлять кулерами. Такие сбои могут происходить после обновления операционной системы (ОС). В качестве решения возможны два варианта — либо искать виновный процесс, либо форматировать диск и переустанавливать ОС. Хоть последний способ и достаточно радикальный, но часто достаточно действенный.
Если Вы любите запустить фотошоп, скайп, браузер с кучей вкладок и другие программы одновременно на Macbook pro 13 2011 года с 4гб оперативной памяти и процессором i5, то удивляться перегреву и торможению системы не стоит. В этих случаях Macbook греется
и это логично, ведь он работает почти на пределе возможностей. Попробуйте закрыть часть программ и вкладок, которыми не пользуетесь в данный момент, и шум вентиляторов стихнет, а температура придет в норму. Отслеживать температуру можно с помощью бесплатной утилиты для Dashboard, называется она iStat Pro.
Какие температурные показатели являются нормой для Mac
Компьютеры Mac рекомендуется использовать при температуре окружающей среды от 10° до 35°C без попадания прямых солнечных лучей на корпус.
Температура центрального процессора и видеочипа не должна превышать 95°C. Это не нормальная рабочая температура, а пиковое значение, которое может достигаться при кратковременной нагрузке.
Накопитель HDD не должен перегреваться выше 50°C. Больший перегрев таких жестких дисков опасен, существует риск потери данных. Твердотельные SSD накопители могут переносить нагрев до 70°C.
Нагрев модуля для беспроводной передачи данных не должен превышать 55-60°C.
Любой компьютер Apple самостоятельно следит за соблюдением температурного режима и при перегреве компонентов повышает обороты кулеров. Со временем эффективность активной системы охлаждения снижается, а общая температура компьютера увеличивается.
Металлический корпус MacBook делает невозможным работу с компьютером на коленях или животе, а стационарные Mac могут превратиться в настоящие обогреватели, которые повышают температуру рабочего места.
Почему Макбук Про, Эир перегревается, причина и последствия.
Инженеры Apple разработали достаточно изящное и эффективное решение для отвода тепла. Судите сами – корпус ноутбука сделан из алюминия и отводит часть тепла на себя. Но одним корпусом конечно справится с нагревом процессора или видеочипа невозможно. Поэтому внутри к этим элементам подведен медный радиатор и вентилятор (кулер). В зависимости от модели кулеров устанавливается один или два. На MacBook Air и Pro 13 дюймов стоит 1 вентилятор, на ноутбуках с диагональю 15 и 17 дюймов ставится два кулера.
Радиатор принимает на себя тепло, а кулер в свою очередь охлаждает радиатор. Не рекомендуется использовать ноутбук в кровати, на коленках, чтобы тепло не накапливалось. Желательно чтобы поверхность проветривалась, старайтесь работать на твердой поверхности или столе. Еще одной проблемой может стать использование пластиковых чехлов и накладок, они так же препятствуют отводу тепла и наоборот его накапливают.
Если соблюдать эти правила, а макбук все равно греется, то скорее всего причины перегрева достаточно просты и их можно разделить на два вида:
- Неисправность системы охлаждения;
- Программные проблемы.
Как следить за температурой Mac
Для начала нужно некоторое время проследить за температурными показателями компьютера при помощи специального информера. К сожалению, довольно мощная и полезная утилита Мониторинг системы не позволяет контролировать температуру компьютера и отдельных его компонентов.
Для этого можно использовать стороннюю бесплатную утилиту HWSensors.
Приложение добавляет иконку в строке меню, которая дает доступ к температурным показателям Mac. Есть возможность открыть окно с графиком и следить за изменением температуры под нагрузкой.
Если в каком-либо из режимов работы Mac перегревается выше рекомендованных показателей или нагрев долго держится на отметках близких к пиковой, можно вручную подстроить работу системы охлаждения.

































