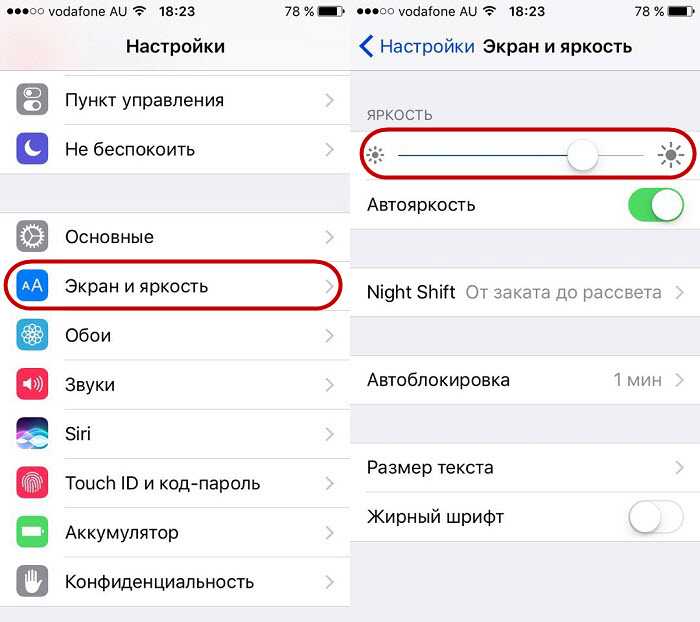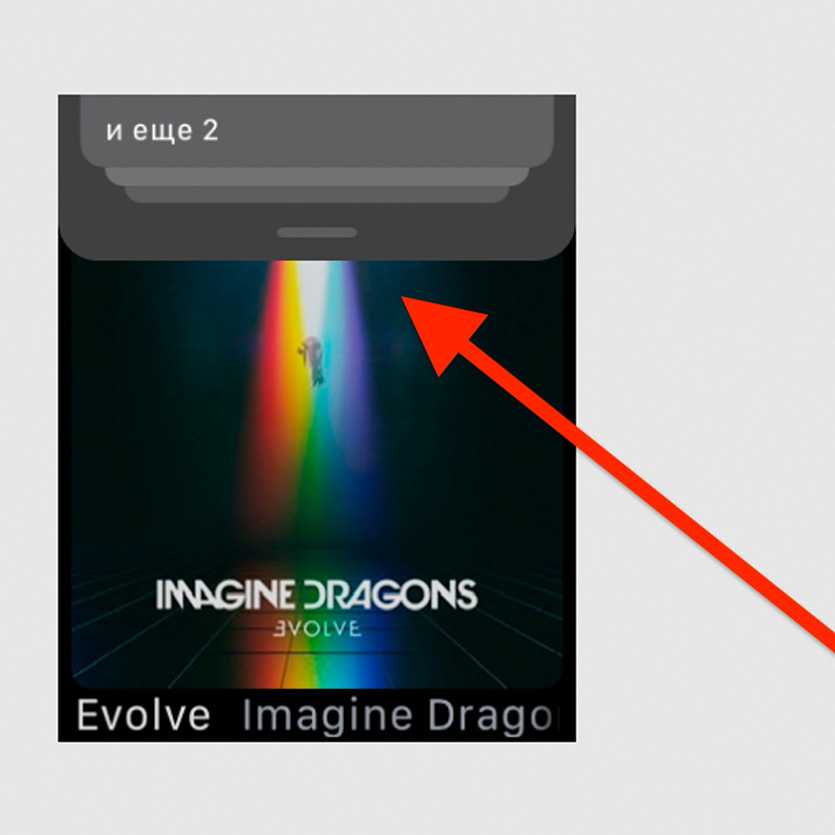Как разблокировать Realme если забыл пароль от экрана блокировки
Официальный ответ от поддержки Realme и OPPO:
«Если вы забудете код блокировки экрана, то возможности восстановить его у вас не будет! Это сделано для защиты смартфона от кражи. При возникновении такой проблемы придется обращаться в официальный сервисный центр. Также вам нужно будет доказать, что смартфон ваш, имея на руках коробку и чек.»
Но, есть один способа сброса (с потерей данных). Чтобы сбросить код блокировки можно использовать подключенный Google-аккаунт. То есть найти смартфон через сайт Google Find My Android и удаленно сделать сброс настроек (стереть все данные).
Других вариантов нет! Будьте осторожны, вводя пароль наугад или давая телефон детям.
5 способов исправить слишком тусклый экран iPhone 12
Нам сообщили об этой проблеме, которая возникает с первого дня на устройстве iPhone 12 Pro Max. Однако это может произойти и с любой другой новой моделью iPhone 12 mini, 12 или 12 Pro. Вот что вы можете сделать, чтобы это исправить:
1. Отрегулируйте яркость вручную.
Естественно начать с настройки яркости вручную. Проведите вниз от правого верхнего угла экрана, чтобы открыть Центр управления и используйте переключатель яркости.Подсказка: Нажмите и удерживайте элементы управления яркостью, чтобы открыть расширенное представление. Увеличьте яркость пальцем. Также убедитесь, что темный режим и ночной режим не включены.Факт: Если вы установили максимальную яркость, а ваш iPhone 12 не такой яркий, как ваш предыдущий iPhone, переходите к следующему шагу.
2. Отключить / включить автоматическую яркость.
Ваш следующий вариант — убедиться, что яркость на вашем iPhone установлена автоматически. Даже если это так, вы можете отключить и снова включить этот параметр, чтобы убедиться, что незначительный сбой не мешает ему работать должным образом:
- Открыть Настройки приложение.
- Прокрутите для Дисплей и яркость.
- Проверить статус Автоматическая параметр. Если он включен, отключите его, принудительно перезагрузите устройство и снова включите его после перезагрузки iPhone.
3. Уменьшите точку белого.
Тусклый экран iPhone 12 мог быть вызван Доступность Настройка этой роли заключается в том, чтобы уменьшить интенсивность ярких цветов, чтобы помочь пользователям с нарушениями зрения.
- Открытым Настройки.
- Прокрутите для Доступность.
- Нажать на Дисплей и размер текста, в Зрение раздел.
- Прокрутите для Уменьшить точку белого и отключите эту опцию.
Подсказка: Вы также можете использовать панель управления, чтобы установить, насколько сильно снижается интенсивность ярких цветов.
(Обновлено 17 мая)
4. Отключить фильтр увеличения при слабом освещении.
Есть еще одна функция универсального доступа, которая может вызвать проблему с затемненным экраном iPhone 12. Это найдено в Настройки -> Специальные возможности -> Масштаб. Нажмите на фильтр масштабирования и, если он установлен на ‘Приглушенный свет’, переключитесь на ‘Никто’!
Если этот параметр включен, экран вашего iPhone будет отображаться с низкой яркостью при использовании режима масштабирования.Кредиты: Большое спасибо Марианн за то, что поделилась этим исправлением в разделе комментариев! Это вам помогло? Не стесняйтесь комментировать!
Факт: Мы все еще ждем подтверждения, но, по-видимому, ошибка iOS 14 может автоматически запускать Уменьшить точку белого настройки, без ведома пользователя. Если вы тоже столкнулись с этой проблемой и у вас новая модель iPhone 12 или 12 Pro, не стесняйтесь использовать раздел комментариев и поделиться своим мнением.
(Обновлено 24 июня)
5. Обновитесь до iOS 15.
Это только у меня или экран iPhone 12 Pro в iOS 15 намного ярче? Я заметил это во время тестирования первой бета-версии Developer Beta.Важный: На момент написания бета-тестирование iOS 15 находится на начальной стадии. Хотя бета-версия для разработчиков очень стабильна, я не рекомендую вам устанавливать ее на основное устройство.Как: Следуйте этому пошаговому руководству, если хотите опробовать iOS 15! Используйте раздел комментариев и сообщите нам, решит ли он проблему с затемненным экраном iPhone 12!
Как отключить/включить автояркость в iOS 11 на iPhone или iPad
Устройства под руководством iOS 11, как и прежде обладают опцией «Автояркость», которая переместилась с привычного для владельцев местоположения в разделе «Экран и яркость» в совершенно иное, достаточно хорошо замаскированное и отдаленное место в меню. Теперь указанную функцию можно обнаружить, совершив следующие действия:
- Зайти в меню «Настройки».
- Раздел «Основные».
- «Универсальный доступ».
- В разделе «Адаптация дисплея» будет располагаться перемещенная разработчиками функция.
При существенной смене местоположения опция «Автояркость» не претерпела никаких кардинальных изменений
Эта функция по-прежнему отвечает за автоматическое регулирование уровня яркости на экранах девайсов компании Apple, беря во внимание внешние источники освещения и подстраиваясь под них. Опция «Автояркость», как и было в предыдущих версиях iOS, является дефолтной настройкой, что включена в устройствах по умолчанию
Lux Auto Brightness
Lux Auto Brightness является популярным Android-приложением, которое позволяет легко регулировать яркость экрана до оптимального уровня, тем самым уменьшая нагрузку на глаза и сохраняя заряд батареи. Lux Auto Brightness представляет из себя небольшое всплывающее окно с ползунком, которое используется для корректировки яркости.
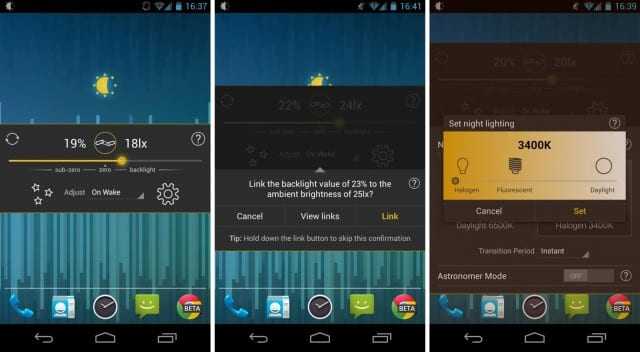
Наиболее интересной особенностью Lux Auto Brightness является способность не только создавать абстрактные профили, такие как «Ночь» и «День», но настройка параметров дисплея, соответственно определенной, фактической интенсивности окружающего освещения. По умолчанию, Lux Auto Brightness будет регулировать уровень яркости только в момент, пробуждения устройства, так что вы не будете отвлекаться на изменение яркости экрана. Тем не менее, вы можете изменить это поведение и выбрать один из нескольких режимов настройки: по возрастанию, периодически Динамически или вручную.
Приложение Lux Auto Brightness доступно в двух вариантах. Существует бесплатная версия Lux Lite, которая включает наиболее важные способы применения. Если вам нравится приложение, вы можете приобрести полную версию Lux Auto Brightness за $ 3.80.
Как сделать яркость экрана на айфоне больше/меньше?
Достаточно часто бывают ситуации, когда есть необходимость увеличить или уменьшить яркость на своем iPhone. И их достаточно много. Наверно самыми популярными случаями можно назвать ситуацию перед сном, когда телефон слишком яркий или в солнечный день, когда яркости просто не хватает, чтобы увидеть что-то. Есть целых два способа настройки и сейчас расскажу про каждый из них.Вариант первый. Самым удобным и простым вариантом настроить яркость — является панель управления. Она вызывается достаточно быстро.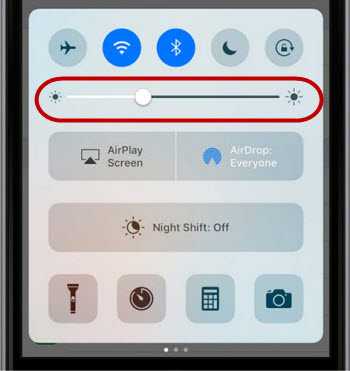 Просто проведите пальцем снизу вверх по экрану, появляется панель и настраиваем яркость как вам угодно. Проще, есть и попроще вариант, но о нём позже.Вариант второй. Если вам не нравится предыдущий способ или допустим по каким-то причинам просто не можете вызвать панель управление. Тогда просто следуем таким шагам:
Просто проведите пальцем снизу вверх по экрану, появляется панель и настраиваем яркость как вам угодно. Проще, есть и попроще вариант, но о нём позже.Вариант второй. Если вам не нравится предыдущий способ или допустим по каким-то причинам просто не можете вызвать панель управление. Тогда просто следуем таким шагам:
- заходим в Настройки — Экран и яркость;
- видим ползунок и двигая его, будет меняться яркость экрана.
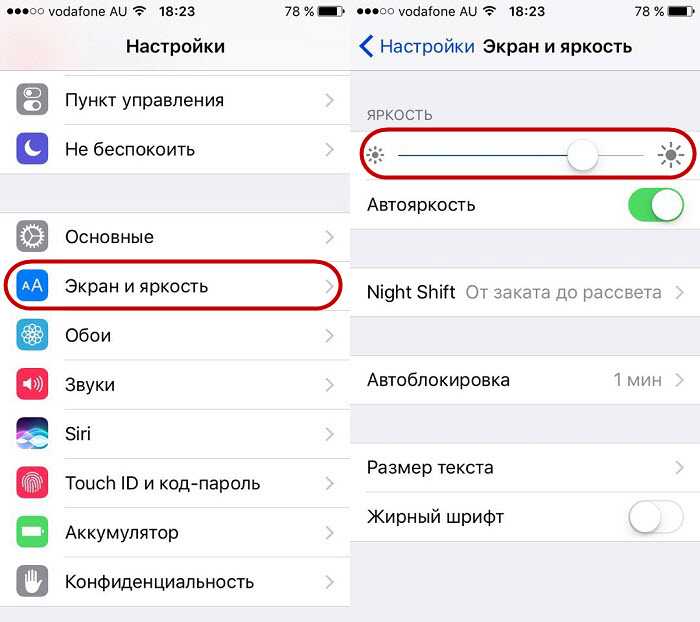 Пользуйтесь способом, который вам понравился больше всего. Но сейчас расскажу про функцию, которая весьма облегчает жизнь владельцев уже многие годы.
Пользуйтесь способом, который вам понравился больше всего. Но сейчас расскажу про функцию, которая весьма облегчает жизнь владельцев уже многие годы.
Почему на айфоне сама меняется яркость?
Как многие наверно уже поняли, речь пойдет об автояркости. В любой iPhone можно найти датчик света и чаще всего он находится над разговорным динамиком.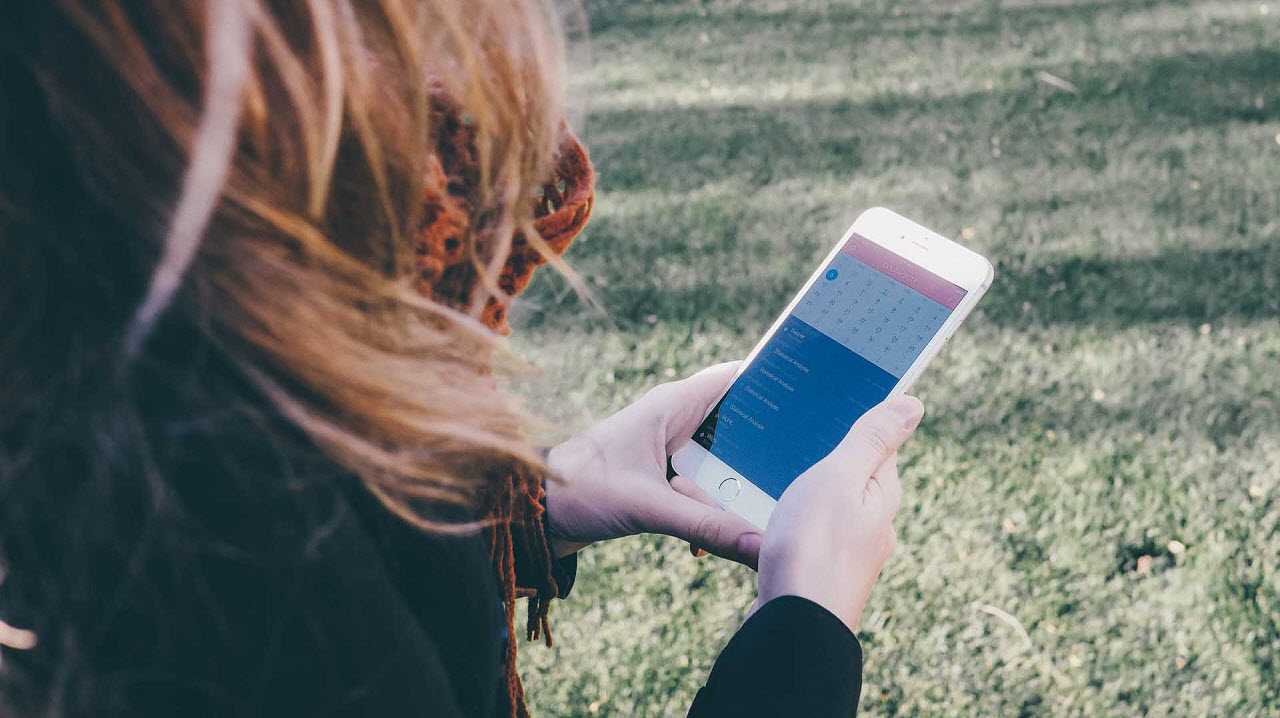 Благодаря ему, телефоны регулируют вашу яркость автоматически, что весьма помогает сэкономить батарейке и не портить зрение. Чтобы проверить его работоспособность, достаточно резко поменять световую обстановку. Например, выйти из темноты на свет и вы увидите, как происходят изменения. По сути это третий способ настройки, но если вы предпочитаете настраивать исключительно вручную, тогда просто следуем таким шагам:
Благодаря ему, телефоны регулируют вашу яркость автоматически, что весьма помогает сэкономить батарейке и не портить зрение. Чтобы проверить его работоспособность, достаточно резко поменять световую обстановку. Например, выйти из темноты на свет и вы увидите, как происходят изменения. По сути это третий способ настройки, но если вы предпочитаете настраивать исключительно вручную, тогда просто следуем таким шагам:
- переходим по тем же шагам Настройки — Экран и яркость;
- выключаем ползунок, который находится напротив слова Автояркость.
Как по мне, штука весьма удобная. Я ее обычно отключаю в тех случаях, если реально нужно сэкономить батарейку и настраивать все самому.
Но тут уже решать только вам, ведь каждый пользователь имеет свои предпочтения. Так что просто делайте так, как вам удобнее.
Не регулируется яркость на айфоне
Как вы наверно все знаете, ничего идеального не бывает. Достаточно часто можно встретить устройства, на которых яркость вообще не меняется. В принципе, если рассматривать в целом, то можно встретить такие ситуации:
В принципе, если рассматривать в целом, то можно встретить такие ситуации:
- Если ваш телефон работает и вы можете увидеть все только переместив свой айфон на свет, то больше всего, что ваша подсветка экрана сказала вам прощай.
- Если автояркость включена, но не меняется при смене света, тогда просто вышел из строя датчик света. Причин этому может быть много;
- Ну и последний вариант, который весьма маловероятный — обновили ПО. Весьма часто бывают разные недоработки и если у вас появилась эта проблема после обновления ПО, то думаю в этом и причина. Откатываемся на прошлую прошивку, либо ждем нового обновления. После этого, все должно встать на свои места.
В любом случае, если вы не знаете, что именно происходит с вашим гаджетом, то лучше всего просто обратится к человеку, который знает об устройствах больше чем вы. Ну и самый крайний случай, находим ближайший сервис центр и сдаем в ремонт или просто консультируемся. Иногда не слишком дешево, но если особо нету выбора, то придется.
Выводы
С проблемой настройки яркости на айфоне, чаще всего сталкиваются начальные пользователи. Дальше вы уже забудете про эту функцию. Но как мне кажется, никогда не поздно узнать что-то новое. Возможно вы не знали о чем-то и после прочтения материала, стали знать о вам любимом смартфоне чуточку больше.
Что такое активация iphone
Чтобы телефон определил сотового оператора и зарегистрировал его в сети, нужно активировать аппарат. Активация айфона представляет собой процесс, при котором IMSI (международный идентификатор мобильного абонента) считывается с СИМ-карты и перенаправляется на сервер Apple. Там проходит анализ данных, подтверждается принадлежность симки сотовому оператору, проверяется, есть ли у абонента доступ к сети, в которой он находится.
Иногда телефоны продаются уже с контрактом, т.е. они «привязаны» к конкретному оператору. Если же куплен «незалоченный» айфон, то с сервера поступит уникальный код, необходимый для перевода модуля Lockdown в активное состояние, что открывает доступ к мобильной сети. После включения проводится первичная настройка, владелец указывает регион (геолокация), язык и некоторые другие службы. Активировать айфон придется и при полном удалении контента или сбросе до заводских настроек. В этом случае можно провести восстановление через сервисы компании.
Подключение и начальные настройки
Чтобы активировать айфон, необходимо провести первичную настройку аппарата. Для этого обязательно вставьте в телефон SIM-карту. После включения аппарата система вас попросит установить следующие параметры:
- язык;
- регион проживания;
- способ восстановления из резервной копии;
- настройку дополнительных служб.
Активировать гаджет получится только при наличии подключения к сети. Можно использовать Wi-Fi (самый удобный вариант) или шнур для подключения к стационарному компьютеру. Второй вариант предпочтительнее, если необходимо восстановить данные с облачного сервиса. Во время первого включения система попросит ввести данные вашего соединения с интернетом, без выхода в сеть активировать айфон не получится.
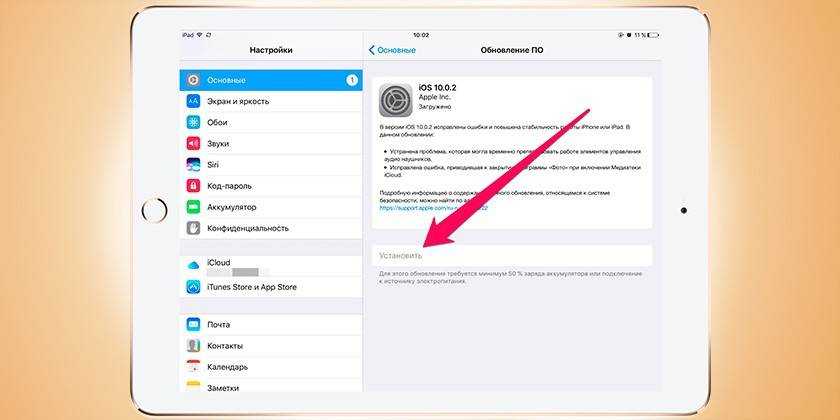
Настройка и регистрация Apple ID
После первичных настроек устройство предложит вам подключиться к сети через вай-фай или при помощи симки (мобильный интернет). Если SIM-карты нет под рукой, то даже беспроводной Wi-Fi вам не поможет, потому что симка обязательно должна находиться в айфоне. Далее операция разблокировки и активации проходит следующим образом (на примере утилиты iTunes):
- Подсоедините при помощи USB шнура айфон к компьютеру.
- Запустите приложение iTunes. Утилита должна сама распознать подключенное устройство.
- Перейдите по маленькой иконке телефона к меню управления.
- Программа спросит, какие действия необходимо провести с мобильным: настроить с нуля, как новое устройство или восстановить содержимое из резервной копии.
- Первый раз активировать устройство нужно, выбрав пункт «как новое».
- Затем необходимо указать Apple ID – это учетная запись, имеющаяся во всех сервисах компании Apple. Создать ее можно прямо в iTunes из раздела «Учетная запись» (просто следуйте указаниям программы и заполните все поля из формы).
- При желании можно пропустить вышеописанный шаг, нажав на пункт «Нет Apple ID или забыли его». Далее последовательно кликните по «Настроить позже» и «Не использовать», но тогда возможности покупать контент из магазина и пополнять счет для этого у вас не будет.
- Завершите процедуру, настроив экран по желанию.
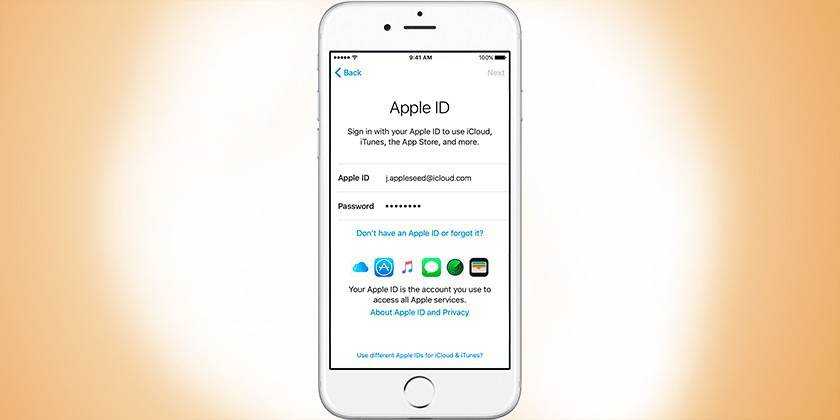
Xiaomi – MIUI
Когда Сяоми выпустила первую версию MIUI, многие элементы дизайна были заимствованы из iOS. Но в последнее время Xiaomi отходит от принципа заимствования и старается придать больше индивидуальности своей системе.
Оболочка MIUI от Xiaomi — это вторая по популярности оболочка Android в мире после One UI от Samsung. Она является лидером рейтинга на многих азиатских рынках, предлагая множество замечательных функций, которые недоступны в стоковом Android.
MIUI также ставится на телефоны Redmi и POCO (это суббренды Сяоми). Ходят слухи о разработке POCO UI и отдельной оболочки для смартфонов Redmi, но они пока ничем не подтверждены.
MIUI можно назвать самой функциональной оболочкой Андроид с большим количеством настроек, виджетов и тем. К сожалению, в ней так же много предустановленных приложений и встроенной рекламы (как отключить рекламу на Xiaomi).
Многие системные приложения Xiaomi запрашивают ненужные разрешения, включая калькулятор или клинер, а MIUI Daemon беззастенчиво следит за пользователями. Это неудивительно, так как Xiaomi открыто заявляет об обработке данных и заработке на них.
Обновления MIUI выходят регулярно. Но политика Сяоми такова, что их первыми получают флагманы и современные устройства, а уже потом очередь доходит до остальных. В этой очереди можно простоять от нескольких месяцев до года. Отслеживать выход обновлений MIUI можно на сайте miuirom.org.
1.Screen Filter
Имея более миллиона скачиваний, Screen Filter от разработчика Бретт Слаткир (Brett Slatkir) это своего рода классика, и не зря. Приложение не имеет каких-либо дополнительных возможностей или настроек, чем это необходимо, что означает, что он довольно простое в использовании.
Установите бесплатно Screen Filter с Google Play Store. После установки, иконка на домашнем экране будет работать как переключатель, автоматически затемняя дисплея при постукивании. Для доступа к настройкам, потяните вниз вашу панель уведомлений и нажмите на уведомление Screen Filter.
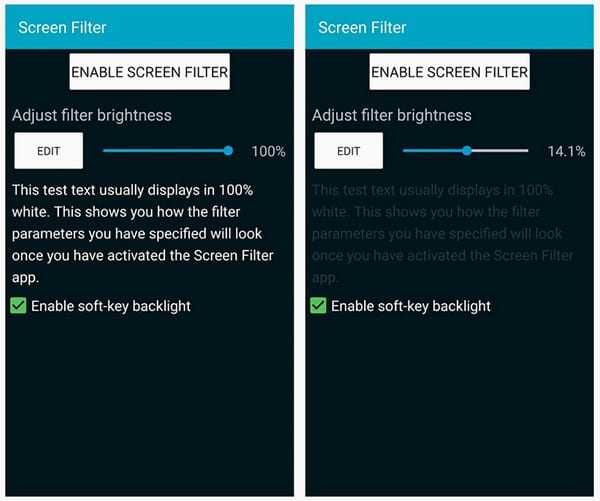
В настройках приложения, вы можете выбрать уровень яркости, который применяется при нажатии на иконку
В качестве меры предосторожности, при выборе слишком низкого уровня яркости, вам будет предложено подтвердить настройку. Без подтверждения, приложение автоматически отключить последнюю установку, что очень удобно, если вы случайно сделаете ваш дисплей полностью черным
Два в одном
Есть возможность и одновременного использования черно-белого фильтра и минимального уровня яркости. Выполнив перечисленные во втором пункте настройки (Увеличение – Low Light
), в менюУниверсальный доступ – Сочетание клавиш поставьте галочку и напротивОттенки серого . Тройное нажатие клавиши Home вызовет такое меню:
Теперь у вас есть возможность выбрать какой именно фильтр вы хотите оставить (можно оба), а в каком необходимости сейчас нет.
В меню Универсального доступа есть масса других настроек, позволяющих регулировать уровень увеличения экрана, инверсии цвета и функции VoiceOver, но это уже совсем другая история.
сайт Для того, чтобы написать подробную инструкцию по использованию всех возможностей мобильной операционной системы iOS потребовалось бы издать толстую многостраничную книгу. В миниатюрной коробке даже внушительного по габаритам iPhone 6 Plus места под такую брошюру явно не предусмотрено. Впрочем, кто читает официальные инструкции в 2015 году? Именно поэтому периодически обнаруживаешь функции, которые были так близко, но… Еще до появления прошивки iOS 11, ходили слухи о новой черной теме, которой будет укомплектована новая операционная система телефонов iPhone и планшетов iPad (не путать с ). Но, как на стадии бета-тестирования, так и после выхода официального релиза, полноценной темной темы мы не увидели.
Мы решили включить эту новую функцию в iPhone c iOS 11 и посмотреть, что сделали в Apple на этот раз. Рабочий стол и экран блокировки при включенной смарт-инверсии становится на тон темнее, существенно темнеют лишь навигационные крошки снизу экрана (смотреть изображение выше).
Как включить почти темную тему в iOS 11
Так называемая «темная тема» в iOS 11 называется Смарт-инверсия, включается в настройках:
Запускаем на рабочем столе iPhone приложение Настройки – Основные – Универсальный доступ – Адаптация дисплея
Здесь выбираем:
Инверсия цвета – включаем Смарт-инверсия. Меню с настройками становится черным, шрифт пунктов становится белым, но цвет значков не меняется, остается как в обычном режиме. Все как и должно быть в нормальной черной теме.
На сколько темная iOS 11 в iPhone
Сразу после включения этой черной темы, мы зашли в приложение Фото, реализация интерфейса понравилась – все оформление темное, а фотографии обычные, без инверсионного искажения. Везде бы так.
Дальше запускаем приложение Телефон, в черном режиме клавиши набора номера смотрятся лучше чем в обычном режиме. Объясню почему, в обычном режиме, на iPhone с диагональю 4.7 дюйма, шрифты клавиш набора номера смотрятся слишком жирно или слишком черно, в режиме смарт-инверсии шрифт выглядит лучше. Кнопка все та же зеленая. Приложение тоже выглядит норм.
Первое впечатление было испорчено после запуска , все содержимое web-страниц отображается как при обычной стандартной инверсии. Интернет-контент воспринимать обычному глазу неудобно. Изображения и видео на YouTube искажаются, отображаясь в противоположенной цветовой гамме, жесть какая то.
Та же дичь в приложениях и играх – зачем там применять инверсию, непонятно. Выше приложения (экономит трафик при просмотре видео) и Sudoku, которые тоже подверглись инверсии.
Что такое True Tone-дисплей?
В отличие от терминов вроде HD, 4К, Retina и т.п., «True Tone» не имеет ничего общего с количеством пикселей на экране. Его сфера ответственности — цвета и контраст. Главная задача — сделать так, чтобы идеально белый цвет всегда оставался идеальном белым, при любом внешнем освещении. А чем более «белым» будет дисплей, тем он будет и более контрастным.
Вы замечали, что свет утром имеет немного красноватый оттенок, а в середине дня — желтоватый? Нет? Логично – ведь наш мозг специально «отфильтровывает» оттенки.
Современные экраны хорошо отражают свет, но наш мозг этого не замечает и по-прежнему пытается фильтровать то, чего нет. В результате страдает наше восприятие цветов на экране. True Tone компенсирует это путем добавления на дисплей теплых оттенков. Мозг с радостью фильтрует картинку – и мы получаем «настоящий» белый цвет, «как лист бумаги формата А4».
Более подробно о технологии True Tone мы рассказывали в этом материале.
Зачем перенесли автояркость так далеко
Пропавшая из привычного места расположения «Автояркость» озадачила большое количество владельцев. Пользователи продукции Apple были удивлены. Они начали массово обращаться в техническую поддержку, ведь данная функция причисляется к числу наиболее используемых на девайсах под управлением iOS. Так что же все-таки вынудило разработчиков совершить такие изменения, усложнив процесс использования своей продукции?
Ответ на вопрос довольно прост. Сотрудники компании Apple не желают, чтобы владельцы приобретенной техники производили отключение автоматической регулировки яркости ввиду некоторых причин. Далеко не каждый пользователь обладают информацией о том, что отключение опции «Автояркость» плохо отражается на продолжительности автономного функционирования устройств iPad, iPhone и iPod.
Именно по этой причине указанная опция под руководством операционной системы iOS в быстром темпе и предельно точно настраивает эффективную яркость для полноценного использования девайса, не требуя обязательного вмешательства со стороны владельца.
Какими могут быть последствия при отказе от автояркости
Разработчиками было подмечено, что при ручном регулировании часто происходит так, что пользователями устанавливается на порядок больший уровень яркости, нежели необходимо, способствуя более быстрому разряжению аккумуляторной батареи.
При установке на устройстве минимального показателя яркости, удастся сократить расход заряда, тем самым продлив его автономность. Совершив же противоположное действие, подняв насыщенность на порядок выше необходимого значения, начнет не только скорее садиться аккумулятор, но имеется вероятность того, что внешнее освещение при очень яркой подсветке будет наносить ущерб эффективному использованию мобильной или иной техники компании Apple.
На устройствах с операционной системой iOS есть регулятор для управления яркостью экрана. В некоторых ситуациях минимальное значение может оказаться недостаточным. В таких ситуациях решить проблему можно с помощью специального режима.
Используя простую последовательность действий можно настроить активацию «минимальной яркости». В таком режиме уровень подсветки ЖК-экрана уменьшается до значения ниже того, что установила Apple. Это может быть полезно при работе с iOS-устройством в ночное время. Инструкция далее актуальна для любых устройств на iOS 8.1 и выше.
Как уменьшить яркость экрана iPhone ниже установленного Apple минимума:
Шаг 1
: Откройте в настройках iOS раздел Основные –> Универсальный доступ –> Увеличение.
Шаг 2
: Перейдите в подраздел Область увеличения и поставьте галочку напротив Весь экран.
Шаг 3
: Вернитесь на шаг назад и включите тумблер Увеличение.
Шаг 4
: Сделайте тройной клик по экрану тремя пальцами, чтобы вызвать специальное окно. В нем переместите бегунок влево до минимального значения.
Шаг 5
: В окне кликните «Выбрать фильтр» и поставьте галочку напротив «Слабый свет».
Шаг 6
: Теперь осталось назначить тройное нажатие кнопки Home на активацию режима. Для этого зайдите в меню Основные –> Универсальный доступ –> Сочетание клавиш –> Увеличение. Поставьте галочку рядом с пунктом Увеличение.
Шаг 7
: Теперь тройным кликом по кнопке «Домой» вы можете быстро активировать режим уменьшения подсветки экрана iPhone или iPad. Если при этом сдвинуть бегунок подсветки до упора влево, яркость экрана iPhone или iPad будет ниже установленного Apple минимума.
Итак, сегодняшняя статья будет посвящена весьма простой теме, но весьма важной — поговорим про яркость на вашем айфоне. Как ее можно убавить, увеличить и прочие моменты с настройкой. Также обсудим некоторые проблемы, которые могут возникнуть и что именно делать в таких ситуациях
Будет весьма информативно и если не хотите читать весь материал, просто выберите интересующий вас вопрос
Также обсудим некоторые проблемы, которые могут возникнуть и что именно делать в таких ситуациях. Будет весьма информативно и если не хотите читать весь материал, просто выберите интересующий вас вопрос.
Как активировать опцию «Автояркость» на Айфоне
Если пользователя интересует, как сделать на своем Айфоне яркость еще меньше, он может применить автоматическую настройку. До выпуска iOS 11 выполнить процедуру клиент мог с помощью панели управления, но операция выполнялась вручную. Когда компания предоставила программное обеспечение 11 версии, пункт перенесли в раздел «Универсальный доступ». Пользователь должен найти нужный раздел в смартфоне, после чего открыть его. Далее выбирается нужный подраздел и активируется опция «Автояркость». Сразу после включения функции телефон будет подстраиваться под освещение в помещении.
Как уменьшить яркость экрана на Айфоне до минимума?
Этот прием позволяет понизить яркость экрана iPhone за пределы стандартных настроек. Он также использует глубокие настройки доступа iOS, чтобы выполнить эту задачу. Если вы используете iPhone или iPad по ночам, ваши глаза скажут вам спасибо.
Сюда включены шаги, которые не полагаются на глюк в системе или хитрый выбор правильного момента. На самом деле уменьшить яркость экрана очень легко, потому что она зависит от нескольких простых настроек, которые может скорректировать кто угодно.
- Откройте Настройки → Основные → Универсальный доступ.
- Перейдите в раздел “Увеличение” и включите переключатель “Увеличение”. Теперь вы видите наложение Window Zoom поверх экрана.
- Выполните касание тремя пальцами на экране, чтобы получить доступ к дополнительному наложению с регулировками зума.
- Нажмите на “Уменьшить” и используйте слайдер в нижней части наложения, чтобы масштабировать при необходимости.
- Нажмите “Выбрать фильтр” и выберите “Слабый свет”.
Данная функция может не работать на новых версиях iOS.
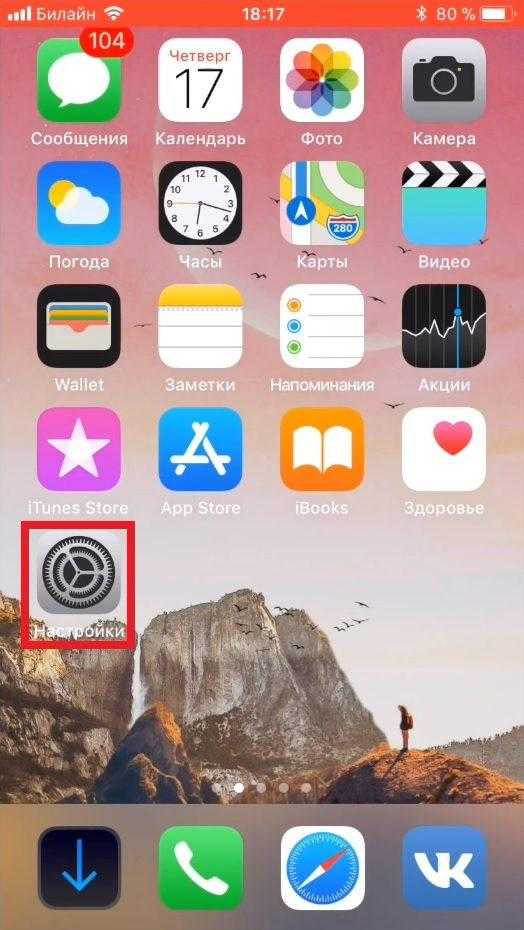
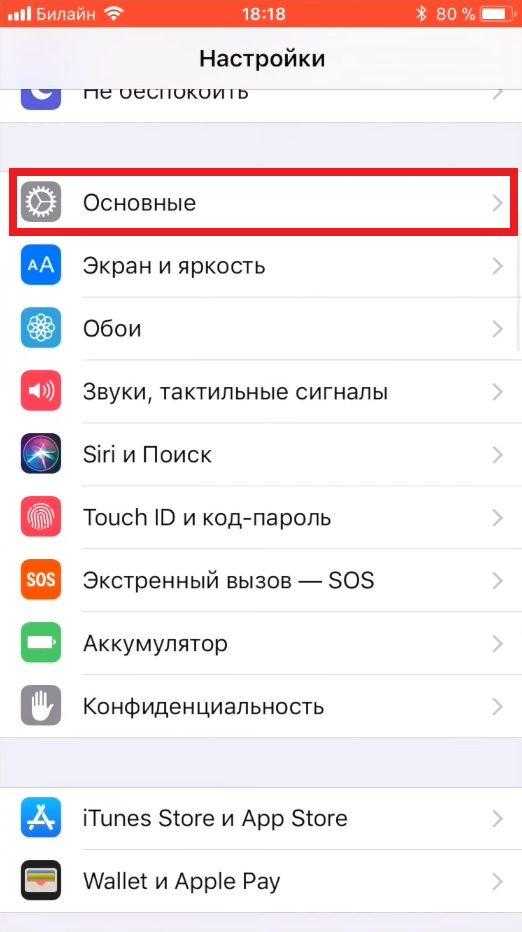
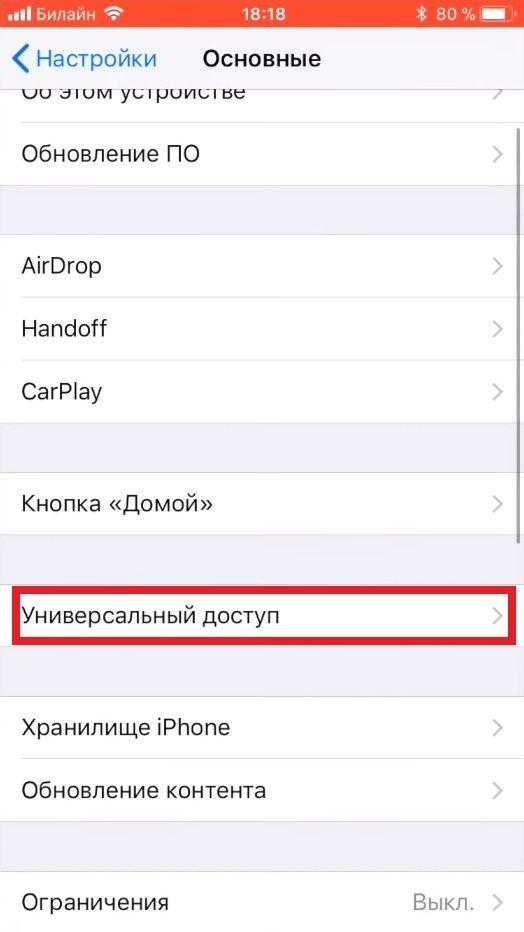
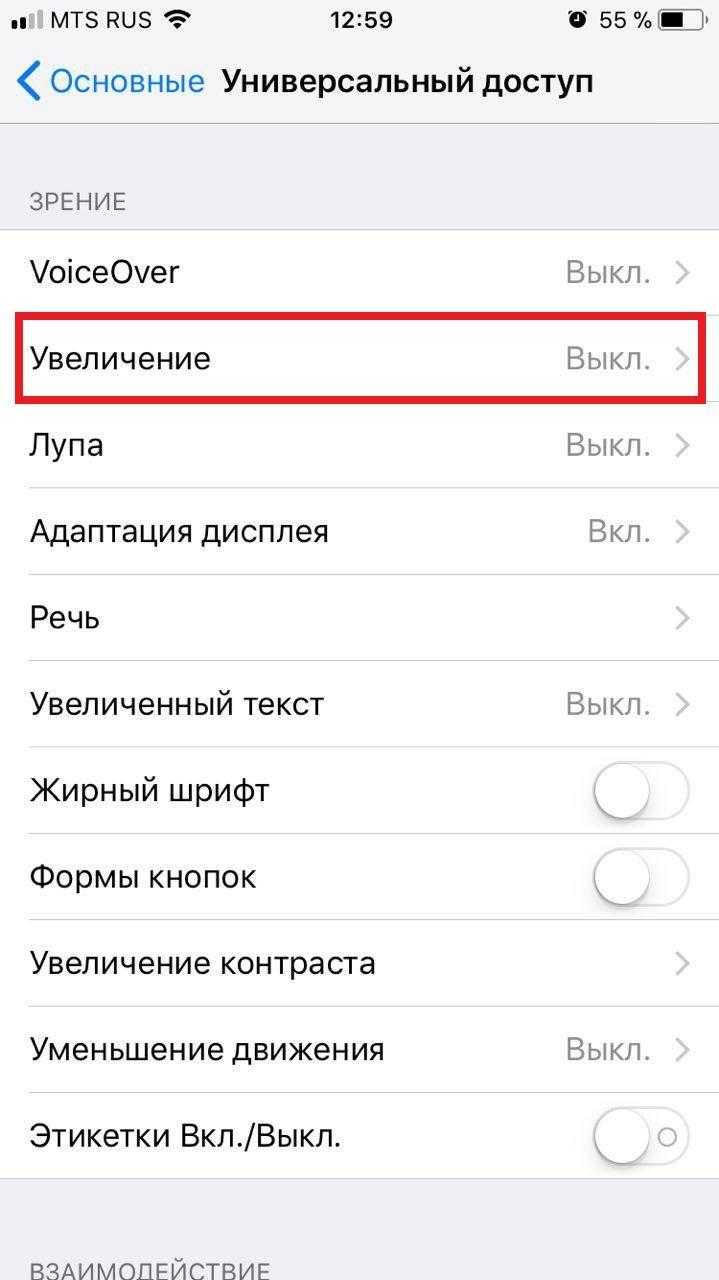
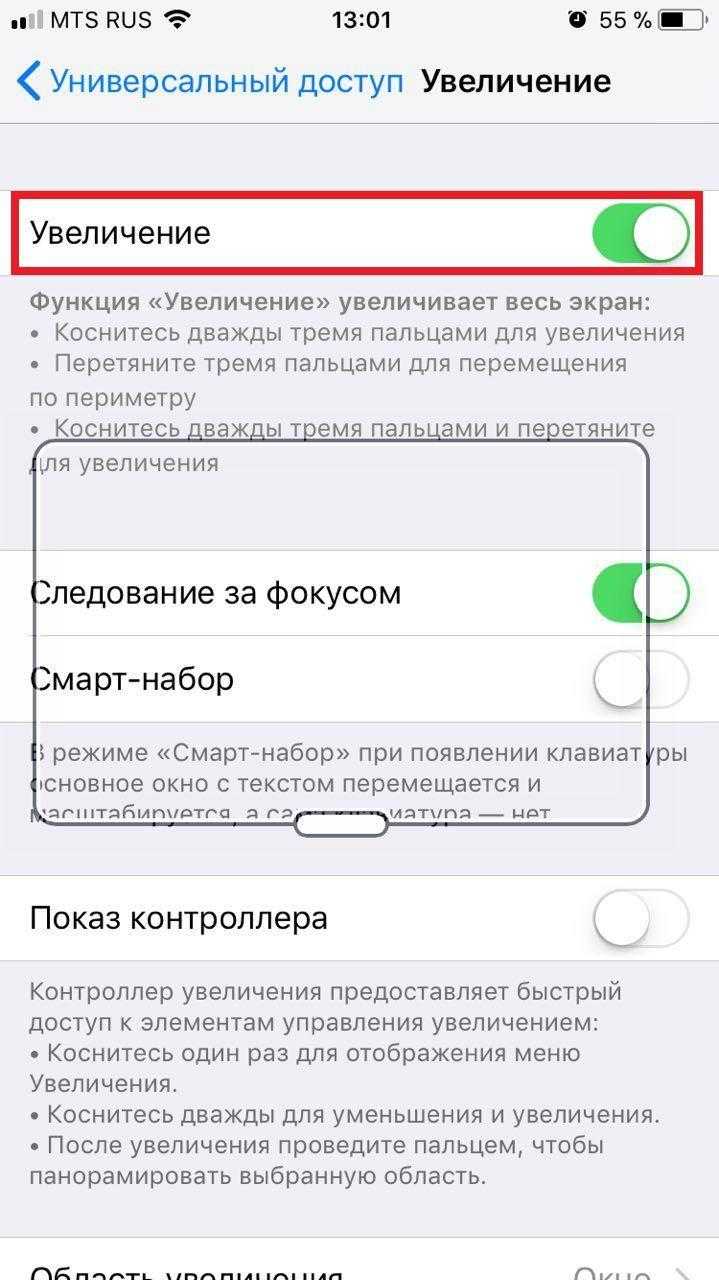
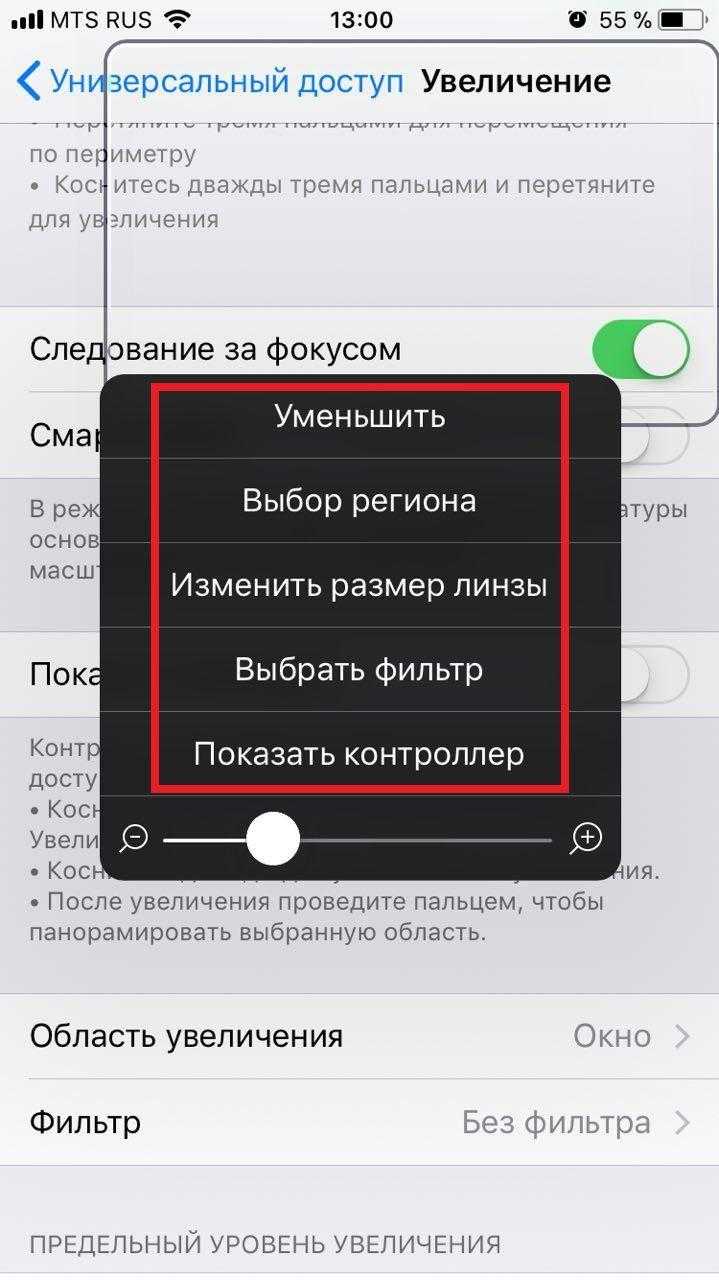
Благодаря зуму с настроенным фильтром слабого освещения, можно уменьшить яркость экрана по требованию, используя простое тройное нажатие кнопки “Домой”. Я использую эту функцию всегда, когда пользуюсь своим iPhone или iPad в то время, когда уже должен ложиться спать.
- Почему нет подсветки на iPhone 5, 6, 7, 8, как это исправить?
- Как включить мигание на Айфоне 6, 7, 8, X при звонке?
- Почему Айфон X, 8, 7, 6, 5, SE не видит сим-карту, что делать?
Как включить или отключить автоматическую яркость на Айфоне?
В iOS 11 автояркость теперь находится в разделе настроек “Универсальный доступ”. Вот как отключить автоматическую яркость на Айфоне:
- Откройте приложение “Настройки”, перейдите к “Основным” и затем к “Универсальному доступу”.
- Выберите “Адаптация дисплея”.
- Найдите настройку “Автояркость” и включите или выключите ее по мере необходимости.
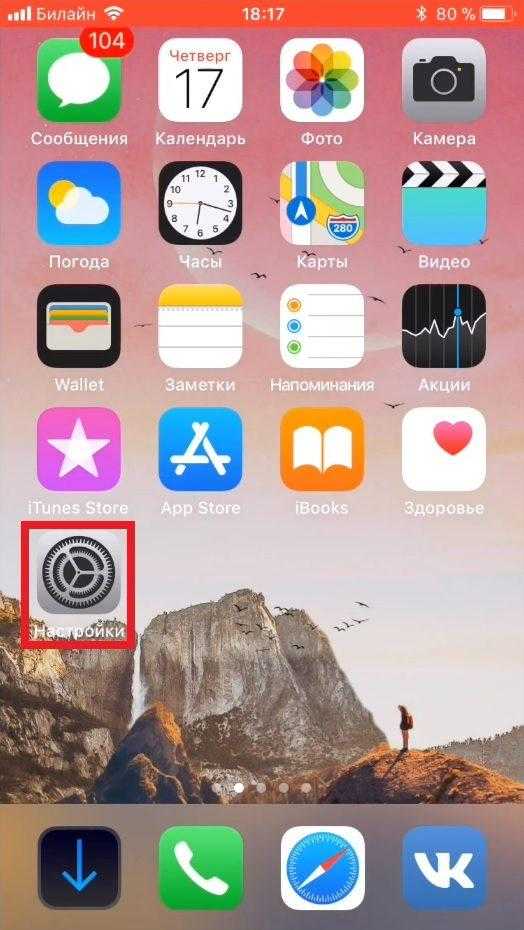
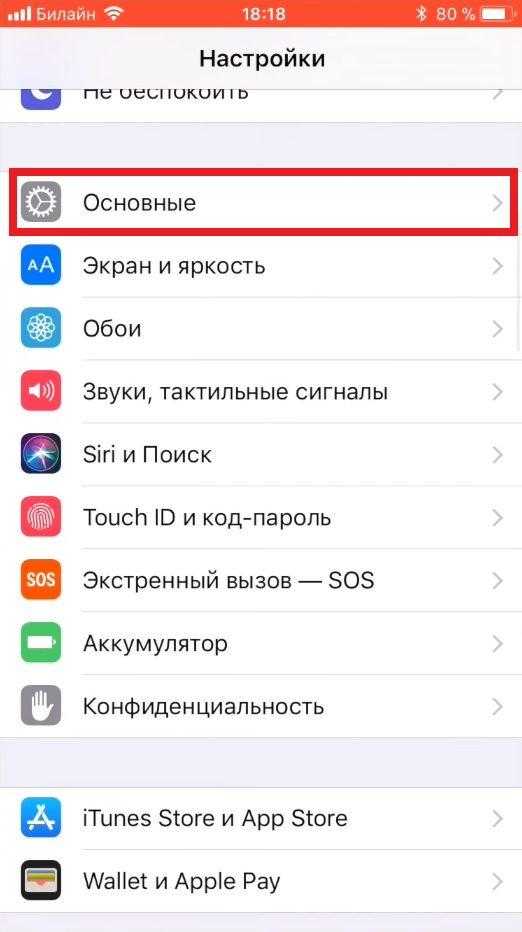
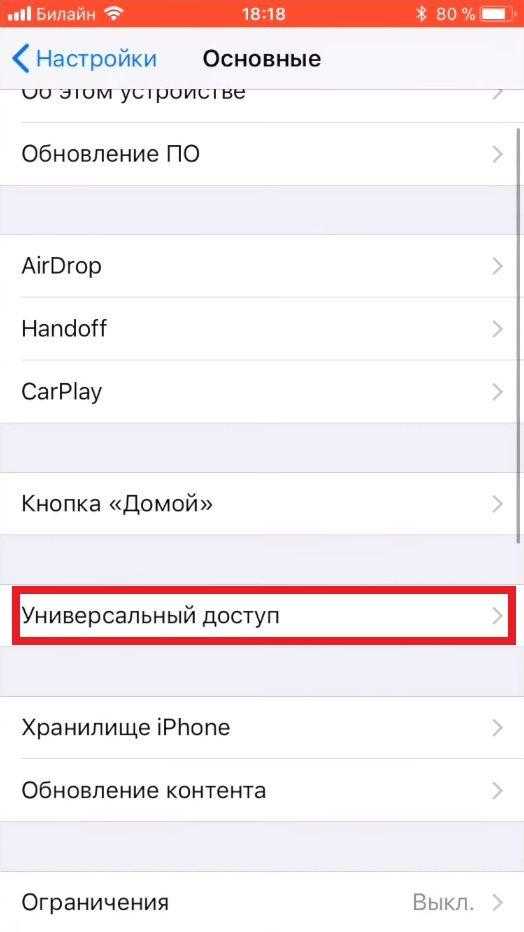
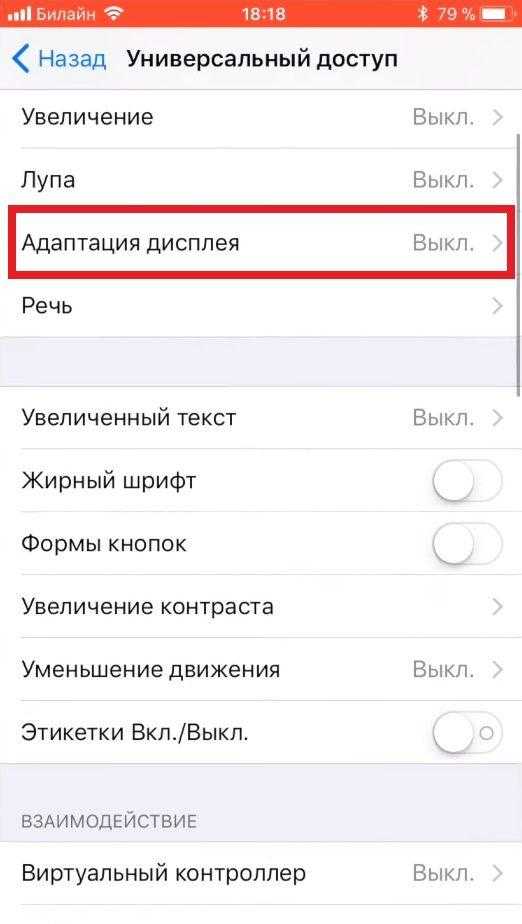
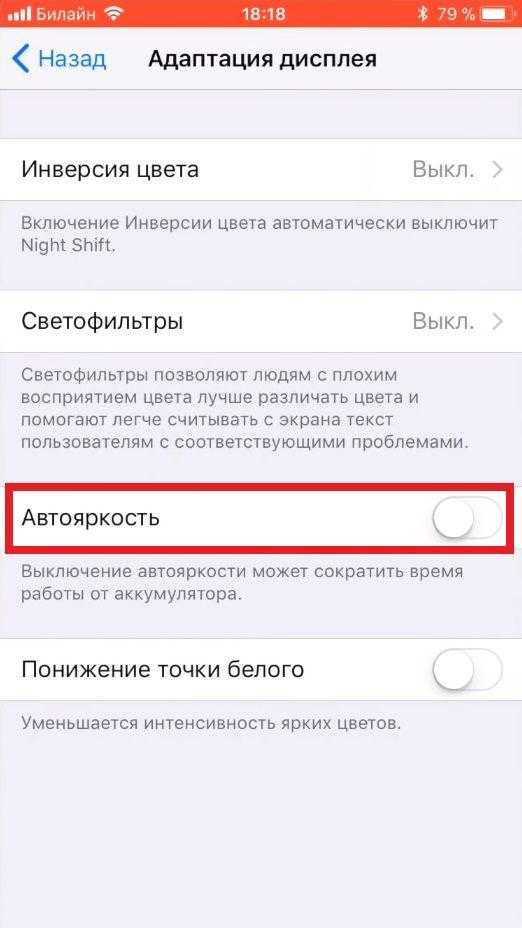
В настройках адаптации дисплея упоминается, что “Выключение автояркости может влиять на время работы от батареи”, особенно если вы увеличите яркость устройства вполне немного, но потом отключите возможность автоматической коррекции, чтобы уменьшить ее. Если у вас быстро садится батарея с iOS 11 или с ней возникают другие проблемы, то вероятно, не стоит выключать автоподбор яркости, а вместо этого оставить его включенным и переключать другие функции, такие как использование геолокации и фоновые приложения.
Если это имеет значение, автояркость раньше находилась в разделе настроек “Экран и яркость”, но по неизвестной причине была перемещена глубже в настройки доступа в новых версиях от iOS 11. Имейте это в виду, когда используете эту функцию на различных устройствах с различными версиями iOS, так как перемещение опций запутывает пользователей и вызывает вопросы вроде “куда делась автояркость?” Теперь вы знаете!
Вот видео инструкция – “Как отключить автоматическую яркость на Айфоне и Айпаде в iOS 11”:
Работа с текстом
7. Отмена последнего действия
Просто встряхните смартфон, и iOS предложит отменить последнее действие, будь то набор, вставка или же, наоборот, удаление текста.
8. Быстрый ввод домена
В тех случаях, когда клавиатура предлагает вам быстрый ввод домена .com, задержите палец на этой кнопке. Перед вами откроется список популярных доменов, где вы сможете быстро переключиться на заветный .ru.
9. Удаление значка микрофона с клавиатуры
Иконка микрофона между пробелом и кнопкой смены языка предназначена для голосового ввода текста. Убрать значок можно, переместив в настройках клавиатуры ползунок «Включить диктовку» в неактивное положение.
10. Прослушивание текста
iOS поддерживает функцию «Экран вслух». Для её включения активируйте ползунок в настройках речи: «Настройки» → «Основные» → «Универсальный доступ». Чтобы iPhone проговорил текст на экране, проведите двумя пальцами сверху вниз в любом приложении.
Выключение автояркости в iOS 13
В iOS 13 расположение настроек автояркости расположено немного в другом месте.
Настройки -> Универсальный доступ -> Дисплей и размер текста -> Автояркость
Не пропускайте новости Apple – подписывайтесь на наш Telegram-канал, а также на YouTube-канал.
Белла Экран iPhone самопроизвольно тускнеет и через пару минут снова светлеет, с чем это связанно?
Скорее всего, проблема в датчике освещенности, который находится над дисплеем смартфона.
Для проверки зайдите в Настройки – Экран и яркость и отключите опцию Автояркость. После этого поработайте со смартфоном, произвольное изменение яркости должно пропасть.
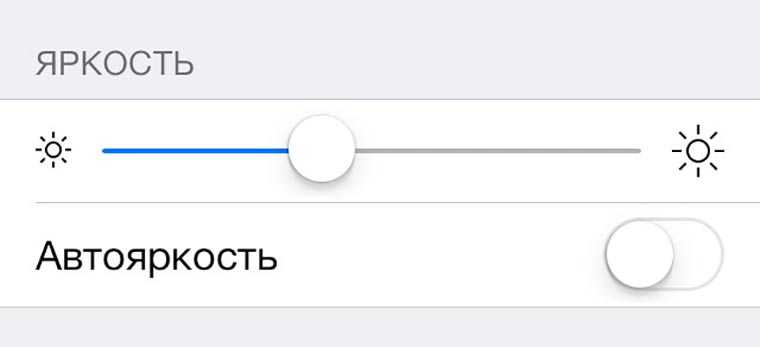
Когда при отключенном датчике таких проблем нет, все дело в поломке модуля, либо в некачественном ремонте смартфона.
Если в последнее время iPhone не ремонтировался, датчик освещенности мог либо просто выйти из строя, либо немного сдвинуться от падения, например.
Если iPhone относительно недавно был в ремонте, то мастер мог некачественно произвести сборку или повредить крепление датчика освещенности. Между самим датчиком и стеклом могла попасть пыль, которая мешает нормальной работе модуля.
Иногда подобные проблемы возникают посли поклейки защитной пленки или стекла на экран смартфона.
В случае с пленкой все можно проверить в домашних условиях, если защитного покрытия на экране нет, без похода в сервисный центр не обойтись.
Как настроить яркость экрана на смарфоне или планшете Андроид
Экран любого сенсорного экрана — главный потребитель заряда батареи. Яркий дисплей при длительной игре или просмотре видео может «съесть» весь аккумулятор за полдня, и в самый нужный момент вы вдруг обнаружите свое устройство неработающим.
Если вам необходимо снизить потребление батареи и при этом не напрягать глаза из-за тусклого экрана, то самое оптимальное решение — настроить яркость. Менять параметры каждый раз неудобно и неэффективно — лучше задать Автоматическую яркость. Так вы сможете наслаждаться яркой картинкой и не беспокоиться о батарее.
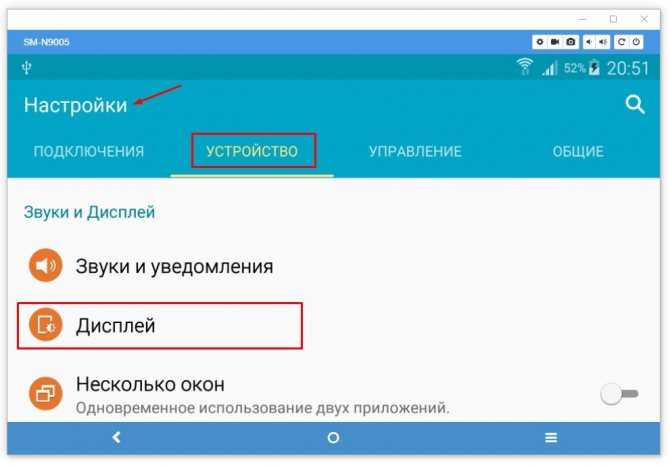
1. Чтобы уменьшить яркость экрана или установить автоматическое освещение, перейдите в меню Настройки. 2. Выберите вкладку Устройство. 3. Разверните Экран. 4. Выберите пункт Яркость.
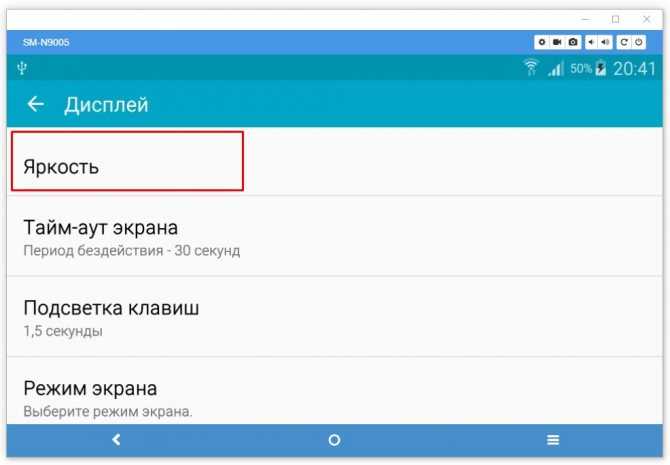
5. В нашей версии Android яркость регулируется бегунком. Если установить флажок Intelligent brightness (Автоматическая яркость), яркость экрана будет меняться автоматически с учетом заряда батареи. При включенном зарядном устройстве яркость будет максимальной.
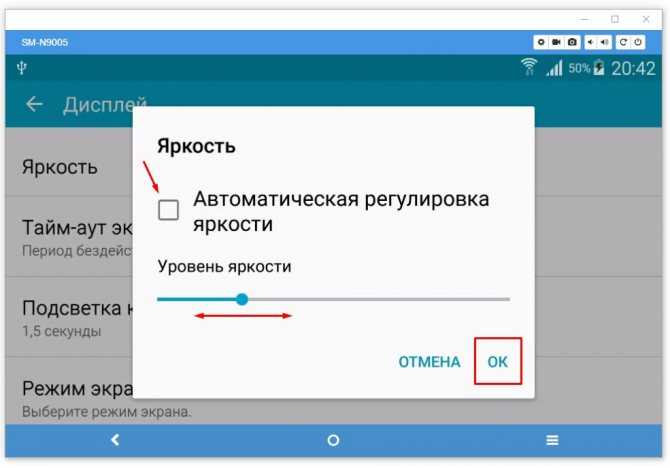
6. По желанию флажок можно снять. В таком случае яркость настраивается вручную — от экономного до наиболее энергоемкого режима.
Источник
IntelliScreen
IntelliScreen это бесплатное приложение, которое позволяет вам настроить время отключения экрана в зависимости от положения устройства, условий освещения и работающих в настоящее время приложений. Сначала приложение попросит вас установить нормальное значение тайм-аута экрана, который будет применяться по умолчанию. С IntelliScreen вы можете установить любой временной интервал, даже экзотические значения, например, 2 минуты 15 секунд. Затем вы можете установить индивидуальные правила для приложений. Есть возможность держать экран всегда включенным, на в то время как какое-либо приложение работает на переднем плане, или установить время отключения экрана для каждого приложения.
Почему яркость не меняется
На практике случается, что при выполнении вышеприведенных действий яркость не регулируется. Для некоторых пользователей это очень важный момент, т.к. в помещении и на улице нужен разный уровень яркости. Давайте детально разберемся в причинах проблемы, почему не работает регулировка яркости и как это исправить.
p, blockquote 23,0,0,0,0 —>
Причины
В основном яркость не прибавляется и не уменьшается по следующим причинам:
p, blockquote 24,0,0,0,0 —>
- Сбой в функционировании модуля освещения.
- Поломка телефона.
- Неправильная настройка параметров экрана.
Для решения первых двух причин необходимо обратиться в сервисный центр. Третью причину можно решить самостоятельно путем изменения настроек.
p, blockquote 25,0,0,0,0 —>
Решаем проблему
Первым делом следует перейти в меню «Настройки» и проверить установленные параметры яркости. Вполне возможно, что вы установили отдельные параметры яркости для разных программ, к примеру, ридеров и игр.
p, blockquote 26,0,0,0,0 —> p, blockquote 27,0,0,0,1 —>
В некоторых моделях телефонов используется опция «Энергосбережение», при помощи которой гаджет при низком заряде аккумулятора уменьшает яркость. Если заводские настройки вы не меняли, то выполняем такие шаги:
- Жмем «Настройки».
- Выбираем меню «Дисплей».
- Жмем «Яркость».
- Появившийся ползунок следует передвинуть до нужного значения.
after —>
Источник