Восстановление устройства
Данный метод подходит, если была сделана резервная копия устройства. Обычно она автоматически создается при подключении телефона к ПК. Если копии не существует, то ее нужно сделать. Для этого телефон подключается к компьютеру(если ПК не видит устройства воспользуйтесь этой инструкцией). Запускается iTunes, и на главном экране, после обнаружения устройства, требуется нажать кнопку «Создать копию сейчас».
Важно знать
Обязательно перед восстановлением iPhone необходимо убедиться, что уровень заряда составляет 50 и более процентов.
Чтобы сбросить телефон, потребуется:
- Открыть настройки.
- Перейти во вкладку «iCloud».
- Отключить функцию поиска iPhone.
- Вернуться в меню «Основные».
- Выбрать пункт «Сброс».
- Нажать строчку «Сбросить контент и настройки».
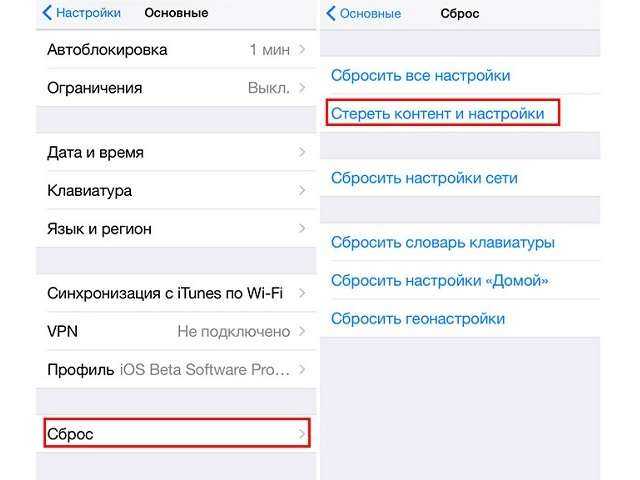
После этого снова необходимо подключить свое устройство к ПК и выбрать в iTunes пункт «Восстановление из копии». Можно использовать возможность простого восстановления телефона, после которого пользователь получить «новенький» iPhone, как только что купленный в магазине. Далее посредством iTunes можно вернуть все покупки и установленные приложения.
Если даже после выполнения всех предложенных методов решить проблему, почему не приходят сообщения на iPhone, не удается, следует обращаться в авторизированный сервисный центр, где специалисты смогут установить причину неполадки и помогут ее устранить.
Инструмент № 20. Мобильные рекламные сети
Рекламные сети собирают информацию от потенциальных рекламодателей, а затем передают ее паблишерам, которые предоставляют рекламное место. Проще говоря, рекламная сеть действует в качестве посредника. Выбор рекламной сети – сложная и ответственная задача. Существует множество рейтингов, исходя из различных показателей. Предлагаем посмотреть рейтинг аналитической компании AppsFlyer.
Полный вариант доступен здесь https://cdn2.hubspot.net/hubfs/597489/2016%20Data%20Studies%20and%20Guides/2016_Performance_Index_H1/Performance_index_2016_Russian.pdf
Маркетинговые ходы и вовлечение пользователей
Для каждого конкретного приложения составляется индивидуальный маркетинговый план с различными способами «зацепить» пользователя. Рассказываем о нескольких из них.
ul
Почему не приходят уведомления на iPhone и как это исправить
При использовании iPhone вы можете столкнуться с тем, что уведомления приложений, таких как Instagram, WhatsApp, Viber, ВК, Телеграм и других перестали приходить по неясной причине.
В этой инструкции подробно о том, почему не приходят уведомления на iPhone и способы исправить проблему в зависимости от ситуации. Отдельная инструкция: Что делать, если не приходят уведомления Instagram на iPhone и Android.
Причины отсутствия уведомлений iPhone и решение для каждого случая
На iPhone присутствует целый ряд настроек, которые могут привести к тому, что вы перестанете получать уведомления, либо будете получать не сразу. Рассмотрим эти параметры по порядку.
Режим экономии данных
Если вы включите режим экономии данных, то при нахождении в мобильной сети уведомления могут не приходить или приходить не по мере их поступления. Отключить режим экономии данных можно так:
- Зайдите в Настройки — Сотовая связь.
- Выберите пункт «Параметры данных».
- Отключите пункт «Экономия данных».
Режим энергосбережения
Следующая настройка, которая может привести к тому же результату — экономия заряда аккумулятора iPhone. Чтобы отключить её, выполните следующие шаги:
- Откройте «Настройки» и перейдите в раздел «Аккумулятор».
- Отключите пункт «Режим энергосбережения».
Запрет уведомлений для конкретных приложений
После установки и при первом запуске приложений на iPhone, они запрашивают разрешение на отправку уведомлений. Если им это запретить, то уведомления приходить не будут. Проверить разрешения уведомлений можно в настройках:
- С главной страницы настроек перейдите в раздел «Уведомления».
- Выберите приложение, уведомления от которого вас интересуют и нажмите по нему.
- Убедитесь, что нужные типы уведомлений включены. При необходимости измените тип баннеров на «Постоянно» (чтобы уведомления не исчезали сами, до того, как вы их скроете).
Настройки уведомлений в приложении
Многие приложения, в качестве примера можно привести Instagram и Telegram (но список не ограничен ими) имеют собственные настройки уведомлений. Если в настройках iPhone уведомления приложения включены, а в самом приложении — отключены, вы их получать не будете. Примеры, как это может выглядеть в приложении — на изображении ниже (слева Instagram, справа — Telegram).
Зайдите в настройки приложения, уведомления от которого не приходят и посмотрите, присутствуют ли там параметры, связанные с их отправкой. Если да — убедитесь, что они включены.
Уведомления на заблокированном экране
Если уведомления не приходят только на заблокированном экране iPhone, выполните следующие шаги:
- Зайдите в Настройки — Face ID и код-пароль и введите ваш код.
- Пролистайте настройки вниз до раздела «Доступ с блокировкой экрана».
- Включите «Центр уведомлений», при необходимости — пункт «Ответ сообщением».
- Дополнительно, полноценный показ уведомлений на заблокированном экране можно настроить отдельно для каждого приложения в Настройки — Уведомления — Выбор приложения — Показ миниатюр — Всегда.
Среди дополнительных, сравнительно редко встречающихся причин того, что вы не получаете уведомления на вашем iPhone могут выступать:
Проверка настроек
Если повторная авторизация по Apple ID и вход в iCloud не решил проблему, проверьте настройки iOS. Первым делом убедитесь, что приложение поддерживает отправку уведомлений. Если вам не приходит уведомление о сообщении на Айфоне, то и проверять нужно программу, которая отвечает за их прием.
- Откройте настройки.
- Перейдите в раздел «Уведомления».
- Выберите нужное приложение и убедитесь, что отправка push-уведомлений включена.
Активными должны быть опции «Допуск уведомлений», «В Центре уведомлений», «Наклейка на значке» и «На заблокированном экране». Если вы включили уведомления, но не получаете предупреждения, проверьте, включена ли функция «Баннеры». Чтобы включить ее, откройте раздел «Уведомления» в настройках и активируйте параметр «Показ баннеров», после чего выберите тип баннера.
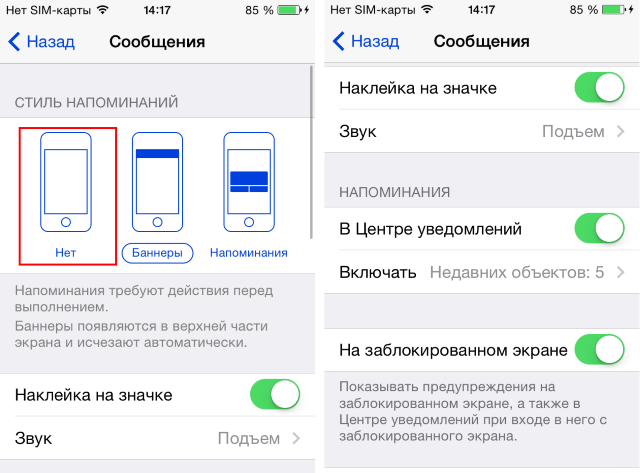
Уведомления должны быть включены в интерфейсе приложений — например, в настройках мессенджеров можно запретить их отправку на устройство. Убедитесь, что в приложении не стоит ограничений на отправку оповещений.
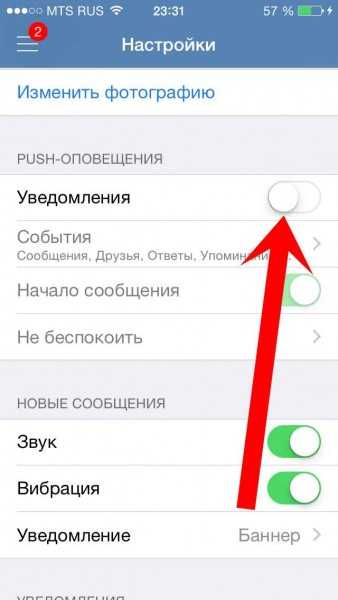
Обязательно проверьте состояние режима «Не беспокоить». Если он включен, то вы не будете получать никакие уведомления. Чтобы выключить режим, откройте настройки и перейдите в раздел «Не беспокоить». Деактивировать его также можно через Пункт управления, нажав на значок в виде полумесяца.
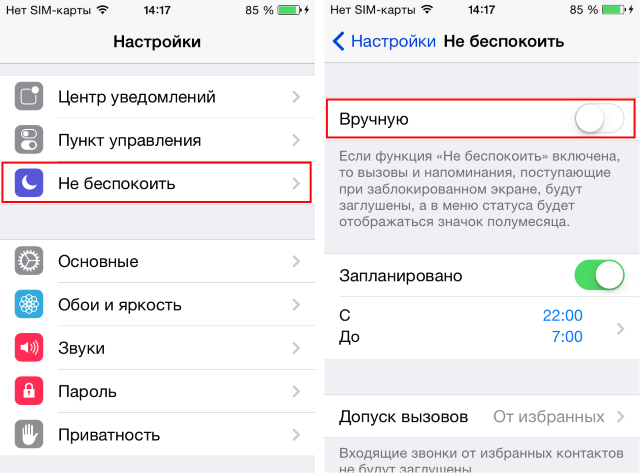
Если вы установили программу недавно или восстанавливали данные из резервной копии, то для получения уведомлений необходимо запустить приложение. После первого запуска уведомления снова начнут приходить на iPhone.
Как добавить приложение в Центр уведомлений
Добавление виджетов нужно для того, чтобы пользователь получал оповещения от настроенными им программ. Такой новшество стало доступно только с появлением iOS 8, поэтому те пользователь, кто имеет версию системы ниже, просто не могут воспользоваться этой функцией.
Добавление приложений происходит достаточно просто, но стоит отметить и то, что не все программы можно добавить в центр. Центр уведомлений поддерживает лишь некоторые программы, именно поэтому стоит сначала убедиться в том, что программку можно добавить в систему оповещений. Делается это метод проб, именно поэтому пользователю стоит в любом из случаев попробовать, прежде чем совершать дальнейшие действия.
На примере системы iOS 8, а также того приложения, которое можно добавить со 100% вероятностью – Yahoo Погода разберем процесс добавления:
- Для начала пользователю необходимо открыть сам центр уведомлений простым взмахом вниз;
- Далее кликаем на кнопку «Изменить», которая располагается в самом конце панели;
- Теперь пользователь может включить те виджеты, которые он хотел бы видеть в центре уведомлений.
Таким образом можно легко добавить определённые программки или же утилиты, а после получать от них оповещения о разных события, начиная с обновления, заканчивая простой информацией.
Почему сделать это не получается?
Если после всех операций пуш-сообщения продолжают беспокоить, то, скорее всего, это реклама от оператора. МТС, Мегафон и Билайн регулярно присылают ненужный спам, который не отключается стандартным способом.
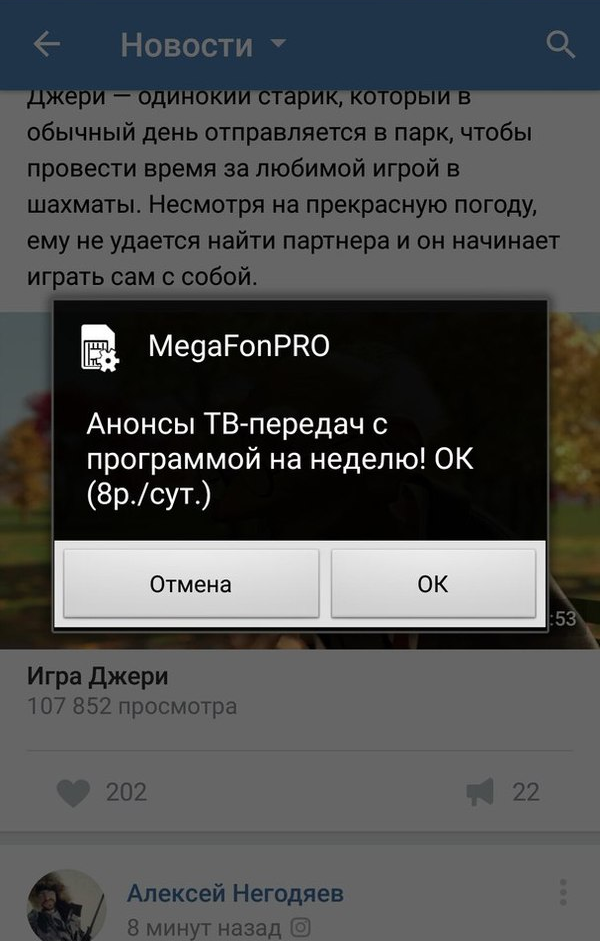
Чтобы разобраться с этой проблемой, необходимо зайти в SIM-меню телефона. Оно может называться “МТС сервисы”, “SIM-портал MegafonPRO” и т.п. Отключите все уведомления и неизвестные услуги. После этого рекламный мусор перестанет высвечиваться на экране. Также отключение возможно при помощи USSD команд. Так как они регулярно меняются, лучше уточнить актуальный код отключения у вашего оператора.
Как настраивать уведомления в iOS?
Для того чтобы управлять (включать или отключать) всеми уведомлениями необходимо пройти по пути Настройки → Уведомления.
Перед вами откроется весь список установленных на iPhone, iPod touch или iPad приложений, которые имеют доступ к системным уведомлениям. Под названием приложения указывается тип уведомления или надпись «Выключено», свидетельствующая о том, что приложение не отправляет ни один из типов уведомлений пользователю.
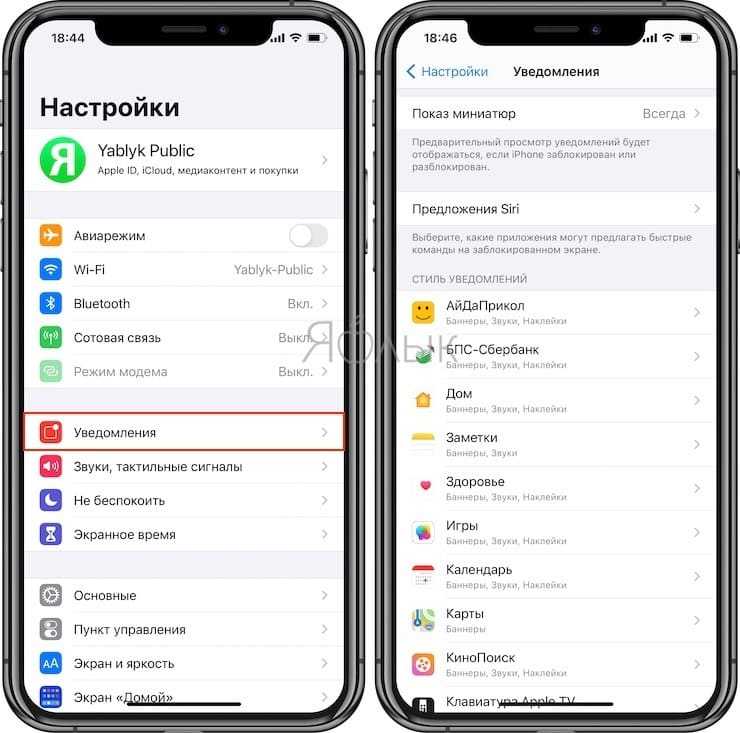
Открыв настройки любого приложения из списка, вы получите доступ ко всему спектру визуализации и аудиосоставляющей уведомлений.
Пункт «Допуск уведомлений» является главным. Он либо разрешает любой из видов предупреждений, либо полностью запрещает приложениям подавать хоть какие-то сигналы во время своей неактивности.
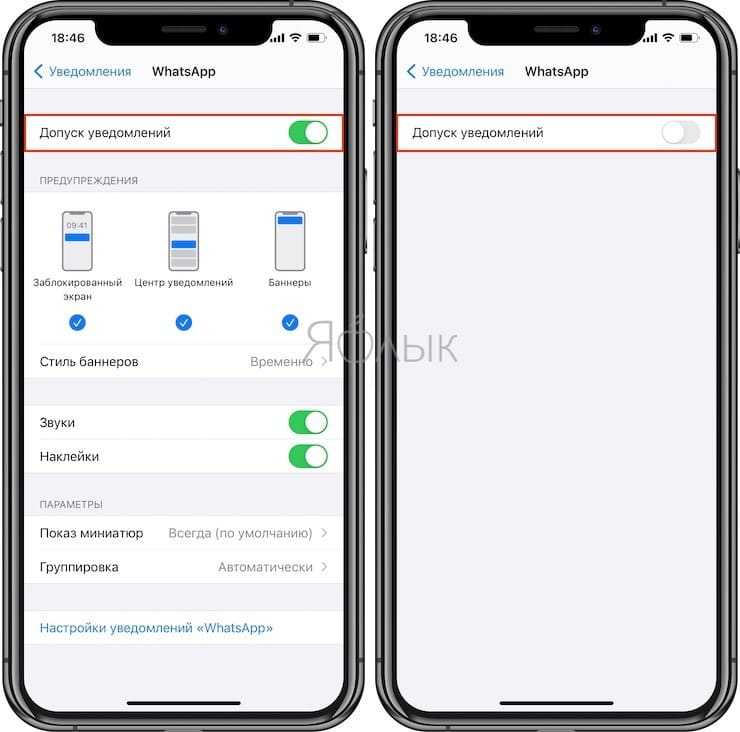
Далее вы решаете — хотите слышать какие-либо звуки или нет, а также видеть красный бейджик с числовой информацией в правом верхнем углу иконки (на папках отображается суммарное количество уведомлений от всех приложений в ней).
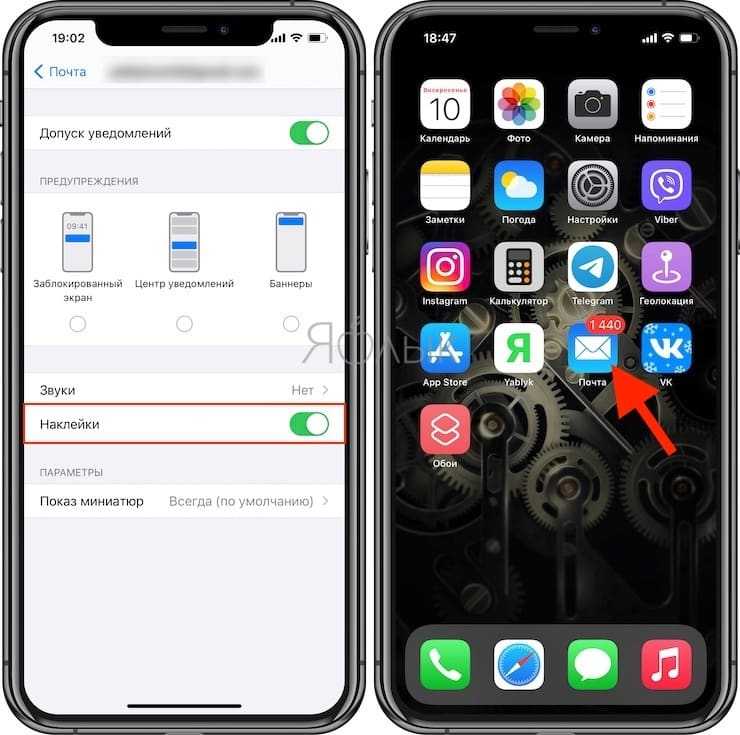
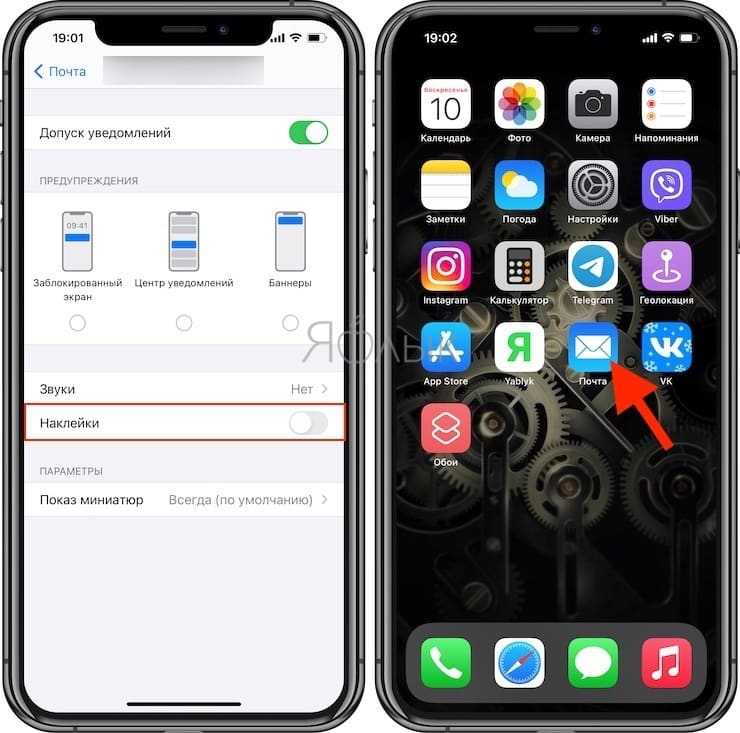
В секции «Предупреждения» можно отключить показ уведомлений на заблокированном экране, Центре уведомлений или отображение баннеров.
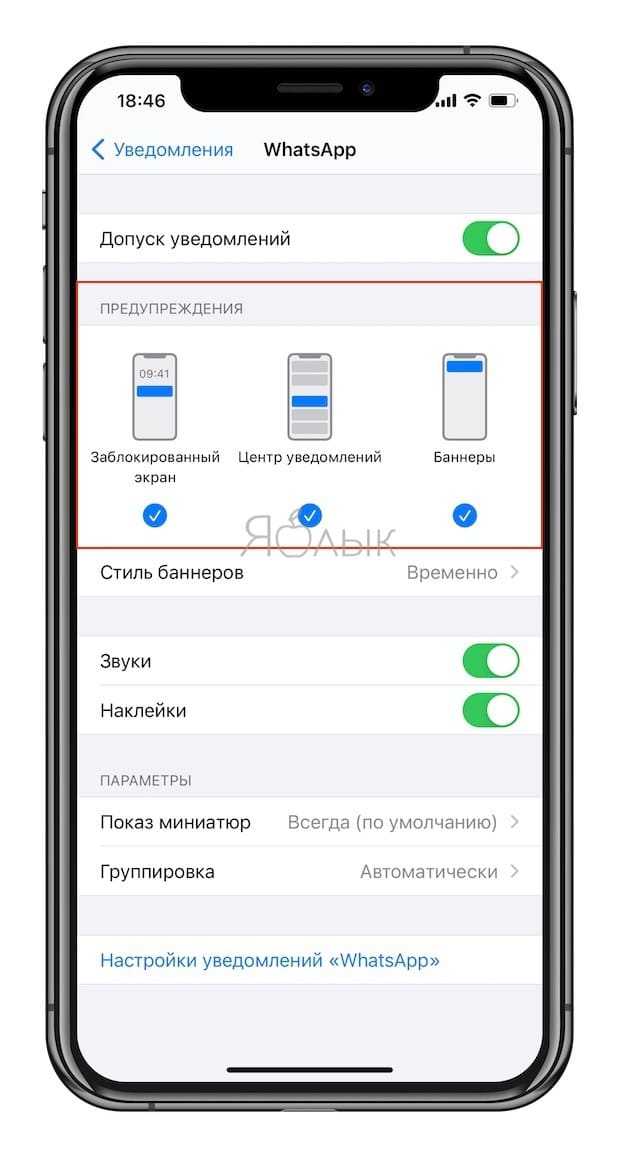
Сами баннеры бывают временными (сами исчезают через несколько секунд) или постоянными (требуют действия от пользователя перед тем как скроются).
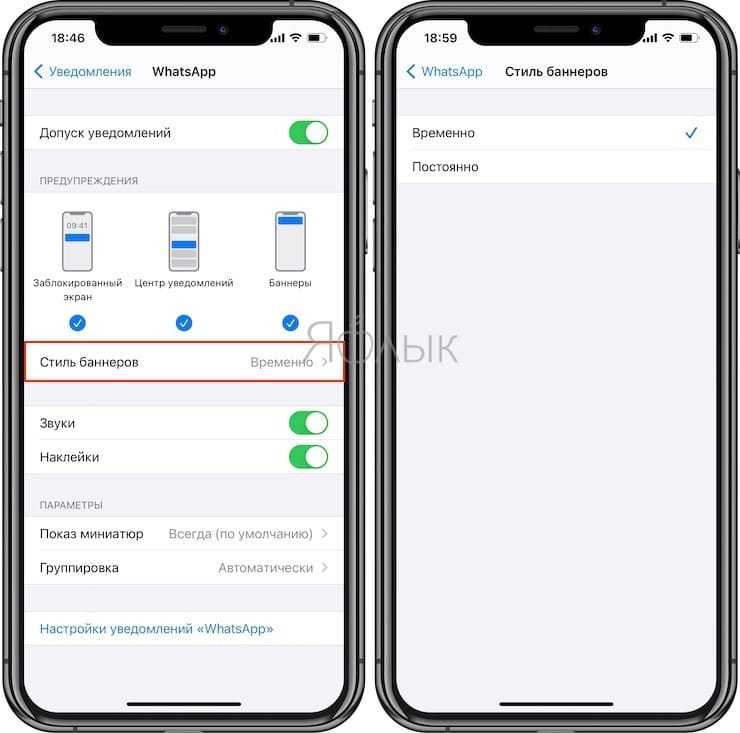
В разделе «Параметры» размещена опция «Показ миниатюр». Она определяет, будет ли приложение показывать текст уведомления на заблокированном экране или будет просто отображаться информация о том, что получено уведомление в такую-то программу, но суть сообщения сохранит статус конфиденциальности (подробно).
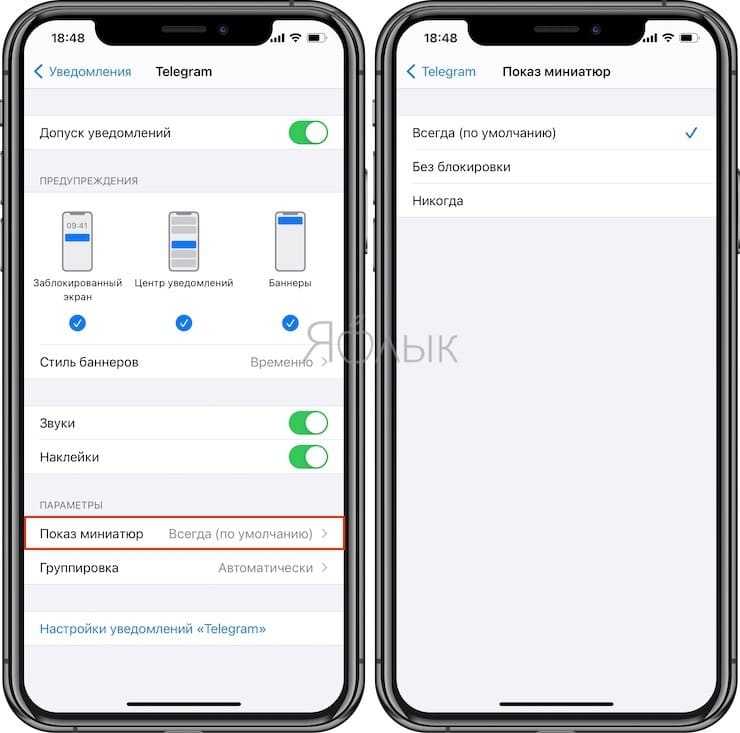
Аналогичная функция есть и в главном окне раздела «Уведомления». Она распространяется абсолютно на все приложения.
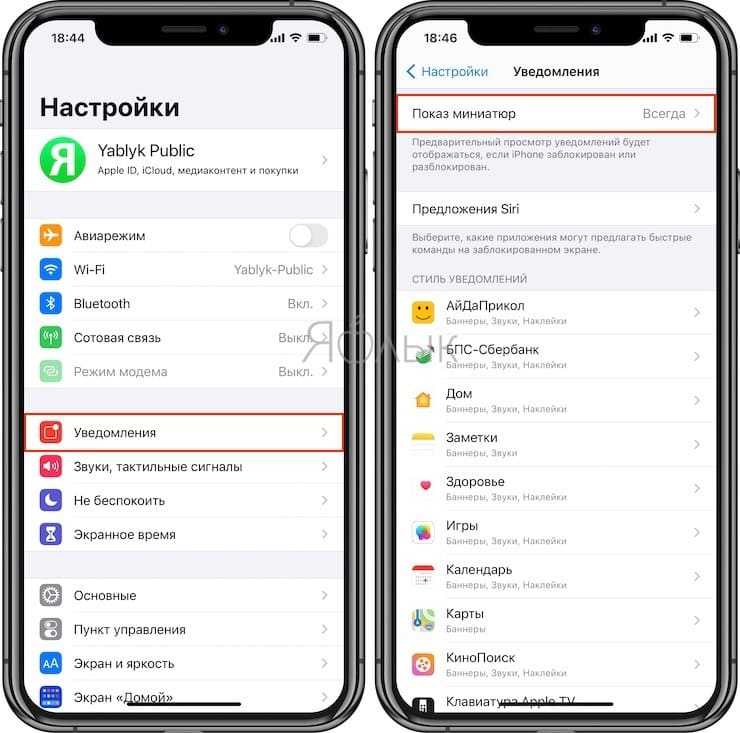
Нет звука, т.к. он отключен
Несмотря на то, что Айфон является довольно надежным гаджетом, пользователи иногда сталкиваются с тем, что при входящем звонке или СМС внезапно исчезает мелодия.
Зачастую мелодия звонка играть перестает из-за того, что Айфон был переведен в бесшумный (беззвучный) режим. Конечно, данное объяснение довольно простое, но в большинстве случаев именно оно становится верным, особенно для новых владельцев девайса.
Для решения данной проблемы необходимо проверить на левой стороне iPhone переключатель громкости. Если данный переключатель установлен на беззвучном режиме, то необходимо его просто передвинуть. При входящем вызове музыка будет снова играть.
Настройка уведомлений в iOS 12
Как же включить эту группировку? Чтобы полученные оповещения показывались на экране компактно и не занимали своим веером все рабочее пространство дисплея, необходимо выполнить 3 простых действия:
- Найти в меню настроек пункт «Уведомления».
- Поставить ползунок во включенный режим напротив «Группировка по программе».
- Выбрать из списка только нужные приложения или активировать группировку для всех.
Эта пошаговая инструкция займет всего несколько секунд времени, зато в разы улучшит визуальное восприятие оповещений, поможет быстрее отслеживать важную переписку или контролировать необходимость апгрейда полезной программы.
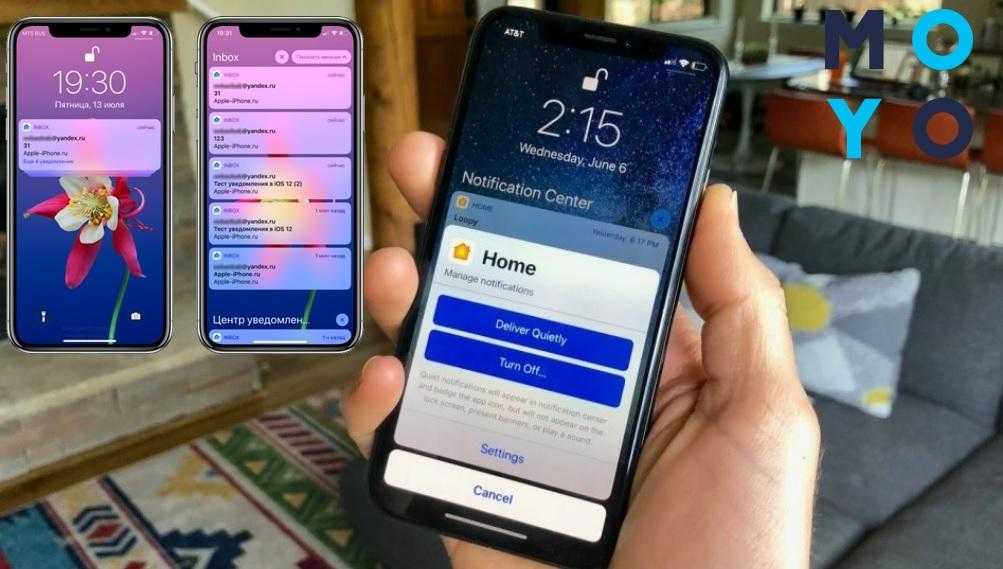
Инструмент № 21. Промокоды
Позволяют ограниченному числу пользователей получить бесплатно доступ к приложению или к его определенному контенту.
Совет 2: вы можете предоставить промокоды для блогеров и журналистов и договориться об отзывах или обзорах. Другой вариант – опубликовать промокоды на страницах приложения в соцсетях. Так вы дадите возможность познакомиться с вашим приложением и повысите лояльность к нему.
Промокоды создаются с помощью специальной консоли. В Google – Play Console. Максимальное количество промокодов, которое можно создать в квартал, – 500. При этом разработчики могут сами определить, какой тип промокода они хотят предоставить пользователям. Например, 300 промокодов для установки платного приложения и 200 промокодов для ограниченного контента.
ul
Действия с уведомлениями
Как удалить уведомления
- Чтобы закрыть уведомление, проведите по нему влево или вправо.
- Чтобы удалить все уведомления, перейдите в конец списка и нажмите Очистить все.
- Чтобы удалить все беззвучные уведомления, нажмите на значок «Закрыть» рядом с ними.
Совет. Чтобы удалить некоторые уведомления, нужно выполнить действие. Например, чтобы скрыть уведомление музыкального проигрывателя, нужно сначала остановить воспроизведение трека.
Как откладывать уведомления
Как разрешить откладывать уведомления
- Откройте приложение «Настройки» на телефоне.
- Нажмите Уведомления.
- Включите параметр Разрешить откладывать уведомления.
Как отложить уведомление
Чтобы отложить уведомление, перетащите его немного влево или вправо и нажмите на значок «Отложить» . Чтобы выбрать время, коснитесь стрелки вниз .
Как ответить на уведомление, отправить его в архив, развернуть и т. д.
- Чтобы развернуть уведомление, нажмите на стрелку вниз . Затем выберите действие, например Ответить или Архивировать.
- При получении уведомления на значках некоторых приложений появляется точка. Чтобы посмотреть уведомление, нажмите на значок с точкой и удерживайте его. Чтобы посмотреть все уведомления, открывайте и удаляйте их по очереди. Подробнее …
Как настроить уведомления о чрезвычайных ситуациях
Важно! Настройки могут различаться в зависимости от модели телефона. За подробной информацией обратитесь к производителю устройства
Важно! Эта настройка позволяет управлять различными экстренными сообщениями, например оповещениями о стихийных бедствиях, уведомлениями об угрозах безопасности и оповещениями AMBER. Вы можете включать или отключать оповещения определенного типа, просматривать предыдущие оповещения, настраивать звук и вибрацию
- Откройте приложение «Настройки» на телефоне.
- Нажмите Уведомления Экстренные оповещения по беспроводным сетям.
- Выберите частоту оповещений и укажите, какие настройки нужно включить.
Эта настройка позволяет управлять различными экстренными сообщениями, например оповещениями о стихийных бедствиях, уведомлениями об угрозах безопасности и оповещениями AMBER.
Метод № 05: редактировать почтовый ящик и уведомления о потоках (и удалять дубликаты)
Обновление iOS 15 далеко от совершенства, и это хорошо видно в приложении Mail. Вполне возможно, что даже если вы убедились, что уведомления для почты включены, вы их не получите.
Тем не мение, один пользователь удалось найти причину этого, а также исправить. Новое обновление iOS может привести к созданию фиктивных дубликатов для почтовых ящиков и цепочек, которые не работают. Если эти фиктивные дубликаты выбраны вместо ваших основных почтовых ящиков и цепочек, вы можете никогда не получать почтовые уведомления. Вот как проверить, есть ли в этом проблема, и исправить ее:
Откройте приложение «Почта» и перейдите на экран «Почтовые ящики». Убедитесь, что вы находитесь на экране «Почтовые ящики» (это должно быть указано вверху), а не на экране «Входящие». Теперь нажмите «Изменить» в правом верхнем углу.
Если вы видите здесь несколько почтовых ящиков и один из них отмечен, снимите его и отметьте другой. Убедитесь, что галочка синего, а не серого цвета.
Теперь сделайте то же самое для параметров уведомлений по цепочкам. Если есть два уведомления о потоках, снимите флажок с того, который в данный момент выбран, и установите флажок для другого. У этого тоже должна быть синяя галочка, а не серая.
Теперь нажмите Готово в правом верхнем углу.
Отправьте себе тестовое письмо, чтобы проверить, слышны ли звуки уведомлений. Если вы этого не сделаете, вернитесь к экрану «Редактировать» и проверьте, сколько существует опций «Входящие» и «Уведомления о цепочках». Попробуйте на этот раз проверить другие варианты (здесь может потребоваться небольшой метод проб и ошибок), чтобы узнать, правильный ли у вас вариант. Опять же, вы стремитесь получить синюю галочку.
После того, как вы нашли основные параметры уведомлений в папке «Входящие» и потоки и выбрали их, вы должны снова начать получать звуки уведомлений, а фиктивные дубликаты должны исчезнуть.
Инструмент № 16. Instagram
Продвижение приложений в Instagram (в рекламных объявлениях, а не постах) пока что нельзя назвать очень популярным. Создать рекламное объявление можно только переключившись на бизнес-аккаунт. Далее есть 2 пути: создавать рекламу с мобильного устройства или через рекламный кабинет на Facebook, где настроек для рекламной кампании будет больше.
Форматы объявлений:
- Реклама с фото
- Карусели Instagram (Кольцевая галерея)
- Видеообъявления Instagram
- Слайд-шоу
- Объявления для лидогенерации в Instagram
- Фото в Instagram Stories
- Видеоролики Instagram Stories
Кроме того, пока что не теряют позиций рекламные посты у лидеров мнений.
ul
Настройка уведомлений в Android 5.0
Кнопки регулировки громкости позволяют вам намного больше, чем просто увеличение или уменьшение громкости звука устройства. В это меню добавили совершенно новые опции и возможности, которые, несомненно, будут полезны любому пользователю. Они позволяют переключаться между режимами оповещений:
- «Не беспокоить» — все входящие напоминания и сообщения будут приходить без звука;
- «Важные» — вы будете получать только важные сообщения, из списка программ, который можно регулировать. При его включении вы увидите вкладку с настройками. В ней можно изменить время работы режима. Более того, там есть специальная вкладка, позволяющая более гибко настроить этот режим;
- «Все» — стандартная работа девайса.
Стоит отметить, что настроенные таким образом push-уведомления будут куда более полезны. Особенно удобным является режим «Важные», где можно легко управлять списком приложений для доступа к оповещениям.
Системная настройка уведомлений
Для более тонкой регулировки информационных окон достаточно перейти в специально отведённый для этого раздел. Он находится в меню «Настройки» вашего девайса. В нём вы сможете, например, убрать уведомления на экране блокировки, открыть возможность оповещения для отдельных программ, менять список заблокированных приложений. Также очень интересной возможностью является то, что в меню отдельного приложения вы можете по своему желанию выбрать:
- Не показывать из этого приложения, тем самым полностью избавиться от известий программы;
- Или же показывать их в верхней части списка, в том числе, когда разрешено получение только важных оповещений.
Что такое групповые оповещения в iOS 12?
Особенностью усовершенствованного функционала iOS 12-го поколения выступает то, что операционка разбрасывает уведомления по группам. То есть все смс, полученные в мессенджере из одного контакта, будут распределены в одну категорию, от другого – в другую, оповещения насчет апгрейда игры – в третью.
Чтобы все было максимально удобно, Apple предусмотрел 3 варианта распределения:
- «Автомат» – ОС сама выбирает, что и в какие группы объединять.
- «По приложению» – оповещения группируются в зависимости от того, из какого приложения получены.
- «Отключено» – специально для тех, кого не впечатлило новшество. Выбрав этот вариант, получится полностью заблокировать все уведомления.
Познавательная статья в тему: 10 лет с iPhone – как развивался самый популярный в мире смартфон?
Инструмент № 22. Push-уведомления
Краткие «всплывающие» сообщения, которые появляются на экране мобильного телефона.
Основные виды: текст, аудио, аудио + текст, число или специальное изображение рядом со значком приложения.
Зачем рассылать Push-уведомления:
- информировать выпуске новых приложений или обновлениях существующих;
- рассказать об акциях и специальных предложениях;
- сообщить, что в приложении добавлен новый контент;
- напомнить о себе пользователям, которые давно не заходили в приложение;
Совет 3: не стоит отправлять слишком много уведомлений, иначе пользователь решит удалить приложение из-за такой «активности». Также следите за временем рассылки уведомлений. В ночное время лучше их не отправлять вообще или выбрать вариант push-уведомления без звука.
Как оптимизировать работу с push-уведомлениями:
- сегментировать пользователей и рассылать индивидуальные предложения;
- анализировать эффективность рассылок, используя метрики: количество открытий push-уведомлений, переходы в приложение, количество покупок/заказов после рассылки сообщений об акциях, скидках и т.д.;
- проводить A/B тестирование, чтобы определить наиболее эффективные форматы рассылок;
- организовать обратную связь с пользователями. Вы можете разослать push-уведомления с просьбой дать оценку приложению, написать отзыв и т.д.
Для автоматизации работы с push-уведомлениями есть несколько сервисов, которые помогут собрать еще и аналитические данные:
- Urban Airship
- Push Woosh
- Parse Push
- Appsfire`s Appbooster
ul
Механические неполадки
Если на Айфоне нет звука при звонке, а перечисленные выше методы ошибку не исправили, необходимо обратиться в сервисный центр. Диагностика поможет определить причины, из-за которых отсутствует звук:
- Повреждение динамика. Проблема возникает в результате удара или падения. Устраняется заменой этого элемента.
- Загрязнение аудиоканала. Когда вы активно и длительное время используете телефон, мелкий мусор способен забить его аудиоканал. Устранить неполадки можно путем аккуратной чистки аудиоканала.
- Проблемы с микросхемой звука. Она попросту может отвалиться при механическом воздействии. Ее нужно заменить, а если она не повреждена, то просто обратно припаять родную микросхему.
- Повреждение или загрязнение разъема для наушников. Проблема устраняется заменой или чисткой в зависимости от итогов диагностики.
Возможны проблемы и с иными компонентами. К примеру, проблема может быть в работе шлейфа, который отвечает за функционирование динамика. Для диагностирования причин и устранения неполадок следует посетить сервисный центр.
Обновление стандартных приложений
Много мелких, но важных нововведений. Главное — обновлённый дизайн-код, который прослеживается во всех стандартных программах.
«Сообщения»
В России и соседних странах iMessage не так популярен, как на Западе, поэтому большинство новых фишек для нас не так актуальны. Появилась функция закрепления чатов, добавления фото для групп, можно упоминать пользователей в беседе и следить за цепочкой ответов.
«Заметки»
Как я уже сказал, обновили дизайн, в том числе и всех стандартных программ. Свежо, красиво, но многие будут привыкать. В «Заметках» улучшили меню действий, добавив несколько пунктов быстрого доступа, обновили закреплённые заметки (список можно сворачивать и разворачивать), добавили «Топ-результаты» в поиске и улучшили распознавание документов и фигур при рисовании.
Safari
Увеличили производительность, что сказалось на скорости запуска страниц. Поработали и над безопасностью. Также появился отчёт о конфиденциальности веб-сайта, где показана информация обо всех случаях перекрёстного отслеживания, заблокированных функциях интеллектуальной защиты от сбора данных в Safari.
Но если Safari вам никак не по душе — радуйтесь, стандартное приложение можно заменить на стороннее, как и почтовый клиент. Единственное, разработчик должен добавить такую возможность — Chrome уже поддерживает.
«Карты»
Стандартное приложение «Карты» обзавелось поддержкой велосипедных маршрутов, путеводителями для разных городов, маршрутами для электромобилей с отметками зарядных станций, а также научилось отображать зоны платного въезда и камеры на дорогах. Разумеется, в России это всё заработает ой как не скоро.
«Дом»
При активации устройства с поддержкой HomeKit будет отображаться новое окно добавления устройства, точно такое же, как при активации AirPods. Сразу же будут предложены сценарии, куда устройство можно интегрировать.
Изменилось отображение статуса дома, все ваши гаджеты будут отображаться в пункте управления.
Для ламп появилось адаптивное освещение: цветовая температура будет меняться в зависимости от времени суток. С моими лампами не заработало — видимо, необходимо обновление от производителя. Также добавили распознавание лиц через камеры и возможность указывать зоны активности и «мёртвые зоны».
«Переводчик»
Новое приложение, которое заменит большинству переводчик Google или «Яндекс». Почему? Он интегрирован в систему. Можно спросить перевод фразы Siri, а можно и скопированный текст перевести. Голосовой ввод также доступен.
Интерфейс приложения «Переводчик». Фото: Александр Побыванец / Wylsacom Media
К сожалению, в России одна из главных фич недоступна, речь про перевод веб-страниц. Ограничение региональное, если выбрать регион «США», то всё работает, с переводом система справляется хорошо. Ждём появления в других странах.











![Как отключить push-уведомления на iphone: настройка уведомлений [2020]](http://ogorshkov.ru/wp-content/uploads/d/d/d/ddd0b917da846b51b324c901d9e2b760.jpeg)




















