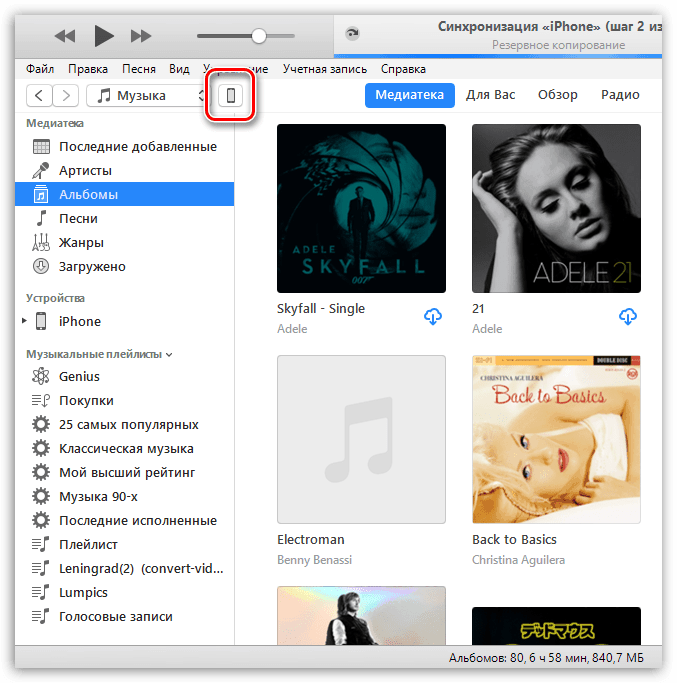Начало использования смартфона
В новом iphone 4s или 5s в первую очередь нужно установить сим-карту. Причем в смартфонах iphone используется микросимкарта, отсек для которой должен быть вынут при помощи лицензионного Apple ключа.
Включение и выключение смартфона
Здесь все достаточно просто — необходимо включить кнопку на верхнем торце устройства, после этого подключить девайс к iTunes. Данная процедура необходима для активации айфон 4 или модели 5. Сегодня активация моделей смартфона айфон 4s и 5s доступна через wi-fi, а не компьютерное устройство.
Для того чтобы выключить iphone усовершенствованных моделей 4s и 5s, необходимо зажать клавишу включения устройства, на верхней части корпуса и дождаться появления красного слайдера в верху экрана с надписью «Выключить». Однако даже новые смартфоны айфон 4 и 5 могут иногда зависать. При возникновении такой ситуации в компьютере можно сброс зависания исправить при помощи кнопки «reset», в любом смартфоне – можно удалить батарею и включить устройство заново.
Но для iphone применение данных методов недопустимо. Ведь у него нет клавиши «сброс», а извлечение батареи физически невозможно. Для подобных случаев инструкция использования iphone предусматривает процедуру «принудительной перезагрузки», которая срабатывает в любых ситуациях, даже если происходит блокировка клавиш. Итак, необходимо одновременно нажать клавиши «включить» и «HOME», после чего через несколько секунд айфон 4 или 5 просто выключается. После этого происходит самостоятельная перезагрузка iphone 5.
Настройки iPhone
В закладке «настройки» доступен ряд функций, позволяющих универсально использовать свой iphone новых моделей 4s — 5s. Соответствующая инструкция поможет правильно ими пользоваться. Функция «Новые данные» дают возможность включить и отключить активную доставку для учетных записей и программ, настройка которых должна быть выполнена заранее.
Настройка и сброс параметров осуществляется вручную. Все смартфоны iphone, не исключая модели 4s, 5s, оснащены функцией, которая позволяет настроить громкость звонка и напоминаний, а также выбирать рингтоны. Функция «яркость» позволяет настроить на iphone яркость экрана.
Данная опция актуальна для тех, кто заинтересован в долговечности работы аккумулятора айфонов 4 и 5 . При уменьшении яркости экрана можно увеличить время работы iphone. После того как осуществляется разблокировка iphone моделей 4s или 5s, отображается фоновое изображение обоев.
Для того чтобы настроить данную функцию, можно выбрать либо одно из стандартных предложений изображений, либо разместить личные фотографии синхронизированные с компьютера. В случае желания изменить настройки, необходимо выбрать сброс параметров и выбрать их заново.
Разблокировка Айфона
Итак, для начала необходимо разблокировать телефон, а именно ввести пароль на нем, подключить устройство к компьютеру и запустить программное приложение iTunes. После этого следует создать резервную копию всей нужной информации на айфоне 4 или 5 и в окне программы iTunes нажать кнопку Update, то есть «обновить». Кроме этого нужно скачать и установить программу Quickpwn, которую в дальнейшем нужно запустить в телефон через компьютер и указать тип телефона и прошивку.
Далее устанавливается в айфон 4 или 5 программа Installer или Cydia и добавляется соответствующая база данных приложений. После этого при использовании установленных программ нужно установить и запустить yellowsn0w. Теперь нужно отключить телефон, для этого должна быть снята блокировка пароля, извлечь из него SIM карту и вставить новую карту, которая будет использована в дальнейшем. На экране появится название соответствующего оператора.
Полезные настройки iPhone
Как показывает статистика, владельцы iOs-девайсов довольно активно пользуются мобильным интернетом и используют свое «яблочное» устройство как модем.
Для того чтобы пользоваться мобильным интернетом необходимо:
- Вставить sim-карту в iPhone после чего переходим в приложение «Настройки».
- После этого заходим в раздел «Сотовая связь» и в графе «Сотовые данные» включаем интернет.
Действия для подключения мобильного интернета
Данные, для работы iOs-девайса в интернете, приходят сразу после установки sim-карты в Айфон. SMS с настройками нужно просто сохранить в телефоне.
Для того, чтобы использовать iPhone как Wi-Fi модем, необходимо:
- Входим в «Настройки» Айфона.
- Переходим в раздел «Режим модема» и передвигаем ползунок в положение ВКЛ.
Включения режима модема на iPhone
После такой несложной процедуры, ваш iPhone может раздавать Wi-Fi, работая как модем. Синяя полоска с количеством подключений будет сигналом, что беспроводное соединение работает.
Если ваш Мас-компьютер не оснащен модулем Wi-Fi, то Айфон может все равно можно использовать как модем и транслировать интернет-трафик по USB кабелю.
Для этого необходимо:
Зайти в «системные настройки» Мас. В разделе «Интернет и беспроводная сеть» кликнуть на иконку «Сеть».
Страница системных настроек на Мас
В левой колонке нижней части окна нажать «+», а в выпадающем меню выбрать «USB на iPhone». После этой процедуры нажимаем «Создать» и кнопку «Показать все».
Настройка подключения к iPhone по usb кабелю на Мас
В выпадающем окне нажать кнопку «Применить».
Подключаем iPhone к компьютеру usb-кабелем и включаем на телефоне модем. Как описывалось выше.
Главное – не забудьте сам телефон подключить к интернету, через Wi-Fi или 3G.
Есть еще один способ, как транслировать интернет с Айфона и использовать его как полноценный модем: посредством Bluetooth.
Для этого нужно:
- Включить Bluetooth как на iPhone, так и на Мас, и создать соединение между устройствами.
- После чего включить Айфон в режим модема, как описывалось выше.
- Нажать на иконку Bluetooth на Мас, в выпадающем списке выбрать iPhone, и «Подключить к сети».
Сопряжение Мас и iPhone по Bluetooth
О том, что ваш гаджет работает как модем, скажет синяя полоса с количеством подключений.
Совет: Если вы для подключения к интернету используете 3G или 4G сети, то выбирайте безлимитные тарифы, так как мобильный интернет дешевизной не отличается.
Пришло время написать пошаговое учебное пособие для людей, которые держат в руках iPhone впервые в жизни. Меня всегда нервировал тот факт, что многие люди, при покупке телефонов, доверяют выполнение первичной настройки устройства продавцам этих же магазинов.
И все бы ничего, но в большинстве случаев такая услуга оказывается «медвежьей», т.к. впоследствии пользователь остается либо с заблокированным устройством, либо теряет все данные.
Чтобы такого не происходило, сегодня я расскажу как настроить iPhone, и так чтобы все было правильно и работало.
Все мы прекрасно ориентируемся в интерфейсе этого чудо-телефона, но когда дело доходит до каких-либо настроек у многих начинают трястись руки. Да, действительно интерфейс iPhone интуитивно понятен даже маленьким детям, но как правильно настроить iPhone после покупки не знает даже большинство взрослых.
В этой статье я проведу вас за руку через все настройки, которые вы ОБЯЗАНЫ ВЫПОЛНИТЬ. Изначально правильно настроив iPhone, вы избавите себя от проблем с потерей данных и других неприятных ситуаций в будущем.
Скорее всего вы уже выполнили какой-либо из шагов, описанных ниже, но обязательно пройдитесь по каждому из них еще раз и убедитесь что в вашем устройстве активированы все необходимые функции.
Обязательно запоминайте все пароли, которые будете вводить в процессе настройки. Плохо с памятью? – Тогда записывайте в блокнот!
Как выполнить сопряжение смарт-часов Apple Watch с новым iPhone
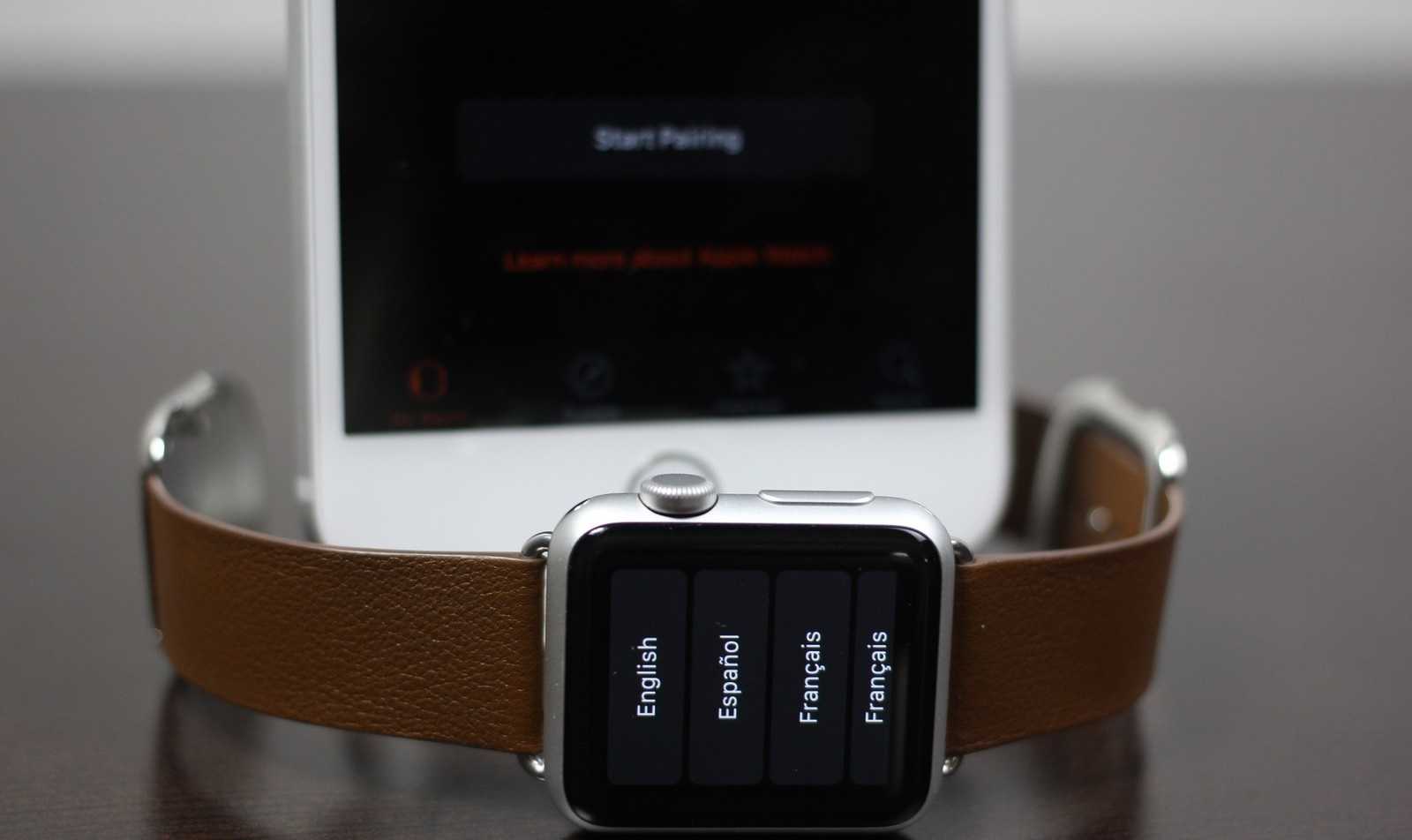
Если вместе с вашим старым iPhone Вы пользовались смарт-часами Apple Watch, Вы наверняка захотите продолжить использовать их в паре с новым «айфоном». Выполнить сопряжение Apple Watch с новым iPhone можно двумя способами: используя резервную копию и без нее.
Для того, чтобы выполнить сопряжение смарт-часов Apple Watch с вашим новым iPhone, используя резервную копию, выполните следующие шаги:
- Зайдите в приложение Apple Watch, которое установлено на вашем старом iPhone, и выберите раздел Мои часы > Часы Apple;
- Нажмите «Разорвать сопряжение с Apple Watch». Это позволит создать резервную копию iPhone, а также сбросить часы на заводские настройки;
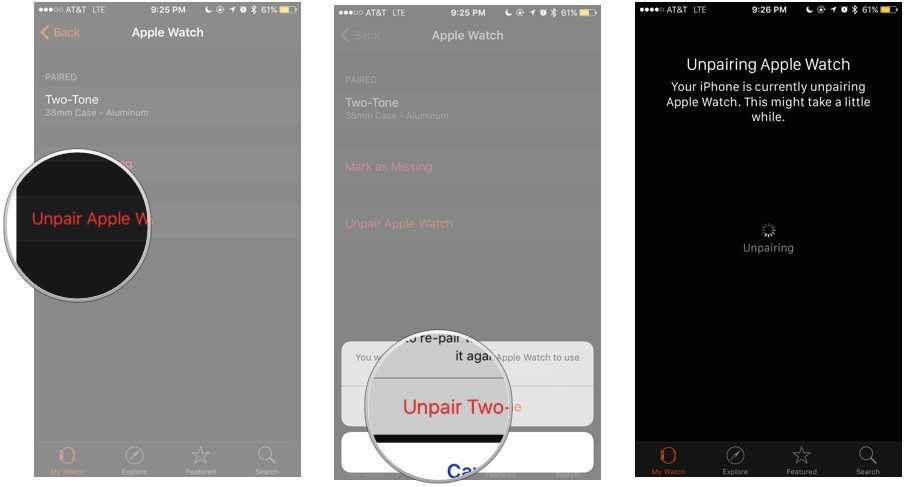
- Сделайте резервную копию вашего старого iPhone, используя iCloud;
- Восстановите ваш новый iPhone из резервной копии iCloud;
- Откройте приложение Apple Watch на новом iPhone и начните процесс сопряжения;
- После того, как сопряжение будет завершено, нажмите «Восстановить из резервной копии»;
- Выберите самую последнюю резервную копию Apple Watch;
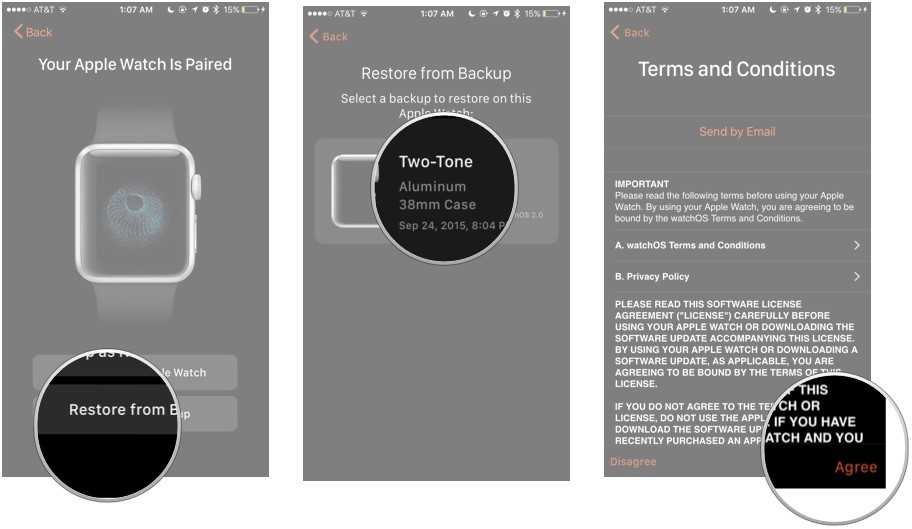
- Прочитайте политику конфиденциальности и нажмите «Согласен»;
- Войдите в свой Apple ID;
- Нажмите «ОК»;
- Создайте код доступа для Apple Watch;
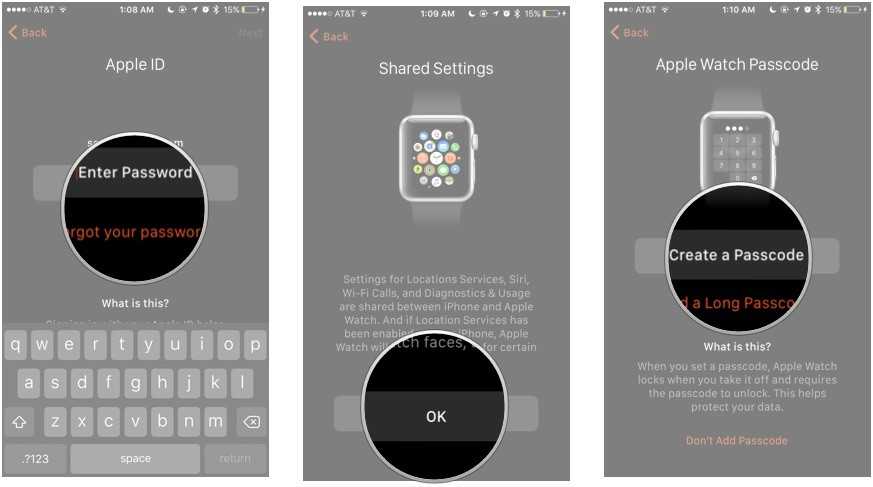
- Выберите, нужно ли, чтобы ваши часы разблокировались вместе с вашим iPhone;
- Настройте сервис Apple Pay;
- Синхронизация часов Apple Watch с вашим новым iPhone может занять до получаса времени.

Если на ваших часах нет каких-либо важных данных, либо Вы хотите начать использование Apple Watch и нового iPhone «с чистого листа», Вы можете выполнить сопряжение смарт-часов с iPhone без использования резервной копии. Для того, чтобы сделать это, выполните следующие действия:
- Сбросьте Apple Watch на заводские настройки, перейдя в меню Настройки > Основные > Сброс > Удалить все содержимое;
- После того, как часы перезагрузятся, выберите язык, который Вы хотите использовать;
- Откройте приложение Apple Watch на новом iPhone и начните процесс сопряжения;
- Когда сопряжение будет завершено, нажмите «Настроить, как новые Apple Watch»;
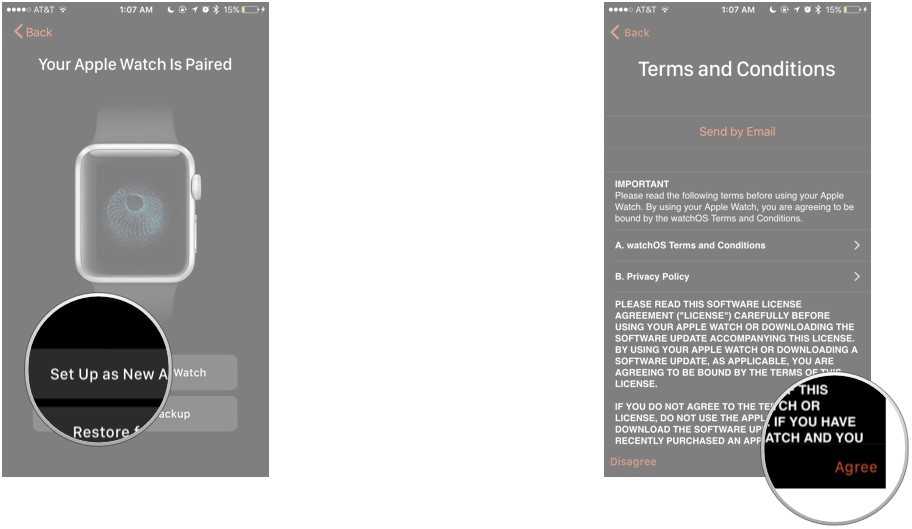
- Прочитайте политику конфиденциальности и нажмите «Согласен»;
- Войдите в свой Apple ID;
- Нажмите «OK» после прочтения информации о службах геолокации;
- Нажмите «OK» после прочтения информации о Siri;
- Нажмите «OK» после прочтения информации об отправке разработчикам служебной информации;
- Создайте код доступа для Apple Watch;
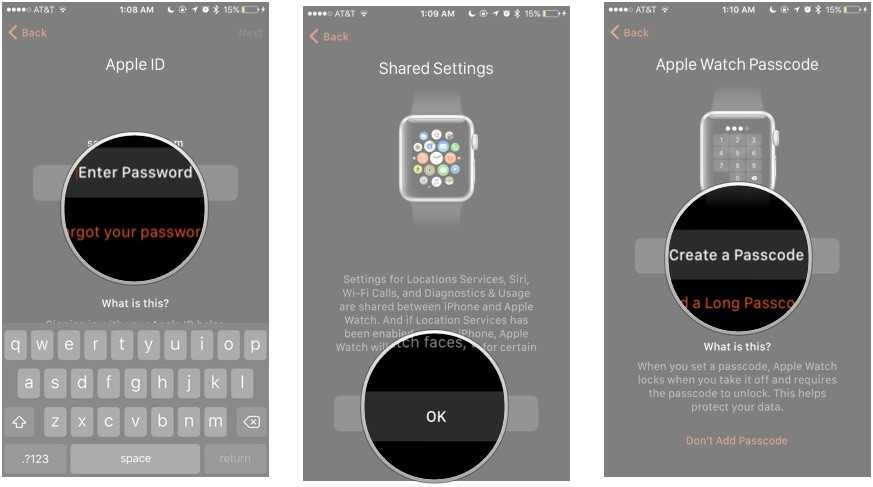
- Выберите, нужно ли, чтобы ваши часы разблокировались вместе с вашим iPhone;
- Выберите, хотите ли Вы, чтобы на часы были автоматически установлены все доступные приложения. Если Вы выберете «Нет», Вы сможете установить необходимые приложения вручную;
- Если Вы все сделали правильно, смарт-часы Apple Watch будут синхронизированы с вашим iPhone.
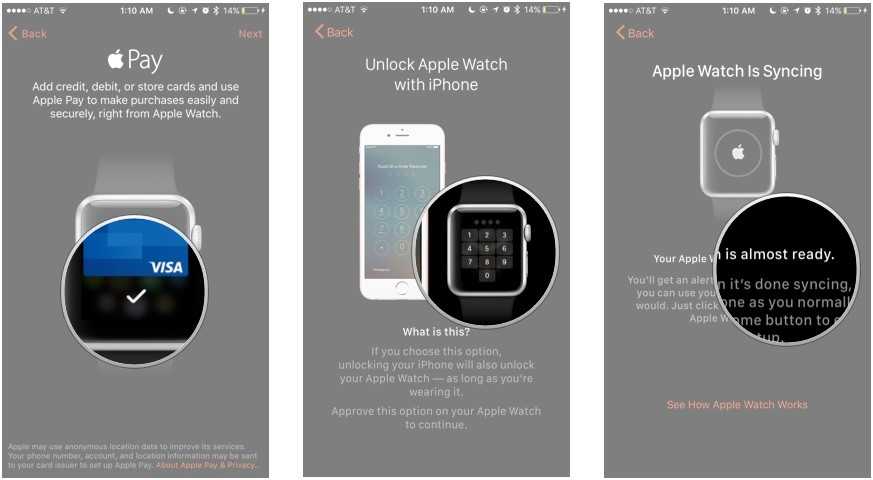
ШАГ 10: Устанавливаем нужные приложения
В одной из предыдущих статей я писал о том, какие приложения по моему мнению желательно установить на новый MacBook.
Пришла пора написать подобную статью, но теперь про iPhone.
- Мой TOP 21 приложений для iPhone – рекомендую
- Лучшие приложения для iPhone – полный список
Ну вот, наверное, и все настройки iPhone, о которых я хотел вам рассказать. Выполните хотя бы первые пять шагов, и тогда данные на вашем устройстве точно будут в сохранности.
Подписывайтесь на наш Telegram, , VK.
Покупка нового телефона от компании Apple – приятное событие, ведь эти устройства радуют своей надежностью и многофункциональностью. Чтобы смартфон стал верным помощником, его нужно настроить «под себя». Можно воспользоваться платной услугой по настройке в салоне, но проще и дешевле сделать это самому, тем более в этом нет ничего сложного.
Через iTunes (устройство включается)
Если ваш iPhone не претерпел серьезных повреждений и способен включаться, а также имеется кабель USB и компьютер или ноутбук, на который установлена программа iTunes, сделайте следующее:
- Запустите программу iTunes на компьютере.
- В разделе «Настройки» > > iCloud отключите параметр «Найти iPhone».
- Подключите iPhone к компьютеру с помощью кабеля USB. Если iTunes потребует указать пароль или сделать данный компьютер доверенным, выполните указания программы.
- Когда устройство отобразится в программе, выберите его на панели слева.
- На вкладке «Обзор» нажмите кнопку «Восстановить iPhone».
- Во всплывающем окне еще раз нажмите «Восстановить» для подтверждения.
После этого устройство будет очищено от ваших данных и возвращено к заводским установкам, а также будет установлена актуальная для него версия iOS.
Настройте «Не беспокоить» и режимы «Фокусирования»
Во время работы предпочитаю минимизировать число отвлекающих факторов
Что сделать: перейдите в меню «Настройки» → «Фокусирование» и разберитесь с параметрами доступных режимов.
«Фокусирование» — новая ступенька в развитии функции «Не беспокоить». Фишка даёт возможность ограничить звонки, уведомления и другую активность, чтобы смартфон не отвлекал во время профессиональной деятельности или не мешал личной жизни.
С помощью «Фокусирования» получится создать режим с ограничениями для входящих вызовов от конкретных абонентов, а также с сообщениями от приложений. Можно задать автоматический запуск или не делать этого.
Вручную режимы «Фокусирования» переключаются через «Пункт управления». Здесь новая фишка заменила «Не беспокоить».
У вас все еще есть QR-код eSIM и вы любите DYI? Попробуйте
Если вам нравится делать это самостоятельно, И вы сохранили информацию и QR-код, который вы изначально получили для настройки eSim на старом телефоне, некоторые люди успешно повторно использовали этот QR-код для установки подключите услугу eSIM нового телефона.
Убедитесь, что вы извлекли физическую SIM-карту, которая поставляется в комплекте с новым iPhone. А затем повторно отсканируйте QR-код eSIM, который ваш оператор связи первоначально отправил на ваш новый iPhone.
Этот процесс работает не для всех операторов, поэтому взгляните на исходный QR-код и проверьте, не в нем написано что-то вроде «этот уникальный QR-код предназначен для одноразового использования только на 1 устройстве». Если вы видите это сообщение или подобное, переходите к инструкциям по обращению к оператору связи.
Но если у вас есть исходная QR-информация, и вы не видите, что какой-либо язык работает только 1 раз для 1 устройства, сначала удалите тарифный план сотовой связи eSIM со старого телефона, а затем попробуйте сканировать QR-код на вашем новом iPhone.
Людям, которые пробовали этот процесс, приходилось ждать от 5 минут до 24 часов между удалением тарифного плана сотовой связи со старого телефона, прежде чем он будет успешно активирован на их новом телефоне.
Как удалить тарифный план сотовой связи eSIM
- Перейдите в Настройки> Сотовая связь (или мобильная связь)
- в разделе Тарифы сотовой связи , нажмите услугу eSIM.
- Нажмите Удалить тарифный план сотовой связи
Если вы решите удалить все содержимое и настройки со своего старого устройства, вы также можете одновременно стереть eSIM, выбрав Удалить все вариант .
Удаление eSIM с устройства не отменяет тарифный план сотовой связи для eSIM. Если вы хотите отменить услугу eSIM, вам необходимо связаться с оператором связи для этого.
После удаления eSIM со старого iPhone активируйте его на новом iPhone
Как упоминалось выше, люди, которые успешно выполнили эту передачу, ждали от 5 минут до 24 часов после удаления eSIM, прежде чем активировать ее на своем новом iPhone
Если для вас важно время, мы рекомендуем вам связаться с оператором связи
Вы не можете сканировать QR-код без подключения к Wi-Fi
Перед сканированием QR-кода убедитесь, что ваш новый iPhone подключен к Wi-Fi, и убедитесь, что он подключается к Интернету. QR-код работает только тогда, когда телефон подключен к Интернету и может обрабатывать QR-код через серверы оператора связи.
- Извлеките физическую SIM-карту карту, прилагаемую к вашему новому iPhone, если применимо (пропустите этот шаг для iPhone без SIM-карты).
- Перейдите в
- Выберите Сотовые или мобильные данные .
- Выберите Добавить тарифный план сотовой связи
- Отсканируйте QR-код
- Введите код подтверждения , предоставленный вашим оператором связи, если требуется.
Настройка iMessage и FaceTime
Для владельцев айфонов разработаны еще две особые программы, расширяющие возможности общения. iMessage – это сервис быстрого обмена короткими сообщениями, доступный обладателям продукции Apple. При этом устанавливать дополнительные приложения не требуется.
Еще одна бесплатная программа FaceTime позволяет совершать аудио- и видеозвонки пользователям iPhone с помощью интернета. Для начала пользования приложением нужно активировать его в настройках телефона и ввести данные аккаунта Apple. После этого в списке контактов станет видно, у кого так же открыт доступ для звонков в FaceTime.
Перенос контактов на iPhone по Wi-Fi и Bluetooth
Как обойтись без синхронизации через Google-аккаунт? Небольшое количество данных и контакты можно с легкостью перенести с помощью Wi-Fi и Bluetooth. И если передача мультимедийных файлов не вызовет каких-либо вопросов у любого пользователя, то как же перенести контакты?
- Откройте раздел «Контакты» на вашем Android-устройстве и выберите пункт «Экспортировать». Данные сохраняйте на внутренний накопитель.
- Контакты будут собраны в файл с расширением «vcf». Выберите папку на смартфоне, в которой он будет храниться.
- Откройте папку с файлом и передайте его на iPhone с помощью Wi-Fi или Bluetooth.
Когда вы тапнете по файлу «vcf» на iPhone, появится два варианта дальнейших действий – «Создать новые контакты» или «Объединить с существующими». Выбирайте вариант, наиболее подходящий в вашем случае.
Восстановление из копии iCloud
Восстановление из хранилища резервных копий удастся провести только при процедуре первоначальной настройки. Для этого придется сделать полный сброс настроек и обнуление телефона. Затем при помощи ассистента можете выгрузить бэкап с iCloud. Для восстановления сделайте следующее:
- Перед сбросом настроек проверьте, остались ли в «облаке» свежие резервные копии. Для этого откройте Настройки, далее – iCloud, затем – Хранилище и копии. Пролистайте вниз страницу, последний файл должен иметь свежую дату.
- Чтобы приступить к восстановлению, начните сброс: откройте настройки, затем – пункт «Основные», перейдите к разделу «Сброс» и нажмите на «Стереть контент и настройки».
- Введите пароль, если таковой использовался для ограничения.
- Согласитесь с удалением контента и кликните «Стереть iPhone». Такая очистка сотрет все данные, включая заметки, контакты. Перед этим проверьте правильность бэкапа, сделайте «страховочную копию».
- Ход процедуры удаления отображается полосой, которая находится ниже логотипа Apple. Дождитесь завершения процесса.
- Проведите первичную настройку, остановитесь на пункте «Настройка iPhone».
- Выберите пункт «Восстановить из копии iCloud».
- Увидев окно для указания Apple ID и пароля, согласитесь с положениями, условиями сервиса и политикой конфиденциальности, кликните дважды «Принять».
- Если на бэкапе стоял пароль, придумайте новый. Затем настройте Touch ID, но можете пропустить этот шаг и вернуться к нему позже.
Планируете продажу, раздачу или обмен вашего старого iPhone с поддержкой eSIM?
Убедитесь, что вы удалили eSIM информация с вашего старого iPhone!
Как стереть eSIM
- Вам нужно зайти в Настройки> Общие> Сброс
- Нажмите Удалить все планы передачи данных
- Или выберите Стереть все содержимое и настройки и нажмите Стереть все
И выполните следующие действия, прежде чем отдать свой iPhone
- Отключите «Найти iPhone» в Настройки> Apple ID> iCloud> Найти
- Разорвите пару с Apple Watch, если применимо.
- Выйдите из iCloud, iTunes и App Store.
- Удалите все свои личные данные. Общие> Сброс> Стереть все содержимое и настройки
- Если вы переходите на устройства сторонних производителей, отмените регистрацию iMessage и FaceTime
Самый простой способ сбросить настройки iphone
Вы можете сделать это все через настройки самого телефона. Если у вас iPad или iPod, то вы можете это сделать точно так же. Но учтите, что iPhone у вас должен быть официально разлочен. Если вы имеете залоченную модель, то сброс не делайте ни в коем случае! Можно легко проверить статус телефона по коду оператора IMEI. Найти его можно:
- Внизу крышки телефона, где написан производитель телефона.
- В телефоне. Для этого нужно зайти в «Настройки», перейти в «Основные», далее «Об устройстве» и зайти во вкладку «IMEI».
- На телефонной коробке.
После чего вам необходимо зайти на сайт imei.info и ввести туда код. Далее вам будет написано, «чистый» телефон или нет. Под «чистым» понимается то, что смартфон не был украден или заблокирован. Вот это и означает «разлочен».Итак, вот инструкция как сбросить айфон:
- Убедиться перед началом, что заряд аккумулятора выше 80%.
- Найти раздел «Настройки» и зайти в него.
- После чего открыть вкладку «Основные» и пролистать до самого низа.
- Там вы найдете графу «Сброс». Нажав на нее вам будет предложен перечень того, что вы можете сбросить(Настройки сети, клавиатуры, настройки «Домой», предупреждения геопозиции «Все настройки», «Стереть контент и настройки». Выбираем «Стереть контент и настройки».
 Вам высветится окно, где вы должны будете подтвердить операцию. Учтите, что медиафайлы, музыка, игры, приложения бесследно будут удалены, поэтому необходимо сохранить их в резервные копии. После этого смартфон отключится на несколько минут, после чего снова заработает. Во время активации вам понадобится вайфай или интернет компьютера в приложении iTunes. iPhone предложит вам два варианта:
Вам высветится окно, где вы должны будете подтвердить операцию. Учтите, что медиафайлы, музыка, игры, приложения бесследно будут удалены, поэтому необходимо сохранить их в резервные копии. После этого смартфон отключится на несколько минут, после чего снова заработает. Во время активации вам понадобится вайфай или интернет компьютера в приложении iTunes. iPhone предложит вам два варианта:
- Настроить телефон как новый.
- Настроить телефон из резервных копий.
Если вы выберет первый пункт, то он будет как после покупки с салона сотовой связи. Если выбрать второй, то данные ваши останутся на нем. Выбор уже на ваше усмотрение.
Как настроить и пользоваться камерой
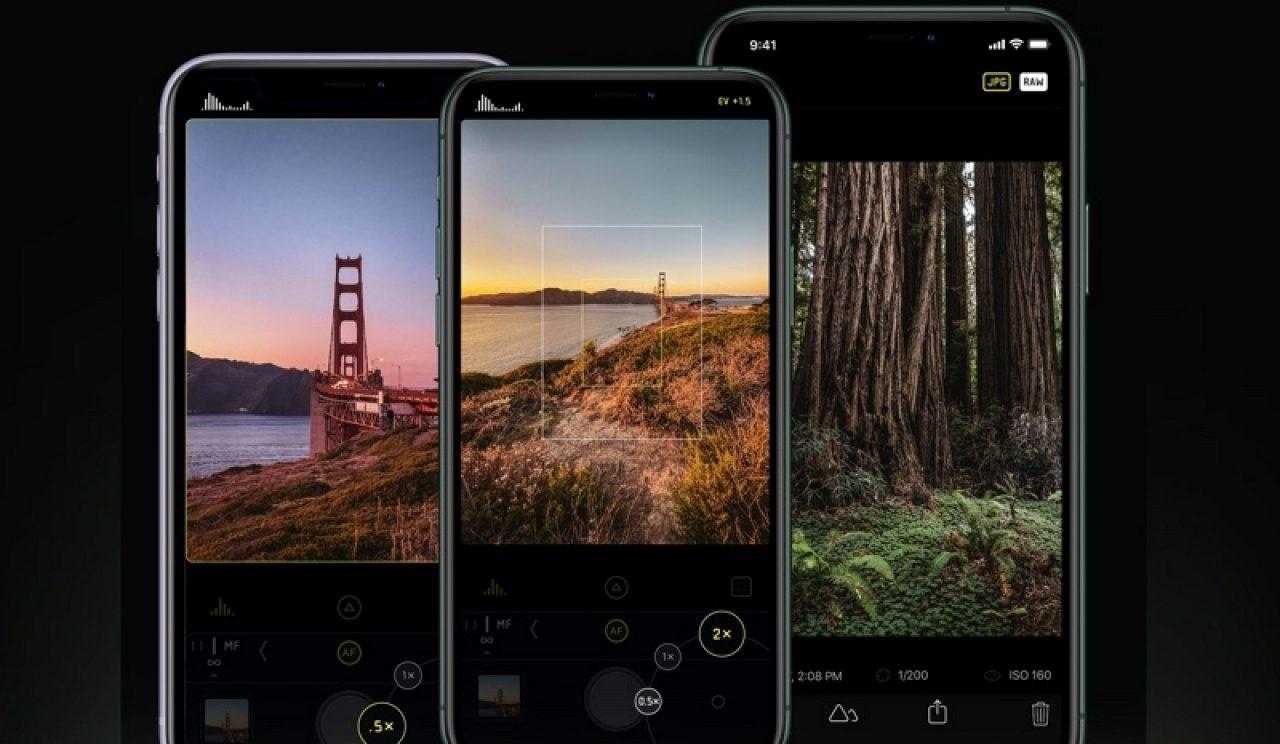
Смартфон в руке человека – полноценный фотоаппарат. Особенно, если в руках находится iPhone. Данные устройства делают очень хорошие снимки через стандартное приложение «Камера», расположенное на рабочем столе.
После открытия программы пользователь может сразу же сделать фотографию. Для переключения в режим видео нужно выбрать соответствующую надпись в нижней части экрана. Здесь же будут доступные и другие функции, включая замедленную съемку или панораму.
В настройках приложения можно менять разрешение снимка и частоту кадров при записи видео. Кроме того, включается и выключается сетка, которая помогает выравнивать изображение.
В AppStore представлено несколько интересных программ, заменяющих стандартное приложение «Камера». Среди наиболее привлекательных стоит выделить VSCO и ProShot.
Если это ваш первый Айфон после Андроида
Особенно интересен переход на iPhone с устройства под управлением операционной системы Android. Обладатели разных типов устройств негласно распределены на 2 воинствующих лагеря, каждый из которых обозначает преимущества своей платформы.
iOS – закрытая операционная система, в связи с чем намного сложнее выполнить сопряжение с компьютером или скачать программу не из официального магазина приложений.
Подробно расписывать разницу между операционными системами нет особого смысла. Лучше посмотреть емкий видеоролик, в котором расписаны все плюсы и минусы в связи с переходом.
Первым делом после покупки iPhone необходимо перенести файлы со своего старого смартфона. Для этого следует выбирать пункт «Перенести данные с Android» после первого включения гаджета. Если данный этап пропущен, понадобится упомянутое ранее приложение Move to iOS.
Активируйте сервисы локации
Теперь решите, хотите ли вы включить службы геолокации или нет. Услуги по размещению — это функции GPS для iPhone, функции, которые позволяют вам получить проезд, найти фильмы и рестораны поблизости, а также другие вещи, которые зависят от знания вашего местоположения.
Некоторые люди могут не захотеть включить это, но мы рекомендуем его. Не имея этого, вы удалите с вашего iPhone множество полезных функций. Однако, если у вас есть проблемы с этим, ознакомьтесь с этой статьей о настройках конфиденциальности, связанных с службами местоположения.
Нажмите на свой выбор, и вы перейдете к следующему шагу.
Трюки и секреты для новичков
Руководство по грамотной эксплуатации нового устройства.
Заряжаем смартфон быстрее
Как быстро или даже на бегу зарядить телефон, который разрядился в «0»? Что для этого сделать?
Используй мощный адаптер
В комплекте с iPhone идет стандартный адаптер, который не способствует скорейшему заряду устройства. Лайфхак: для зарядки используйте адаптер от iPad или MacBook, в таком случае iPhone зарядится до 100% намного быстрее. Это позволяет сэкономить много времени.
Включи авиарежим
Перед тем как поставить смартфон на зарядку, включите авиарежим. Таким образом, отключатся Bluetooth, Wi-Fi, использование геопозиции и устройство зарядится быстрее. Использование этих функций увеличивает потерю энергии вашего iPhone.
Увеличиваем время автономной работы
После нескольких лет исследования было выяснено, что можно увеличить время работы карманного друга, не прибегая к сложным уловкам. Вот два основных совета, которые реально помогают продлить время без заряда устройства.
Настрой фоновую геопозицию
Многие приложения отслеживают вашу геолокацию на постоянной основе. Во-первых, это небезопасно. Во-вторых, отнимает драгоценные проценты заряда. Зайдите в «Настройки» – «Конфиденциальность» – «Службы геолокации» и отключите эту функцию приложений или ограничьте, разрешив использовать данные только при использовании приложения.
Выключи фоновое обновление приложений
Социальные сети, мессенджеры, новостные приложения и многие другие агрегаторы периодически подгружают информацию, даже когда они неактивны. Это уменьшает время автономной работы iPhone. Для того чтобы приложения не загружали данные, пока вы ими не воспользовались, зайдите в «Настройки» – «Основные» – «Обновление контента».
Делаем систему быстрее и понятнее
Некоторые пользователи Айфонов отмечают, что телефон медлительный и неинтуитивный в использовании, что может показаться странным по началу. Если входите в число таких пользователей, для вас пара советов по ускорению устройства.
Отключи лишние анимации
Для ускорения работы операционной системы перед тем, как начать пользоваться Айфоном 5S для новичков, отключите лишнюю анимацию. Сделать это можно, перейдя в «Настройки» – «Основные» – «Универсальный доступ» – «Уменьшение движения». Сегодня это единственный вариант ускорения работы телефона без проведения джейлбрейка, что не получится сделать на новых моделях.
Добавь форму кнопкам
С выпуском следующих поколений популярного смартфона разработчики все больше приходят к минимализму. Кнопки, на которые можно нажать, указываются простым текстом. Изменить это можно, перейдя в раздел «Настройки» – «Основные» – «Универсальный доступ» – «Формы кнопок».
Настраиваем камеру и учимся ей пользоваться на 100%
Специалисты Apple делают все более современные и профессиональные камеры на выпускаемых устройствах. Такой подход позволяет не заморачиваться с покупкой камеры отдельно от мобильного устройства. Теперь возможно делать красивые фотографии, просто достав из кармана мобильный.
Горизонт
Часто ли вы слышите фразу: «Ты завалил горизонт на фото»? Если да, пора бы узнать маленький секрет. В настройках камеры можно выставить галочку в меню «Сетка», тогда, выстраивая фото по ровным линиям, вы просто не сможете завалить горизонт. Если только не захотите это сделать специально.
Фокус и экспозиция
Чтобы сфокусироваться на определенном предмете на фотографии, нужно просто нажать на него. Долгое зажатие регулирует экспозицию и делает фон ярче.
Делаем скриншоты и записываем видео с экрана
Тем, кто не знает, как пользоваться айфоном 5, непонятны отдельные вещи, которым другие пользователи давно научились.
Когда впервые держишь яблочный смартфон, не совсем понятно, как же на нем делать скриншот экрана. Все проще пареной репы: нужно зажать кнопку блокировки и кнопку «Домой» одновременно. Готово, вы восхитительны! Скриншоты сохраняются в галерее устройства, хранятся в альбоме «Снимки экрана».
На яблочных устройствах можно делать не только снимок экрана, но и видеозапись экрана, при этом производя действия и перемещаясь из приложения в приложение. На прошивке от 11-й версии и более, свайпните вверх – вылезет меню экрана. Снизу иконка с кружочком, нажмите на нее, через 3 секунды начнется запись экрана, о чем сигнализирует красная лента сверху. Остановить запись можно, нажав на эту красную ленту. Запись экрана остается в галерее видеозаписей.
Какие приложения поставить в первую очередь
Стандартных программ, которые установлены на Айфоне по умолчанию, не достаточно для повседневного использования гаджета. А в пучине множества приложений из AppStore можно легко запутаться. Поэтому предлагаем ознакомиться со списком самых полезных программ на iOS:
Yahoo Погода (самый красивый и точный виджет).
2ГИС (удобные оффлайн-карты со встроенным справочником).
iBooks (книжная библиотека).
Prism (сервис обработки фото).
Vellum Wallpapers (огромное количество обоев для рабочего стола).
Конечно же, в современном мире нельзя обойти стороной социальные сети. Но здесь все зависит от личных предпочтений пользователя. Практически все соцсети представлены в магазине AppStore, так что найти Instagram или VK не составит труда.
Настройка iPhone, iPad и iPod с нуля: описание всех пунктов
Первоначальная настройка во многом определяет уровень качества и удобства взаимодействия с устройством. Несмотря на то что многие её пункты можно пропустить или изменить позже, для оптимальной работы гаджета рекомендуется произвести все необходимые манипуляции на старте.
Выбор страны, установка времени и даты
После запуска устройства Apple на экране появится приветствие. Смахнув его в сторону, вы перейдёте к языковым параметрам интерфейса. Далее потребуется выбрать страну. После этого на основе данных о часовом поясе выбранного региона, время и дата определятся автоматически.
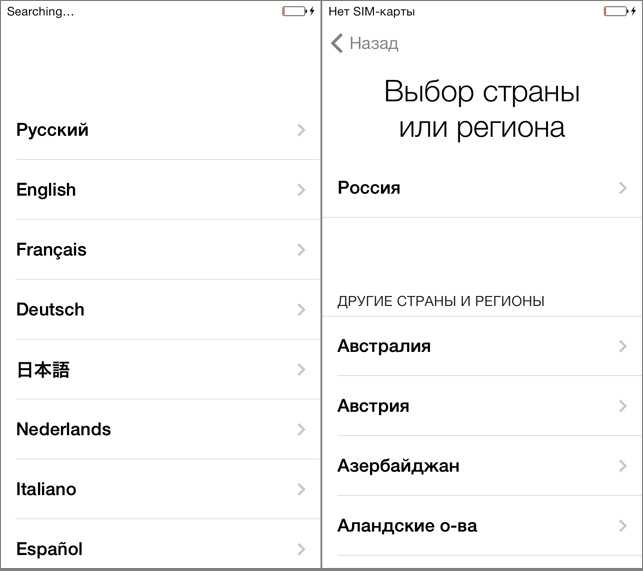 Выбор языка и региона
Выбор языка и региона
Подключение к беспроводной сети
Подключение к Wi-Fi будет полезным при выполнении последующих пунктов настройки устройства, в частности создания нового Apple ID или подключения уже действующего (в случае, если вы используете одну систему аутентификации на нескольких гаджетах Apple). Однако если вы намерены сэкономить время или попросту не имеете доступа к сети Wi-Fi в настоящий момент, этот этап можно пропустить.
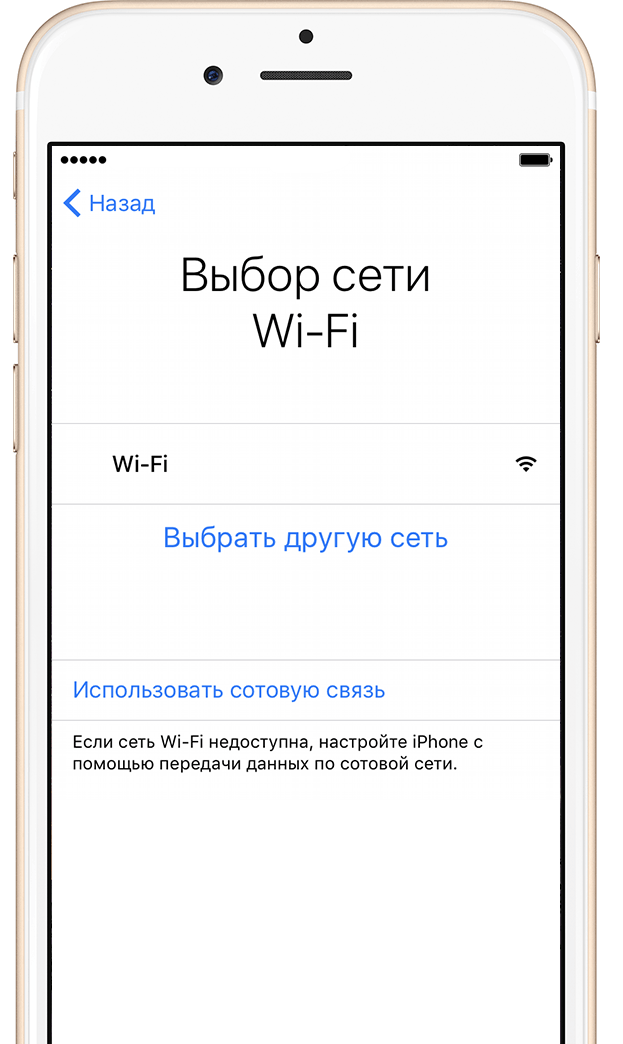 Подключение к беспроводной сети
Подключение к беспроводной сети
Геолокация
В этом пункте настройки устройства предлагается включить или отключить геолокацию. Службы геолокации отвечают за сбор информации о ваших географических координатах. Они используются такими приложениями, как «Карты», «Instagram», «Камера» и т. д., для вычисления вашего примерного местоположения. Кроме того, с помощью служб геолокации можно отследить устройство Apple. Эта функция придётся очень кстати в случае утери или кражи гаджета. Что касается плюсов отключения геолокации — это сэкономит заряд аккумулятора.
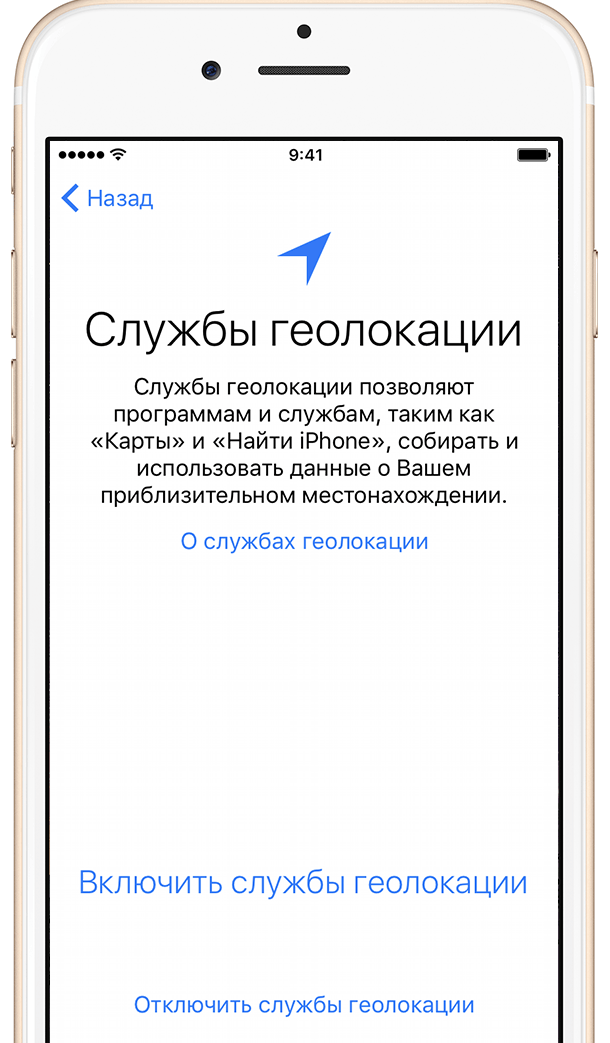 Геолокация
Геолокация
Настройка iPhone, iPad, iPod
На этом этапе предлагается:
- настроить устройство Apple как новое;
- восстановить его из резервной копии в iCloud;
- восстановить устройство из резервной копии на локальном диске.
Если ваш смартфон или планшет абсолютно новый и вы настраиваете его с нуля, не задумываясь выбирайте первый пункт. Однако при настройке гаджета после апгрейда прошивки или восстановления системы, более актуальным будет использование резервных копий данных.
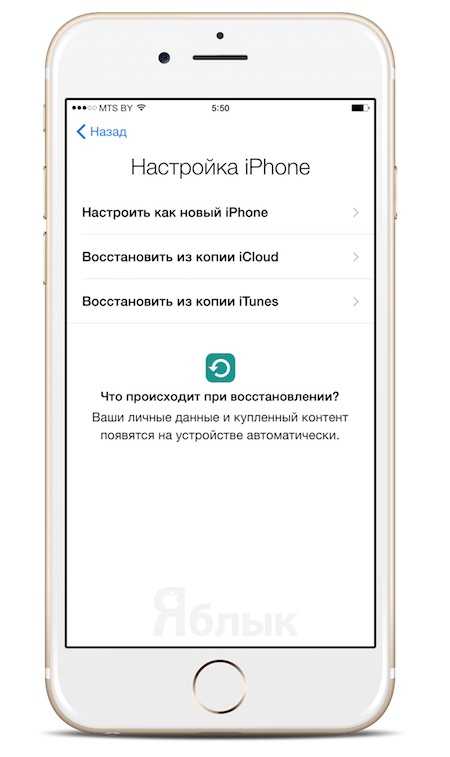 Настройка iPhone, iPad, iPod
Настройка iPhone, iPad, iPod
Apple ID
Следующий этап — создание Apple ID или вход в уже существующую учётную запись. Apple ID — аккаунт, дающий доступ к таким приложениям, как App Store, Apple Music, iCloud, iMessage, FaceTime и т. д. Для его создания вам потребуется заполнить следующую информацию:
- Ф. И. О.;
- e-mail, к которому будет привязан аккаунт;
- пароль к учётной записи;
- выбрать контрольные вопросы и ответы на них (потребуется для восстановления аккаунта);
- дата рождения;
- запасной e-mail;
- почтовый адрес.
В случае если вы решили пропустить этот этап, добавить или создать новый Apple ID можно через настройки устройства в любое время.
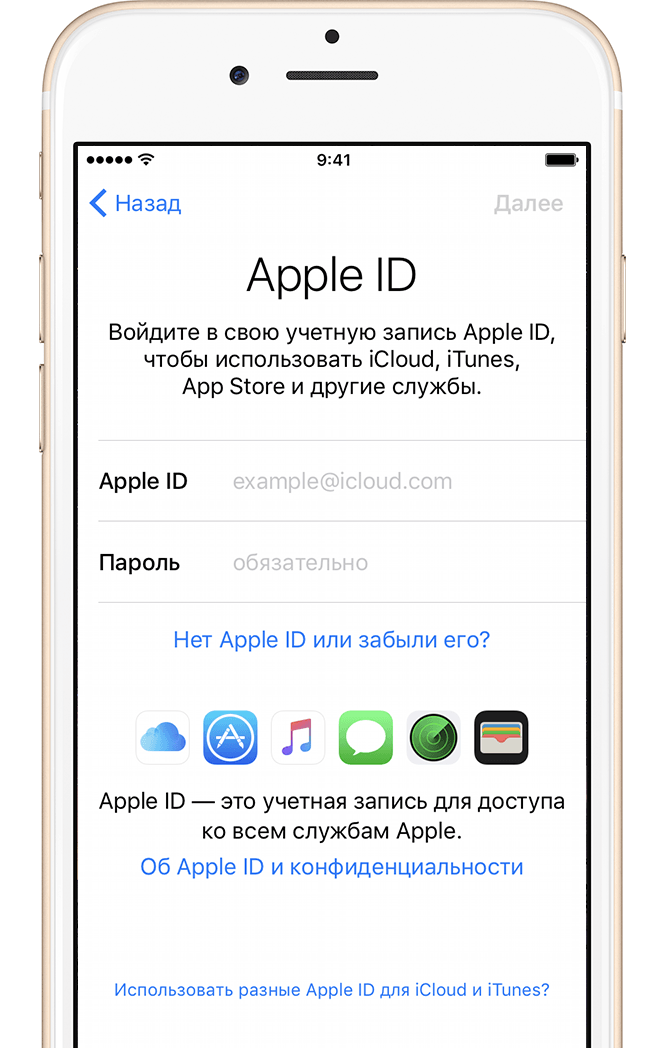 Apple ID
Apple ID
Условия использования
Далее требуется принять условия лицензионного соглашения об использовании. Этот пункт обязателен к выполнению и пропустить его нельзя. Не секрет, что 99% пользователей Apple принимают условия использования не читая их. Но если вы решили добросовестно ознакомиться с полным списком нюансов пользовательского соглашения и остались несогласны с каким-то пунктом, единственный выход — отклонить условия использования и вернуть устройство в магазин.
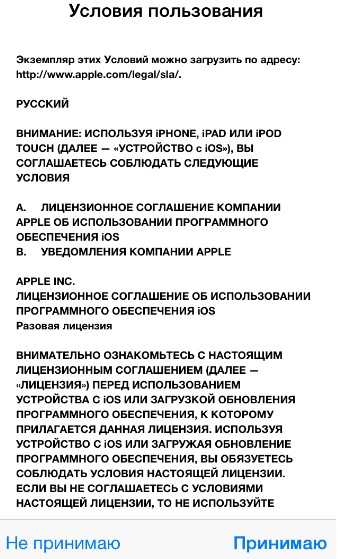 Условия использования
Условия использования
Touch ID и пароль
Принятие условий использования переносит к завершающим этапам настройки — созданию отпечатка пальца с помощью Touch ID и пароля. Эти опции помогут защитить ваш смартфон или планшет от несанкционированного использования. Подтверждение пароля и/или отпечатка пальца необходимы при разблокировке гаджета (переходе от экрана блокировки к рабочему столу) и авторизации в App Store. Данный этап можно пропустить и создать пароль и отпечаток пальца в любое другое время, зайдя в настройки iOS.
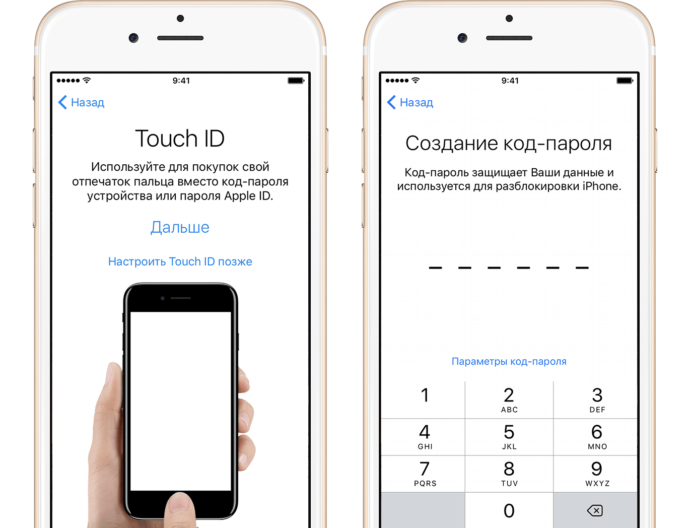 Touch ID и пароль
Touch ID и пароль
Диагностика
Финальный этап требует от вас согласия или отказа отправлять данные диагностики системы в Apple. Запрос весьма стандартный и в нём нет ничего, что нарушало бы конфиденциальность. Напротив, информация об ошибках и сбоях в системе iOS позволит разработчикам улучшить её и исправить недостатки в последующих обновлениях.
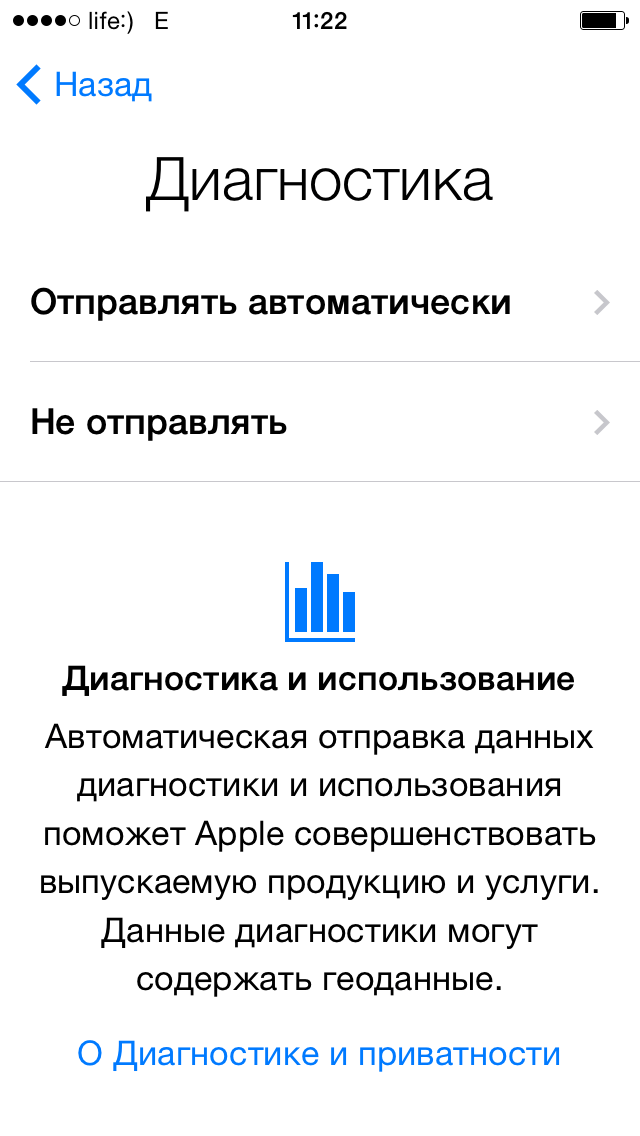 Диагностика
Диагностика
Закончив с последним этапом настройки, остаётся нажать кнопку «Начать работу» и наслаждаться использованием Apple-устройства.