Что такое Google Ассистент на Xiaomi
Google Ассистент – голосовой помощник, который создан для упрощения пользования телефоном. Всё управление осуществляется посредством голосовых команд или текстовых сообщений. Виртуальный ассистент способен выполнять множество действий, но самые популярные из них представлены ниже:
- Погода, таймер и спорт. Помощник может оповестить вас о приближающихся осадках или понижении температуры, поставить на определённой время таймер и даже ответить на интересующий вопрос о спорте. Это удобно, особенно в том случае, когда телефон лежит в другом конце комнаты, а идти за ним нет никакого желания.
- Развлечения и игры. Устали стоять в очереди или пробке? Тогда Google Ассистент и в этой ситуации поможет скоротать время. На выбор предоставляется несколько мини-игр, знакомых каждому человеку с детства. Заметим, что это не только бездумные гонки, но и интеллектуальные задания с определением столицы предложенной страны.
- Оповещения и напоминания. Вот эта функция является одной из самых полезных для среднестатистического человека. В постоянной суете трудно не забыть какую-то важную информацию. Теперь предстоящий список дел не нужно записывать в блокнот, а достаточно сообщить виртуальному помощнику о предстоящем мероприятии. В назначенное время ассистент обязательно напомнит вам о запланированном событии.
- Навигация и ближайшие места. Если вам нужно отправиться в другой город или посетить определённое заведение, то просто сообщите ассистенту адрес, и он подберёт наиболее подходящий маршрут. А также можно узнать о ближайших к вашему местоположению достопримечательностях, гостиницах, ресторанах и торговых центрах.
Нельзя не упомянуть и про возможность осуществления звонков. Всё что нужно – это дать соответствующую команду виртуальному ассистенту. Несмотря на большое количество полезных функций, некоторым пользователям по определённым причинам помощник от Google не нравится.
Плюсы и минусы ассистента
Для начала рассмотрим плюсы и минусы Google Assistant. К преимуществам следует отнести:
- Быстрота. Можно сразу получить доступ к интересующей информации с помощью голоса. Нет необходимости вручную печатать запрос.
- Удобство. Попросите «умного» ассистента завести будильник или отправить СМС. Вам не придется заходить в другие приложения и самостоятельно проделывать действия.
- Функциональность. Помимо выполнения поисковых запросов, Assistant умеет рассказывать сказки и анекдоты, петь колыбельные, играть в игры.
Недостатки:
- Случайные срабатывания.
- Запросы не всегда правильно распознаются.
- Ограниченный функционал в плане управления смартфоном. Помощник не может выключить или перезагрузить мобильное устройство.
Фирменный голосовой помощник Xiao Ai
Корпорация Xiaomi ведет разработки собственного голосового ассистента, однако о нем пока что мало знают за пределами Китая.
Xiao Ai продемонстрировали еще в 2017 году, когда представили публике колонку Mi AiSpeaker.
Китайская программа обладает теми же функциями, что и аналогичные разработки от Google, Apple, Microsoft и Яндекс. С ее помощью можно управлять смартфоном, искать информацию в интернете, включать будильник и выполнять множество других действий.
На данный момент Xiao Ai присутствует только в смартфоне Xiaomi Mi Mix 2S. На некоторых версиях MIUI его также можно скачать из стандартного каталога программ Mi Store.
К сожалению, Xiao Ai еще не локализовали для русскоязычных пользователей, более того, он не поддерживает даже английский язык, но разработчики ведут работу над этим.
Как настроить умную лампочку Xiaomi Yeelight
В линейку Yeelight входят осветительные приборы на любой вкус: лампы, светильники, ночники, ленты. Все умные устройства Yeelight НЕ ТРЕБУЮТ покупки Zigbee-хаба Xiaomi Smart Home Gateway и подключаются к вашей домашней сети напрямую через Wi-Fi. Для настройки мы приобрели цветную лампочку Yeelight LED Light Bulb Color с возможностью изменения цвета в полном RGB диапазоне (16 миллионов цветов), также можно управлять яркостью и теплотой освещения от очень мягкого тёплого (1700 Кельвин) до холодного дневного (6500 Кельвин). Эта инструкция подходит и для всех остальных моделей лампочек Yeelight:
- Xiaomi Yeelight LED Bulb White
- Xiaomi Yeelight LED Bulb II White
- Xiaomi Yeelight LED Bulb II Color
Средняя стоимость Yeelight LED Bulb Color 1300 рублей. Посмотреть детальные характеристики, отзывы и купить умные лампочки Xiaomi Yeelight вы можете в Яндекс Маркете или на AliExpress.
После того, как вы распаковали и вкрутили лампочку в цоколь, вам необходимо скачать мобильное приложение «Yeelight». Это приложение понадобится нам для настройки лампочки и для управления лампочкой с андроида или айфона.
Скачать приложение Yeelight на Android 4.4, iOS 8 и выше:
Yeelight
Платформа: Android
Цена: Бесплатно
Yeelight
Платформа: iOS
Цена: Бесплатно
Также приложение Yeelight необходимо для включения удалённого доступа, для настройки работы по расписанию, для настройки работы с IFTTT и некоторых других функций.
Для настройки умной лампочки Yeelight вам необходимо ваше мобильное устройство, на котором вы будете вести настройку, подключить к Wi-Fi сети.
- После того как вы установили приложение, находим значок «Yeelight» и нажимаем на него.
- При входе нам показывают карусель с возможностями приложения на английском языке. Вы можете полистать вправо и влево, чтобы ознакомиться с кратким описанием возможностей приложения Yeelight. Нажимаем «Вход».
- На этом шаге нам необходимо выбрать ближайшие к нам сервера, для того чтобы отклик умной лампочки был минимальный. Если вы находитесь в европейской части России, то вам порекомендуют немецкие сервера. Нажимаем галочку подтверждения лицензионного соглашения затем нажимаем «Вход».
- Приложение «Yeelight» предложит вам войти, используя аккаунт Сяоми. Если у вас нет аккаунта – нажимаем «Create Account» (Создать Аккаунт), или вы можете войти, используя аккаунт Facebook. Если у вас уже есть аккаунт, то переходим к .
- Для регистрации мы рекомендуем использовать gmail – почту от Google. У нас при настройке на почтовый адрес сервисов «Яндекс Почта» и «mail.ru» произошла ошибка, и письмо с подтверждением от Xiaomi мы так и не получили. Вводим электронную почту и нажимаем «Создать Mi Аккаунт».
- Придумайте, запомните или запишите и введите два раза пароль для вашего Xiaomi Mi аккаунта. Введите цифры и буквы с картинки и нажмите «Отправить».
- На почту, которую вы указали при регистрации, придёт письмо с подтверждением. Нажмите «Проверьте свой почтовый ящик» или зайдите в свой почтовый ящик другими способами.
- В письме от Xiaomi Corporation нажмите «Активировать аккаунт».
- Возвращаемся в приложением Yeelight. Вводим логин и пароль и нажимаем «Sign In» (Войти).
- Откроется экран «Настройки системы». У нас пока не добавлено ни одно устройство, давайте это исправим. Нажимаем «Добавить устройство».
- Откроется экран со списком всех устройств Xiaomi серии Yeelight. Нас интересует цветная лампочка Yeelight LED (в сером цоколе), находим эту лампочку и нажимаем на неё. Настройка остальных ламп и светильников производится аналогично.
- Нажимаем «Продолжить».
-
Приложение Yeelight попросит доступ к GPS для обнаружения нашей умной лампочки. Несколько раз нажимаем «Разрешить».
- В списке выбираем MAC-адрес найденного устройства и нажимаем «Продолжить». Если в списке ничего не появляется, то попробуйте вашей лампочки.
- Вводим пароль от Wi-Fi сети, к которой подключено ваше мобильное устройство и к которому подключаете лампочку. Нажимаем «Next» (Далее).
-
В течение минуты будет идти процесс подключения и настройки лампочки.
- Поздравляем! Вы успешно добавили умную лампочку Xiaomi Yeelight в свою Wi-Fi сеть. Нажимаем «Done» (Готово) и начинаем пользоваться умной лампочкой.
Особенности функционирования
Алиса мало чем отличается от аналогичных ассистентов, например, Google Assistant. Работает как неотъемлемая часть Яндекс.Браузера. Функции помощника для всех операционных систем аналогичны:
- управление «Умным домом»;
- чтение текстов;
- поиск, воспроизведение мультимедиа;
- управление мультимедийными проигрывателями;
- математические и тригонометрические вычисления;
- ответы на вопросы для эрудитов;
- работа с картами;
- запуск сторонних приложений, посещение сайтов.
Алиса позволит быстро сориентироваться в незнакомом месте, подскажет, где находятся ближайшие магазины, аптеки, организации, места, кафе с графиками работы учреждений. Пара слов – и ассистент отобразит сведения об интересующем кинофильме, покажет места, где пройдут ближайшие сеансы, и кассы для приобретения билета подешевле. Помощник расскажет о ситуации на дороге на указанном или проложенном маршруте, не отвлекая водителя от вождения.
Сервис работает со временем: сообщит текущий час в любой точке мира, установит таймер на указанный интервал, заведет будильник, добавит и покажет текущие дела. Для упрощения похода в магазин Алисе можно сообщить список покупок, по мере необходимости дополняя и озвучивая его.
С сервисом можно сократить время на введение большинства поисковых запросов, надиктовав их, причем голосовой помощник понимает вопросы, решает несложные задачи: ищет курсы валют, погоду для указанного или текущего места, вызывает такси, заказывает пиццу, товары на Beru.ru.
Ассистент умеет управлять системой «Умный дом» от Яндекс, причем перечень команд не ограничивается включением и отключением бытовой техники и прочей электроники. Алиса понимает целые сценарии действий с условиями. Собственных продуктов, управляемых искусственным интеллектом, у компании Яндекс три: лампочка – по команде регулирует цветовую температуру и яркость, розетка – подает, отключает питание и пульт.
Как настроить Алису на телефоне Xiaomi
Голосовой помощник выполняет множество полезных функций. На Андроид-смартфонах по умолчанию установлен Google Assistant , но его можно поменять на Алису. В статье поговорим об основных преимуществах ассистента от Yandex , а также узнаем, как его скачать и настроить Алису.
Для чего нужна Алиса
Alisa — «умный» ассистент, созданный российской компанией Яндекс. Помощник рассчитан именно на русскоязычную аудиторию, поэтому функционал более обширный по сравнению с Гугл. Алиса умеет:
- вести диалог с пользователем;
- озвучивать прогноз погоды в конкретном городе;
- запускать любое приложение, установленное на телефоне;
- играть в развлекательные и образовательные игры;
- искать определенные объекты в вашей местности (рестораны, кинотеатры, торговые центры и т. д.);
- вызывать такси;
- управлять просмотром видео;
- осуществлять поиск по фото и распознавать QR -коды;
- устанавливать таймеры и будильники;
- включать музыку и утреннее шоу;
- находить интересную информацию по вашим запросам.

Как видим, Alisa значительно упрощает ежедневную рутину, выполняя огромное количество полезных действий. Голосовой помощник синхронизируется с фирменными сервисами Яндекса, такими как Музыка, Видео, Маркет, Дзен.
Скачивание и установка голосового ассистента
До недавнего времени Яндекс.Алису нельзя было скачать отдельно. Голосовой помощник устанавливался только вместе с основным браузером. Теперь же смарт-ассистент представлен в виде отдельного приложения. Чтобы его скачать, нужно:
1.Открыть Гугл Плей и вбивать в поисковую строку запрос «Алиса — голосовой помощник».
2.Кликнуть по зеленой кнопке «Установить».
3.Дождаться окончания загрузки и установки.
4.Перейти в приложение и предоставить все запрашиваемые разрешения.

Пользоваться Алисой очень просто: просто нажмите по фиолетовому кругу с белым треугольником и произнесите команду. Если не хотите использовать голосовое управление, кликнете по изображению клавиатуры в правом нижнем углу и напечатайте свой запрос.
Значок приложения находится как на рабочем столе, так и в ленте виджетов. Но для более комфортного использования рекомендуем установить Алису в качестве ассистента по умолчанию. Как это сделать — читайте в следующем пункте.
Как поставить Алису вместо Гугл ассистента
1. Скачайте и установите полноценное приложение «Яндекс».
2.Предоставьте доступ к запрашиваемым данным.
3.Тапните по значку пользователя в правом нижнем углу и зайдите в настройки.

4.Пролистайте страницу до раздела «Алиса». Перейдите во вкладку «Голосовая активация» и передвиньте ползунок в рабочее состояние. По желанию измените ключевую фразу.
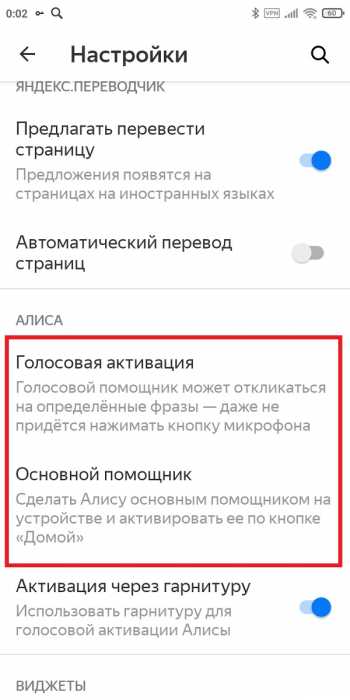
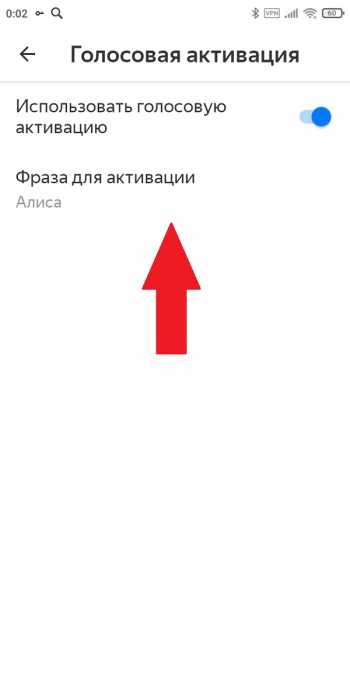
5.Откройте вкладку «Основной помощник», и в строке «Помощник по умолчанию» выставьте «Алиса».

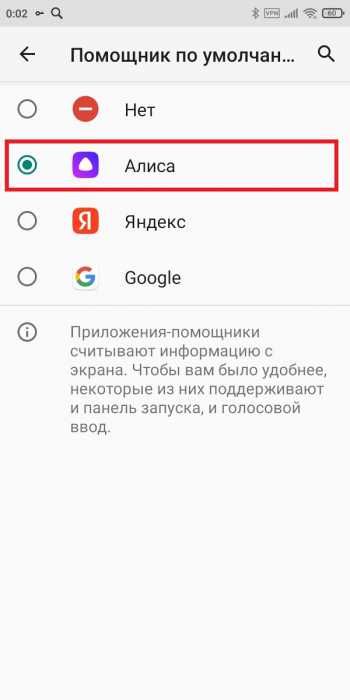
6.Вызовите ассистента длительным нажатием на виртуальную кнопку «Домой».
Мы разобрались, как поставить Алису вместо Гугл ассистента на смартфоне Xiaomi . Это очень легкая и быстрая процедура. Пишите в комментарии, каким смарт-помощником пользуетесь.
Убираем часть функций Гугл Ассистента
Несмотря на полезность инструмента, иногда он просто не нужен пользователю. Поэтому ниже вы найдете советы и инструкции по правильному выключению Ассистента. Для начала можно лишь деактивировать опцию, сделав ее менее заметной и надоедливой.
Переводим Помощника в режим сна
Большинство команд осуществляется именно с помощью вашего голоса. И это легко можно исправить, переведя Assistant в так называемый режим сна.
Выключение через браузер
Открываем на смартфоне стандартное приложение Google и нажимаем на изображение троеточия в правом нижнем углу. Далее кликаем «Настройки»
Браузер Google Настройки Google
Появляется новая страница, где обращаем внимание на вкладку «Голосовой поиск». Далее кликаем на второй по счету пункт «Voice Match»
Открываются подробные настройки Голосового Помощника. И просто снимаем галочку напротив «Доступ с помощью Voice Match». Вот и все, дополнение больше не будет появляться по вашей команде. Вкладка «Голосовой поиск» Пункт «Voice Match» Деактивация распознавания голоса
Выключение через «Настройки»
Тоже хороший вариант, практически идентичный вышеприведенному методу.
Заходим в меню и прокручиваем страницу вниз до раздела «Расширенные настройки».
Обращаем внимание на «Язык и ввод» – «Голосовой ввод Google».
Жмем по пункту «Распознавание Окей, Гугл». Переводим переключатель в режим «Выкл» напротив «На любом экране».
Также по желанию убираем галочку «Из приложения Google»
Готово.
Отключаем через «Кнопки и жесты»
Также возможно полное отключение реагирования на ваши жесты. Каким образом? Сейчас узнаем. Вновь посещаем меню настроек и заходим в раздел «Расширенные настройки». Тапаем по вкладке «Кнопки и жесты» – «Запуск Google Ассистента». Выбираем, каким способом будем открывать Помощника. Вариантов несколько:
- «Домой» — долгое нажатие;
- «Меню» — долгое нажатие;
- «Назад» — долгое нажатие;
- «Домой» + «Питание» ;
- «Меню» + «Питание»;
- «Назад» + «Питание»;
- Нет жестов.
В случае, когда требуется полное отключение дополнения по жестам, подойдет последний способ. Вот так легко и незамысловато можно практически полностью отключить Google Ассистента на телефоне Android.
Убираем строку поиска с рабочего стола
Вас раздражает поиск Google, который размещен на рабочем столе и занимает место? Не проблема, ведь на телефонах Xiaomi с прошивкой MIUI виджет поиска убирается практически мгновенно. Осуществите по нему длительный тап и перенесите в появившееся изображение корзины.
А вот со смартфонами из линейки Android One ситуация обстоит значительно труднее. Гугл сервисы так тщательно встроены в телефоны, что удалить их оттуда практически невозможно. У вас есть два варианта:
Google Assistant Go APK
- Удалить встроенные Google сервисы (которые вам ненужны) включая Ассистента с помощью нашей инструкции.
- Установить сторонний лаунчер. Идеально подойдет оформление, предназначенное для устройств с MIUI.
Как активировать Алису Яндекс голосом
Установка и настройка Алисы на гаджет завершены. Остается узнать, как активировать Алису голосом на Андроиде. Самый простой способ — использовать виджет, включенный в приложение Яндекс. Нажав на значок микрофона, можно задать вопрос, начинающийся со слов «Слушай, Алиса», «Слушай, Яндекс».
Запускать Алису голосом на заблокированном экране, не заходя в Яндекс не получится. Компания Гугл имеет приоритетное право на установку своего Голосового Ассистента на устройствах Андроид, и любой другой помощник не будет полноценно работать рядом с таким соседом.
Однако существует вариант, разрешающий запускать голосом Алису даже на заблокированном экране смартфона. Сделать это можно через Google Assistant и функцию Voice Match, доступную на Android 5 и выше. Для этого нужно:
- Установить Гугл Ассистент и активировать функцию Voice Match.
- Заблокировать экран гаджета. Сказать «Окей, Гугл». Google Ассистент перейдет в состояние ожидания команды голосом.
- Попросить «Открой Яндекс». Откроется веб-обозреватель Яндекс со встроенной Алисой.
- Сказать «Слушай, Алиса», и голосовой ассистент активируется.
- Можно начинать диалог, например, спросить про новинки технологий.
Стоит отметить, что Войс Матч не работает на некоторых гаджетах на платформе Андроид, например, на смартфонах Xiaomi.
Как поменять ОК Гугл на Алису?
Как поменять голосового ассистента?
Сделать Алису помощником по умолчанию
- Откройте приложение Настройки и выберите пункт Приложения и уведомления.
- Нажмите Расширенные настройки, затем выберите Приложения по умолчанию → Помощник и голосовой ввод.
- Нажмите Помощник и выберите Алиса из списка. Подтвердите выполнение операции.
Как поменять голосового помощника на андроид?
Чтобы сменить голосового ассистента, зайдите в «Настройки» операционной системы, в пункт «Приложения и уведомления». Пролистываем вниз, нажимаем «Дополнительно» и заходим в «Приложения по умолчанию». Заходим в «Ассистент и голосовой ввод» → «Ассистент». Здесь выбираем «Яндекс» и соглашаемся.
Можно ли изменить фразу OK Google на другую?
Несмотря на многие функции, которые может выполнять Google Assistant, он не может вносить существенные изменения в свою команду голосовой активации. … Используя дополнительное программное обеспечение, вы можете изменить фразу голосовой активации Google Assistant на любую, какую захотите.
Как включить Voice Match?
Если вы не видите этого сообщения, откройте приложение Google, нажмите на значок меню в левом верхнем углу → Настройки → Голосовой поиск → Voice Match. Включите Ассистента, а затем функцию «Доступ с помощью Voice Match».
Как поменять голосового помощника Xiaomi?
Голосовой помощник на Xiaomi или Окей Гугл: как включить?
- Далее — «Расширенные настройки» раздела «Система и устройство».
- Теперь нажимаете на строку «Язык и ввод».
- Здесь тапаете по строке «Голосовой ввод Google».
- Далее — «Распознавание «Окей Google».
- Переводите переключатель в положение «Вкл» в строке «На любом экране».
Как установить Алису вместо Сири?
Как заменить Google Assistant на Алису на Android
Для большинства телефонов на Андроид: «Настройки» -> «Приложения и уведомления» -> «Приложения по умолчанию» -> «Помощь и голосовой ввод» -> «Помощник».
Как сделать гугл основным голосовым помощником?
Скажите «Окей, Google» или нажмите и удерживайте кнопку главного экрана на телефоне или планшете Android. в правом нижнем углу экрана.…
- Если экран часов затемнен, коснитесь его.
- Проведите по экрану сверху вниз.
- Нажмите «Настройки» Персонализация.
- Включите функцию Распознавание «Окей, Google».
Как сделать Google помощником по умолчанию?
Как сделать Алису помощником по умолчанию на Android
- Установите приложение Яндекс для Android. Его легко найти в Google Play или установить по этой ссылке: ya.cc/3iT0m.
- Зайдите в Настройки → раздел выбора голосового помощника Вот где он находится: Samsung. …
- Выберите приложение Яндекс помощником по умолчанию
Как настроить OK Google на телефоне?
Как включить голосовой поиск
- Откройте приложение Google. на телефоне или планшете Android.
- В правом нижнем углу нажмите «Ещё» Настройки Голосовой ввод.
- В разделе «Окей, Google» выберите Voice Match.
- Включите функцию Окей, Google.
Как изменить имя OK Google?
Как изменить имя
- На телефоне или планшете Android откройте приложение «Настройки» .
- Выберите Google. Управление аккаунтом Google.
- Вверху экрана выберите Личная информация.
- В разделе «Основная информация» нажмите Имя «Изменить» . При необходимости выполните вход.
- Введите имя и нажмите Готово.
Как отключить голосовой поиск в гугле?
Отключаем О’кей, Google
- Откройте приложение «Google» на своем смартфоне.
- В правом нижнем углу нажмите значок с тремя горизонтальными линиями и откройте «Настройки».
- Затем выберите «Язык — Голосовой поиск».
- Коснитесь синей кнопки рядом с «Распознавание О’кей, Google», чтобы отключить ее.
Как вызвать Гугл Ассистент на Xiaomi?
Заходим в Настройки—>Расширенные настройки—>Кнопки и жесты. В самом низу видим переключатель «Удерживайте кнопку питания в течении 0.5 с для запуска Google Ассистента».
Как включить Voice Match на Meizu?
Открываем Настройки. Переходим в «Голосовой поиск». Нажимаем «Voice Match». Активируем переключатель под названием «Доступ с помощью Voice Match».
Что такое Voice Match?
Voice Match позволяет связать с одним устройством (колонкой, дисплеем или будильником) голоса шести человек. Подробнее о том, как пользоваться функцией Voice Match и персональными результатами…
А как заменить голосового Помощника Google на Алису на смартфоне Хуавей (Хонор)?
Порядок смены голосового Помощника на телефонах HUAWEI (honor)
1. Запустить приложение Настройки телефона.
2. Войти в раздел «Приложения и уведомления» на главной странице Настроек.
Экран №1 смартфона – запустить Настройки телефона. Экран №2 смартфона – выбрать раздел «Приложения и уведомления».
3. В разделе «Приложения и уведомления» выбрать пункт «Приложения по молчанию».
4. В разделе «Приложения по молчанию» выбрать пункт «Помощь и голосовой ввод».
Экран №3 смартфона – выбрать пункт «Приложения по умолчанию». Экран №4 смартфона – выбрать пункт «Помощь и голосовой ввод».
5. Далее выбрать пункт «Помощник».
6. Для смены Помощника в окне «Выбор помощника» выбрать приложение «Яндекс».
Экран №5 смартфона – выбрать пункт «Помощник». Экран №6 смартфона – выбрать позицию «Яндекс».
7. Теперь у вас в качестве Помощника установлена приложение Яндекс с голосовым Помощником Алиса.
Для того чтобы запустить Помощник Алису вам нужно нажать и удерживать некоторое время кнопку «Домой» («Главный экран»). После этого на экране появится сообщение «Что Вас интересует? Скажите или напишите сообщение».
При этом внизу экрана появится пульсирующее фиолетовое кольцо – это Алиса ждёт вашей устной команды.
Экран №7 смартфона — нажимаем и удерживаем значок «Домой». Экран №8 смартфона — вид экрана при запуске Помощник Алиса.
8. В случае необходимости вы можете задать вопрос через клавиатуру. Для этого вам вначале нужно нажать на значок «клавиатура» внизу в левом углу экрана и далее набрать вопрос с клавиатуры.
Экран №9 смартфона — вид экрана при вводе запроса с клавиатуры.
9. Вы также можете воспользоваться камерой смартфона, и Алиса попробует распознать объект на фотографии. Чтобы перейти в режим фотосъёмки нужно нажать на значок «Фото» внизу в правом углу экрана.
В случае обнаружения текста на фото Алиса может распознать его и, в случае необходимости, может перевести его на русский язык.
Экран №10 смартфона — вид экрана при фотографировании через Помощник Алиса.
Статьи, связанные с этой темой: — Что может голосовой Помощник Алиса на смартфоне HUAWEI (honor)? — Голосовое управление смартфоном HUAWEI (honor) с помощью Google Ассистент. — Как позвонить с помощью голосового Помощника Google по телефону HUAWEI (honor)? — Как отправить СМС-сообщение с помощью голосового Помощника Google Ассистент на смартфоне HUAWEI (honor)? — Как по Viber отправить сообщение с помощью голосового Помощника Google на смартфоне HUAWEI (honor)?
В телефоне Xiaomi (Redmi) уже имеется голосовой помощник Google Assistant, его не нужно устанавливать отдельно, однако, хоть он и понимает русский язык, его возможности в нашей стране ограничены, как командами, так и набором действий.
Помощник Алиса не имеет подобных ограничений, она работает в максимальном режиме и умеет тоже самое, что помощник Google на английском языке, а, возможно, и больше.
Алисе возможно задать вопрос, если она знает на него ответ, то сразу ответит, а если не знает, покажет поисковую выдачу Яндекса. Но это базовая возможность, в дополнение к этому Алиса умеет:
- Читать детям сказки
- Играть в голосовые игры с сюжетом и приключениями
- Управлять приложениями
- Подсказывать погоду, время, курс валют
- Рассказывать о дорожной ситуации
- Вызывать номера телефона
- Управление музыкой
Активация и запуск
Процесс запуска и последующей активации Алисы будет зависеть от того, какое приложение вы установили для доступа к голосовому ассистенту. Напомним, виртуальный помощник доступен в трех программах компании Yandex.
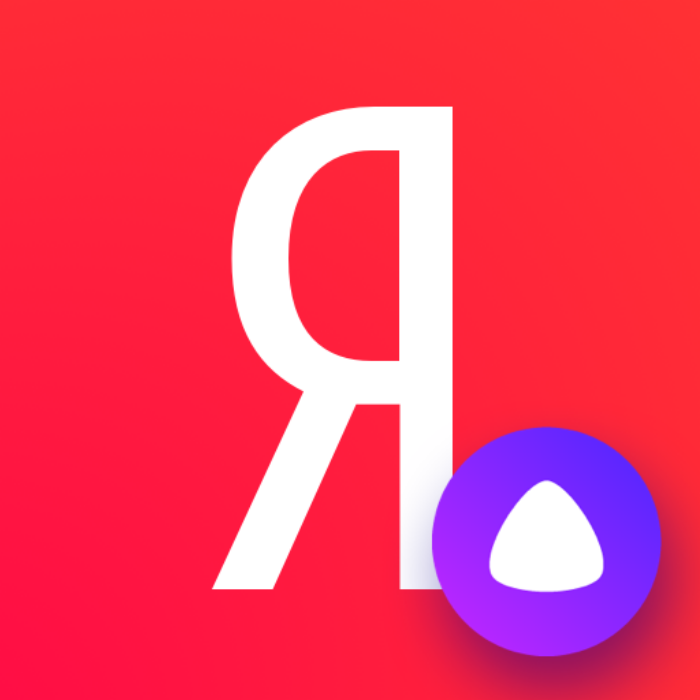
Яндекс
Это основное приложение Yandex, которое одновременно выполняет роль веб-браузера и позволяет получить доступ к сервисам компании. Если вы установили его, то для активации ассистента понадобится:
- Запустить приложение.
- Нажать кнопку «Начать работу».
- Выдать все необходимые разрешения.
- При желании сделать Яндекс браузером по умолчанию.
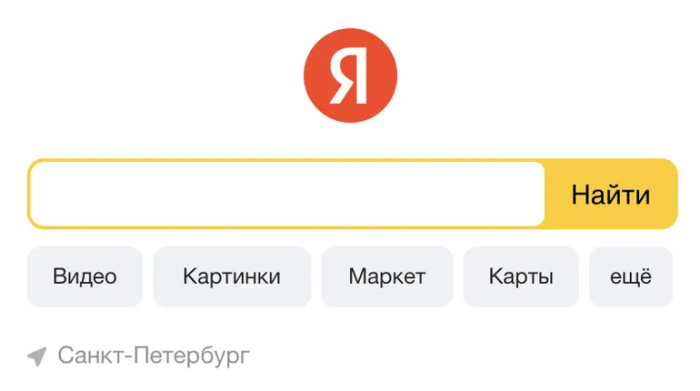
- Нажать кнопку «Войти».
- Авторизоваться в своей учетной записи Yandex или создать новую.
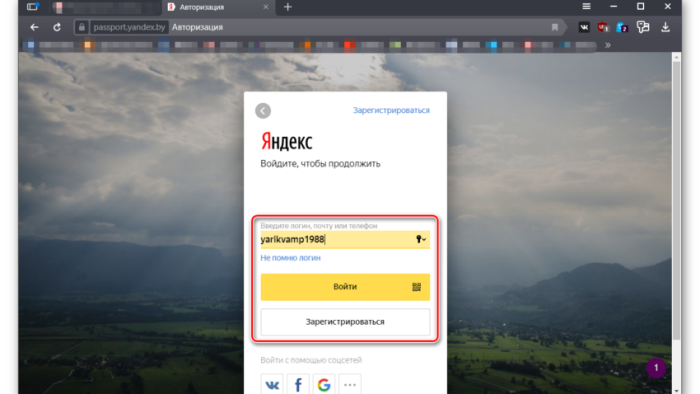
Нажать круглую кнопку фиолетового цвета, расположенную в нижнем углу экрана.
Однако, когда вы впервые закроете приложение Яндекс, оно предложит добавить виджет Алисы на рабочий стол. Сделайте это, если не хотите в дальнейшем для взаимодействия с ассистентом запускать Yandex.
Яндекс. Браузер
Данная прога – чистый браузер, лишенный фирменных сервисов Yandex. Впрочем, его функционала будет достаточно для активации голосового помощника по следующей инструкции:
Запустите браузер.

- Нажмите кнопку «Дальше», а затем – «Начать пользоваться».
- Если на экране появится предложение воспользоваться Алисой, нажмите «Попробовать».
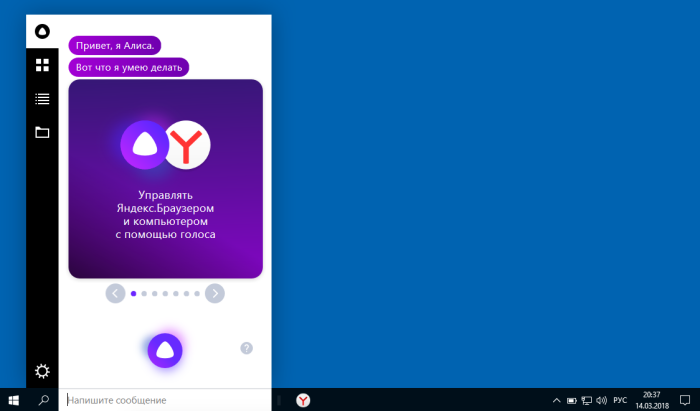
- Выдайте запрашиваемые разрешения.
- Нажмите кнопку «Войти в Яндекс» и пройдите авторизацию.
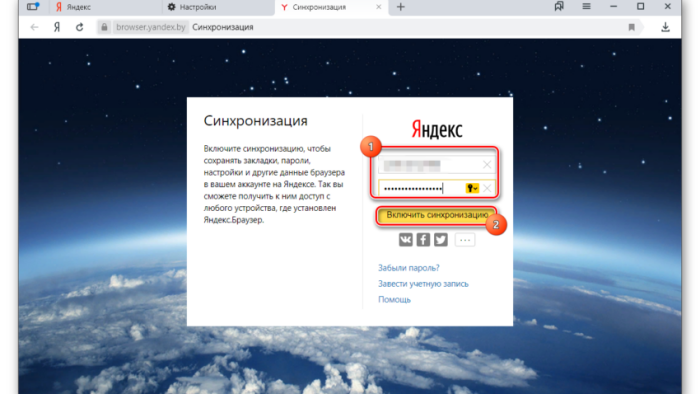
Для вызова Алисы нажмите фиолетовую кнопку с микрофоном, которая располагается справа от поисковой строки на главном экране веб-обозревателя.
В отличие от основного приложения Яндекса, браузер не позволяет вынести кнопку с голосовым ассистентом на рабочий стол. Поэтому для дальнейшего взаимодействия с ассистентом вам придется запускать Yandex Browser и нажимать соответствующую кнопку.
Яндекс.Лончер
Наконец, Алиса доступна в еще одном приложении – Яндекс.Лончер. Оно представляет собой альтернативный рабочий стол, которым вы можете изменить внешний вид главного экрана смартфона. Настройка выполняется следующим образом:
Запустите лончер.

Нажмите кнопку «Начать работу».
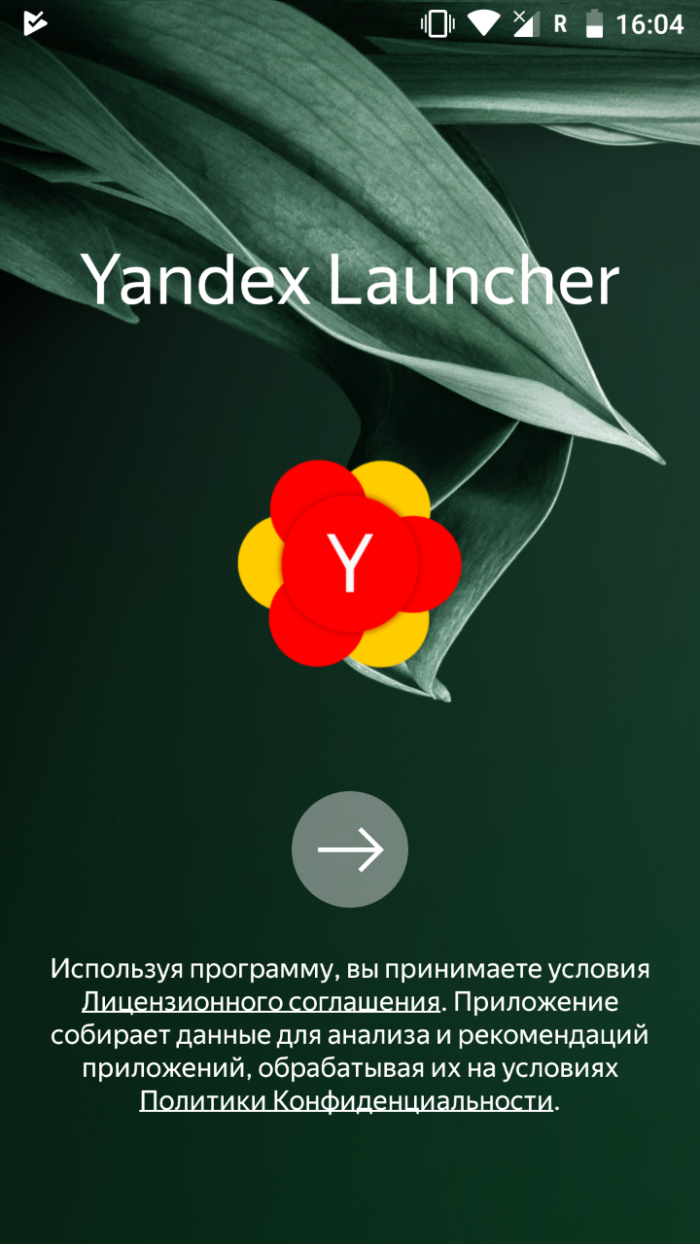
- Выберите обои.
- Когда на экране появится предложение назначить Yandex Launcher рабочим столом по умолчанию, нажмите кнопку «Сделать».
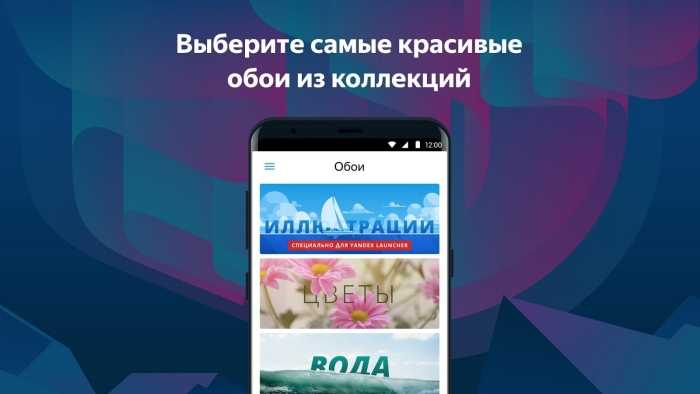
Теперь, когда в качестве лончера будет выбран Yandex Launcher, вы увидите, как изменится внешний вид рабочего стола. В частности, на главном экране появится поисковая строка Яндекса с фиолетовой кнопкой быстрого вызова голосового ассистента. Кроме того, она будет представлена в списке приложений, который открывается свайпом от нижней части экрана вверх.
Ещё по теме
Как очистить Яндекс ДискВключить на телефонеКак удалить с телефонаПочему меня не слышит на ноутбукеСтанция ценаИгрыEaglers★★★4, 16 ноября 2021 — 14:59Спойлер: довольно просто. На это уйдёт не больше двух минут. Хорошо, что Android — открытая операционная системаНесмотря на то, что Google Assistant давно умеет разговаривать на русском, Алиса от Яндекса наверняка является любимой голосовой помощницей русскоговорящих пользователей. Вот только ассистент от «корпорации добра» всё-таки лучше интегрирован в Android, чем Алиса. К счастью (или к сожалению для Google), в «Настройках» есть возможность смены голосового ассистента, а в последних версиях «Яндекса» появилась её поддержка со стороны приложения.Telegram-каналпротехнологиисинсайдамиирозыгрышами
Почему не работает шагомер
Если заметили, что встроенный инструмент не работает, то есть шагомер не считает шаги, для начала попробуйте перезагрузить гаджет. Таким образом сбросятся все ошибки, и система запустится «с нуля». Если не помогло, удалите приложение «Mi Health» и загрузите его по новой.
Как видно, в Xiaomi заботятся, чтобы пользователи их гаджетов были в курсе состояния своего здоровья. Многие интересуются, зачем в таком случае покупать фитнес-браслеты, если шаги может подсчитывать и телефон. Дело в том, что в трекерах, том же Mi Band, есть пульсометр. Им пользуются спортсмены во время тренировок, отслеживая частоту сердечных сокращений. Если же достаточно знать количество пройденных шагов – хватит и телефона.
Источник
Какие устройства потребуются для работы
Запустить голосовой ассистент от Яндекс можно с любого смартфона или планшета. Для владельцев iPhone потребуется установить одно из приложений: Яндекс.Браузер или просто Яндекс.
Для управления со смартфона придется каждый раз запускать программу, нажимать на кнопку активации ассистента и только после этого диктовать команду.
На Android при помощи всевозможных «костылей» данный процесс можно упростить, но в любом случае крутого аналога «Привет, Siri» мы не получим.
Еще Алиса есть в браузере от Яндекс для Windows, но это точно не наш метод.
Самым удобным и правильным решением будет использовать Яндекс.Станцию либо одну их более доступных колонок DEXP Smartbox, Irbis A или Elari SmartBeat.
В таком случае взаимодействие с голосовым ассистентом будет осуществляться максимально удобным способом, а для активации достаточно обратиться к Алисе или Яндексу.
Все прямо как с Siri на колонке HomePod только с поддержкой русского языка.
Секрет успеха MIUI
Смартфоны от Xiaomi давно зарекомендовали себя как качественные гаджеты по приемлемой цене, но основной причиной их популярности является фирменная оболочка MIUI. Наши восточные друзья сделали действительно качественный программный продукт, который выгодно отличается от чистого андроида красивым и удобным интерфейсом, гибкими настройками и фирменными утилитами.
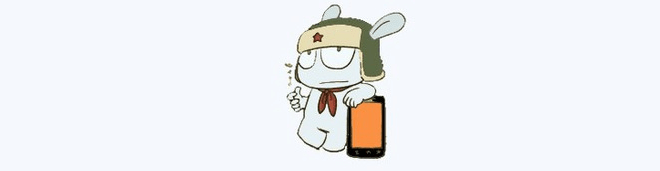
Большим плюсом является техническая поддержка программного обеспечения. Прошивка регулярно дорабатывается. Обновления выходят не только для новых моделей, поддерживается большинство смартфонов 2-х и 3-х летней давности. Исправляют ошибки, добавляют новый функционал и улучшают существующий.
При покупке смартфона Xiaomi на AliExpress, получаем аппарат с отличным соотношением производительности и цены. Программная оболочка дополняет эти плюсы что делает смартфоны компании самыми продаваемыми в бюджетном и среднем ценовом сегменте.
Как поменять сенсорные кнопки местами?
Штатными средствами телефона такую операцию произвести нельзя. Изменение настроек для кнопок можно сделать только в MIUI или на ПК в программе ADB:
- Подключите смартфон к компьютеру через usb-кабель.
- Откройте режим «Для разработчика» («Настройки—>Дополнительно—>Для разработчиков) и активируйте в нем пункт «Отладка по USB».
- Скачайте программу .
- На диске С:/ создайте папку с названием «adb» и распакуйте туда содержимое папки platform-tools из скачанного архива.
- В командной строке Windows (открывайте от имени администратора) введите следующее: cd c:/adb.
- Нажмите Enter.
Чтобы поменять кнопки напишите:
Чтобы вернуть всё обратно напишите:
В десятке обязательно используйте командную строку Windows (cmd), а не Power Shell. Если программе не удаётся распознать команду, попробуйте переустановить драйверы.
Настроим переключение шлюза Xiaomi в режим «Сон»
Нам понадобится пройти несколько простых шагов:
В модифицированном приложении Mi Home
- Добавляем сценарий (автоматизацию): ЕСЛИ… — «Выполнить вручную» — выбираем шлюз — «Enable sleep guard».
- Присваиваем сценарию название, сохраняем.
- Снова выбираем созданный сценарий и в правом верхнем углу нажимаем три точки, где видим ID сценария (понадобится в следующих шагах).
В приложении MacroDroid
- Создаём макрос;
- Триггер – «Web-крюк» (веб-хук, эта ссылка нужна для Домовёнка Кузи), «идентификатор» пишем любой.
- В «Действиях» прописываем:
- Отправить интент — activity
- Действие — com.xiaomi.smarthome.scene.smarthomelauncher
- … (оставляем пустым)
- Дополнение 1 — extra_scene_account, значение — «в кавычках ваш ID аккаунт в mihome»
- Дополнение 2 — extra_str_scene_id, значение — «в кавычках ID сценария» (полученный ранее из приложения Mi Home).
При добавлении новых макросов (для этого или другого устройства/сценария), копируем уже созданный и подставляем нужный ID сценария. Всё просто!
На сайте Домовенка Кузи
- Добавляем правило «HTTP (GET)»:
- В поле «URL» копируем ссылку web-крюка (предыдущий шаг, приложение MacroDroid);
- Обязательно ставим галочку «Выход из навыка после выполнения»!
- Создаём виртуальное устройство:
- Тип устройства по вкусу (пусть будет переключатель);
- Даём ему название;
- Из выпадающего меню устанавливаем правило на включение «HTTP (GET)», которое мы создали выше.
В приложении Яндекс
- Меню «Устройства» — «Добавить устройства» – «Домовенок Кузя»;
- Добавится только что созданный нами переключатель.
- Для удобного управления голосом добавим сценарий:
- Фраза «Поставь шлюз в режим сна»,
- Выбираем наш переключатель (или другое устройство, которое вы создали на сайте Домовёнка),
- Действие — «Включить».

































