Безопасность и вход
Выберите в меню слева пункт «Безопасность и вход». Откроется довольно большой список настроек. Рассмотрим его сверху вниз, но пропустим рекомендации (первый пункт). Это лишь избранные настройки безопасности – часть того, о чём мы говорим в этом материале.

Откуда вы вошли. Здесь можно видеть, какие устройства подключались к вашему аккаунту. (Нажмите «Ещё», чтобы увидеть весь список). Нет ли среди этих сессий непривычного устройства? Например, указана операционная система iOS, но у вас нет айфона. Или странной локации? (Делайте поправку на VPN и подобные технологии, если используете их). Если обнаружили что-то неожиданное, может быть, злоумышленник получил доступ к вашему аккаунту. Вы всегда можете нажать кнопку из трёх точек в конце подозрительной строчки и выбрать «Выйти», чтобы закрыть сессию. Как можно быстрее смените пароль. Лучше это сделать с «чистого» компьютера, который ничем не заражён
Обратите внимание: злоумышленник тоже может «выбросить» вас из Facebook. Поэтому при обоснованных сомнениях не теряйте времени.
Эта функция может также быть полезна, если вы зашли в Facebook где-то в чужом месте (не советуем так поступать, но вдруг) и забыли выйти. Здесь вы можете прервать эту сессию.
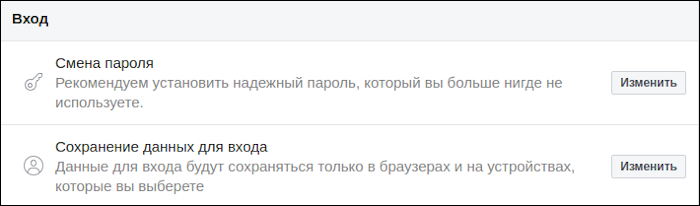
Пароль должен быть надёжным. (Подробнее о парольной защите). Храните его в столь же надёжном месте. Например, в менеджере паролей Bitwarden или KeePassXC.
Сохранение данных для входа позволяет упростить процедуру входа в Facebook. Естественно, в ущерб безопасности.
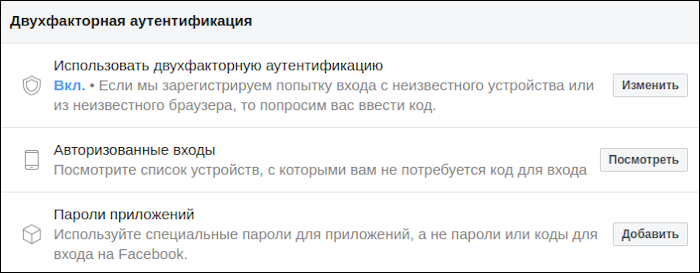
При двухфакторной аутентификации для входа в аккаунт, помимо пароля, нужно вводить специальный код. Очень полезная опция, советуем ее включить. Не используйте SMS-способ, он не особенно надежен. Лучше выберите вариант «Приложение для аутентификации»: вы сможете вводить код из приложения на смартфоне (без подключения к интернету), например, andOTP, Google Authenticator или Authy. Не забудьте одноразовые коды восстановления в качестве «страховки» на случай, если смартфона не окажется под рукой (забыт, изъят, потерян, украден, вышел из строя). Подробнее о двухфакторной аутентификации и генераторах паролей рассказано в отдельной статье.
Авторизованные входы. Частый ввод дополнительного кода утомляет. Можно сделать так, чтобы на некоторых «доверенных» устройствах (фактически) обходиться без двухфакторной аутентификации
Используйте с осторожностью и только в безопасном окружении. Если какие-то устройства уже получили «доверенный» статус, в этом пункте это можно увидеть и при необходимости отменить.
Пароли приложений. Для каждого приложения, установленного в Facebook (если у вас есть таковые), можно использовать свой пароль. Если у вас включена двухфакторная аутентификация, можно не ждать получения кода, а войти в приложение с помощью соответствующего пароля. Впрочем, ниже мы советуем вообще избегать приложений.
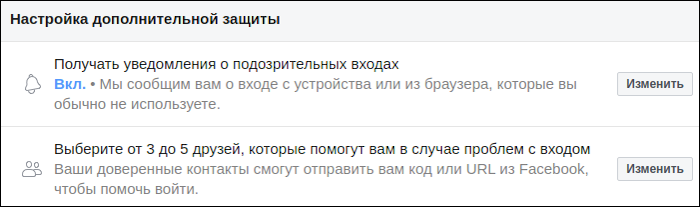
Получать уведомления о подозрительных входах. Да, эту функцию лучше иметь включенной. Здесь перечислены возможные способы получения уведомлений. Они дополняют, а не исключают друг друга.
Что касается друзей, то вряд ли я могу рекомендовать эту функцию. Лучше вкладывайтесь в надёжные пароли и резервное копирование данных, чем в такие вот «костылики», позволяющие компенсировать забытый пароль.
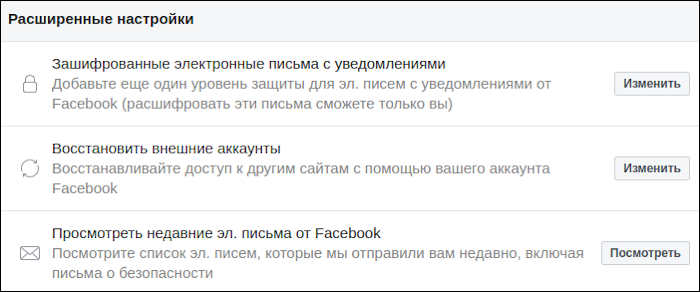
Зашифрованные электронные письма с уведомлениями. В принципе, если у вас есть открытый шифровальный ключ (подробнее о шифровании с открытым ключом можно прочитать в отдельной статье), вы можете добавить его к аккаунту Facebook. Люди будут скачивать ваш открытый ключ и пользоваться им, чтобы отправлять вам шифрованные сообщения. Вы также можете настроить Facebook так, чтобы приходящие от соцсети уведомления были зашифрованы вашим ключом. На мой взгляд, это избыточная мера безопасности.
Функцию восстановления доступа к внешним аккаунтам мы не рекомендуем (в рамках общего совета избегать связывания аккаунтов всюду, где это возможно).
Наконец, вы можете просмотреть недавние сообщения Facebook, в том числе те, которые связаны с безопасностью. Это может быть полезно.
Профиль и метки
В левом меню выбираем пункт «Профиль и метки».
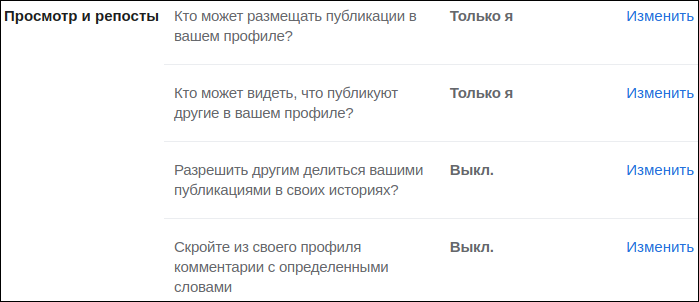
В этом разделе довольно запутанные и взаимозависимые настройки.
Опция «Кто может размещать публикации в вашей хронике» по умолчанию доступна друзьям. Советуем выбрать «Только я». Это убережёт вас от случайного или намеренного засорения вашей страницы неприятными, а то и незаконными публикациями. Как бы вы тщательно ни отбирали друзей, нельзя исключить вариант, что злоумышленник получит доступ к аккаунту вашего друга
Особенно это важно для публичных людей и гражданских активистов. В конце концов, если человек хочет что-то написать в Фейсбуке, пусть пишет у себя
В комментах, наконец.
При отключённом первом пункте второй теряет актуальность.
Разрешать другим делиться вашими публикациями в своих историях или не разрешать – дело вкуса, а не безопасности.
Последний четвёртый пункт включает (или отключает) фильтр по словам в комментариях в вашем профиле
Обратите внимание, что этот фильтр не работает для самих авторов и их друзей, так что я бы всерьёз на него не рассчитывал.
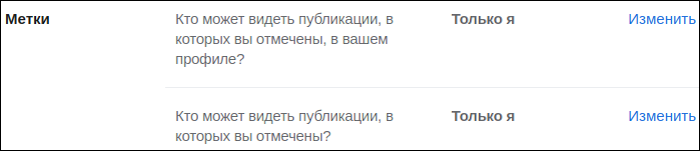
Что такое метки, сделанные вашими друзьями? Поясним на примере. Вы когда-нибудь видели такое сообщение: «Вася отмечен на фотографии Маши»? Если на машину фотографию, опубликованную в её профиле, попал Вася, эта фотография может быть связана с аккаунтом Васи и продублирована в его профиле. Возможно, есть смысл держать оба фильтра, связанные с метками, включёнными в положение «Только я». Тогда избыточна активность любителей метить не будет создавать для вас риски.
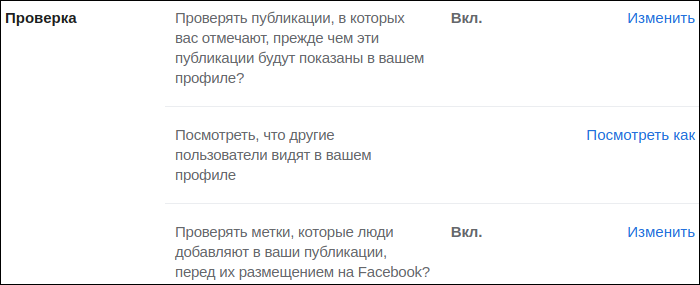 Первый и третий пункты я предпочитаю держать по контролем. А вот второй пункт (почему-то Facebook решил его разместить здесь) даже не настройка, вы не можете ничего переключить. Сюда Facebook спрятал опцию, позволяющую взглянуть на ваш аккаунт глазами обычного пользователя Facebook (не френда). Нажмите ссылку «Посмотреть как», если хотите это увидеть. Может быть полезно, чтобы оценить результаты настроек.
Первый и третий пункты я предпочитаю держать по контролем. А вот второй пункт (почему-то Facebook решил его разместить здесь) даже не настройка, вы не можете ничего переключить. Сюда Facebook спрятал опцию, позволяющую взглянуть на ваш аккаунт глазами обычного пользователя Facebook (не френда). Нажмите ссылку «Посмотреть как», если хотите это увидеть. Может быть полезно, чтобы оценить результаты настроек.
Почему создание копий Time Machine занимает так много времени
Если мы никогда не делали резервную копию в Time Machine, вполне вероятно, что создание первой копии займет несколько часов, это зависит от объема имеющихся у нас файлов и их типа. Резервное копирование 20.000 20.000 файлов Word — это не то же самое, что резервное копирование 3 XNUMX песен в формате MPXNUMX. Главное преимущество, которое предлагает нам Time Machine, заключается в том, что каждая создаваемая вами резервная копия включает только файлы, которые были изменены или добавлены с момента последней резервной копииСледовательно, когда мы уже сделали первую резервную копию, последующие будут занимать гораздо меньше времени, если мы не добавили много видеофайлов, что всегда будет замедлять резервное копирование.
Если вы публикуете в новостной ленте или вашей истории
Истории ежедневно дают личное представление о вашей жизни, потому что они меняются через день. Так что, если вы публикуете неформальный контент или хотите регулярно обновлять своих друзей или участников страницы об определенной вещи, истории будут хорошим местом для их публикации.
Вы должны размещать в своей ленте новостей, если вы хотите, чтобы это было видно на вашей стене, где вы можете увидеть лайки и комментарии. К счастью, вы можете отправлять сообщения обоим одновременно. Просто установите флажок рядом с ними.
Далее: Вам больше не нравятся Facebook или Messenger? Хотите удалить его? Прочтите этот пост, чтобы узнать последствия удаления приложений Facebook и Messenger с вашего телефона.
Дополнительная информация
- Time Machine автоматически выполняет резервное копирование последних 24 часов каждый час, резервное копирование последнего месяца каждый день и резервное копирование всех предыдущих месяцев каждую неделю. Самые старые резервные копии удаляются по мере заполнения диска. Первое резервное копирование может занять много времени, но вы все равно можете использовать свой Mac, пока он работает. Time Machine создает резервные копии только тех файлов, которые изменились с момента последнего резервного копирования, поэтому последующие сеансы займут меньше времени.
- Чтобы исключить элементы из резервного копирования, откройте настройки Time Machine, нажмите «Параметры», а затем нажмите кнопку «Добавить» (+), чтобы добавить исключенный элемент. Чтобы отменить исключение элемента, например внешнего жесткого диска, выберите его и нажмите кнопку «Удалить (–).
- При резервном копировании на несколько дисков вы можете удерживать нажатой клавишу Option, а затем выбрать «Просмотр других резервных дисков» в меню Time Machine.
- Узнайте о других способах резервного копирования и восстановления файлов.
Информация о продуктах, не производимых Apple, или информация на независимых веб-сайтах, не контролируемых и не тестируемых Apple, не является одобрением или одобрением. Apple не несет ответственности за выбор, функциональность или использование сторонних веб-сайтов или продуктов. Apple также не несет ответственности за точность или достоверность информации, размещенной на сторонних веб-сайтах. Свяжитесь с поставщиком для получения дополнительной информации.
1: Очистить файл «inProgress»
Теперь, когда резервное копирование остановлено, первое, что нужно сделать, — удалить файл-заполнитель Time Machine, найденный на диске резервного копирования:
- Откройте диск Time Machine в Finder и перейдите в папку «Backups.backupd».
- Откройте папку внутри Backups.backupd, которая является именем текущего Mac, который застрял при подготовке
- Поместите этот каталог в «Список» и сортируйте по «Дата изменения», или просто найдите в папке файл с расширением «.inProgress».
- Удалите файл «xxxx-xx-xx-xxxxxx.inProgress»
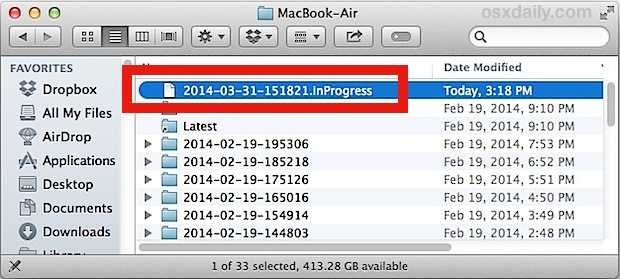
Файл .inProgress всегда имеет вид xxxx-xx-xx-xxxxxx.inProgress, где первые 8 цифр представляют собой год-месяц-день (дату), а следующие 6 или около того цифр являются случайными числами, за которыми следует inProgress расширение файла.
Просто удалите этот файл, он должен быть около 3 КБ или около того.
Что наиболее важно учитывать перед созданием резервной копии?
Перед созданием резервной копии нам нужно помнить о различных аспектах, чтобы резервное копирование было успешным.
Ниже мы назовем самые важные:
Первое, что нам нужно сделать, это решить какие файлы сохранить . Об этом необходимо помнить, потому что при резервном копировании файлов любого типа мы быстро исчерпаем емкость целевого диска. Поэтому у нас должна быть стратегия, чтобы спасти тех, кто действительно нужен и эффективен.
Многие пользователи предпочитают сохранять файлы, в которых произошли изменения, или делать резервную копию блока данных, которому они непосредственно принадлежат. Вы также можете рассмотреть возможность создания резервной копии самых современных версий и интеграции ее в ИТ-среду.
После того, как было установлено, какие данные или файлы будут скопированы, удобно определить устройство хранения для них. . Для этого нам нужно будет изучить его емкость и универсальность, которую он предлагает при определенных изменениях, как компьютерных, так и физических.
Имейте в виду, что резервное копирование должно выполняться для всех данных. Таким образом, возникает вопрос: что происходит с этими используемыми документами? потому что файлы будут открыты, и может произойти ошибка совместимости или операционная ошибка.
В этих случаях удобно делать резервную копию на определенное время или для файлов, которые не заблокированы. Это позволит потерять очень небольшую часть данных в случае компьютерной аварии. Который можно сбросить вручную.
Одна из самых важных проблем, которую упускают из виду многие пользователи это манипулирование данными после выполнения резервного копирования . Для этого необходимо хорошо разбираться в нем, а затем хранить его в месте, защищенном от природных и физических опасностей.
Кроме того, следует учитывать, что данные этой резервной копии не должны дублироваться, это поэтому необходимо иметь быстрый доступ к каждой из резервных копий, чтобы не создавать одни и те же копии дважды. и, таким образом, сэкономить место в емкости для хранения.
L ‘ horaire и человек, который намеревался выполнять эту задачу ежедневно doivent être запланировано . Это необходимо для создания цепочки доверия, которая может проверять резервные копии и иметь к ним доступ без каких-либо неудобств.
В системе планирования и администрирования мы должны указать, что должна быть процедура, которая предупреждает нас, когда резервное копирование невозможно.
Наконец, нам нужно проанализировать, прежде чем делать резервную копию, программное обеспечение, которое мы будем использовать для этой цели . Это необходимо, потому что все будет зависеть от шифрования данных, чтобы на момент восстановления резервная копия была совместима с зашифрованными данными.
Как настроить создание резервных копий в Time Machine на Mac
1. Подготовка накопителя
Для хранения резервных копий можно использовать как обычный жесткий диск, так и более быстрый SSD-накопитель (в том числе и внешний), благо цена на них неуклонно снижается. Подключить этот диск к компьютеру можно посредством различных интерфейсов: USB, FireWire, Thunderbolt или по локальной сети. Стоит планировать объем хранилища так, чтобы оно было не менее встроенного хранилища Mac, но лучше всего – вдвое больше. Это позволит хранить копии даже не за последние несколько недель, а за несколько месяцев. Например, если на вашем Mac встроенный накопитель имеет объем в 256 ГБ, то для хранилища бекапов понадобится диск объемом в 512 ГБ и более.
В случае, если на вашем диске будут храниться не только резервные копии, но и другие файлы, создайте для бэкапов специальный раздел. Иначе Time Machine просто будет заполнять всё имеющееся свободное место резервными копиями.
Чтобы осуществить такую операцию (это необязательно делать), запустите «Дисковую утилиту», выберите целевой диск и нажмите на кнопку «Разбить на разделы».
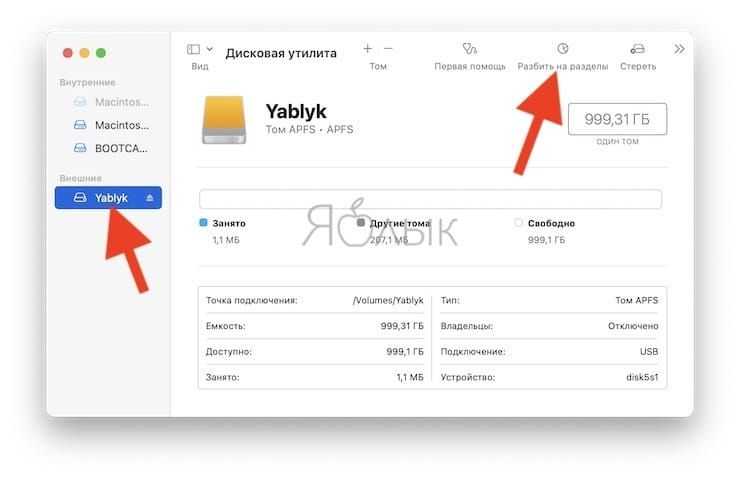
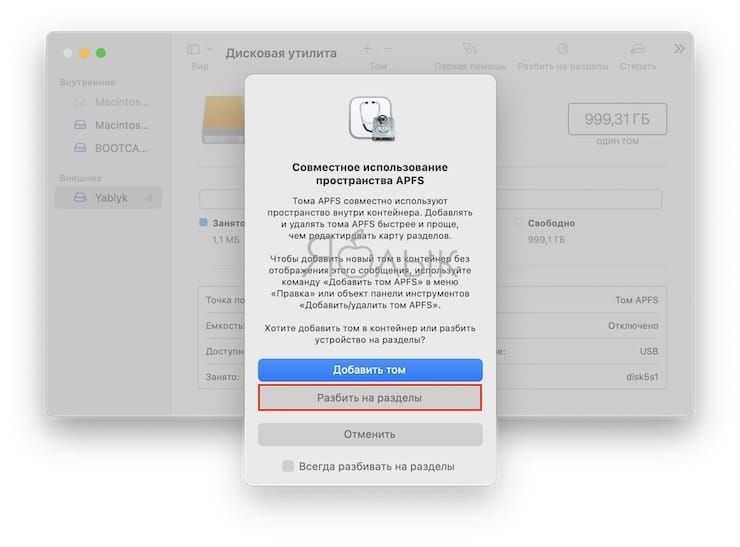
Теперь нажмите на значок «+», задайте имя раздела, «APFS» в качестве типа файловой системы и ее размер, а потом нажмите «Применить».
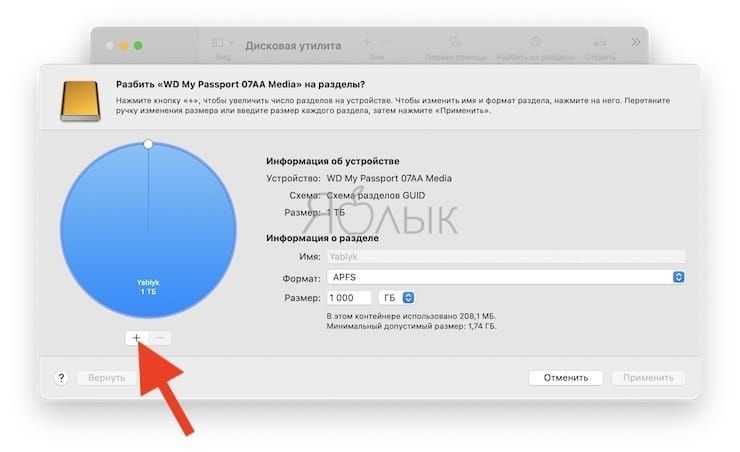
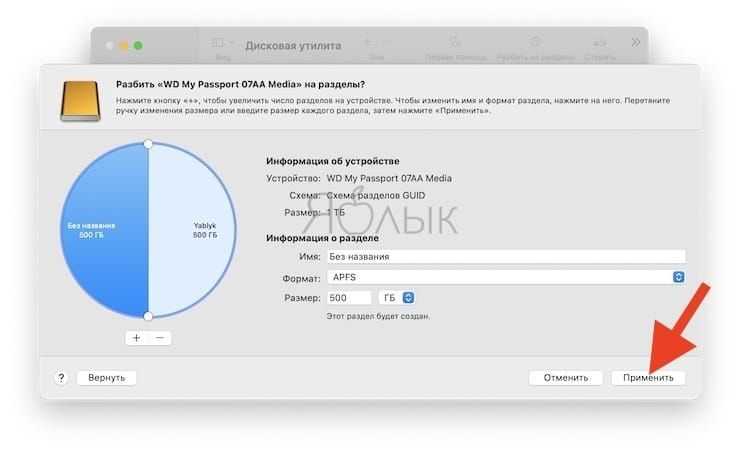
2. Включение Time Machine
Откройте приложение Системные настройки и перейдите в раздел Time Machine.
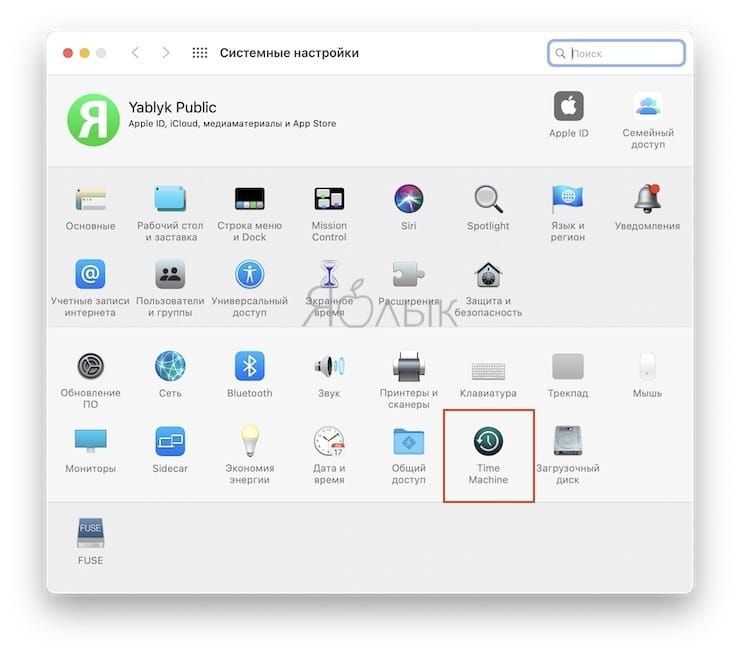
Теперь нажмите кнопку «Выбрать диск» и в появившемся списке укажите приготовленный вами накопитель. Кликните «Использовать диск».
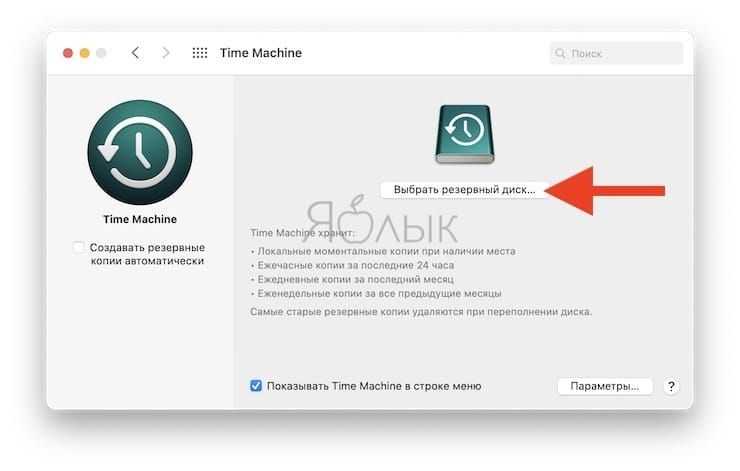
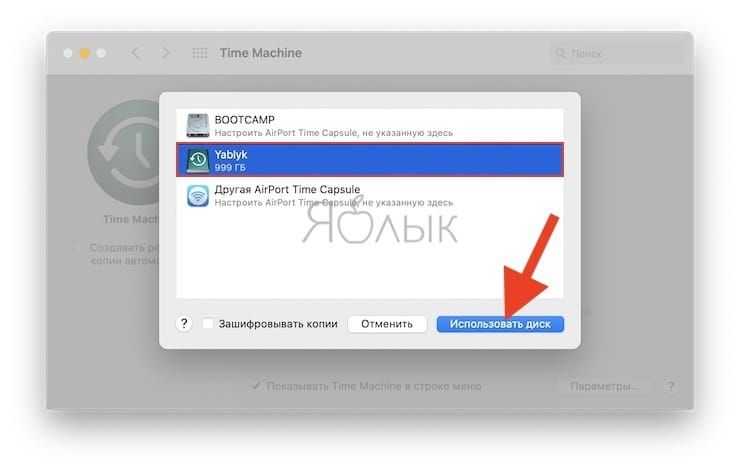
Буквально через несколько минут система начнет создание резервной копии. Процедура создания бэкапа может длиться десятки часов.
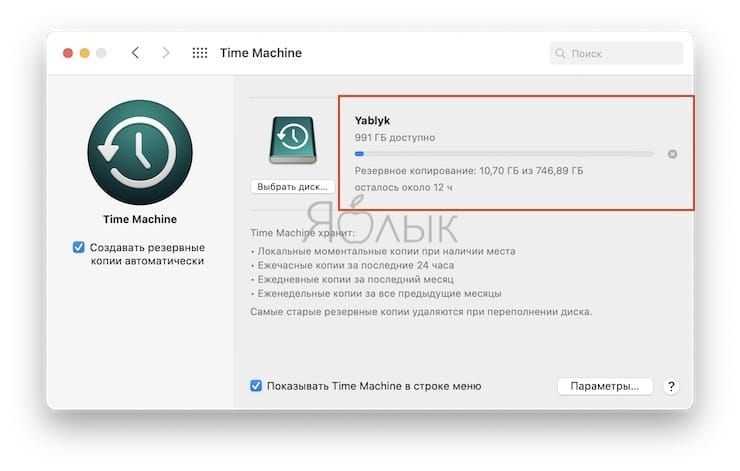
Для большего удобства установите галочки напротив опций «Создавать резервные копии автоматически» и «Показывать Time Machine в строке меню».
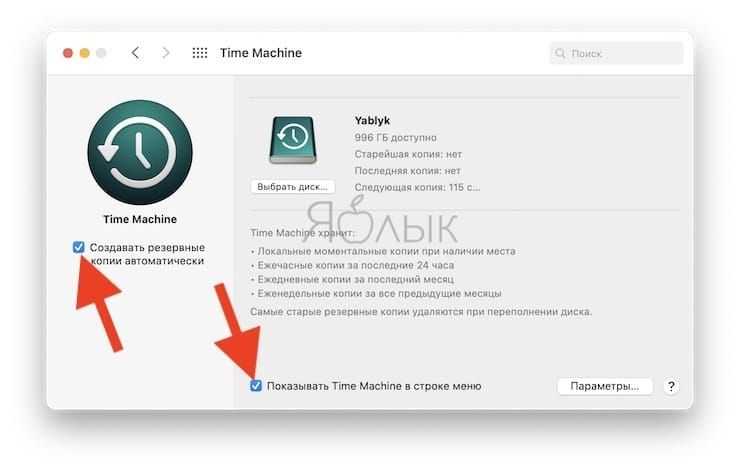
3. Настройте параметры
Time Machine по умолчанию настроена так, что хранимые резервные копии могут занимать полностью пространство диска. Чтобы сэкономить место и ускорить процесс копирования информации предлагается убрать из бекапов ненужные папки, например, «Загрузки».
Чтобы это сделать, в рабочем окне Time Machine нажмите на «Параметры».
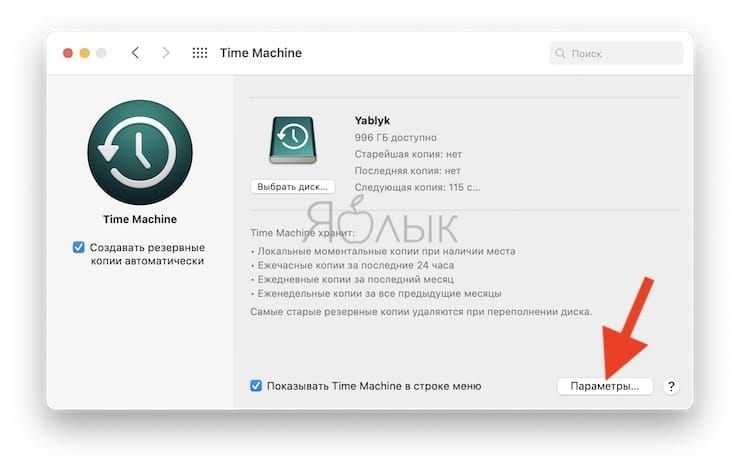
Вам предложат с помощью кнопки «+» добавить объекты, для которых не требуется создавать резервные копии. Сформируйте свой список, а потом нажмите «Сохранить».
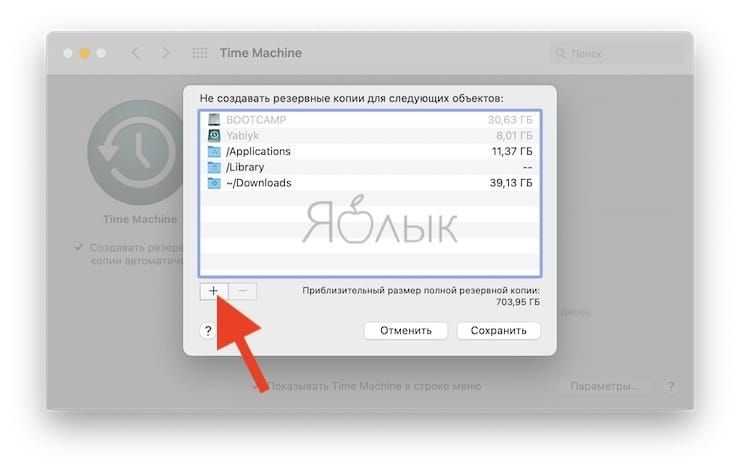
Аналогичным способом можно убрать исключения, понадобится кнопка «-».
Почему из Инстаграма не публикуется пост
Иногда случается так, что из Инсты не делается публикация в Facebook, и мы не понимаем, в чём дело. Возможно, мы не до конца разобрались, как настроить или приложение глючит?
Рассмотрим возможные проблемы и способы их решения:
- Не связаны профили или не создана публичная страница. Для того, чтобы опубликовать запись из фотосети в ФБ, должны быть выполнены следующие условия: привязка к аккаунту и паблику ФБ. Только так мы сможем организовать кросспостинг с помощью встроенных средств Инсты.
- Глюк приложения. Иногда само приложение Instagram глючит и не отправляет запись на вторичный постинг. В этом случае попробуйте очистить кэш или переустановить приложение. Это должно помочь.
- Глюк социальной сети. Чем сложнее сайт, тем выше вероятность того, что может случиться сбой. Попробуйте отвязать профили и заново их связать. Также могут быть задержки – подождите, возможно, время решит проблему без вашего вмешательства.
У вас есть аккаунт фейсбук?
Да. 87.5%
Нет. 12.5%
Проголосовало: 16
Как разместить пост в группе на Фейсбуке
Откройте ленту и слева выберите пункт «Группы». Зайдите в нужное сообщество. Текстовое поле находится в верхней части под обложкой. В нем вы можете прикрепить к сообщению или отдельно от него:
- Фото/видео.
- Прямой эфир.
- Фотоальбом.
- Документ.
- Приглашение на мероприятие.
- Карточку товара на продажу.
- Опрос.
- Предложение встречи.
- Отметки о посещениях, друзей.
- Эмодзи, гифки.
Как и в случае с личной страницей, запись можно оформить как в привычном формате, так и в виде постера с цветным фоном. Чтобы она появилась в группе, нажмите «Опубликовать». Ваше сообщение будут видеть все посетители группы.
По такому же принципу нужно действовать на бизнес-страницах компаний. Отличие только в том, что они имеют более расширенный функционал. Там вы можете создавать заметки (похоже на статьи в ВК, но в упрощенном виде), вакансии, предложения товара со скидкой, конференции, рекламу.
Теперь вы знаете какие публикации можно делать на Facebook. Далее мы расскажем об их оформлении.
Как это сделано
Есть несколько способов проверить резервную копию Time Machine, в зависимости от того, находится ли ваше устройство резервного копирования в сети или физически подключено к вашему Mac.
Восстановить и проверить
Самый простой способ убедиться, что файлы резервных копий являются надежными, — это просто восстановить файл (или файлы) с помощью Time Machine. Этот параметр работает для всех, кто использует Time Machine, независимо от того, как осуществляется доступ к резервному диску.
- Выбирать Системные настройки из меню Apple.
-
Выбрать Машина времени значок.
- Установите флажок рядом с Показать Time Machine в строке меню.
-
Нажмите Войти в машину времени после щелчка по значку Time Machine в строке меню.
-
Найдите нужный файл или папку и нажмите Восстановить.
Все готово! Time Machine скопирует этот файл обратно в исходное место на вашем жестком диске.
Проверка сетевых резервных копий Time Machine
Если вы выполняете резервное копирование файлов с помощью Time Machine в сетевое хранилище, есть еще одно простое решение, которое не требует восстановления старых файлов.
- Удерживайте Клавиша выбора на клавиатуре, нажимая на Машина времени значок в строке меню.
-
Нажмите Проверить резервные копии.
В зависимости от размера файлов резервных копий и скорости вашего Mac проверка может занять некоторое время. В течение этого времени macOS предупредит вас, если возникнет проблема. В противном случае отчет не выдается. Если есть сомнения, ваша система может порекомендовать решения.
Проверка локальных резервных копий Time Machine
У большинства владельцев Mac, использующих Time Machine, к компьютеру подключено физическое запоминающее устройство. В этом случае решение, упомянутое выше, невозможно, так как Проверить резервные копии в строке меню неактивно. Вместо этого вам нужно будет проверить свои файлы с помощью Терминала.
- Убедитесь, что резервный диск подключен к вашему компьютеру.
- Нажать на Поиск в центре внимания в строке меню Mac.
- Тип «Терминал«в поле поиска.
-
Выбирать Терминал под результатами Top Hits, чтобы открыть Терминал.
- В Терминале скопируйте и вставьте код .
- Нажмите Возвращаться на клавиатуре. При этом система сравнит содержимое вашего Mac с содержимым вашей резервной копии. В зависимости от размера резервного диска и скорости вашего Mac, создание этого отчета может занять до 15 минут.
В этом отчете вы увидите следующие элементы:
Как сделать резервную копию сайта (Бэкап)?

В первую очередь, стоит сказать, что многие хостинг-провайдеры предоставляют услуги по автоматическому резервному копированию сайтов своих клиентов.
Часто такие услуги входят в стоимость хостинга, с возможностью заказа дополнительных опций, в виде увеличения места на жестком диске, более высокой частоте создания бэкапов и т.д.
Этот вариант хорош, в первую очередь тем, что не требует от вас участия. Копии создаются с заданной регулярностью, в определенное время, и от вас требуется лишь выбрать, какую именно версию вы хотите восстановить.
Кроме того, хостинг-провайдеры часто дают возможность делать бэкапы сайтов по желанию.
Если вас интересует, как сделать бэкап сайта, самостоятельно, то существует несколько вариантов:
- Воспользоваться сервисом от вашего хостинг-провайдера;
- Использовать специальное программное обеспечение;
- Скопировать данные по FTPS, FTP или SFTP;
- Сделать копию с помощью CMS.
Бэкап сайта, с помощью административной панели вашего хостинг-провайдера, удобен тем, что вам не нужно ничего устанавливать. Нужно просто зайти в панель управления хостингом, и воспользоваться пошаговой инструкцией от вашего провайдера.
В большинстве случаев, необходимо просто выбрать куда именно вы хотите сохранить данные – на свой компьютер, или на специальный сервер.
Более сложным вариантом будет копирование данных, при помощи менеджера файлов. В этом случае, вам будет необходимо выбрать файлы, которые вы хотите скопировать и скачать их на свой компьютер, либо перенести на другой сервер.
На сегодняшний день существует множество специальных программ для создания резервных копий (Бэкапов). Разумеется, большая часть из них являются платными. Но с другой стороны, они позволяют получить достаточно удобный функционал.
Например, большинство подобных программ имеют функцию по автоматическому копированию данных. В частности, существует возможность синхронизировать данные на основном сайте и на его «зеркалах».
В этих же программах есть функционал по подключению к серверу по FTP\FTPS, и копированию данных.
Для того, чтобы сделать резервную копию сайта (Бэкап) через FTP, без помощи специальных программ или сервисов от хостинг-провайдеров, необходимо воспользоваться FTP-менеджером, например FileZilla.
Такие программы позволяют:
- Скачивать и загружать с сервера на компьютер, и наоборот файлы и каталоги;
- Редактировать файлы на сервере;
- Переименовывать файлы и папки;
- Удалять файлы и каталоги;
- Изменять права доступа.
Для того, чтобы получить доступ к своим сайтам, необходимо ввести IP-адрес, имя пользователя и пароль.
После получения доступа, можно скопировать интересующие вас файлы на свой компьютер, или перенести на запасной сервер.
Важным моментом является то, что часть важных для работы сайта данных, например .htaccess, являются скрытыми
Поэтому, перед копированием файлов, очень важно отметить отображение скрытых файлов
Дано
Ранее я делал распаковку отличного решения для дома от Synology. В данной статье я рассмотрю процедуру настройки Time Machine с возможностью копирования по сети на файловое хранилище Synology DS218.
Основные характеристики Synology DS218:
- Процессор: Realtek RTD1296 1.4 GHz (64-bit).
- Аппаратное шифрование.
- Аппаратный инструмент перекодирования.
- Оперативная память: 2 GB DDR4.
- Количествово жестких дисков: 2.
- Максимальная внутренняя емкость: 32 TB (16 TB drive x 2).
- Возможность замены диска в горячем режиме.
- Порт USB 2.0: 1 шт.
- Порт USB 3.0: 2 шт.
- Возможность копирования информации по USB, нажатием одной кнопки.
Диски использую Seagate IronWolf 8 Tb – 2 шт. Рекомендую использовать HDD, которые предназначены для круглосуточной работы, так ваша информация будет в надежном месте.
Основные характеристики дисков Seagate IronWolf:
- Объем: 8 Тб 3.5″.
- HDD для NAS.
- Скорость вращения шпинделя: 7200 оборотов/мин.
- Буфер: 256 Мб.
- Интерфейс: SATA 6Gb/s (SATA-III).
- Предназначен для круглосуточной работы и имеет программный инструмент контроля состояния накопителя, называемый IronWolf Health Management, который полностью совместим с Synology DS218.
The basics
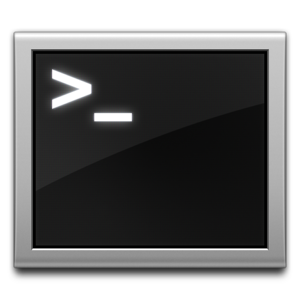
Most people won’t need to use this command for their backups because the Time Machine interface will suffice. Who will need it? People who want to manage remote Macs or who want to run scripts containing commands for Time Machine.
The basics of the command can be found by typing in Terminal. (You’ll find the Terminal app in your /Applications/Utilities folder.) The page tells you what you can do with this command.
For example, to turn Time Machine on or off, you can run these commands:
The command is required for many of the commands you issue with because you need administrative privileges; you’ll have to enter your password after running the above commands.
If you want to run a Time Machine backup right away, on a Mac that either has Time Machine disabled, or, say, just before updating to a new version of OS X, you can run this command:
This is the same as choosing Back Up Now from the Time Machine menu in the menu bar at the top of your screen.
And if you ever want to stop a backup, just run this:
Как делать бэкап сайта на WordPress?

Сегодня, Вордпресс является одной из наиболее популярных CMS для сайтов. Разумеется, существует множество плагинов, которые позволяют быстро сделать бэкап всех необходимых данных, прямо из панели управления контентом. Так же вы можете ознакомиться с рейтингом лучших хостингов для WordPress. Хороший хостинг упростит процесс резервного копирования.
Самыми популярными среди них являются:
- BackUpWordpress;
- VaultPress;
- WordPress Backup to Dropbox;
- BackupBuddy;
Каждый из этих плагинов позволяет быстро сделать резервную копию (Бэкап) и восстановить сайт из неё. Некоторые обладают функционалом автоматического создания бэкапов.
Конфиденциальность
Выберите в левом вертикальном меню пункт «Конфиденциальность». Пропускаем первый «упрощающий всё» раздел (наша задача в этом материале – пройти подробнее по всем настройкам).
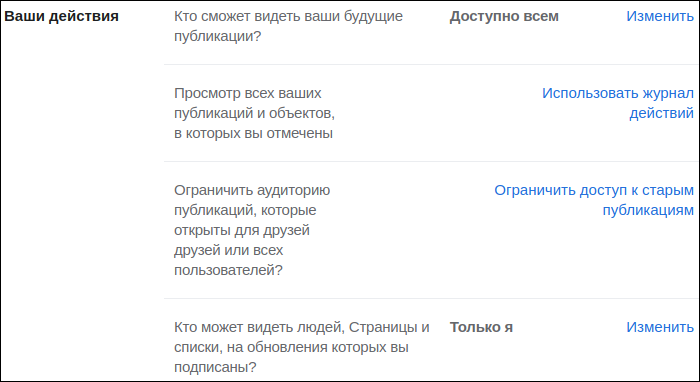
- Кто может видеть ваши публикации. Тот же переключатель есть прямо в публикуемой новой записи. Уровень открытости зависит от вашей модели угроз.
- Второй пункт позволяет просмотреть публикации, в которых вы были отмечены, но которые (пока) не опубликованы в вашей собственной «хронике» (или, как сейчас говорит Facebook, в вашем «профиле»).
- В третьем пункте Facebook предусматривает возможность ограничить доступ сразу ко всем предыдущим публикациям (сделать их видимыми только для друзей).
- Сложная формулировка, которую выбрал Facebook, означает буквально следующее. В четвёртом пункте вы определяете, кто будет видеть, на что (кого) вы подписаны. (За исключением собственно тех, на кого вы подписываетесь: они это видят в любом случае). Устанавливаем значение «Только я».
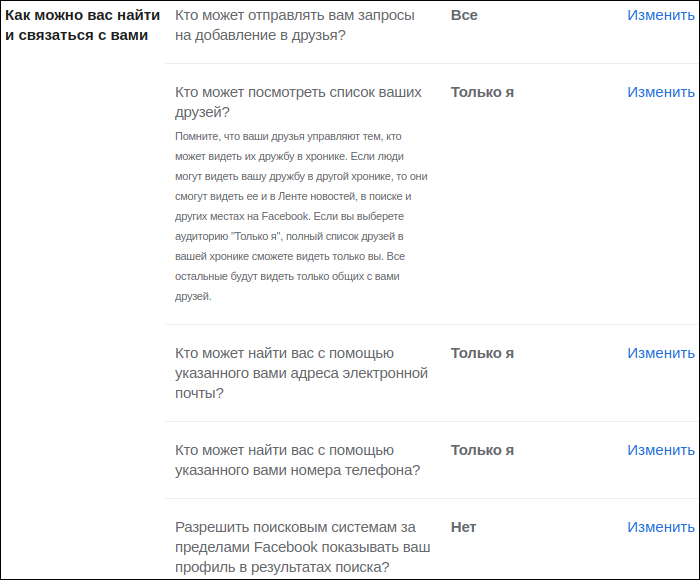
- По умолчанию запрос на добавление в друзья доступен всем пользователям Facebook. Можно изменить на «Друзья друзей». Тогда вы сократите число малознакомых (и совсем незнакомых) людей, желающих стать вашими друзьями в Facebook, а значит, сэкономить время и нервы, если среди новоявленных «друзей» окажется тролль. Помните, что при правильной настройке любой человек сможет стать вашим подписчиком (дальше мы посмотрим, как включить эту функцию). Это разумнее, чем «зафренживать» всех подряд.
- Отключите показ списка ваших друзей, чтобы не облегчать жизнь социальным инженерам. (Вариант «Только я»).
- Возможность для посторонних людей искать и находить вас в социальной сети актуальна, если вы журналист, для котого доступность – профессиональное требование. Или публичное лицо, скажем, известный политик, писатель, бизнесмен. Или если речь идёт о корпоративной странице, которая нуждается в раскрутке и популярности. В прочих случаях рассмотрите ограничение по максимуму (как на иллюстрации).
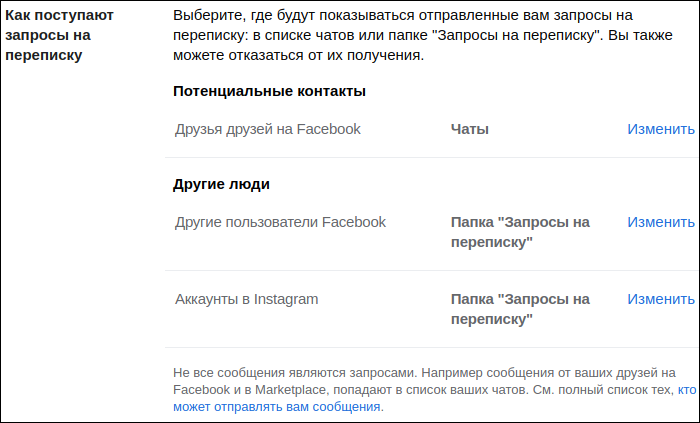 Это уже, скорее, относится к Facebook Messenger, а не к социальной сети. Пункты не имеют прямого отношения к угрозам и безопасности, так что я не стану давать однозначные рекомендации. На мой взгляд, выбор в качестве опции «Чаты» удобнее, так как альтернатива, папка «Запросы на переписку», спрятана в меню Facebook, и я неоднократно пропускал такие запросы. Но решать вам (как и всегда).
Это уже, скорее, относится к Facebook Messenger, а не к социальной сети. Пункты не имеют прямого отношения к угрозам и безопасности, так что я не стану давать однозначные рекомендации. На мой взгляд, выбор в качестве опции «Чаты» удобнее, так как альтернатива, папка «Запросы на переписку», спрятана в меню Facebook, и я неоднократно пропускал такие запросы. Но решать вам (как и всегда).
Итоги
Если вы активно ведете свою страницу в социальной сети, мы рекомендуем обязательно делать резервную копию всех данных хотя бы раз в месяц. Не помешает бэкап и не часто обновляемым аккаунтам с архивом фотографий, и, конечно, мессенджерам.
Но помните, что социальные сети обычно не позволяют восстановить данные автоматически, так что полученный архив пригодится, скорее, на память. А при сохранении этих данных на ПК или на флешке стоит учитывать, что при потере доступа к устройству вы теряете и свой архив. Поэтому при возможности храните все важные файлы на нескольких накопителях и в облачном сервисе.


































