Живой текст и визуальный поиск (Live Text и Visual Look Up)
Google Объектив уже давно использует ИИ (искусственный интеллект) для самых разных задач: при помощи камеры можно узнавать про любые объекты вокруг, считывать текст с изображений и решать многие другие задачи. В iOS 15 появились похожие функции: Live Text и Visual Look Up.
Как это часто бывает, Apple не стала первопроходцем, но постаралась реализовать функции лучше всех конкурентов. Принцип работы Live Text понятен из названия – если на фото есть текст, вы сможете его скопировать и вставить куда угодно. Пока в основном распознаётся напечатанный текст, а не ручной, хотя это лишь шаг в правильном направлении.
Ещё одна особенность Live Text – возможность позвонить по номеру на снимке или найти сфотографированный адрес. Просто нажмите и удерживайте область с номером, после чего откроется всплывающее окно с несколькими опциями: позвонить, написать сообщение, добавить номер в контакты или начать звонок по FaceTime. С адресами всё немного сложнее – опция иногда может распознать лишь улица, но не город, отчего найденное место окажется неверным.
Visual Look Up делает примерно то же самое, только ищет объекты на фотографиях: цветы, здания, породы собак и так далее. Если удаётся распознать что-то осмысленное, будет показана информация об этом объекте. Увы, точность реализации пока не на высоте – Siri распознаёт далеко не всё.
Приложение Телефон
В разделе «Недавние» хранится только около 100 последних вызовов. Я не могу просмотреть, кому звонил месяц-два-год назад, как это можно на Android.
Не хранится информация с историей звонков с конкретным контактом. Отображается только один последний звонок.
При использовании двух сим-карт (стандартная и eSim) в iPhone можно настроить, какому абоненту с какой симки ты звонишь по умолчанию. Но ты не можешь выбрать симку именно в момент звонка. Приходится каждый раз заходить в «Абоненты» и выставлять нужную симку.
Нет подсказок при частичном наборе номера. Подсказка появится только при наборе всего номера.
Также нет подсказок при наборе номера T9, буквами. На Андроиде, чтобы позвонить маме, достаточно набрать цифры 5252 (из них складывается слово), на iOS такая функция работает только со smart-номерами, которые в СНГ не используются.
Уникальный рингтон на звонок по умолчанию поставить нельзя. Для этого многие используют приложение или iTunes (читаем здесь и здесь).
При исходящем вызове хотелось бы увидеть вибрацию, говорящую о том, что абонент взял трубку. При наборе номера звонок может просто сброситься, а ты продолжаешь держать трубку и «дозваниваться».
Нет виджета с избранными абонентами. Раньше до iOS 14 можно было поставить виджет с избранными контактами и быстро звонить им по 1 тапу (либо зажимать палец на трубке и выбирать раздел Избранные). А в актуальной версии iOS такого нет.
Сейчас, чтобы позвонить избранным контактам, нужно переходить в приложение Телефон, вкладка Избранные и звонить.
Работа над уведомлениями
Apple продолжает оптимизировать поддержку уведомлений в своей мобильной платформе. В iOS 15 они теперь могут группироваться по теме. Также система научилась показывать своего рода «сводку» последних уведомлений – если их поступило слишком много, система сгруппирует их по приоритету и покажет только самые важные в одной карточке. Остальные можно будет посмотреть вручную.
Сводка с основными уведомлениями
Добавился режим «фокусировки», позволяющий меньше отвлекаться на уведомления. В нем есть несколько сценариев: например, если выбрать сценарий «Работа», то iOS 15 будет показывать только уведомления из рабочих приложений, чтобы другой софт не отвлекал своим спамом. Система позволяет настраивать все сценарии, хотя есть и автоматический режим работы «фокусировки» с возможностью обучения путем отслеживания действий пользователя.
Отключите своевременные уведомления.
В Focus Apple внедрила новую технологию машинного обучения для распознавания уведомлений, чувствительных ко времени и предназначенных для немедленной доставки. Сюда могут входить напоминания, одноразовые пароли, службы экстренной помощи и другие оповещения от основных приложений. Однако, если они вас раздражают, отключите их, выполнив следующие действия:
- Открыть настройки.
- Коснитесь Фокус.
- Теперь коснитесь режима фокусировки, для которого вы хотите отключить эти уведомления.
- Здесь нажмите Приложения под РАЗРЕШЕННЫМИ УВЕДОМЛЕНИЯМИ.
- Наконец, отключите Чувствительность ко времени.
Теперь чувствительные ко времени уведомления больше не будут обходить ваш режим фокусировки.
Чем отличается Фокусирование от режима Не беспокоить
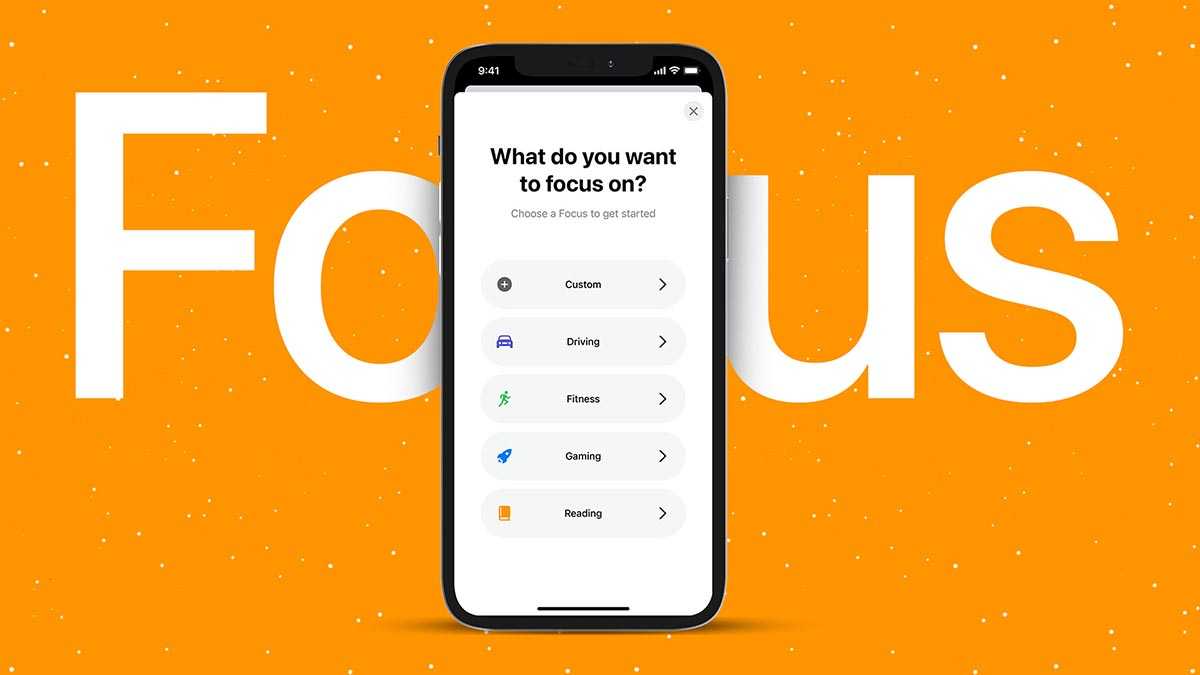
1. Пропала возможность отключения режима, если iPhone разблокирован. Ранее соответствующая опция находилась по пути Настройки – Не беспокоить – Пока iPhone заблокирован.
После её включения пользователь мог самостоятельно прерывать режим Не беспокоить, если снимал блокировку с устройства. Так можно было сознательно включать устройство для получения уведомлений во время работы режима, а сейчас такой возможности в iOS нет. Нужно либо настраивать автоматизацию или работу фокусирования хитрым образом, либо отключать режим, когда он не нужен вручную.
Это может вызвать проблемы у пользователей, которые привыкли получать уведомления только при активном использовании устройства, блокируя все сообщения, когда iPhone заблокирован.
Пожалуй, это единственное неудобство, с которым могут столкнуться некоторые пользователи после обновления до iOS 15 или iPadOS 15.
2. Сам режим Не беспокоить стал одним из настраиваемых профилей, которые вместе составляют новый раздел параметров под названием Фокусирование.
Изначально в iOS будет предложено несколько готовых пресетов для разных сценариев использования. Один из профилей при первом запуске проведет краткое знакомство с фишкой и позволит настроить новый пресет.
3. Все профили режима являются настраиваемыми. Вы можете удалить их (кроме профиля Не беспокоить) и создать нужное количество своих профилей. Максимальное число возможных профилей – 10.
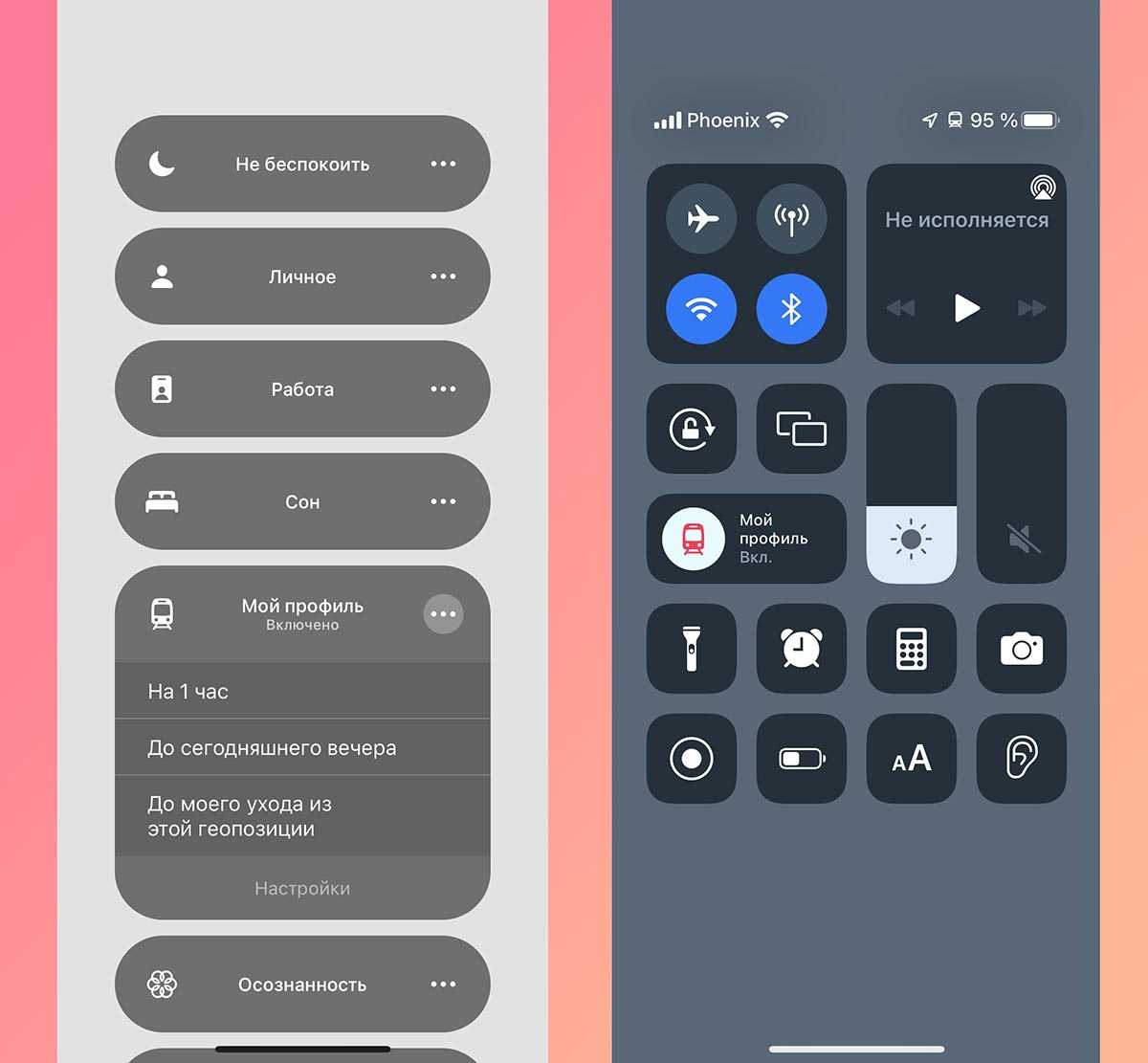
4. Изменилась кнопка активации режима в Пункте управления. Она стала в два раза больше и имеет две активных зоны. Круг с иконкой режима фокусировки включает или отключает его, а оставшаяся часть клавиши открывает список доступных режимов.
В этом меню можно выбрать подходящий профиль, а если нажать на кнопку с тремя точками получится активировать профиль на определенное время или перейти к его настройкам.
5. Появилась индикация активного режима фокусирования на экране блокировки с возможностью быстрого переключения или настройки профиля.
Минусы режима Фокусирование на Айфоне
Как и любое нововведение, Фокусирование не лишено недостатков. Совсем недавно мы узнали, что при активации режима Не беспокоить, который многие так любили, пользователю нельзя будет отправлять уведомления даже на разблокированном экране.
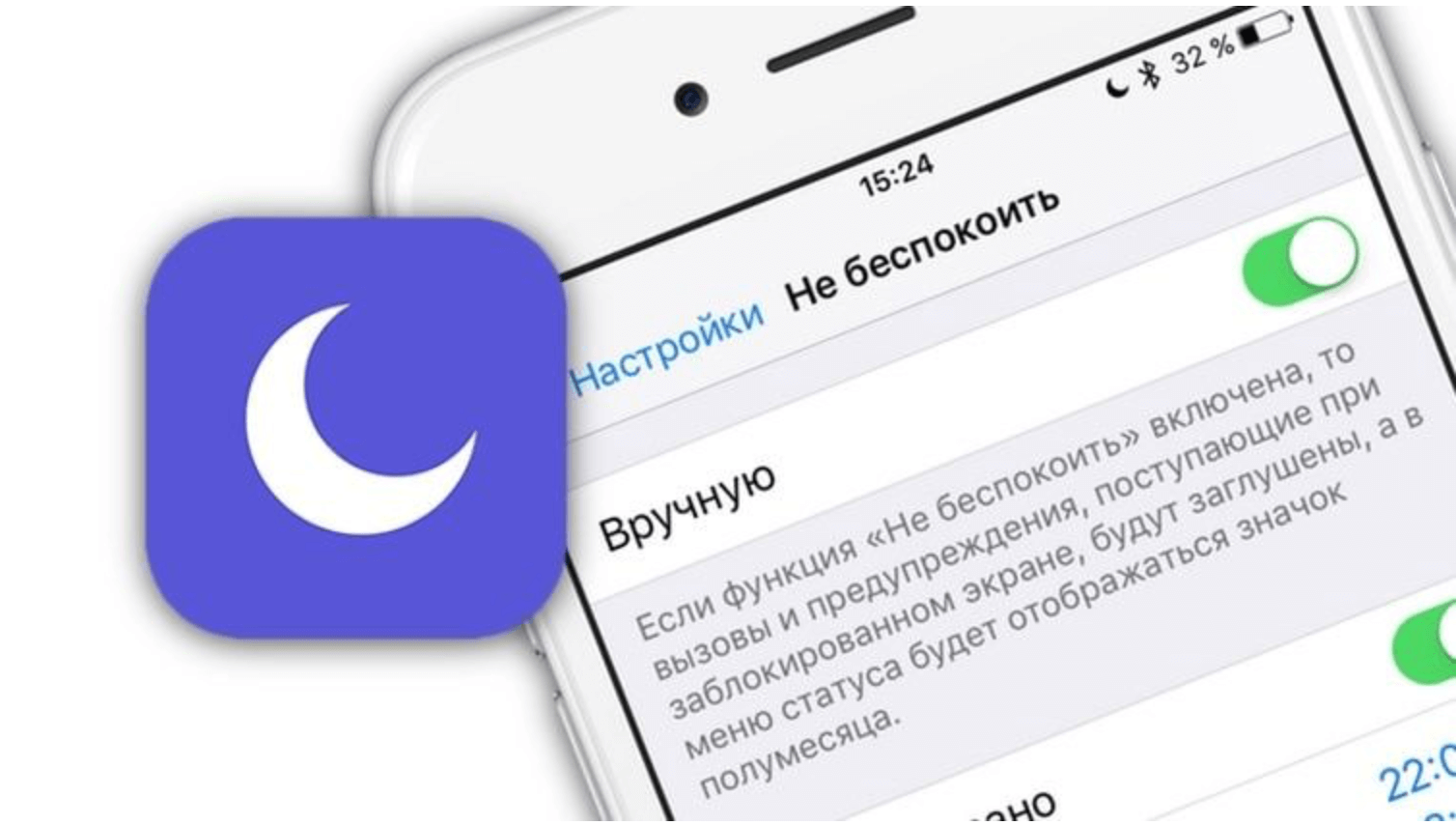
Режим Не беспокоить, который так нравился многим пользователям.
Объясню проще: если Не беспокоить включен, уведомления вам не будут приходить, пока вы его не выключите
Неважно, пользуетесь вы телефоном или нет. Раньше бывало, что меня настигала бессонница, и, когда я доставал телефон ночью, начинал переписку со своими ближними, а уведомления приходили мне в штатном режиме, несмотря на режим Не беспокоить, который мы включаем во время сна
А как к режиму относитесь вы? Уже попробовали его в деле? Поделитесь своим мнением в нашем Телеграм-чате. Будет крайне интересно прочесть.
Настройте стартовую страницу Safari.
Обновленная стартовая страница Safari в iOS 15 представляет собой универсальный магазин для всех ваших закладок, избранного, часто посещаемых сайтов, предложений Siri , вкладок iCloud, списка чтения и отчета о конфиденциальности. также имеет несколько настраиваемых параметров, таких как возможность выбирать собственные обои для начальной страницы. Вы даже можете при желании синхронизировать внешний вид стартовой страницы на всех своих устройствах через «iCloud».
В представлении «Вкладки» нажмите значок «+» в нижнем левом углу, чтобы открыть новую вкладку, затем прокрутите страницу до конца и нажмите кнопку «Изменить» . Используйте переключатели для управления тем, что вы хотите отображать на стартовой странице. Варианты: «Избранное», «Часто посещаемые», «Доступные вам», «Отчет о конфиденциальности», «Предложения Siri», «Список чтения» и «Вкладки iCloud» .
Чтобы синхронизировать настройки стартовой страницы с другими устройствами, связанными с тем же Apple ID , включите переключатель рядом с «Использовать стартовую страницу на всех устройствах» . Вы также можете включить параметр «Фоновое изображение» и выбрать один из существующих обоев iOS или выбрать свой собственный из фотографий, нажав большую кнопку «+» .
Как создать собственный режим фокусировки в iOS 15
Хотя стандартные режимы фокусировки могут помочь вам управлять уведомлениями для большинства ваших действий в течение дня, если вы тот, кто хочет еще больше режимов, вы можете создать собственный режим фокусировки с нуля. Ниже приведены шаги, которые помогут вам в этом процессе:
- Открытым Настройки и выберите Фокус.
- Нажмите на плюс (+) кнопка.
- На На чем вы хотите сосредоточиться? страница, выберите Обычай.
- Нажмите на значок под Назовите свой фокус и выберите один из значков, перечисленных ниже. Вы также можете выбрать цвет из доступных опций, чтобы выбрать цвет для значка фокуса.
- Точно так же нажмите на Имя поле и дайте имя вашему Фокусу.
- Ударять Следующий.
- Теперь вам нужно выбрать людей и приложения, чьи уведомления вы хотите получать, когда этот режим фокусировки активен. Следуйте инструкциям на экране или следуйте инструкциям под Настройка предустановленного режима фокусировки раздел для этого.
- Аналогичным образом выполните действия, указанные ниже. Параметры фокусировки а также Планирование фокуса разделах ранее в публикации, чтобы настроить другие аспекты вашего режима фокусировки.
Создание и редактирование фокусов
Короче говоря, в любом режиме Focus вы можете выбрать, кто может связываться с вами и какие приложения, если таковые имеются, могут отправлять вам уведомления. Режим фокусировки позволяет персонализировать людей и приложения, которые могут связываться с вами, в зависимости от того, что вы делаете.
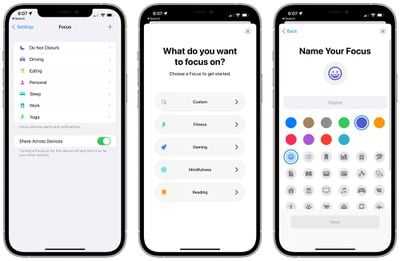 У Apple есть несколько готовых вариантов фокусировки, таких как «Не беспокоить», «Вождение» и «Сон», но вы также можете создать свои собственные режимы фокусировки и выбрать, какие приложения могут отправлять вам уведомления.
У Apple есть несколько готовых вариантов фокусировки, таких как «Не беспокоить», «Вождение» и «Сон», но вы также можете создать свои собственные режимы фокусировки и выбрать, какие приложения могут отправлять вам уведомления.
Вы можете настроить различные режимы фокусировки для работы, личного времени, тренировок, игр, чтения, приготовления пищи или всего, о чем вы можете подумать, где вы не хотите, чтобы вас беспокоили.
В разделе «Фокус» настроек или в Центре управления вы можете нажать кнопку «+», чтобы создать новый фокус, или нажать на один из существующих режимов фокусировки, чтобы настроить его в соответствии с вашими потребностями.
Вы можете выбрать заранее подготовленную цель Focus или создать что-то полностью индивидуальное, выбрав значок и цвет значка. В любом режиме Focus вы можете решить, хотите ли вы получать уведомления от людей во время Focus, и если да, то от каких.
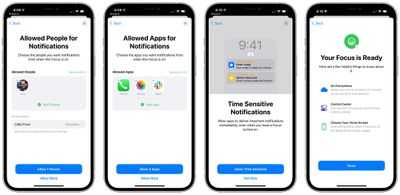 Оттуда вы можете выбрать, каким приложениям разрешено отправлять вам уведомления, а затем вы можете выбрать, хотите ли вы получать уведомления с учетом времени.
Оттуда вы можете выбрать, каким приложениям разрешено отправлять вам уведомления, а затем вы можете выбрать, хотите ли вы получать уведомления с учетом времени.
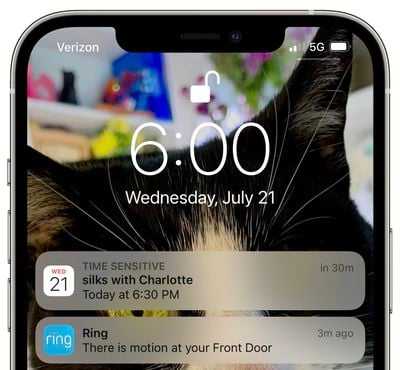 Уведомления с учетом времени — это новый класс уведомлений в iOS 15. Уведомлению, помеченному как временное, можно разрешить обход режима фокусировки. Уведомления, которые классифицируются как чувствительные ко времени, — это те, которые имеют немедленное значение, например, кто-то у двери, доставка еды, трансфер и т. д.
Уведомления с учетом времени — это новый класс уведомлений в iOS 15. Уведомлению, помеченному как временное, можно разрешить обход режима фокусировки. Уведомления, которые классифицируются как чувствительные ко времени, — это те, которые имеют немедленное значение, например, кто-то у двери, доставка еды, трансфер и т. д.
- iOS 15: как создать фокус
- iOS 15: как настроить фокус
- iOS 15: как удалить фокус
- iOS 15: как разрешить временным уведомлениям обходить режим фокусировки
Предложения по настройке фокуса
При создании Focus ваше устройство будет использовать интеллектуальные данные на устройстве и данные, собранные о вашей прошлой активности, чтобы предлагать приложения и людей, от которых вы, возможно, захотите разрешить уведомления.
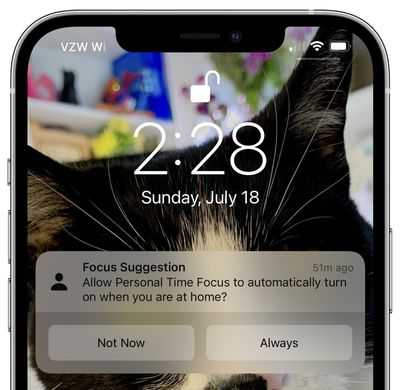
Отключите автоматический ночной режим камеры.
При использовании приложения Камера на айфонов, то ночной режим функция включается автоматически, когда датчик камеры регистрирует в помещении или на открытом воздухе сцены , которые он посчитает темно достаточно, чтобы гарантировать осветления. Если вы хотите снять аутентичную вечернюю сцену, в которой, например, любые источники света остаются приглушенными, лучше отключить «Ночной режим», чтобы предотвратить чрезмерное освещение и нечеткое изображение.
Вы можете отключить его, нажав желтую кнопку «Ночной режим», когда она появится в верхней части видоискателя, но когда вы снова откроете приложение «Камера» и датчик обнаружит слабую освещенность, «Ночной режим» будет автоматически снова включен. В iOS 15 вы можете отключить «Ночной режим» и убедиться, что он остается выключенным. Запустите приложение «Настройки» , выберите «Камера» -> «Сохранить настройки», затем переведите переключатель «Ночной режим» в зеленое положение «ВКЛ.».
Все телефоны будут заряжаться через USB Type-C
Если вам хотя бы больше 25 лет, то вы хорошо помните те времена, когда чуть ли не для каждого телефона нужна была своя зарядка. Плоские, длинные, круглые, толстые, тонкие и всякие другие типы разъемов… Часто даже в рамках одного производителя можно было наткнуться на два-три разных коннектора. Потом унификация начала брать свое и теперь мир в основном расколот на Lightning, USB Type-С и microUSB. Но и этому скоро придет конец. А точнее, в 2024 году, когда вступит в силу новый закон в рамках Евросоюза. Все производители должны будут пользоваться одним типом разъемов.
Вот это все скоро закончится.
Унификация часто является одним из следствий борьбы за экологию. Кажется, что эти события не должны быть связаны между собой, но это не так. Чем меньше самых разных вещей производится, тем меньше их выбрасывается. Именно поэтому мы и получаем некоторые инициативы по унификации не от оптимизаторов производства, которые хотят сэкономить, а от борцов за экологию. Так получилось и в этот раз.
Европейские законодатели на этой неделе достигли соглашения, согласно которому все телефоны, планшеты и камеры, продаваемые в регионе, должны иметь общий зарядный порт USB Type-C. Новый закон также будет применяться к iPhone от Apple, которые в настоящее время используют порт Lightning. Хотя, Mac и iPad (в средних и топовых версиях) уже давно перешли на Type-C
В соответствии с измененными правилами все будущие смартфоны, продаваемые в ЕС, включая iPhone, должны быть оснащены портом USB Type-C для зарядки к осени 2024 года. Потребителям больше не потребуется новое зарядное устройство и кабель при каждой покупке нового гаджета, и они могут используйте один кабель для всех портативных электронных устройств малого и среднего размера. Даже если они захотят купить пару кабелей, им не придется покупать по два каждого из них.
️ Заходи в и твой телефон будет работать на 0,1% дольше.
Особенно остро проблема зарядки стоит перед пользователями iPhone
Правда, правила применяются только к устройствам, которые заряжаются через провод, а не к тем, которые питаются исключительно по беспроводной сети. То есть, производители могу не устанавливать разъем Type-С, а просто перевести свои устройства на беспроводную зарядку, вообще убрав с корпуса все разъемы.
Звучит красиво, но на самом деле еще решены не все проблемы, чтобы можно было легко достигнуть цели.
USB Type-С удобен и универсален. Скоро даже ноутбуки на него перейдут. Хотя, и сейчас многие работают с ним.
Покупателям будет предоставлена четкая информация о зарядных характеристиках новых гаджетов, что облегчит им проверку совместимости существующих зарядников. Они также смогут выбирать, хотят ли они покупать новые телефоны с зарядным устройством или без него. Неясно, должны ли производители иметь оба варианта комплектации в Европе или они будут обязаны предоставить гаджеты с комплектным, если покупатели захотят его. Если вы не захотите, обязательно напишите в нашем Telegram-чате почему.
А как насчет старых телефонов без портов USB-C? Что ж, новые правила ЕС не будут применяться к продуктам, размещенным на рынке до того, как нововведения вступят в силу через 24 месяца.
Слева направо: USB Type-С, Lightning, microUSB. Скоро останется только один.
В свое время многие производители говорили, что такой подход к унификации убивает конкуренцию и не позволяет разрабатывать более новые разъемы. В целом это логично, ведь если бы 5-6 лет назад заморозили проект microUSB, то мы и не узнали бы, что такое удобный USB Type-C. Но сейчас он перекрывает по скорости, удобству и долговечности все аналоги на годы вперед и для удобства на нем действительно можно остановиться.
Пока сложно сказать, как поступят производители телефонов, ведь многие китайские компании до сих пор используют дешевый microUSB. Если они захотят официально продавать свою продукцию в Европе, им придется что-то менять. Делать это только для одного, пусть и большого рынка не логично. Стало быть, маловероятен тот сценарий, при котором одна и та же модель будет иметь два разных разъема. То же самое относится и к iPhone. Сложно представить, что в США он будет продаваться с Lightning, а в Европе с USB Type-C.
Скорее всего, подобные инициативы будут и дальше, а значит места для не универсальных разъемов будет оставаться все меньше. И это хорошо!
FaceTime для пользователей Android
В iOS 15 вы можете разрешить любому, даже если у него нет устройства Apple, присоединиться к вызову «FaceTime» с вами, создав ссылку на беседу «FaceTime», которой можно поделиться где угодно.
В приложении «FaceTime» просто коснитесь «Создать ссылку» , дайте ссылке имя, а затем поделитесь ею из меню «Действия» . После того, как вы отправите ссылку и получатель откроет ее, он будет перенаправлен на веб-страницу, где он сможет ввести свое имя, чтобы присоединиться к беседе. После того, как они присоединились к вызову, у них будут обычные параметры «FaceTime», чтобы отключить микрофон, отключить видео, переключить вид камеры и покинуть вызов.
Просмотр метаданных фотографий
В iOS 15 Apple обновила приложение «Фотографии», добавив в него расширенную панель «Информация», где вы можете просматривать информацию о фотографии в своей библиотеке, включая метаданные EXIF, такие как камера, на которую она была сделана, тип объектива и использованная выдержка. Вы также можете найти на панели «Информация» размер файла изображения и его источник, если он был сохранен из другого приложения.
В приложении «Фото» нажмите кнопку информации (обведенный значок «i») под изображением и найдите дату EXIF в поле под датой и временем. Обратите внимание, что вы также можете редактировать, когда фотография была записана как сделанная, нажав «Настроить» (синим цветом) рядом с датой и временем
Поделился с вами (Shared with You)
В прошлых версиях iOS многие обновления затронули Сообщения, поэтому мессенджер от Apple стал местом, где владельцы iPhone проводят большую часть времени
В iOS 15 здесь изменений не так много, но одно важное имеется – функция Shared with You
Теперь, когда кто-нибудь отправит вам ссылку, фотографию, песню или подкаст, они не только останутся в сообщениях, но и появятся в разделе Shared with You, во многих других приложениях (Safari, Музыка, Подкасты, Новости, Фото и ТВ). Суть в том, что не всегда удобно сразу посмотреть, что вам отправили.
Кстати, фотографии из Сообщений в iOS 15 тоже стало легче сохранять. Раньше нужно было долго нажимать на изображение, чтобы выбрать «Сохранить» во всплывающем меню. Теперь рядом с фото есть иконка для моментального скачивания.
Как создать канал в Telegram
Один пользователь может создать до 10 публичных каналов и сколько угодно частных.
Для создания канала перейдите во вкладку чатов и нажмите в правом верхнем углу значок с квадратом.
Выберите «Создать канал», введите его название и укажите тип: частный или приватный. Также можно сразу добавить в канал пользователей из списка контактов.
Чтобы открыть комментарии к постам, понадобится создать отдельный чат канала – этот интерфейс сложно назвать удобным, но другого в Телеграм пока нет. Зажмите аватарку канала в правом верхнем углу, далее справа вверху тапните «Изм.» и в открывшемся меню выберите «Обсуждение» – «Создать группу».
Если скучаете по лайкам, в каналах можно подключить реакции: там же в меню нажмите на соответствующий пункт и сдвиньте ползунок, а заодно выберите, какие реакции будут доступны читателям.
В каналах, как и в чатах, можно использовать теги, отложенный постинг и беззвучную отправку, а также:
- создавать опросы (иконка со скрепкой слева в мобильном приложении и меню с тремя точками сверху в десктопном);
- использовать анимированные стикеры (добавить стикерпаки можно в строке поиска стикеров или нажав на анимацию в диалоге);
- форматировать набранный текст — выделить нужный участок и выбрать нужный вид форматирования в контекстном меню;
- ускорять воспроизведение аудио и видео, нажав на кнопку 2х.
Службы геолокации
В iPhone огромный перечень системных служб геолокации, которые необходимо отключить. Перейдем в Настройки — Конфиденциальность — Службы геолокации.
Конкретно по каждой службе, что можно отключать:
- Геопредложения — рекламная служба, отвечает за поисковые рекомендации в зависимости от вашего месторасположения.
- Геопредупреждения — выводит напоминания в зависимости от вашего месторасположения. Например, если добавили напоминалку при подходе к магазину «Купить молоко».
- Данные и беспроводные сети — повышает производительность bluetooth, wi-fi и чипа UWB. Не отключайте!
- Идентификация продавца ApplePay — нужна только если пользуетесь платежной системой Apple.
- Калибровка компаса — используя карты, при вращении отображается направление, куда вы смотрите. Благодаря калибровке компаса будет меньше задержка, и для отображения направлений не нужно куда-то идти, чтобы записался трек. Функция очень полезна для навигации. Не отключайте!
- Калибровка учета движения — нужна для корректной работы шагомера или высотомера. Если занимаетесь спортом со смартфоном или есть AppleWatch, то отключать не надо. Если вы не спортивный человек, и разные метрики вам не нужны, то смело отключайте.
- Найти iPhone — нужен, чтобы дистанционно отключить смартфон в случае утери. Не отключайте!
- Настройка системы — ваш iPhone будет персонализировать интерфейс, функции и настройки, используя вашу геолокацию. Например, для автоматического включения smart-зарядки, когда вы находитесь дома. Не отключайте!
- Поделиться геопозицией — можно отправить 1 раз или постоянно передавать свою текущую геопозицию другим пользователям в определенных приложениях. Например, в Сообщениях или Локаторе. Отключение никак не влияет на функцию «Найти iPhone».
- Поиск сотовой сети — собирает данные о сотовых вышках с уровнем сигнала и вашим месторасположением, после чего эти данные отправляются в Apple, а затем к операторам для улучшения покрытия сети. Отключаем!
- Установка часового пояса — сервис при помощи GPS узнает ваше местоположение и правильно устанавливает часовой пояс. Можно отключить.
- Экстремальные вызовы и SOS — функция нужна для передачи вашего точного месторасположения при звонке спасателям или выбранным контактам на случай чрезвычайного происшествия. Если ее отключить, то определить ваше месторасположение получится, но уже только по ближайшей вышке сотовой сети, что может увеличить радиус поиска в разы. Не отключать!
- DeviceManagement.framework — позволяет администраторам удаленно настраивать зарегистрированное устройство. Функция нужна для школ и организаций. Отключаем!.
- HomeKit — телефон будет использовать вашу геопозицию для включения/отключения аксессуаров в момент вашего прибытия в определенное место. Например, для включения света, когда вы приходите домой. У меня нет HomeKit — отключаю!
- Важные геопозиции (функция защищена паролем). Ваш iPhone и устройства, подключенные к iCloud, будут отслеживать, какие места вы посетили недавно. А также как часто вы бываете в определенных местах и сколько времени там проводите, чтобы знать, какие геопозиции значимы конкретно для вас. Отключаем!
Далее весь раздел «Совершенствование продукта» можно смело отключать. Это данные, которые собираются компанией Apple.
Используйте автоматический перевод в приложении «Переводчик».
С помощью приложения «Переводчик» вы можете произнести фразу вслух и перевести ее на другой язык. В режиме разговора эта возможность позволяет вам общаться в чате с кем-то, кто говорит на другом языке, потому что «iPhone» слушает оба языка и может переводить между ними.
Раньше вам приходилось нажимать значок микрофона, прежде чем вы начинаете говорить фразу, которую хотите перевести, а затем другой человек нажимал тот же значок, прежде чем он мог говорить на другом языке. Однако в iOS 15 Apple добавила опцию автоматического перевода, которая означает, что ни один человек не должен взаимодействовать с экраном, чтобы перевести свою часть разговора. Чтобы включить автоматический перевод, коснитесь вкладки «Разговор», затем коснитесь значка с многоточием (три точки) и выберите «Автоперевод».
Делитесь тем, что у вас на экране, с помощью Siri
В iOS 15 одним из результатов повышения контекстной осведомленности «Сири» является его способность помогать вам делиться всем, что находится на экране «iPhone», с кем-то еще с помощью сообщения, будь то веб-сайт в Safari, песня в Apple Music , фотография или просто местный прогноз погоды.
Чтобы поделиться чем-то в любое время, скажите «Привет, Сири», а затем «Поделись этим с ». «Сири» начнет действовать и подтвердит ваш запрос, спросив: «Вы готовы его отправить?» На этом этапе вы можете либо сказать да / нет, либо добавить комментарий к сообщению, используя поле ввода, а затем нажать «Отправить». Если это что-то, чем нельзя поделиться напрямую, например прогноз погоды, «Сири» сделает снимок экрана и отправит его вместо этого.




![Что такое live text в ios 15 и как им пользоваться [guide] • оки доки](http://ogorshkov.ru/wp-content/uploads/a/5/2/a523d709203c788fbbdab1ba56062b96.jpeg)























![Что такое live text в ios 15 и как им пользоваться [guide]](http://ogorshkov.ru/wp-content/uploads/8/7/8/878daf3b44a5b2c2a9f0d481eefb553f.jpeg)




