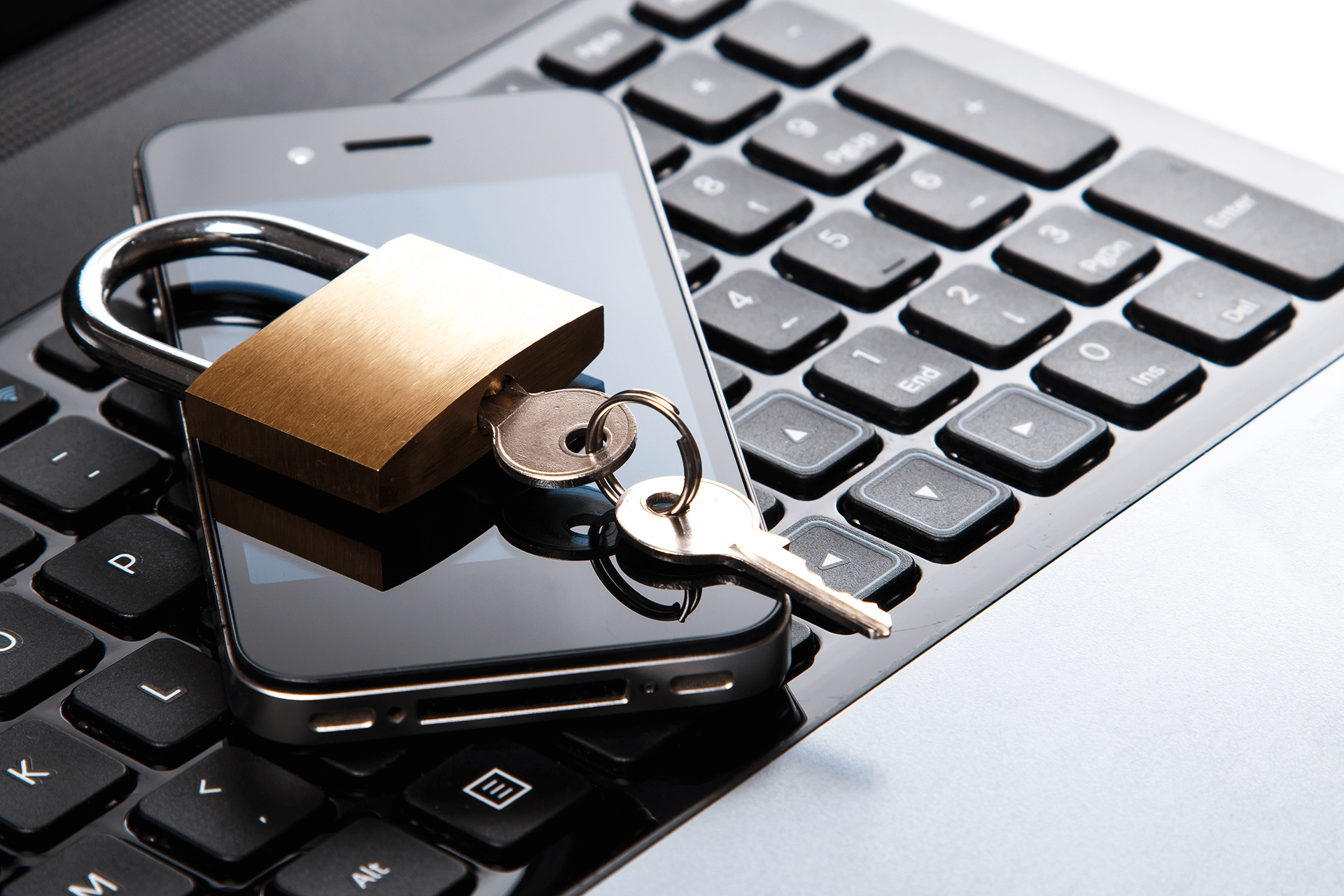Переустановите приложение, которое вы пытаетесь использовать
Если у вас есть проблема с веб-камерой в конкретном приложении, которая не была устранена путем обновления ваших разрешений в разделе «Проверьте разрешения для веб-камеры» выше, проблема может быть в самом приложении.
Иногда приложения просто перестают работать. Более старые не всегда хорошо работают с системой разрешений, которую Apple включает в новые версии macOS. Попробуйте удалить приложение из папки «Приложения», перетащив его на значок корзины в доке или выделив его, а затем нажав Command + Delete.
Затем загрузите и переустановите приложение
Обратите внимание на возраст рассматриваемого приложения, так как это может объяснить, почему у вас возникла проблема. Если вы переустанавливаете приложение и оно не предлагает вам доступ к камере, оно может быть несовместимо с последней версией macOS
Посмотрите, есть ли обновленная версия приложения. Может, кто-то разветвил приложение и продолжил работу разработчика? В качестве альтернативы вы можете посмотри, есть ли похожее приложение вы можете использовать вместо этого.
Как отключить камеру FaceTime (iSight) на iMac и MacBook: 2 способа (не скотч)
В одной из серий 3-го сезона «Черного зеркала» рассказывается жуткая история о злоключениях паренька, на которого собрали компромат через веб-камеру его ноутбука. Слежки через «вебку» в реальной жизни опасаются и люди, которые в IT разбираются не понаслышке — создатель Facebook Марк Цукерберг, например, заклеивает её скотчем.
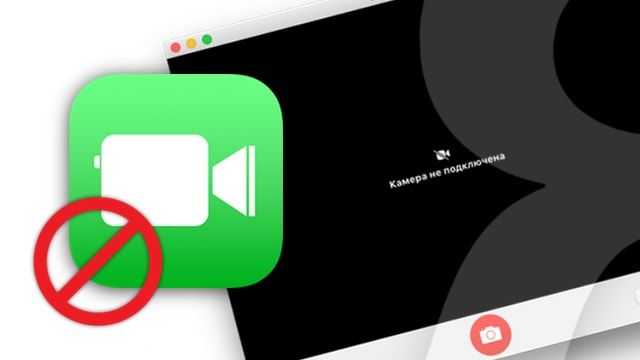
Лучший способ защитить себя — полностью отключать камеру и включать только при необходимости.
Предлагаемая ниже инструкция по отключению веб-камеры предназначена как для «продвинутых» пользователей, так и для новичков. Следуя инструкции вы полностью отключите «вебку» на программном уровне, и к ней не сможет подключиться ни одно приложение, в том числе «хакерское».
Важно. Если при выполнении нижеуказанных действий на Mac было запущено приложение, использующее камеру, то для применения настроек его необходимо перезапустить
Например, если перед выключением камеры на компьютере был запущен Skype, то камера продолжит работать в рамках данной сессии. Для применения настроек необходимо просто закрыть (перезапустить) приложение.
Как отключить веб-камеру на iMac и MacBook при помощи скрипта isightdisabler
Воспользовавшись специальным AppleScript’ом под названием isightdisabler. После активации он временно меняет разрешения для драйверов файлов, которые дают приложениям доступ к камере.
1. Скачайте и распакуйте скрипт. 2. Откройте скрипт в программе Редактор скриптов (просто кликните дважды по загруженному файлу), в меню программы выберите Файл, затем Экспортировать и Программа в меню Формат файла.
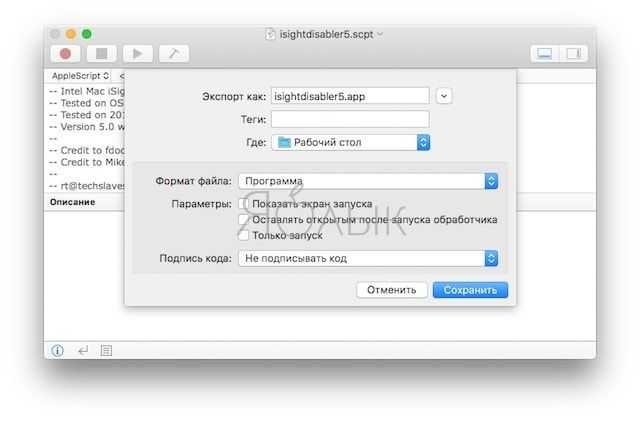
На рабочем столе появится иконка созданного приложения isightdisabler.

3. Запустите приложение isightdisabler. В появившемся окне выберите вариант Disable iSight. Введите пароль администратора.
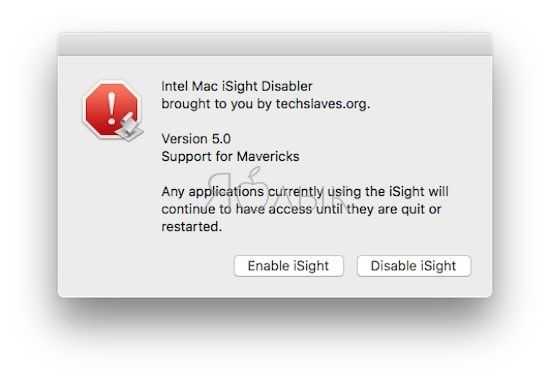
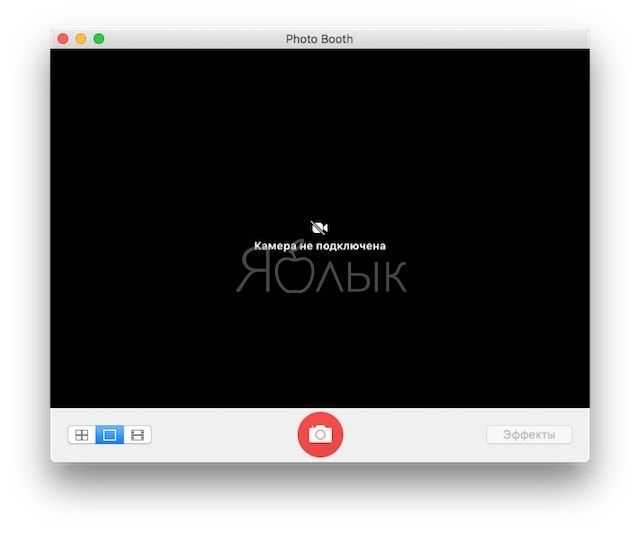
Готово — теперь FaceTime камера (iSight) на вашем Mac отключена. Готово — камера Мас отключена. Теперь при запуске FaceTime, Skype, Photo Booth, QuickTime, iMovie и тому подобных программ отобразится сообщение о том, что подключенной камеры нет. Что и требовалось доказать! В нашем случае программа отображает надпись: «Камера не подключена» или «Нет доступных камер»:
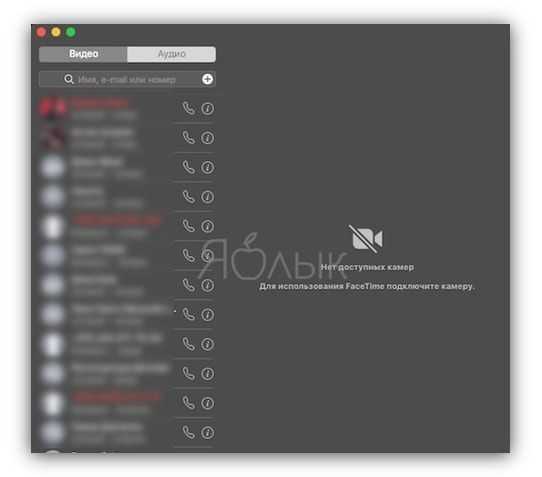
Чтобы включить iSight, просто запустите ваше AppleScript-приложение ещё раз и выберите пункт Enable iSight. После введения пароля от вашей учетной записи камера будет работать как ни в чем не бывало.
Как отключить веб-камеру на iMac и MacBook при помощи Терминала
1. Сделайте резервную копию Mac. Если что-то пойдет не так, вы легко вернете систему к её предыдущему состоянию. 2. Выключите защиту SIP (System Integrity Protection). Для этого перезагрузите Mac и сразу же после начала загрузки (вместе со звуком приветствия) зажмите и удерживайте две клавиши — ⌘Cmd и R! Компьютер загрузится в режиме восстановления (не пугайтесь, все данные и настройки на Mac останутся нетронутыми). Через некоторое время появится меню выбора языка.
Выберите язык и нажмите на стрелку Далее.
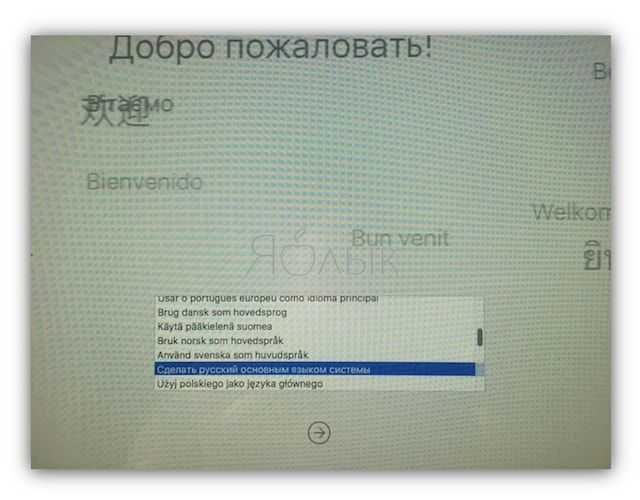
На следующем экране появится меню с Утилитами macOS. Но нам оно не нужно. В верхнем меню нажмите на вкладку Утилиты и выберите Терминал.

Вставьте в командную строку команду:
csrutil disable; reboot
и нажмите Enter (Return)
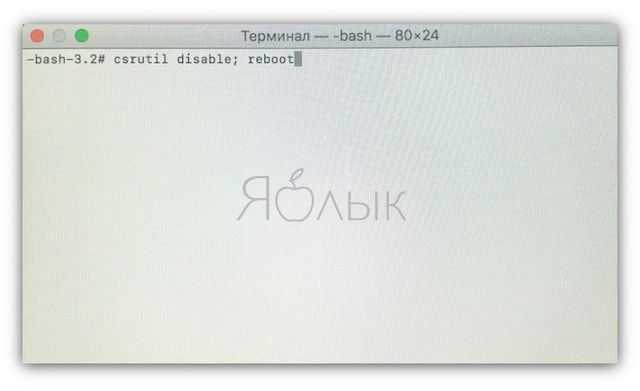
Мас перезагрузится. После возвращения на рабочий стол можно действовать дальше.
3. Откройте Терминал и введите следующие команды.
Важно: выполняйте не все сразу, а одну за другой:
4. Все, камера отключена. Выйдите из Терминала и при необходимости верните защиту SIP. Для этого введите команду csrutil enable, повторив пункт 2.
Как включить выключенную камеру на Mac при помощи Терминала
Если приступ паранойи у вас прошел, или вам просто захотелось поговорить с кем-то по видеосвязи… почему бы не включить «вебку» снова? Для этого отключите защиту SIP (если вы ее снова включили), как написано выше, откройте Терминал и поочередно введите следующие команды:
Готово — теперь камера снова в строю!
Если вы считаете, что программных мер защиты недостаточно — попробуйте самостоятельно или с помощью квалифицированного мастера отключить веб-камеру физически.
Конечно, даже программное отключение камеры требуется, мягко говоря, далеко не всем пользователям Мас. Но если вы опасаетесь, что за вашей личной жизнью следят через веб-камеру, просто заклейте её изолентой, как советуют глава ФБР Джеймс Коми и Эдвард Сноуден. Так вам точно станет спокойнее.
1. Понимание общих правил безопасности
Я считаю, что в первую очередь безопасность должна строиться на понимании человеком её принципов, а не на бессознательном копировании каких-то настроек.
Так же прошу навсегда запомнить одну простую истину: Чувствовать себя в безопасности и быть в безопасности – две совершенно разные вещи.
Меньше стоит рассказывать людям о том, чем вы занимаетесь. Это лично ваше, и никому до этого дела не должно быть. Девушке, другу, маме, папе, не надо никому об этом знать. Условно сегодня-завтра вы заработаете приличную сумму денег, купите себе машину дорогую. Вам обязательно начнут завидовать, у кого-то разрыв шаблона случиться и вас сдадут к чертям. Доверять нельзя никому. Помните, все люди женятся или выходят за муж потому что уверенны, что с этим человеком они хотят связать всю оставшуюся жизнь, но каждый год в России более полумиллиона разводов. Не надо думать, что вы сможете доверять кому-то от начала и до конца, доверять можно только этому гайду по безопасности.
Еще важный момент про общение в сети. Спустя время у вас в контактах появится много много людей. Всевозможных продавцов, покупателей и так далее. Тут тоже нужно учитывать важный факт, не надо никому в сети рассказывать о себе, как вас зовут, сколько вам лет, где вы живете и тд. Даже если вас посетят мысли, я же с ним работаю уже больше года, почему бы мне с ним не выпить пивка и поболтать о жизни? Не вздумайте. Этого делать категорически нельзя. Думаю вы догадываетесь почему… Вне зависимости, как давно вы знаете этого партнера и сколько лет вы с ним работаете, это может быть человек из органов. А может он прокололся, его нашли и сейчас через него подельников раскручивают, чтобы их тоже задержать. Некоторые из них будут возражать и говорить, что вы с ним через столько прошли! Я не спорю, но стоит учитывать, что на подобном пиздеже уже словили кучу киберпреступников. Сначала идет разработка и полный сбор данных, а потом уже задержание с обвинением, так что молчание – золото.
Для близких людей и семьи придумайте легенду и ее толкайте. Например, разработка сайтов и реклама, платят хорошо. Кто-то из семьи, конечно, вряд ли вас сдаст, но на них надавить могут и вынудить выступить против вас, в органах отуплять классно умеют. А тем более девушка или жена, с этим тоже надо быть осторожным. Чуть что и она на зло сдаст мусорам всю инфу, такое тоже бывает. Фильтруем и дозируем информацию. Друзья — друзей не бывает, инфу тоже им лучше не стоит знать, купить можно каждого, вопрос только в цене.
Если рассмотреть это все, так сказать, на «бытовом» уровне, то могу привести пару примеров того, чего делать не надо:
- НЕ надо оплачивать модем для доступа в интернет для рабочей машины со своей банковской карты.
- НЕ надо оформлять модем на свое имя.
- НЕ надо заходить в социальные сети, проверять свою почту с рабочего пк.
- НЕ надо рассказывать жене, что украл биткоины у богатенького студента.
- НЕ надо встречаться попить пива с давнишнем подельником.
Это не полный список, но надо в голове у себя уложить эту информацию и не повторять чужих ошибок. Я только подчеркну, что социальная безопасность важнее чем вы думаете. Компьютер настроить — это пол дела. Но если вы не понимаете основ соц. безопасности, то я ничем уже вам помочь не могу.
Поэтому просто начинаем думать головой и не связываем работу и личную жизнь. Если соблюдать эти 2 правила, то социальных ошибок не будет, и будете вы как неуловимый Джо.
Что делать при утечке данных
Если было обнаружено, что ваша персональная информация была слита в сеть, необходимо сделать следующее:
- провести анализ, и вспомнить какие именно данные были похищены;
- оценить какое количество людей пострадало или пострадает вследствие этого;
- продолжается ли утечка данных на текущий момент, и если продолжается, то постараться прекратить её.
Вполне возможно, что детально проанализировав всю ситуацию, вы придёте к выводу, что похищенная информация не представляет никакой ценности, и ее утечка не влечет за собой никакого риска. В этом случае можно ничего не предпринимать.
В противном случае нужно сразу же оповестить надзорные органы, занимающиеся защитой и обеспечением конфиденциальности данных. Уведомление должно содержать в себе описание утечки и информацию о примерном количестве пострадавших лиц, описание последствий, которые могут возникнуть в случае использования утекших данных третьими лицами, также необходимо оставить актуальную контактную информацию, чтобы своевременно получать инструкции и уведомления.
Важно понимать, что для защиты важных пользовательских данных необходимо использовать все возможные варианты и решения, если такие имеются. Практически во всех важных интернет-сервисах доступна двухфакторная защита, которую необходимо использовать максимально эффективно, чтобы её было очень трудно или невозможно взломать
По возможности необходимо использовать одноразовые пароли, которые приходят в виде SMS-сообщений на смартфон.
Однако всегда существует риск стать жертвой хакерской атаки или какого-либо сбоя, но, несмотря на это всегда рекомендуется пользоваться всеми возможными способами защиты. Потому что попадание личной информации в чужие руки может стать настоящей катастрофой не только для одного пользователя.
Пожалуйста, оставьте свои мнения по текущей теме материала. Мы очень благодарим вас за ваши комментарии, дизлайки, отклики, лайки, подписки!
Пожалуйста, опубликуйте свои отзывы по текущей теме статьи. За комментарии, лайки, дизлайки, подписки, отклики огромное вам спасибо!
СРСветлана Резукавтор
Включаем веб-камеру
Если вы хотите включить вашу веб-камеру и сделать свой снимок, то для этого можно использовать различные приложения, но проще всего будет воспользоваться стандартным приложением Photo Booth. Итак, нам нужно зайти в программу. Здесь мы видим набор различных функций. Программа имеет большой выбор задач, но нам нужна именно камера. Интерфейс довольно прост, поэтому вы не должны запутаться.
При помощи этого приложения вы сможете не только сфотографироваться, но и записать видеоролик. Чем ещё полезна программа? Вы сможете и редактировать свои снимки и видеозаписи, это ведь здорово. Разумеется, в iTunes есть много аналог, но стандартный клиент хорошо зарекомендовал себя, он прост, есть все нужные функции для комфортной работы с камерой.
Что делать, если веб-камера не работает
Как и другие элементы мабука, веб-камера довольно редко ломается, ведь разработчики из Apple подумали о том, чтобы она была надежно защищена от различных механических повреждений и неприятных воздействий. Но иногда пользователи все-таки сталкиваются с проблемами при работе с камерой. Давайте взглянем на самые распространенные проблемы, которые присутствуют, возможно, и у вас:
- Камера включается и исправно функционирует (на датчике ноутбука), но вашего изображения почему-то не видно другим пользователям;
- Во время загрузки приложения, где должна быть использована камера, компьютер выдает ошибку с надписью, где используется слово «Драйвер или Driver»;
- Видеосвязь работает в нормальном режиме, но когда вы пытаетесь её выключить, макбук зависает; Макбук в системе сообщает пользователю о том, что камера не работает или не подключена;
- Изображение во время разговора по видео-звонку присутствует, но с помехами: разноцветные переливы или полосы на весь монитор.
- Как вы понимаете, в основе любой неисправности может быть только две причины – ошибка в программном обеспечении вашего ноутбука от Apple или механическое воздействие. Взгляните на советы специалистов. Возможно, вы сможете решить свою проблему, ведь чаще всего – это просто недостаток драйверов или сбитый flash-плеер. Итак, представляем вам рабочие способы восстановления нормальной работы веб-камеры вашего Macbook.
Решение проблемы
Первое. Возможно, на вашем компьютере уже используются программы, которые уже используют ресурс камеры. К примеру, может быть открыт интернет-сервис, который делает снимки, а вы в это время пытаетесь позвонить по Skype. Нужно открыть диспетчер задач и проверить, есть ли в списке процессов строка, где используется слово «камера». Если вы обнаружили такой, закрывайте его.
Второе. Причиной того, что вам не удается включить устройство, может стоить приложение, конфликтующее с видео-адаптером. Опять же, открываем диспетчер задач и проверяем, нет ли процессов с таким названием. Иногда причиной плохой работы камеры может стать ошибка реестра. Нужно проверить, не указано ли там ошибочное название. К примеру, в место слова Camera там будет CameraApp. В таком случае вам нужно переименовать такой процесс в «camera».
Третье. Попробуйте выключить ваш макбук и достать аккумулятор примерно на 10 минут. После этого нужно включить ноутбук и попробовать зайти под другим пользователем. Это должно помочь снова запустить камеру – для компьютера это будет «всплеск», поэтому ошибочные процесс должны встать на место.
Довольно необычно, на нормальную работу видео-адаптера могут влиять приложения, которые используют аудио или видео. Чтобы убедиться, правда это или нет, выборочно закрывайте такие программы на макбуке и пытаетесь включить веб-камеру. Таким нехитрым способом вы сможете выявить проблемную программу и в дальнейшем не запускать её одновременно с камерой.
***
Разумеется, что если камера вообще не работает, то здесь дело в механической составляющей. Возможно, она не работает из-за того, что попала влага или был сильный удар. В любом случае, здесь вам не обойтись без сервисного центра, ибо вручную такую работу сделать безспец. оборудования и умений нельзя.
<iframe>
Давайте разберемся как включить камеру на ноутбуке под Windows 7/10 и Mac OS и что делать, если на вашем ноутбуке не включается вебкамера
Поговорим о том, как включить камеру на ноутбуках, поскольку она там есть изначально. В ПК же подключается отдельным модулем через USB. Дополнительно ставятся драйвера и все готово. В лэптопах ситуация несколько иная: девайс может попросту не включиться по требованию. Причин тому всего 2:
- программная;
- аппаратная.
Разбирать будем на примере Windows 7 и 10, а также MacOS X, поскольку эти системы наиболее популярны на данный момент. Сразу скажем, что «семерка» и «десятка» имеют одинаковый набор программ и элементов настройки, поэтому отличий в конфигурации нет.
2. Чеклист по правильной настройке своего компьютера
2.1 Покупка компьютера для работы
В первую очередь понадобятся наличные. Старые добрые государства до сих пор выпускают бумажные банкноты.
Можно пойти в компьютерный клуб или другое место, где есть компьютер с доступом в интернет. Он нужен для создания адреса электронной почты. Для входа в компьютерный клуб расплачиваемся наличными и входим анонимно.
Вместо стандартного Gmail лучше зарегистрировать бесплатный аккаунт Protonmail. Нигде нельзя указывать личные данные или даты, в том числе в почтовом адресе, только псевдоним. Пароль из трёх-четырёх слов, символов и цифр. Лучше запомнить его, а не записывать на листе бумаги.
Далее идем на на барахолки типа Авито/Куфар и ищем хороший компьютер для работы. Проверьте, что устройство было в рабочем состоянии и с приличными характеристиками. Договоритесь с продавцом о подходящем времени встрече в общественном месте, чтобы совершить сделку, заплатите наличными.
Как только у вас появился ноутбук, пришло время хорошенько поработать над его настройкой.
2.2 Выбор операционной системы
Пользователям MS Windows и macOS уже нечего терять. Эти операционные системы заполнены троянами NSA и имеют полный доступ к вашему компьютеру как минимум с 1998 года (согласно Сноудену).
Итак, в качестве основной операционной системы вашего компьютера я рекомендую использовать Linux.
Для этого мы идем в ближайший торговый центр и покупаем USB-флэшку на 8 ГБ. В торговых центрах, как правило, также есть бесплатный Wi-Fi, поэтому следом идём на фудкорт, открываем ноутбук и скачиваем Linux Mint и Balena Etcher (это как один из вариантов: анонимный доступ можно обеспечить и на других дистрибутивах Linux. Использование Windows в качестве основной операционной системы не рекомендуется, только в виртуальной машине). Делаем загрузочную флэшку Linux MInt с помощью Balena Etcher.
2.3 Создание и настройка собственного VPN
Эту тему я не мог не включить в данный чеклист. Пошаговую инструкцию по настройке собственного VPN я уже давал в первом пункте предыдущей статьи:
Готовимся к отключению интернета
2.4 Использование виртуальных машин
Далее мы устанавлием в Linux Mint программу Virtualbox.
Вот прямая ссылка на скачивание установочного файла VirtualBox с офф. сайта: https://download.virtualbox.org/virtualbox/6.1.34/virtualbox-6.1_6.1.34-150636.1~Ubuntu~eoan_amd64.deb
2.5 Связка Whonix + Kali Linux/Windows 7
Далее предстоит пустить трафик в Windows 7 и Kali Linux через WhonixИспользуем Windows 7 и Kali Linux для выхода в сеть и для работы. Таким образом, весь трафик будет идти через Tor, благодаря Whonix’у. Это исключит утечки. Создать виртуальные машины с Windows и Kali Linux вы сможете и без моих подсказок, благо гайдов в интернете полно.
Для того, что бы пустить весь трафик в виртуалке с Виндой через Whonix:
Первое, что нужно сделать, жмем правок кнопкой мыши по виртуалке с Windows выбираем пункт «настроить», далее переходим в «Сеть» отключаем первый адаптер -> включаем второй адаптер -> выбираем «Внутренняя сеть» ниже выбираем «Whonix»
Переходим в ней в «Центр управления сетями и общим доступом» -> «Изменения параметров адаптера» и нажимаем свойства ->Свойства IPv4 и вставляем туда следующее:
Ip — 10.152.152.44
Маска — 255.0.0.0
Шлюз — 10.152.152.10
Dns — 10.152.152.10
Первое, что нужно сделать, жмем правок кнопкой мыши по виртуалке с Kali Linux выбираем пункт «настроить», далее переходим в «Сеть» отключаем первый адаптер -> включаем второй адаптер -> выбираем «Внутренняя сеть» ниже выбираем «Whonix»
Открываем терминал в Kali и отключаем наш сетевой адаптер:
ip link set eth0 down
Следующим шагом нужно отредактировать /etc/resolv.conf, пишем:
nano /etc/resolv.conf
удаляем тот адрес который там вписан и вместо него прописываем:
nameserver 10.152.152.10

Теперь отредактируем файл /etc/network/interfaces, пишем в терминале:
nano /etc/network/interfaces
и в конец этого файла дописываем:
auto eth0 iface eth0 inet static address 10.152.152.11 netmask 255.255.192.0 gateway 10.152.152.10
сохраняем и можем запустить наш сетевой адаптер:
ip link set eth0 up
В итоге мы получаем полностью изолированную операционную систему, весь трафик которой идет через сеть Tor.
Способы отключения веб камеры на компьютере
Веб камеру на компьютере используют различные приложения, которые применяются, в основном, для общения между людьми. Это очень удобно: видеть человека и общаться с ним, несмотря на разделяющие собеседников расстояния.
В некоторых случаях, использование веб-камеры создает проблемы в приватности, если за вами удаленно наблюдают. Поэтому, в этой ситуации, использование устройства (камеры) следует ограничить или вовсе отключить.
Существует несколько способов, как отключить камеру на ноутбуке Windows. Они делятся на два вида по способу применения:
- Физическое отключение камеры.
- Программное отключение веб-камеры.
В первом случае, веб камеру физически отключают от компьютера, если она подключена, как внешнее устройство. После отключения кабеля камеры из USB разъема компьютера, будет невозможно что-либо записать из-за отсутствия на ПК самой камеры. Этот способ малоприменим для ноутбуков.
Многие известные люди, например, Марк Цукерберг или Эдвард Сноуден, решают вопрос, как отключить встроенную веб камеру на ноутбуке другим способом. Они просто заклеивают объектив web-камеры на компьютере. Сделать это можно с помощью изоленты, бумажного стикера или специальной шторки, существуют соответствующие аксессуары.
Если объектив камеры закрыт, хакеры даже получив доступ к управлению компьютером не смогут наблюдать за происходящим. Это надежный способ решения проблемы.
При использовании программного метода отключают драйвер устройства в настройках операционной системы Windows, или используют стороннее программное обеспечение. На некоторых ноутбуках, в частности Lenovo ThinkPad, веб-камеру можно отключить непосредственно в BIOS компьютера.
Отключение камеры в Windows
В отличие от пользователей macOS, гораздо проще отключить камеру на ПК с Windows. Прежде чем сделать это, вы должны проверить, какое программное обеспечение в настоящее время использует вашу камеру.
Сделать это, щелкните правой кнопкой мыши значок меню Пуск и нажмите настройки, Отсюда нажмите Конфиденциальность> Камера,
Список приложений с доступом к вашей камере появится под Разрешить настольным приложениям доступ к вашей камере раздел с информацией о том, когда эти приложения последний раз обращались к вашей камере.
Список приложений Windows UWP с доступом к камере появится под Выберите, какие приложения Microsoft Store могут получить доступ к вашей камере раздел.
Вы можете нажать на ползунки рядом с каждым приложением, чтобы включить или отключить доступ к камере.
Чтобы отключить все доступ к вашей камере, нажмите + Изменить кнопка под Разрешить доступ к камере на этом устройстве категорию, затем нажмите ползунок, чтобы отключить Доступ к камере для этого устройства вариант.
Это должно отключить доступ к камере для всех приложений UWP, а также большинства (но не всех) настольных программ. Чтобы полностью отключить камеру, вам необходимо отключить ее в Диспетчер устройств,
На вашем рабочем столе Windows, щелкните правой кнопкой мыши кнопку меню Пуск и нажмите Диспетчер устройств получить доступ к списку подключенных устройств.
в Диспетчер устройств нажмите, чтобы открыть камеры категория. Если вашей камеры нет в списке, попробуйте Устройства обработки изображений категория.
Чтобы отключить камеру, щелкните правой кнопкой мыши на устройстве камеры, указанном в любой категории, затем нажмите Отключить устройство вариант.
Windows может попросить вас подтвердить, действительно ли вы хотите отключить устройство. щелчок да подтвердить.
После подтверждения Windows отключит ваше устройство. Если вам когда-нибудь понадобится восстановить его, щелкните правой кнопкой мыши запись в диспетчере устройств и нажмите кнопку Включить устройство вариант.
Конечно, если вы до сих пор не уверены, что ваша ОС не выключает камеру, вы всегда можете закрыть ее куском ленты.
Заключение
Уважаемые читатели, только что вы узнали, как увеличить свою анонимность в Интернете. Надеемся, теперь вопроса «зачем нужен vpn» у вас не возникнет.
А напоследок, для достижения максимального эффекта, посоветуем использовать «чистую» и полностью обновленную операционную систему, постоянно пользоваться программами, скрывающими АйПи, а также не заходить на деанонимизирующие Вас сайты (например, публичные сервисы). Также стоит регулярно менять цепочки подключения (TOR) или узлы соединения с Интернетом (VPN и прокси-серверы). Вы можете прочесть нашу статью о том, что такое прокси сервер и зачем его используют.
Отметим, что данная тема достаточно обширна, и перечислить все способы анонимности в одной статье не представляется возможным. Неосвещенными остались способы защиты электронных кошельков, телефонных разговоров и многое другое. Поэтому мы предлагаем перейти в комментарии и рассказать о известных вам методах повышения конфиденциальности, а также поделиться личным опытом по защите данных.
Дополнительно посмотрите наше видео, где мы также рассказываем об анонимности и приватности данных в интернете — почему это так важно в 2022 году